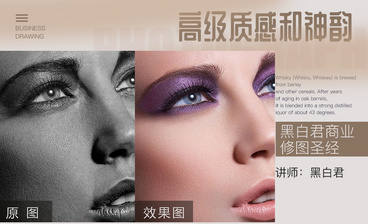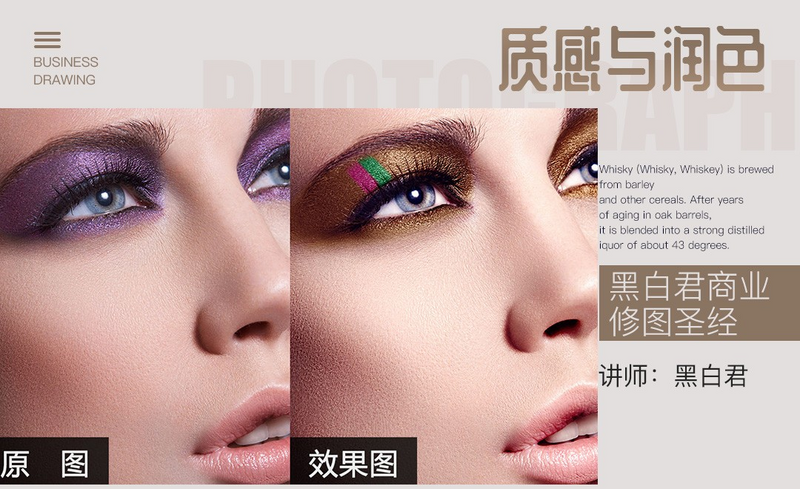
详情
图文教程
训练营推荐
7874人学过
难度:中级拔高
软件:PS(CC2017)
黑白君工作室创始人
知名商业修图师,杂志、明星艺人修图师;广告、电商品牌资深修图师,多年的商业修图经验,服务过众多电商品牌、明星艺人、知名企业品牌广告、综艺节目宣传照、杂志及媒体宣传照等,如:摩拜单车、探路者、优博、zippo、小吉科技、鳄鱼恤、花花公子、伊芙丽、PEOLEO、片段、白恩初、SUBTIL 、天山品牌、卡狄沃、XEE等
课程综合评分:9.9分