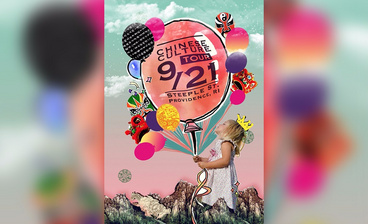1.【打开】PS软件,【新建】画布,具体参数如图示。

2.按【Ctrl+A】全选画布,按【Alt+Delete】填充前景色深紫色,按G转换为【渐变工具】,在画布中间拖出合适的渐变颜色。具体效果如图示。

3.【拖入】准备好的星空素材,调整大小,并放置合适的位置。【图层模式】变亮,添加【图层模式】,使用【画笔工具】,涂抹画面多余的部分。具体效果如图示。

4.【新建】剪切蒙版图层,【图层模式】颜色。【选择】合适的颜色,使用【画笔工具】,在画面合适的位置涂抹。按【Ctrl+U】打开色相饱和度,具体参数如图示。具体效果如图示。

5.【新建】图层,【图层模式】色彩增值,使用【画笔工具】,【颜色】黑色,在画面合适的位置涂抹。具体效果如图示。

6.【拖入】准备好的星空背景,按Alt键【移动复制】至合适的位置,【选择】所有的星空图层,按【Ctrl+E】合并所选图层,【图层模式】变亮,【拖入】月亮素材,调整大小,并放置合适的位置,【图层模式】变亮。具体效果如图示。

7.按【Ctrl+B】打开色彩平衡,具体参数如图示。具体效果如图示。

8.依次【拖入】准备好的关联素材,【图层模式】线性减淡,调整大小,并放置画面合适的位置,【选择】所有的图层,按【Ctrl+G】编组,【重命名】背景。具体效果如图示。

9.使用【钢笔工具】和【矩形工具】,绘制合适大小的立方体,并【填充】合适的颜色。具体效果如图示。

10.【选择】上方矩形图层,按Alt键【移动复制】至合适的位置,【拖入】准备好的星空素材,调整大小并放置合适的位置,按Alt键单击【创建剪切蒙版】。具体效果如图示。

11.按【Ctrl+B】打开色彩平衡窗口,具体参数如图示。具体效果如图示。

12.按【Ctrl+L】打开色彩窗口,具体参数如图示。具体效果如图示。

13.【新建】图层,使用【钢笔工具】,绘制合适的路径形状,【填充】渐变颜色,按Alt键单击【创建剪切蒙版】,【图层模式】柔光。具体效果如图示。

14.打开【图层样式】-【内光晕】,具体参数如图示。具体效果如图示。


15.【图层不透明度】50%。具体效果如图示。

16.【选择】右侧长方形图层,【拖入】准备好的星空素材,调整大小,并移动至合适的位置。按Ctrl单击右侧长方形图层【载入选区】,单击【选择】-【修改】-【收缩】值2,单击【图层蒙版】。具体效果如图示。

17.取消图层蒙版连接,【选择】星空图层,按【Ctrl+T】自由变换至合适的大小。按【Ctrl+B】打开色彩平衡,具体参数如图示。具体效果如图示。

18.按【Ctrl+L】打开色阶窗口,具体参数如图示。具体效果如图示。

19.打开【图层样式】-【内光晕】,具体参数如图示。具体效果如图示。

20.【选择】左侧长方形图层,【拖入】准备好的大理石素材,调整大小,并移动至合适的位置。按Ctrl单击左侧长方形图层【载入选区】,单击【选择】-【修改】-【收缩】值2,单击【图层蒙版】。具体效果如图示。