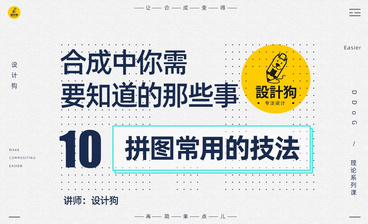详情
图文教程
训练营推荐
3978人学过
难度:中级拔高
软件:PS(CC2017)
▶ 知名电商主设计;
▶ 拥有10年电商设计行业经验,曾为多个电商公司主刀设计;
▶ 5年教学经验,授课注重细节,对视觉合成设计有着丰富的经验,有着一套系统的理论架构与操作的方法,擅长从实际案例讲解相关工具的使用,致力于帮助在职设计师提高专业技能,尤其注重理论知识与操作技巧的教学。
▶ 拥有10年电商设计行业经验,曾为多个电商公司主刀设计;
▶ 5年教学经验,授课注重细节,对视觉合成设计有着丰富的经验,有着一套系统的理论架构与操作的方法,擅长从实际案例讲解相关工具的使用,致力于帮助在职设计师提高专业技能,尤其注重理论知识与操作技巧的教学。
课程综合评分:9.8分