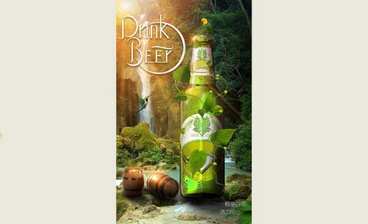详情
图文教程
训练营推荐
2051人学过
难度:中级拔高
软件:PS(CC2017)
视觉设计师一枚,坚信灵感在设计之外,保持好奇心和耐心,日复一日得积累;热爱旅行,热爱健身,热爱每一次新奇的遇见,不同的人不同的风景,灵感定会如期而至~
课程综合评分:9.8分