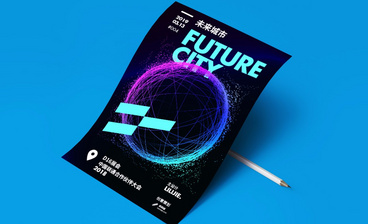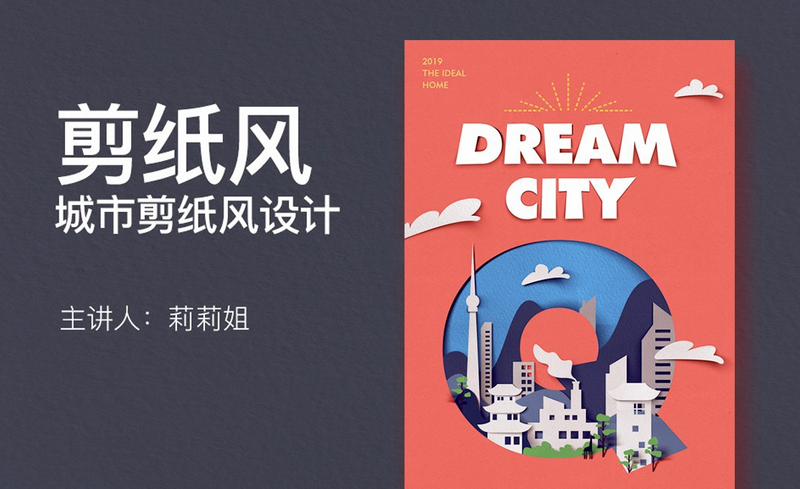
详情
图文教程
训练营推荐
10063人学过
难度:中级拔高
软件:PS(CS6)
课程综合评分:9.9分