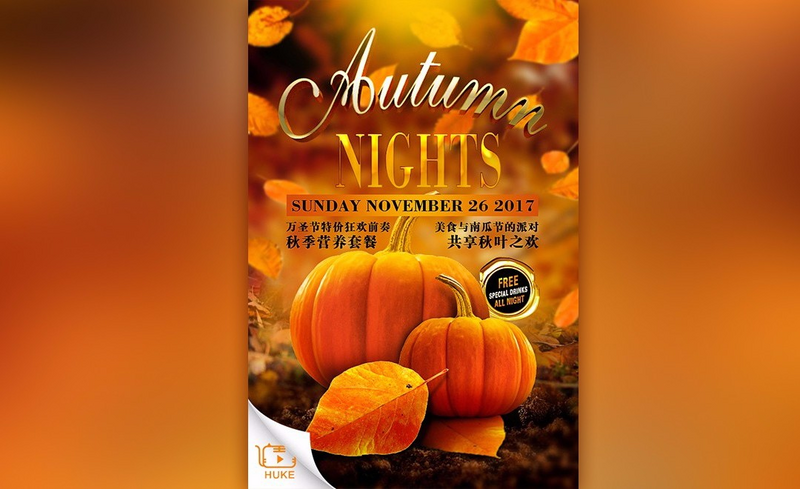
详情
图文教程
训练营推荐
1384人学过
难度:初级练习
软件:PS(CC 2017)
课程综合评分:9.7分





