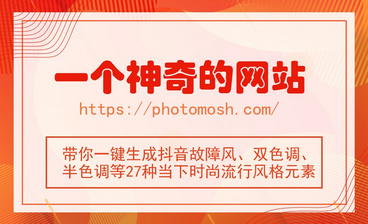详情
图文教程
训练营推荐
1570人学过
难度:初级练习
软件:PS(CC 2017)
【网页设计师、UI设计师】多年设计经验,擅长软件PS、AI、CDR,希望我的作品也可以带给你灵感与启发。双子座的我爱摄影爱绘画,性格时而动如脱兔、时而温婉如水,从事多年设计,擅长PS~AI~CDR等软件,希望我的设计也能带给你好的灵感~
课程综合评分:9.8分