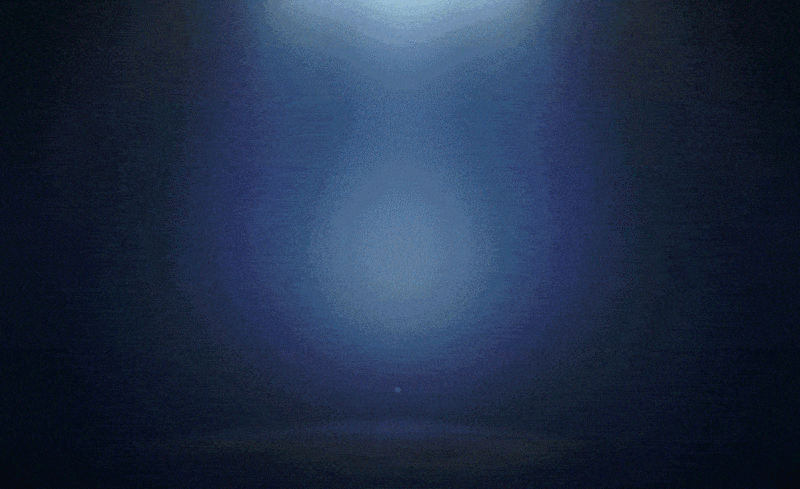本节课讲解【数字闪电logo】,本节课的难重点同学们可以在视频下方评论区进行留言,老师会根据你们的问题回复,作业可以在评论区提交,优秀的作品会额外获得100虎课币的奖励 ,可以用来兑换奖品。

那就开始今天的教程吧。
1.打开AE,将素材包拖入,在项目面板新建合成,命名为logo,然后将准备好的图标拖入【logo】;在【效果和预设】搜索斜面,添加【斜面 Alpha】的效果,根据需要适当调整【边缘厚度】。

2.在项目面板新建合成,命名为logo金属光泽,然后将【logo】拖入【logo 金属光泽】;在渲染队列中鼠标右击,选择【新建】-【灯光】,设置强度为100;然后将【logo】的3D图层打开。

3.在【效果和预设】搜索Plastic,双击CC Plastic;在【效果控件】中,打开【Light】的下拉框,把灯光该为AE Lights;再打开【Surface Bump】的下拉框,把预设调整为灯光,根据需要适当调整柔软度和硬度。

4.选中图层【点光 1】,按【P】打开位置,给位置打上关键帧,在第一秒、第二秒、第三秒、第四秒都打上关键帧,并根据需要适当调整光的位置;选择【转换顶点工具】,可以适当调整顶点。

5.可以双击【点光 1】的图层,打开【灯光设置】适当加强灯光的强度;再将【点光 1】复制,去掉【点光 2】的位置关键帧,双击【点光 2】的图层,打开【灯光设置】适当降低灯光的强度。

6.同理步骤5给【点光 2】打上位置关键帧,调整点光 2的移动位置与点光 1的移动位置形成对立的位置变化;把【透明网格】关掉,如果图标的边缘太黑,就适当加强灯光的强度。

7.新建灯光,双击【点光 3】的图层,打开【灯光设置】适当加强灯光的强度;在项目面板中新建合成,命名为logo出现,然后将【logo金属光泽】的合成拖入【logo出现】中。

8.在渲染队列鼠标右击,选择【新建】-【形状图层】,选择【矩形工具】,绘制一个矩形,适当填充一个颜色;在【效果和预设】搜索模糊,添加快速方块模糊的效果,根据需要适当调整模糊半径。

9.再添加湍流置换的效果,调整复杂度为10,根据需要适当调整模糊半径和数量;选中【形状图层】,按【P】打开位置,给位置打上关键帧;在第二秒时,将矩形上移,让logo显现;【logo金属光泽】的图层调整为Alpha 反转遮罩。

10.在项目面板中新建合成,命名为网格,将准备好的网格效果和【logo出现】拖入;给网格创建一个蒙板,根据需要调整蒙板的扩展和羽化,再适当调整网格的位置,打上关键帧。