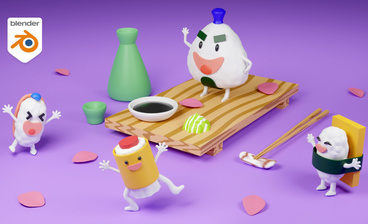详情
图文教程
训练营推荐
4079人学过
难度:初级练习
软件:Blender(2.83)
抖音手把手零基础指南课程主讲人,抖音新风口的后浪选手,互联网设计师,我将带大家深入浅出的学习短视频知识
课程综合评分:9.9分