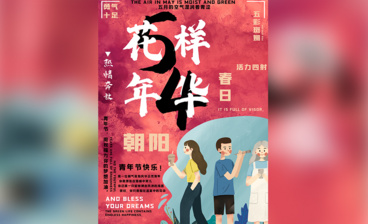详情
图文教程
训练营推荐
744人学过
难度:初级练习
软件:PS(CC2018)
从业摄影教育5年,近年来专注于摄影教学。视觉中国签约摄影师、今日头条摄影领域优质创作者,互联网教育大厂培训师/金牌讲师,培训摄影服务团队专业赋能,指导过上18000名学员摄影教学开展,擅长摄影人像,风光、航拍、建筑、微距等题材
课程综合评分:9.8分