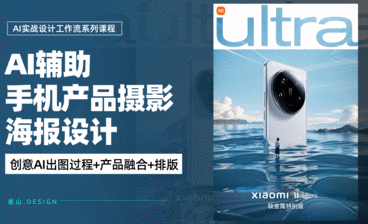详情
图文教程
训练营推荐
2708人学过
难度:中级拔高
软件:PS(CC2016)
星山视觉创始人,科班出身、服务多家Top前10的天猫商家,实战经验丰富。擅长排版、配色、合成、电商设计。独特的讲课方式,听得懂的理论,看的懂的实操,优秀的课程案例,生动的课堂讲解,让你看课程不在枯燥,学了就能用在工作中,让你拥有自己的原创作品。
课程综合评分:9.8分