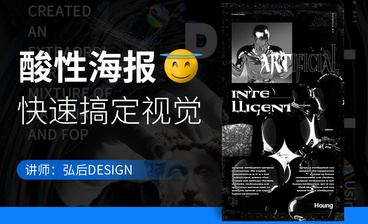详情
图文教程
训练营推荐
2237人学过
难度:中级拔高
软件:PS(CC2018)
虎课注册讲师,就职于非凡科技旗下幕童科技,担任Ui设计师现;UI中国推荐设计师,在2019年获作品集TOP前10,2019年获UI中国十佳文章;站酷人气设计师。擅长创意海报与炫酷风格海报设计。
课程综合评分:9.9分