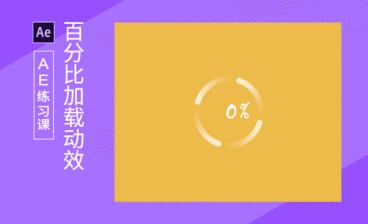1、【打开】PS,【新建】任意大小的画面。具体效果如图示。

2、选择【渐变工具】,【渐变颜色】蓝至深蓝,【渐变模式】线性渐变,拉出渐变效果。【新建】图层,选择【矩形选区工具】,拉出合适大小的矩形选框,【填充】紫色,按【Ctrl+D】取消选区,放置画面合适的位置。具体效果如图示。选择【渐变工具】,【渐变颜色】蓝至深蓝,【渐变模式】线性渐变,拉出渐变效果。【新建】图层,选择【矩形选区工具】,拉出合适大小的矩形选框,【填充】紫色,按【Ctrl+D】取消选区,放置画面合适的位置。具体效果如图示。

3、选择【圆角矩形工具】,【半径】50PX,绘制合适大小的圆角矩形。右击-【混合选项】-【渐变叠加】,【渐变颜色】粉色到桔色渐变,其他参数如图示。具体效果如图示。

4、添加【内阴影】,【阴影颜色】酒红色R125G3B3,其他参数如图示。具体效果如图示。

5、选择【钢笔工具】,在圆角形状添加锚点,并调整锚点的位置。具体效果如图示。

6、按【Ctrl+Shift+N】新建图层,按住Ctrl左击圆角矩形图层,【调出】图形选区,单击【编辑】-【描边】,具体参数如图示。

7、按【Ctrl+D】取消选区。【右击】图层-【混合选项】-【斜面和浮雕】,具体参数如图示。

8、【选择】两个形状图层,【移动】至画面合适的位置。选择【矩形工具】,【颜色】天蓝色R15G180B250,绘制合适大小的矩形。按【Ctrl+T】自由变换-【旋转】至合适的角度。选择【直接选择工具】,按Alt键移动复制矩形至合适的数量,按Alt键单击【创建剪切蒙版】。具体效果如图示。

9、选择【文字工具】,【字体】微软雅黑粗体,【颜色】白色,依次输入文字,按【Ctrl+T】自由变换文字的大小,并对文字进行排列。具体效果如图示。

10、【选择】符号文字图层,右击-【混合选项】-【渐变叠加】,【渐变颜色】米黄色至白色渐变,其他参数如图示。

11、长按Alt键,【复制】图层样式至每个文字图层。选择【文字工具】,【字体】汉仪黑荔枝简体,【颜色】白色,输入文字,按【Ctrl+T】自由变换文字大小,并放置画面合适的位置。具体效果如图示。

12、长按Alt键,【复制】图层样式至每个文字图层。选择【文字工具】,【字体】汉仪黑荔枝简体,【颜色】白色,输入文字,按【Ctrl+T】自由变换文字大小,并放置画面合适的位置。具体效果如图示。

13、【调整】圆角矩形的位置,选择【文字工具】,【字体】微软雅 黑粗体,【颜色】白色,输入合适大小的文字,并放置画面合适的位置。具体效果如图示。

14、按住Shift键【选中】所有的关联图层,按【Ctrl+G】编组。选择【矩形工具】,【颜色】桃红色R238G56B167,绘制合适大小的矩形,调整图层的顺序。选择【直接选择工具】,调整矩形的锚点至合适的位置。具体效果如图示。

15、选择【矩形工具】,【颜色】白色,绘制合适大小的矩形。选择【直接选择工具】,调整矩形锚点位置。按住Alt键移动复制矩形至合适的位置,按【Ctrl+T】自由变换-【水平翻转】,并放置画面合适的位置。具体效果如图示。

16、使用相同的方法绘制【颜色】米黄色R254G176B91的矩形,并放置画面合适的位置。具体效果如图示。

17、【新建】图层,选择【画笔工具】,【画笔类型】柔边缘画笔,【颜色】深紫色R119G5B110,在天锚下方涂抹。单击【滤镜】-【模糊】-【高斯模糊】,具体参数如图示。具体效果如图示。

18、调整【图层不透明度】60%。【选择】所有的地毯图层,按【Ctrl+G】编组,按【Ctrl+T】自由变换。具体效果如图示。

19、放大画面,选择【椭圆形工具】,绘制合适大小的椭圆。【右击】图层-【混合选项】-【渐变叠加】,【�