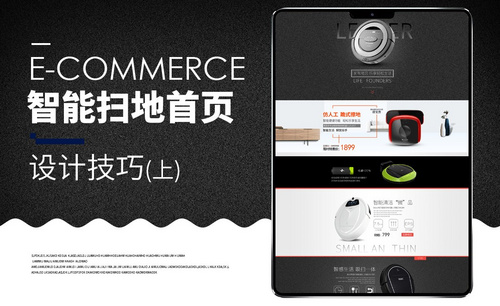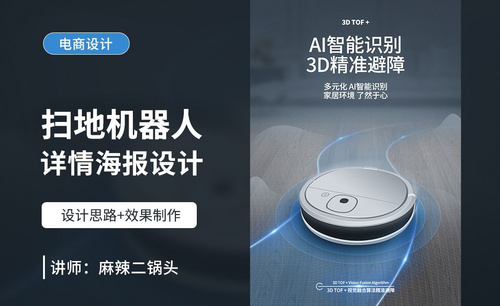怎么用PS给扫地机器人设计鼠绘
发布时间:暂无
1、使用【椭圆工具-绘制正圆】填充【合适的颜色】拷贝【图层-填充灰色/白色-调整大小】。
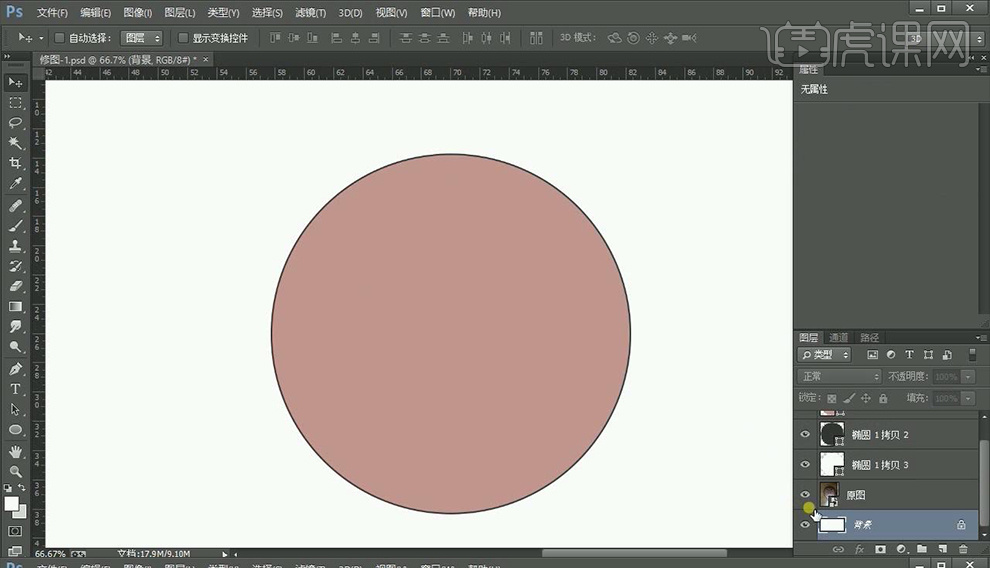
2、给【背景】填充【灰色】,继续【拷贝图层】然后分别调整图形的位置和大小,调整【混合模式-正片叠底】。
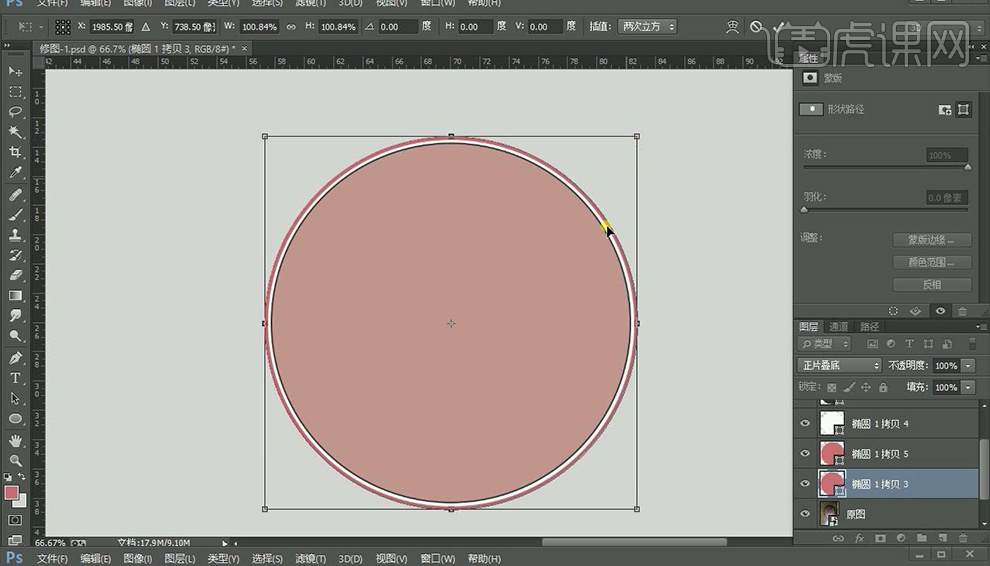
3、给【拷贝图层4】添加【蒙版】选择【径向渐变】然后拖拉几次。
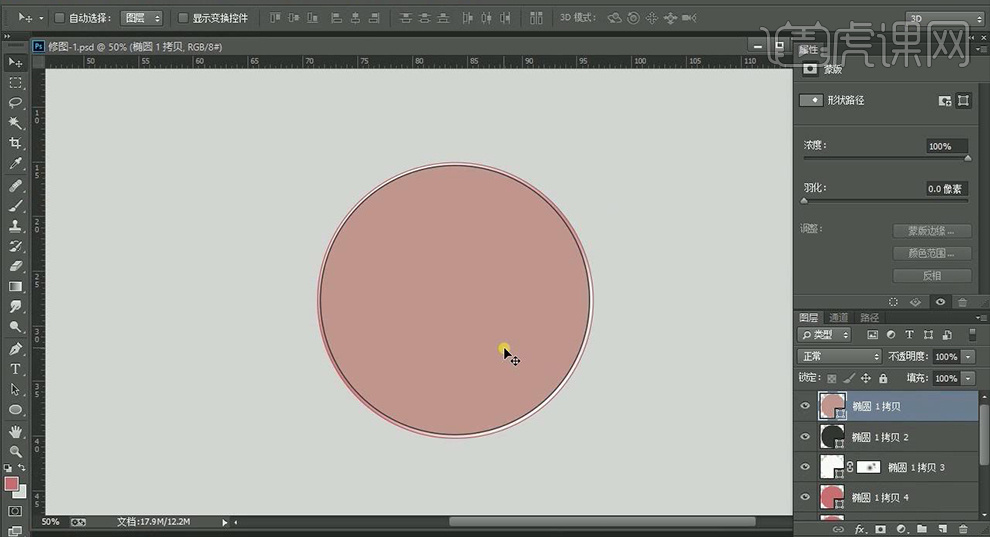
4、【新建图层】【创建剪切蒙版】【按住CTRL点击椭圆1拷贝图层缩略图-生成选区】使用【径向渐变】修改。
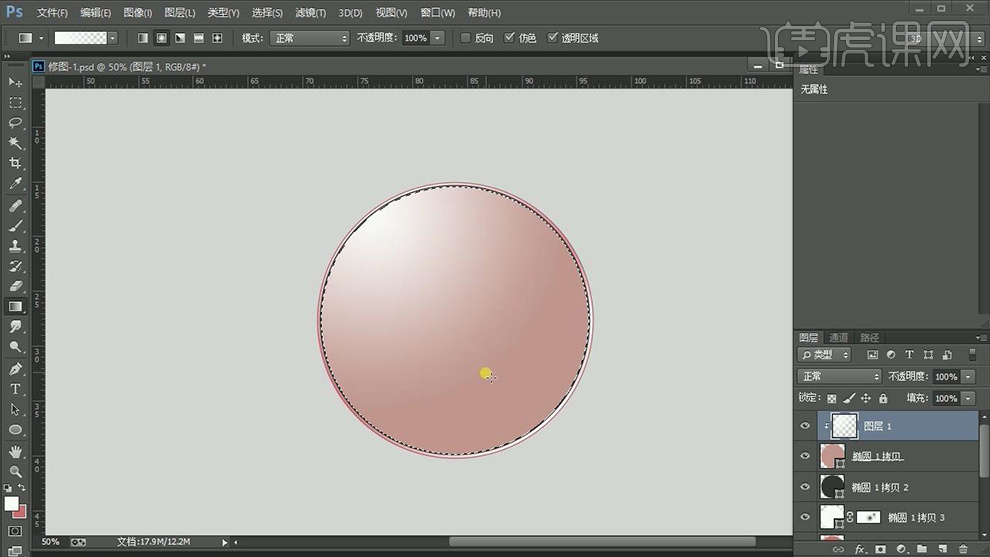
5、继续使用同上的方法【新建图层-创建剪切蒙版】继续使用【合适的渐变调整】【混合模式改为柔光】。
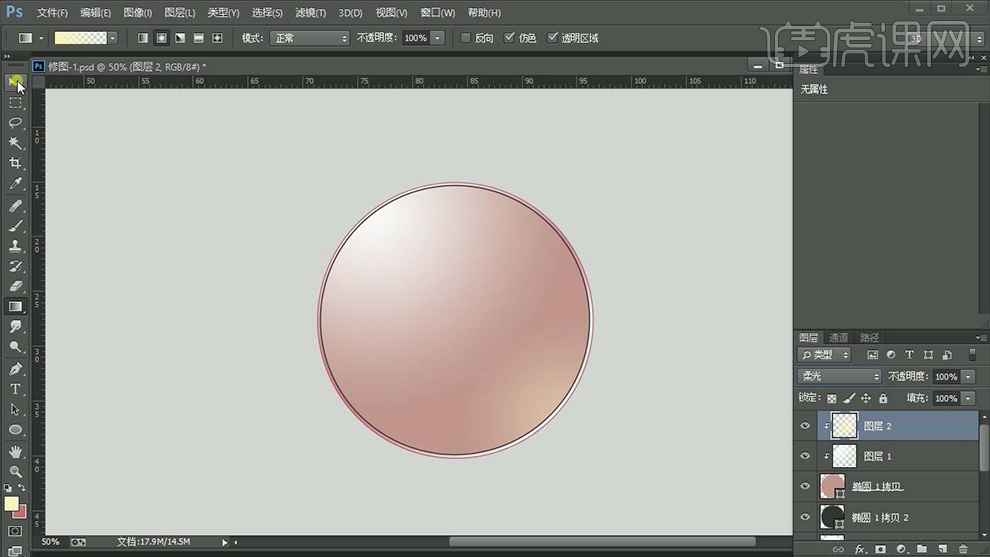
6、置入【文案图层】调整合适的大小,整体【编组-重命名为1】。
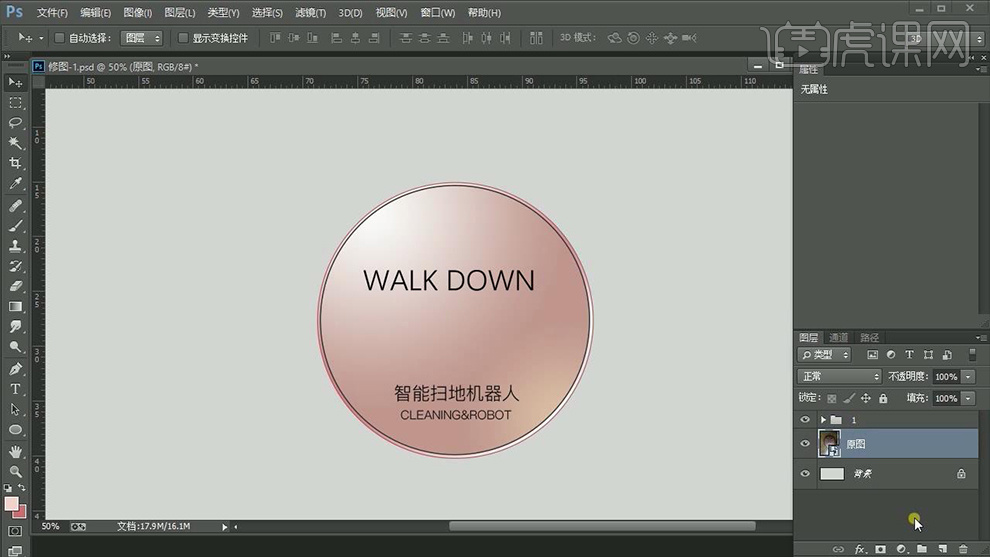
7、【新建图层】绘制【白色的圆】然后【复制两层】【椭圆2拷贝图层2的混合模式改为柔光】微调位置。
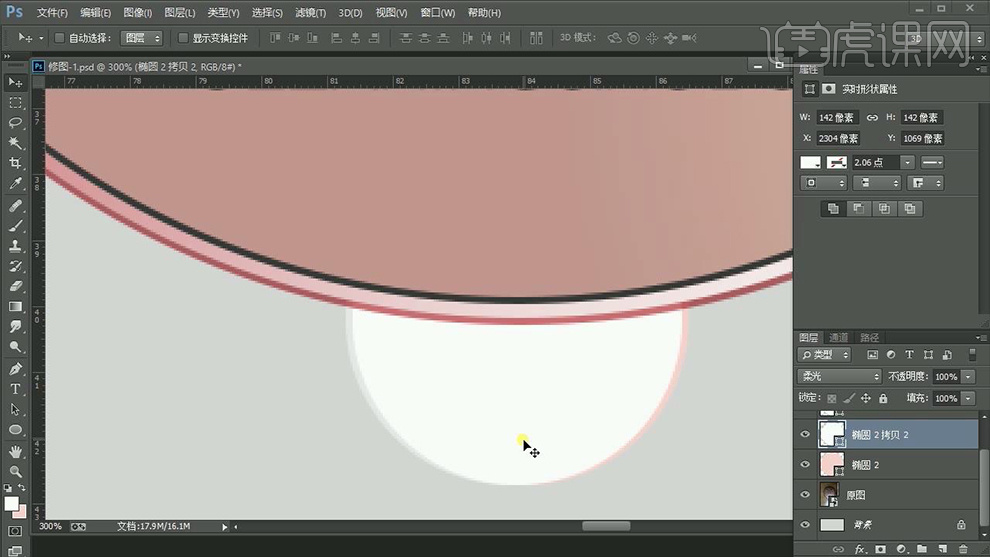
8、置入【材质素材】【创建剪切蒙板】调整位置。
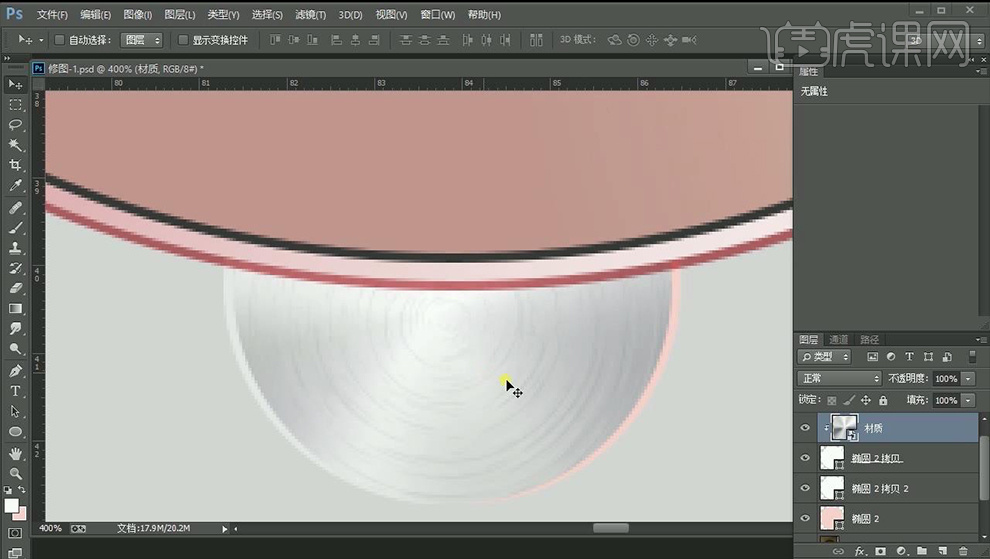
9、【新建图层3】绘制【褐色椭圆】【混合模式-正片叠底】调整【羽化】参数如图。
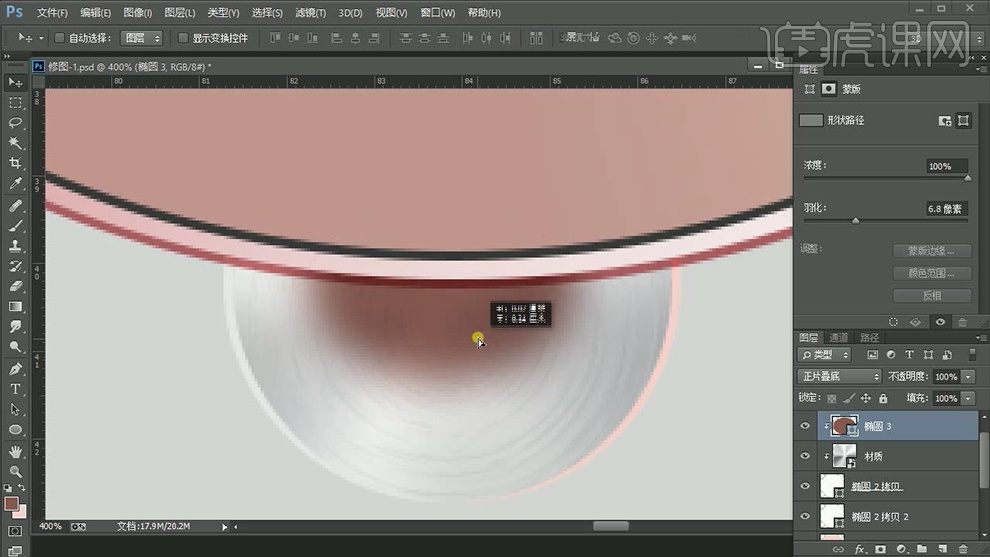
10、同样的操作原理,继续绘制【椭圆】效果和参数如图。
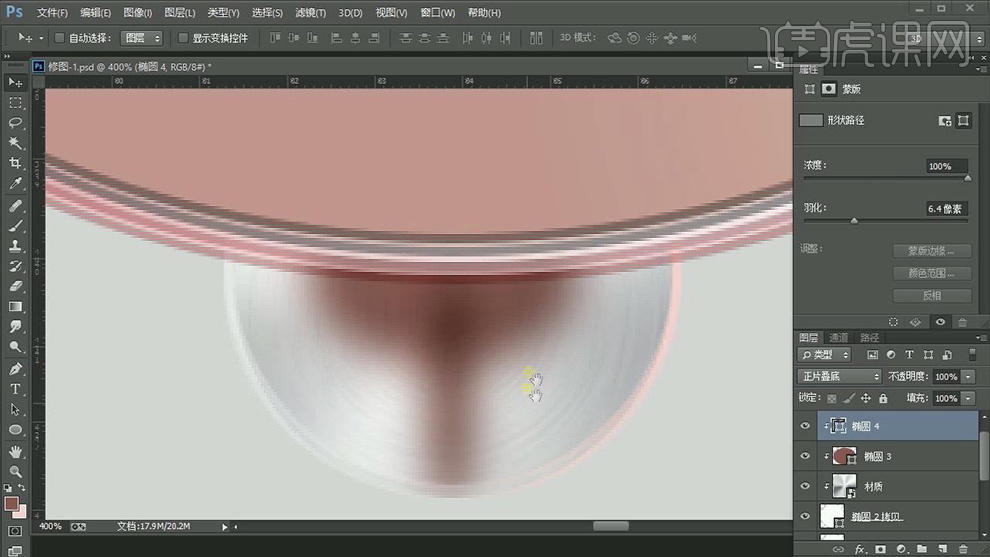
11、调整【图层顺序】更改顶层椭圆的【描边/填充】。
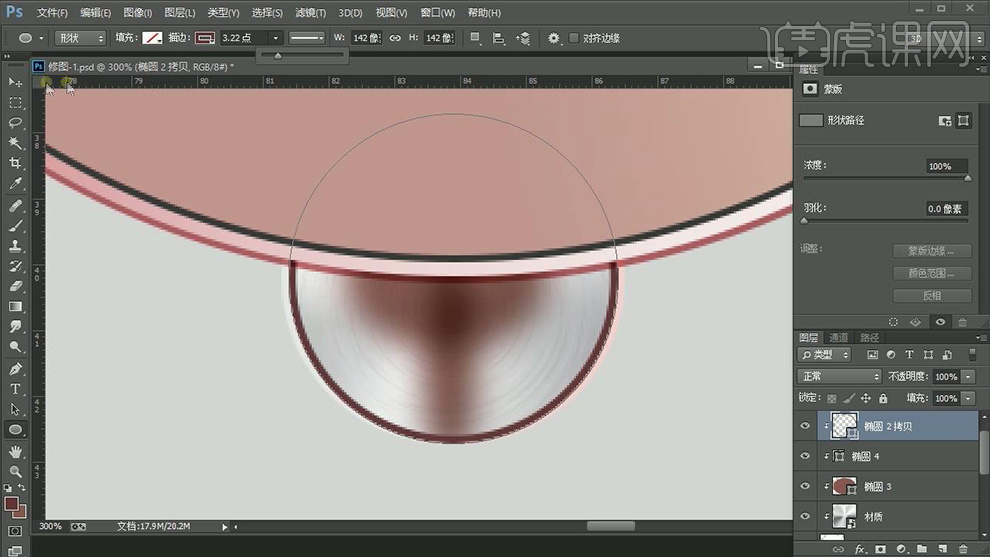
12、【新建图层】【创建剪切蒙版】绘制【白色椭圆】调整【羽化值】【混合模式改为叠加】,然后【复制一层】放置到另一边,整体【编组-命名为2】。
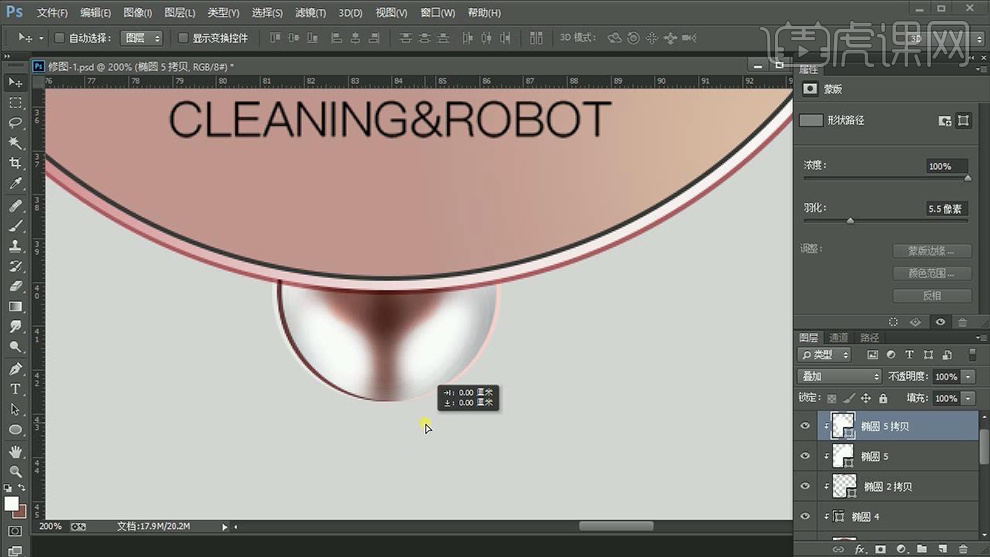
13、【新建图层4】绘制【两个圆】调整【大小位置和颜色】。
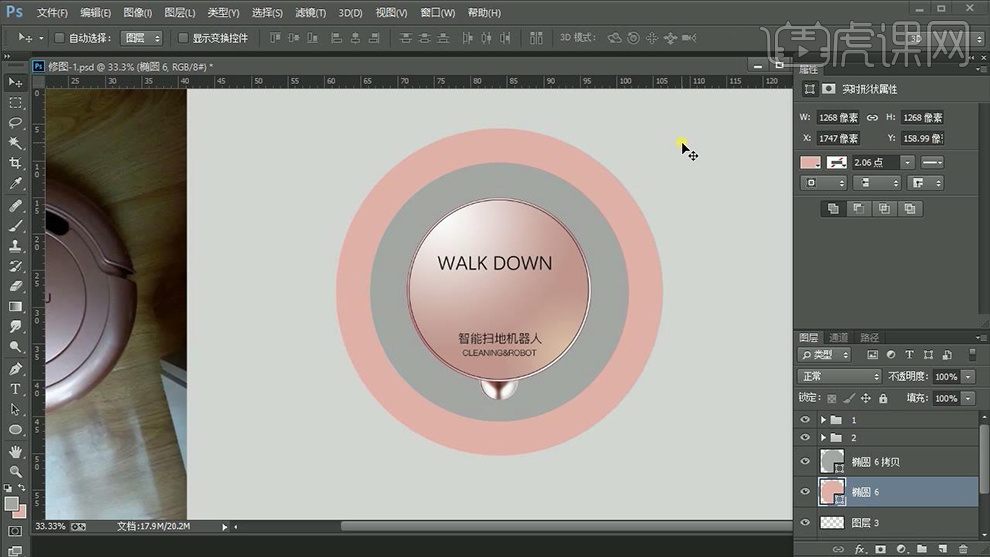
14、【栅格化粉色椭圆图层】然后使用【选框工具】【删除】合适部分。
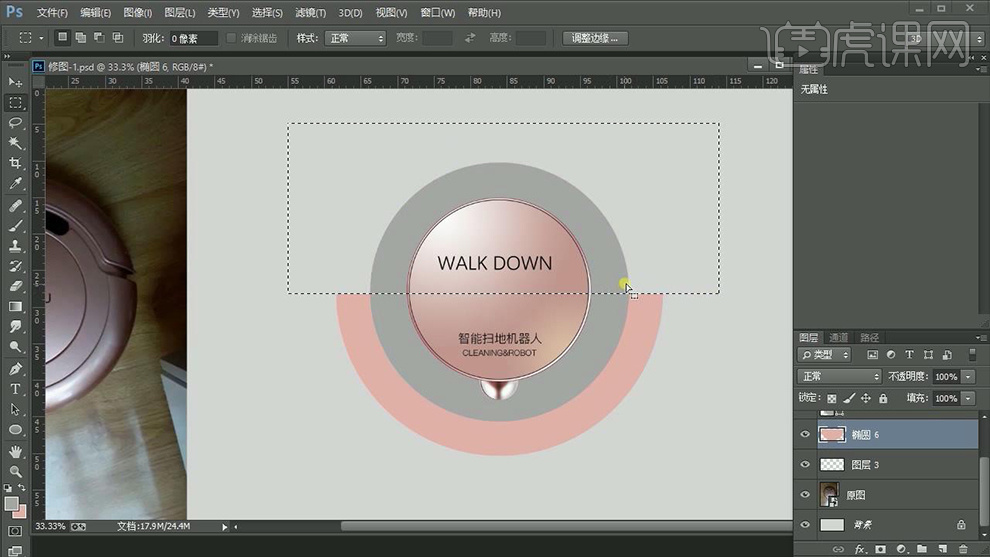
15、【新建图层】使用【钢笔】绘制【路径】然后【合并形状图层】更改颜色。

16、使用【矩形选框】删除一部分,复制一层【水平翻转】调整位置,【CTRL+E合并图层】。
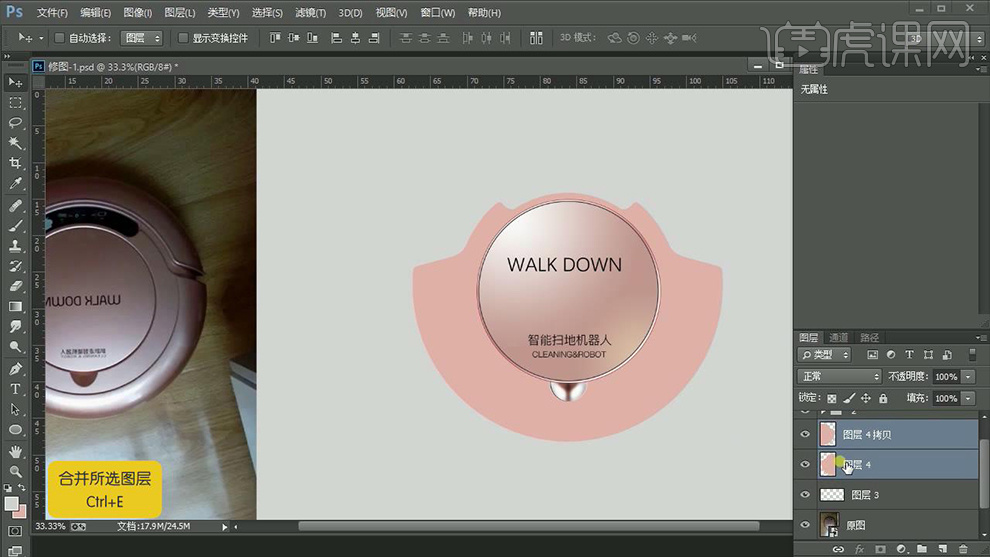
17、【新建图层4】【创建剪切蒙板】填充【粉红色】然后执行【滤镜-杂色-添加杂色】参数如图。
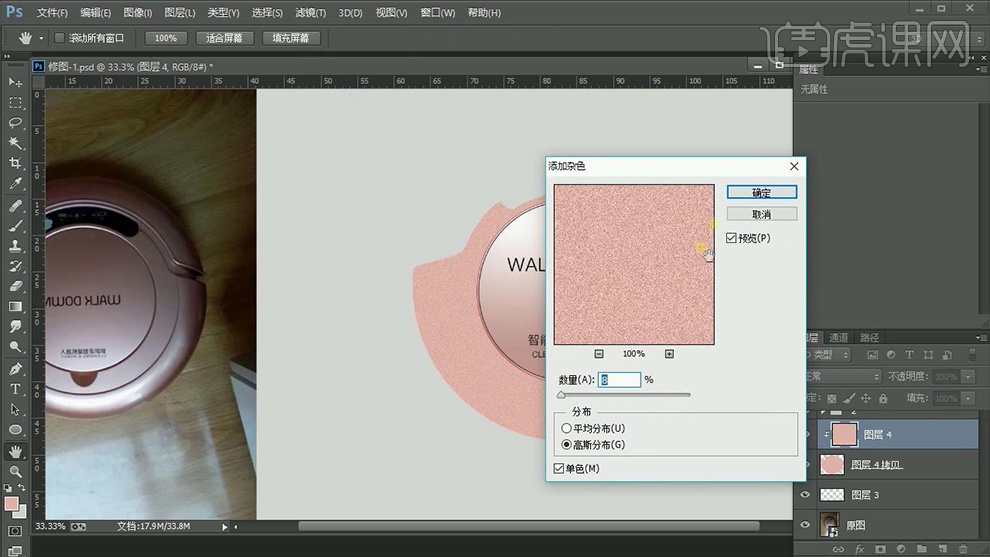
18、【新建图层5-绘制椭圆】同样【创建剪切蒙版】【混合模式-柔光】调整【羽化】参数。
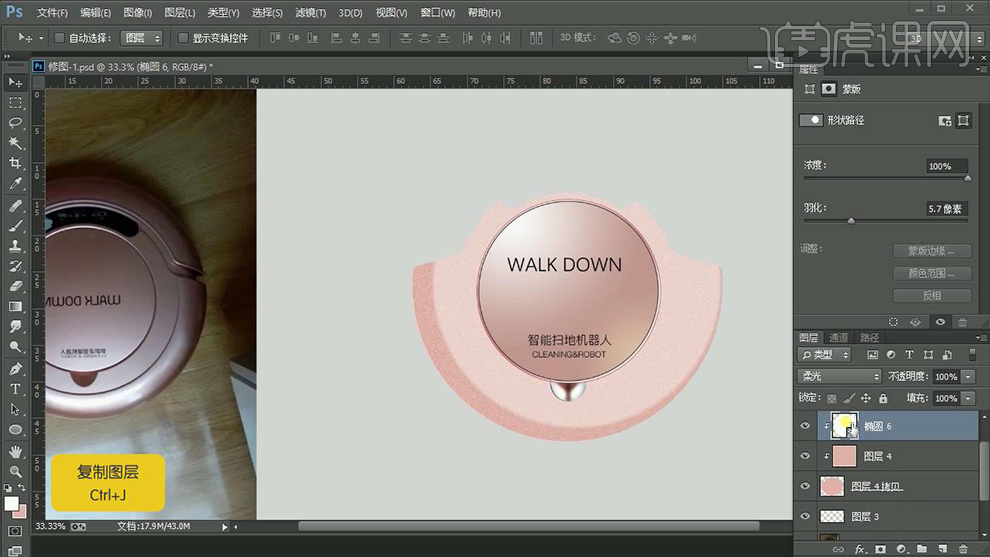
19、【复制一层椭圆】【关闭填充添加白色描边】【混合模式改为叠加】调整位置。
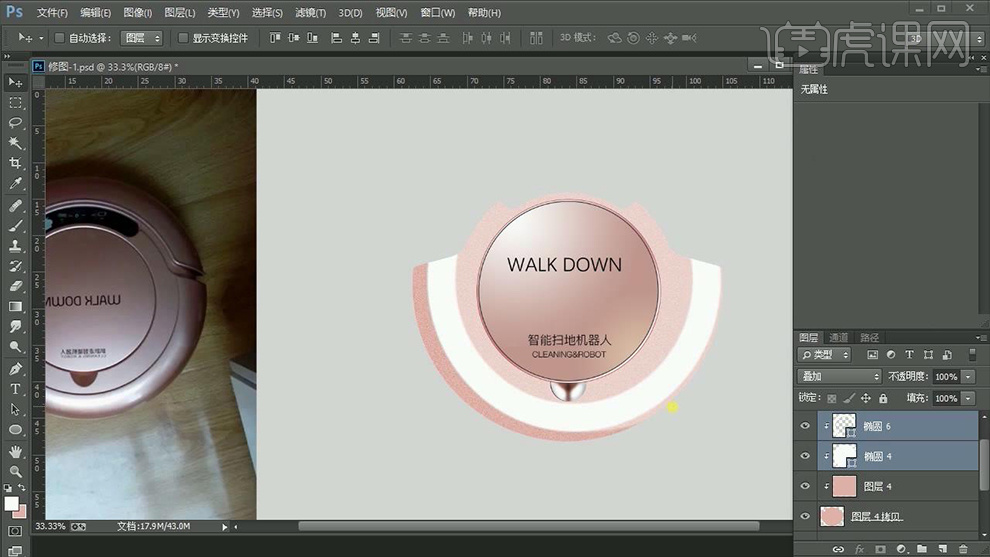
20、给【合适图层】分别添加【图层蒙版】使用【径向渐变和画笔】进行调整。
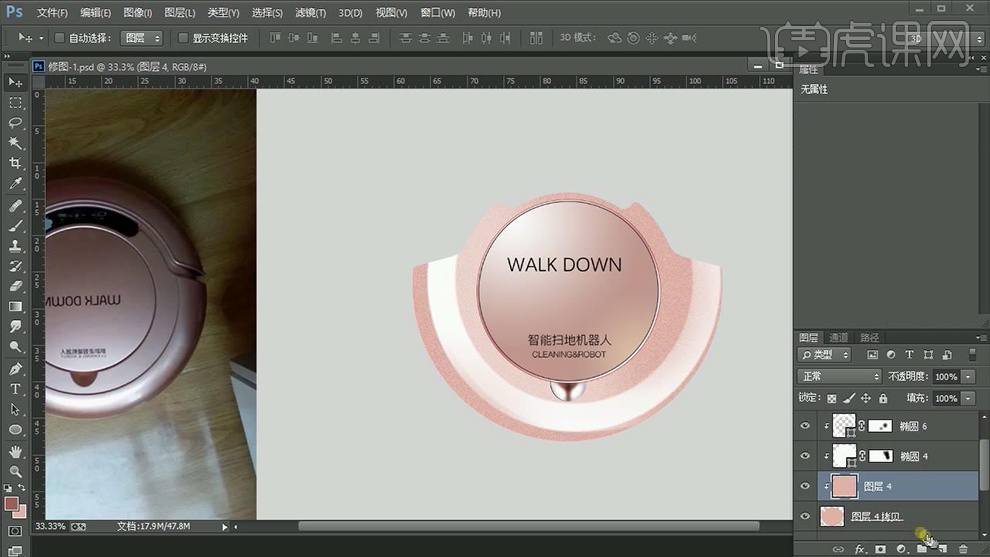
21、【新建图层5】【创建剪切蒙版】使用【合适颜色的画笔】涂抹。
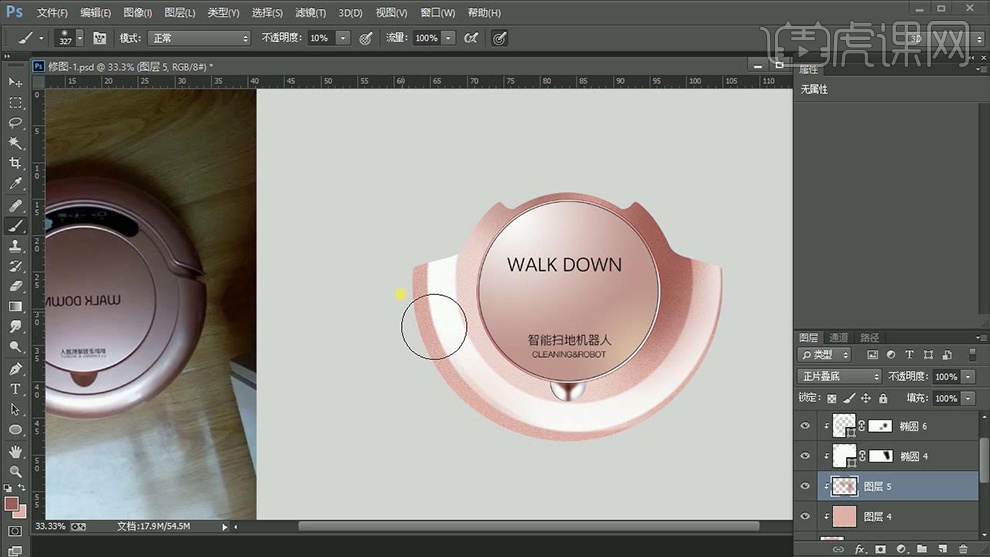
22、【新建图层6】绘制【椭圆-填充无、描边红色选用合适大小】。

23、【复制图层】更改【描边和填充】添加【图层蒙版】使用【径向渐变】调整,并【创建剪切蒙版】。
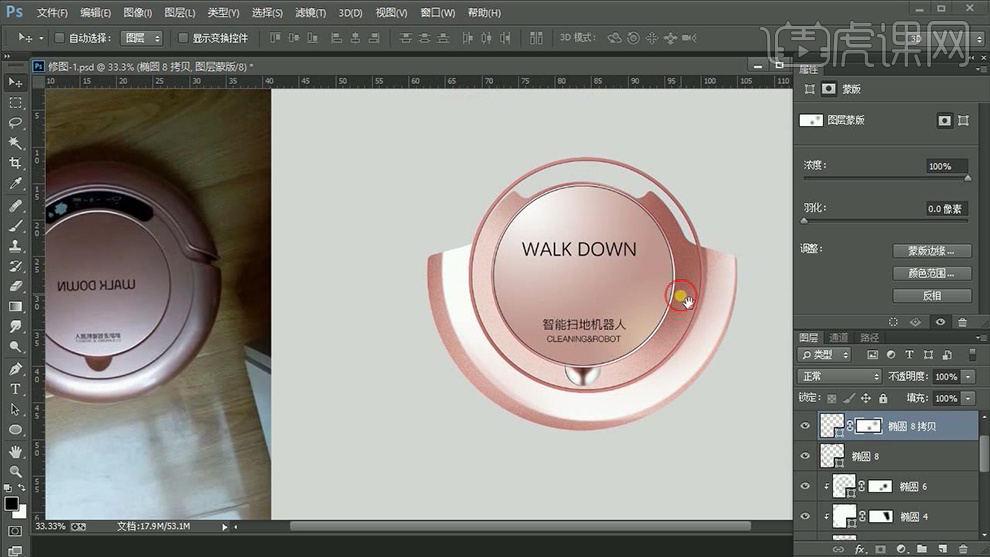
24、【拷贝-拷贝图层4】调整图层顺序【创建剪切蒙版】【更改描边和填充】调出选区,【新建图层】执行【编辑-描边】参数如图。
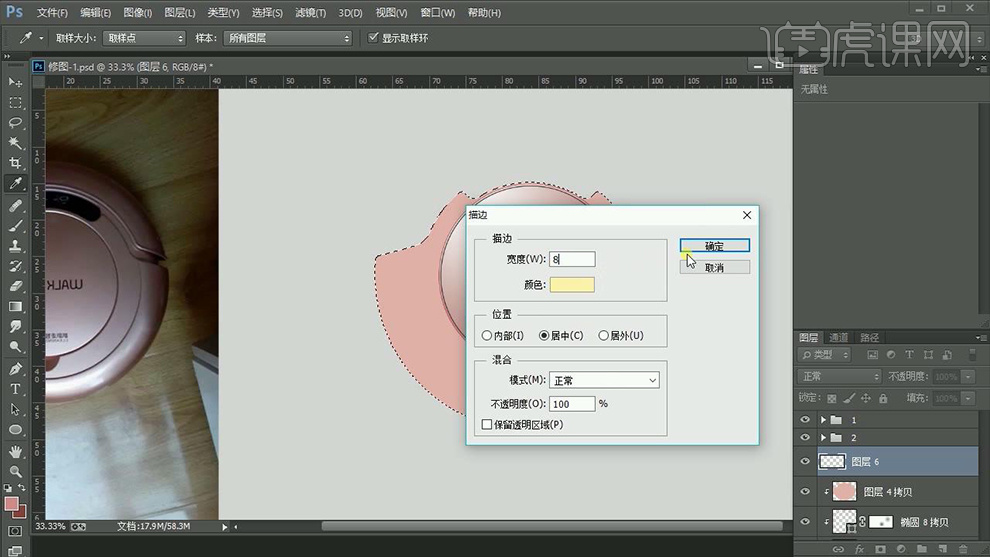
25、【新建图层】【创建剪切蒙版】【混合模式改为叠加】添加【高斯模糊】参数如图。
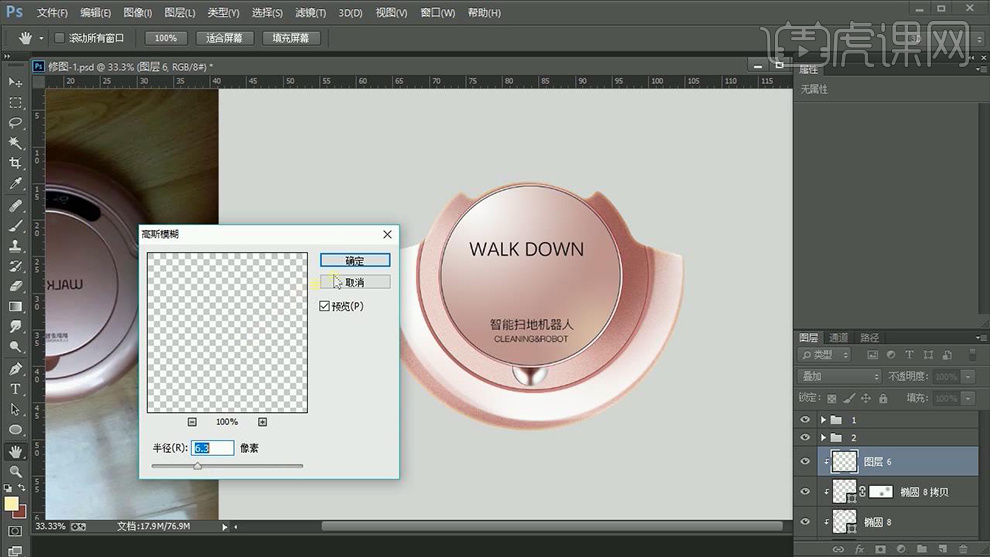
26、调出【图层4拷贝2图层的选区】【新建图层】再次添加【描边】参数如图,【混合模式改为正片叠底】继续【高斯模糊】。
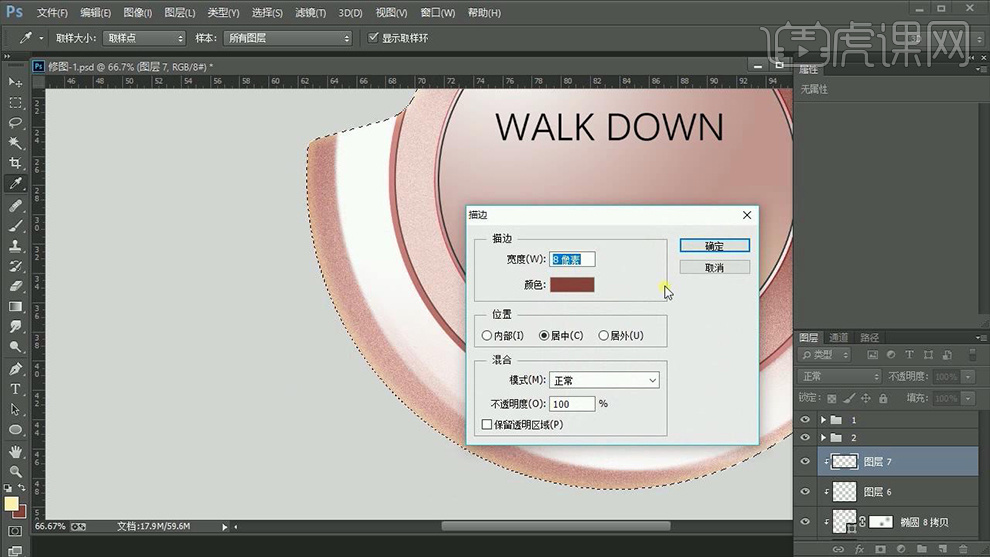
27、再次【新建图层】【创建剪切蒙版】再次添加【描边】参数如图。
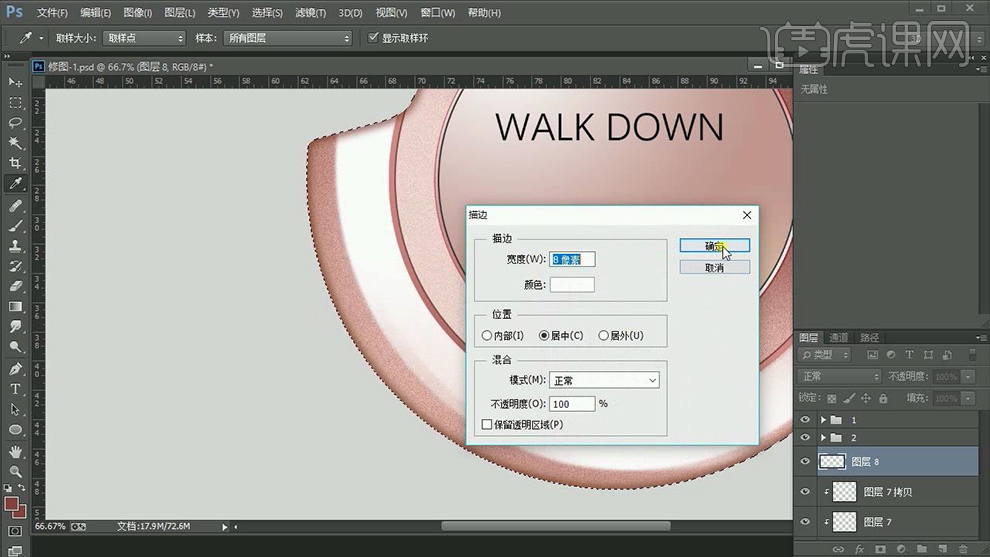
28、添加【蒙版】使用【画笔】涂抹边缘。
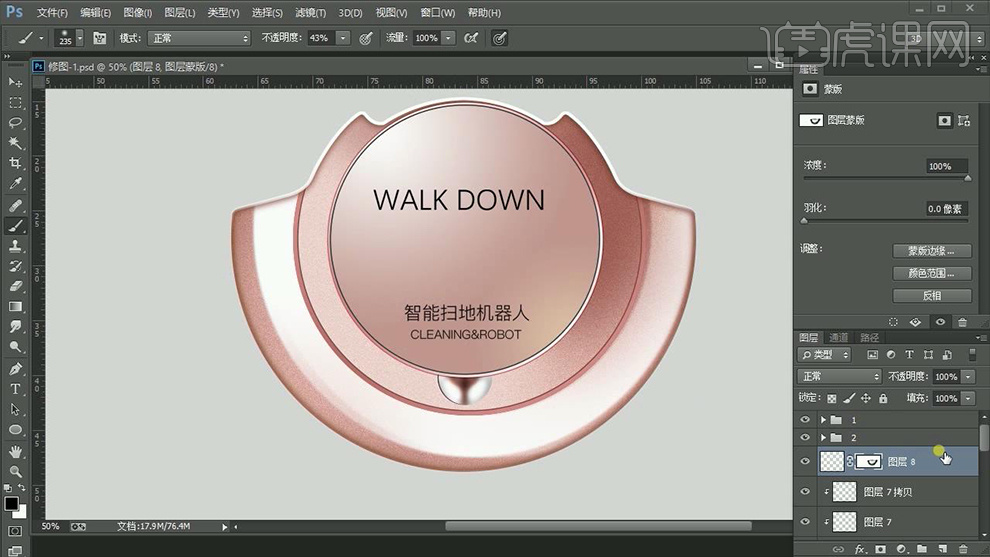
29、重复上述操作,调整【描边】参数如图,调整位置,继续【高斯模糊】,最后添加【蒙版】进行调整。
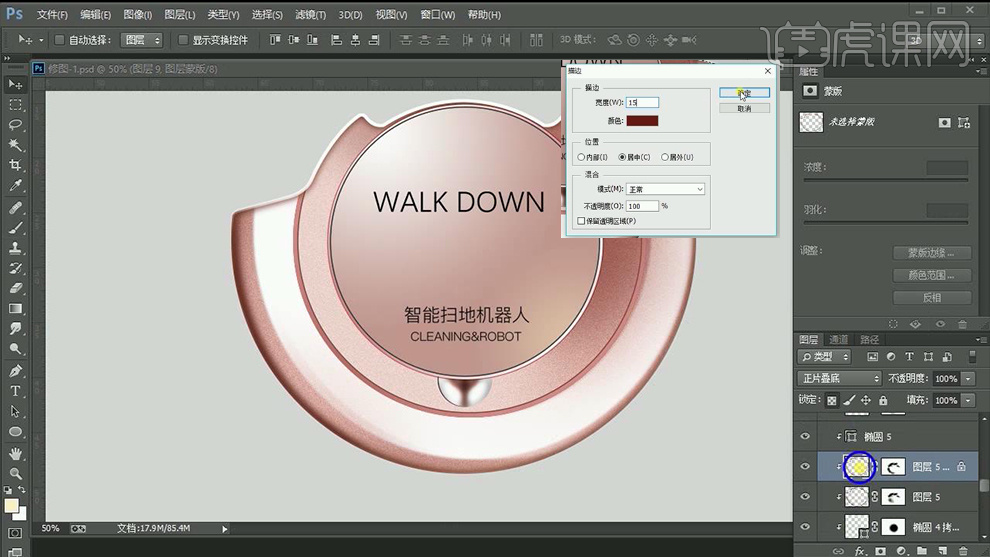
30、多次【新建图层-创建剪切蒙板】使用【画笔】涂抹,然后整体【编组-命名为3】。
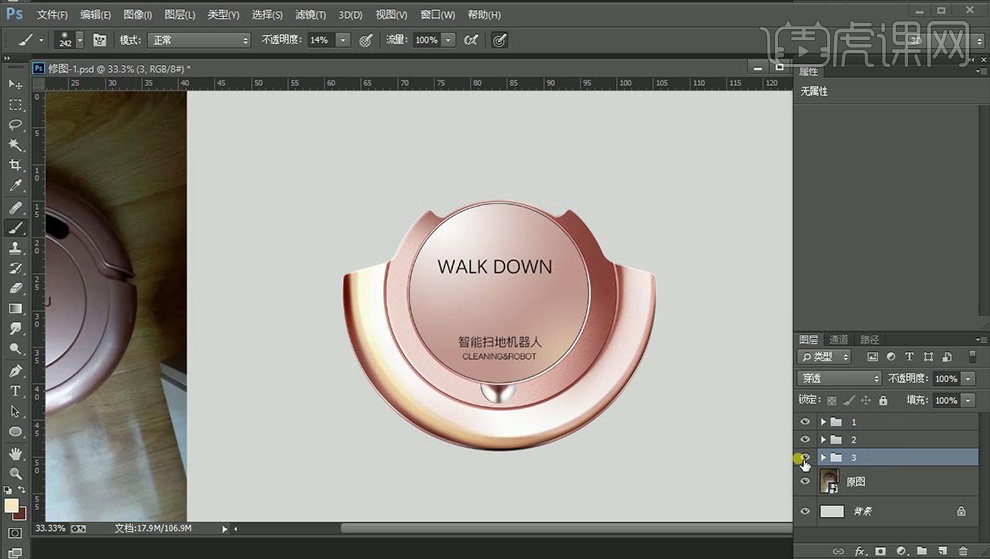
31、【新建图层21】使用【钢笔】绘制图形,继续【新建图层】【绘制圆形-关闭填充打开描边,调整描边大小】。

32、更改【形状1的颜色】【CTRL+T自由变换-变形】调整。
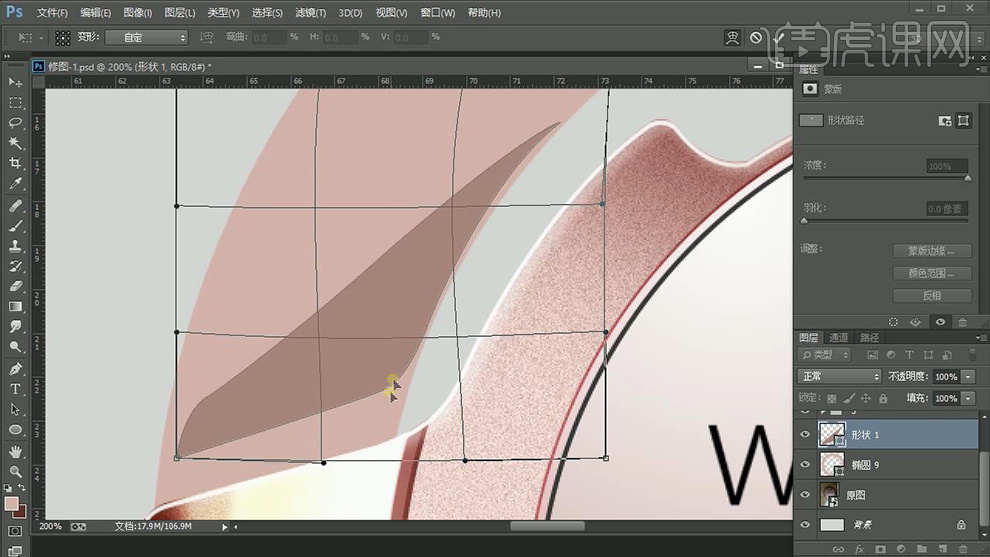
33、然后【栅格化椭圆图层】使用【矩形选框】删除右半部分,然后将【两个图层合并】。
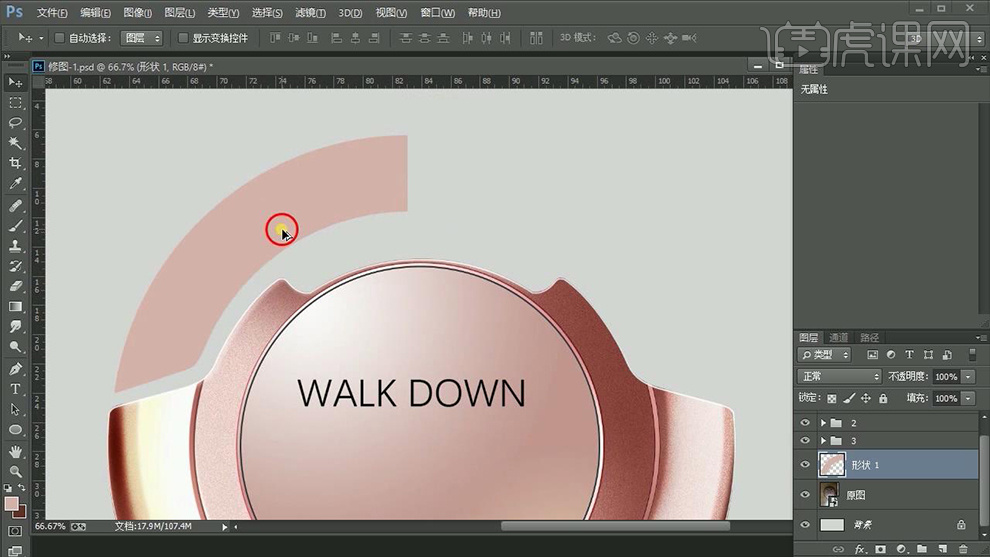
34、【复制一层-水平翻转】调整大小和位置,然后继续【合并图层】调整大小。
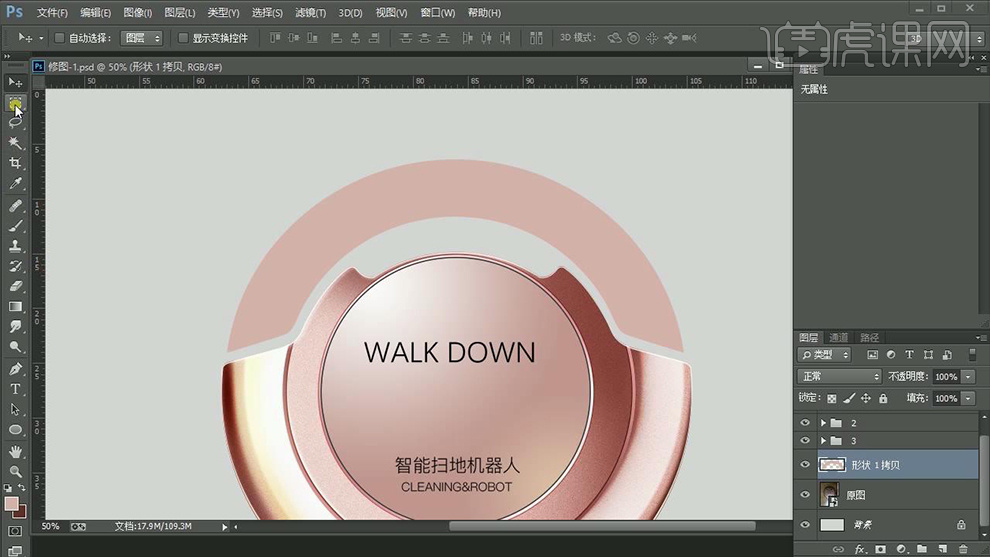
35、使用【矩形选框-填充颜色-创建剪切蒙板】然后添加【杂色】参数如图。
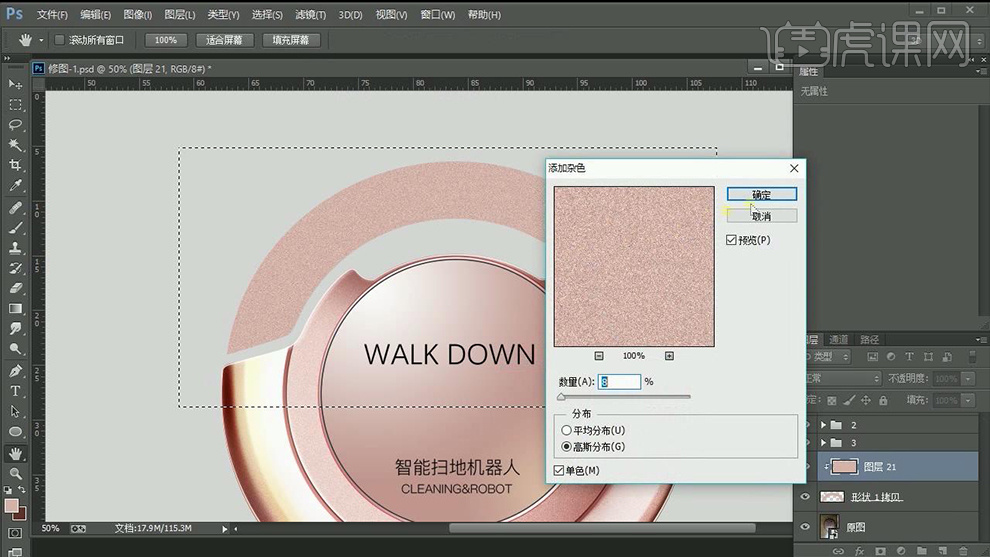
36、使用上述的方法添加【描边】参数如图。
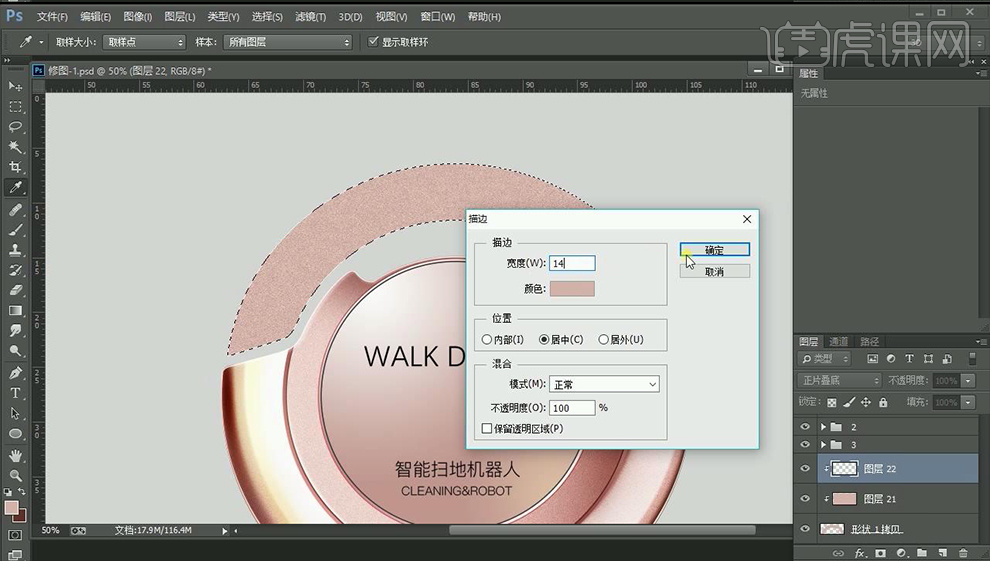
37、添加【高斯模糊】参数如图。
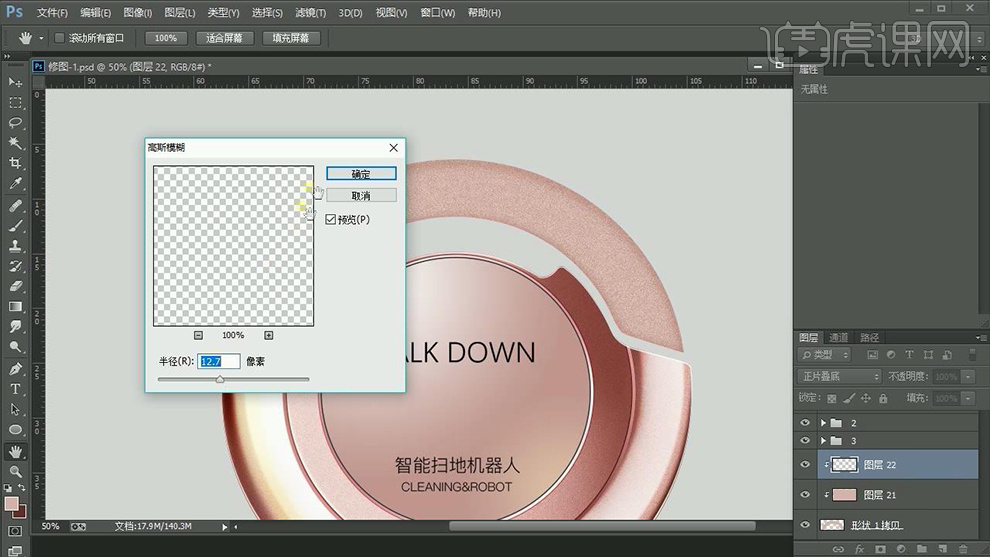
38、使用综上所述的方法添加‘光影关系’。

39、绘制椭圆,调整位