咋用PS和AI设计化妆品促销海报
发布时间:暂无
1.【打开】PS软件,【新建】画布,具体参数如图示。
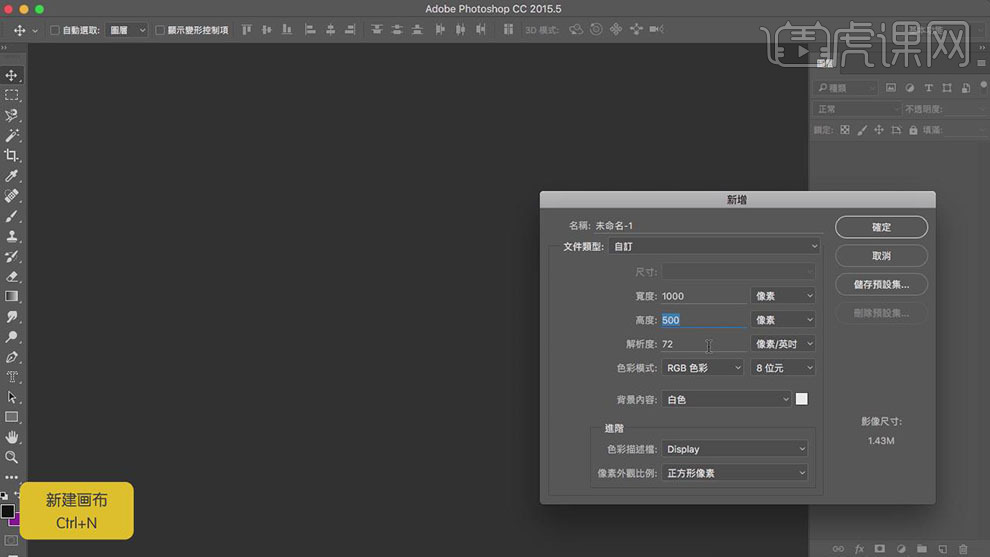
2.按【Ctrl+A】全选画布,按【Alt+Delete】填充前景色深紫色,按G转换为【渐变工具】,在画布中间拖出合适的渐变颜色。具体效果如图示。
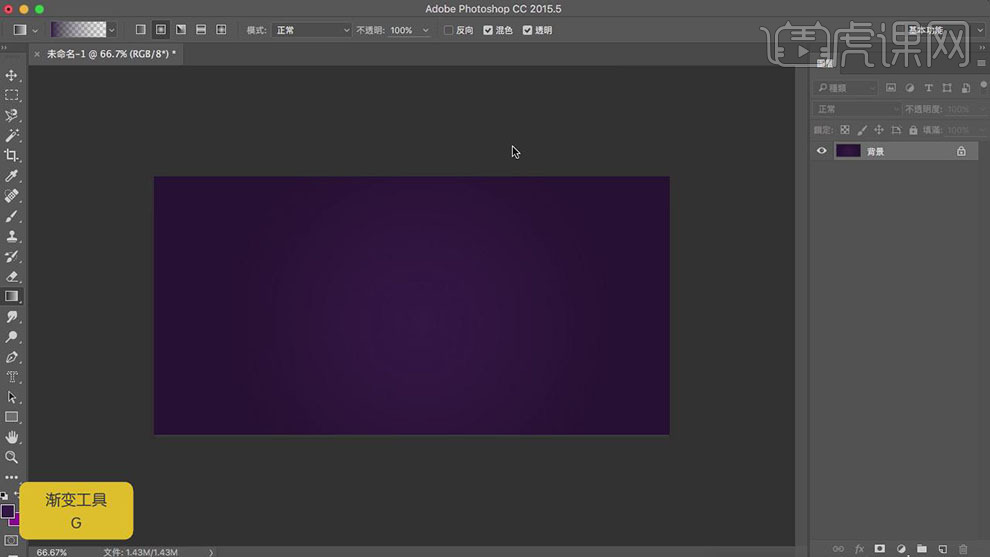
3.【拖入】准备好的星空素材,调整大小,并放置合适的位置。【图层模式】变亮,添加【图层模式】,使用【画笔工具】,涂抹画面多余的部分。具体效果如图示。
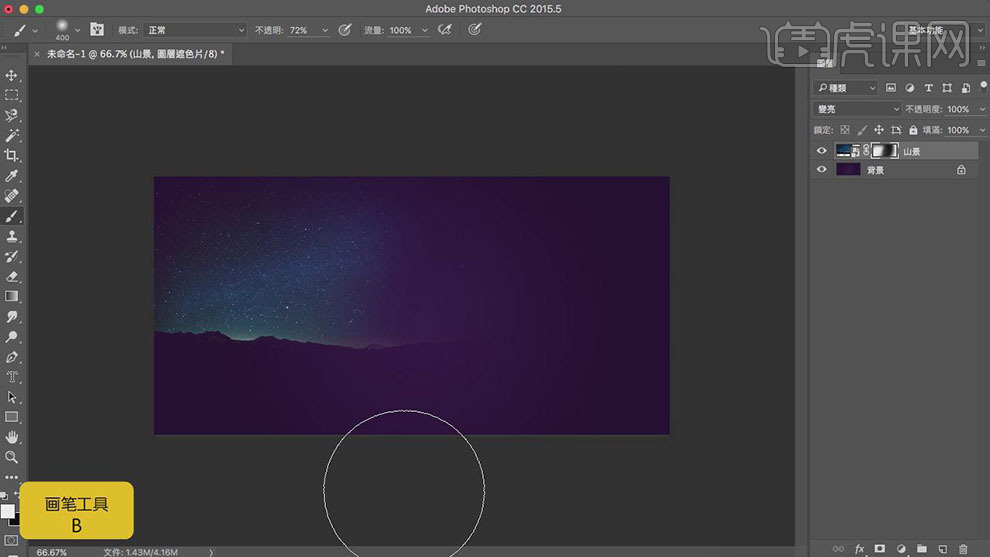
4.【新建】剪切蒙版图层,【图层模式】颜色。【选择】合适的颜色,使用【画笔工具】,在画面合适的位置涂抹。按【Ctrl+U】打开色相饱和度,具体参数如图示。具体效果如图示。
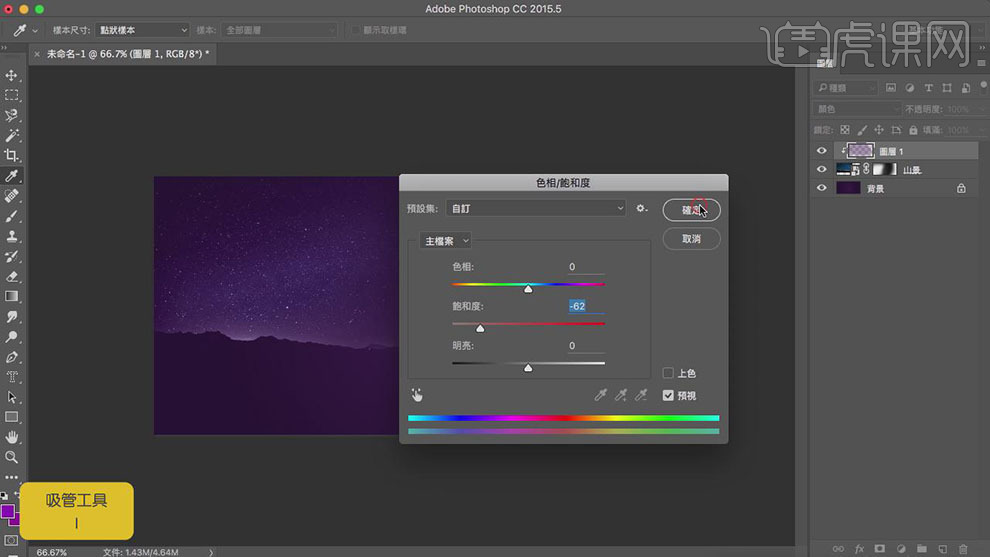
5.【新建】图层,【图层模式】色彩增值,使用【画笔工具】,【颜色】黑色,在画面合适的位置涂抹。具体效果如图示。
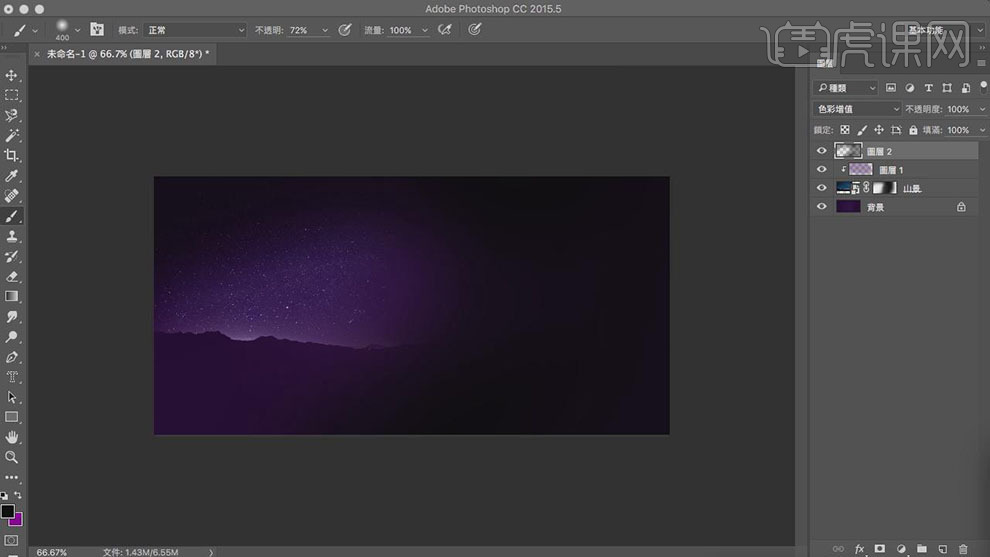
6.【拖入】准备好的星空背景,按Alt键【移动复制】至合适的位置,【选择】所有的星空图层,按【Ctrl+E】合并所选图层,【图层模式】变亮,【拖入】月亮素材,调整大小,并放置合适的位置,【图层模式】变亮。具体效果如图示。
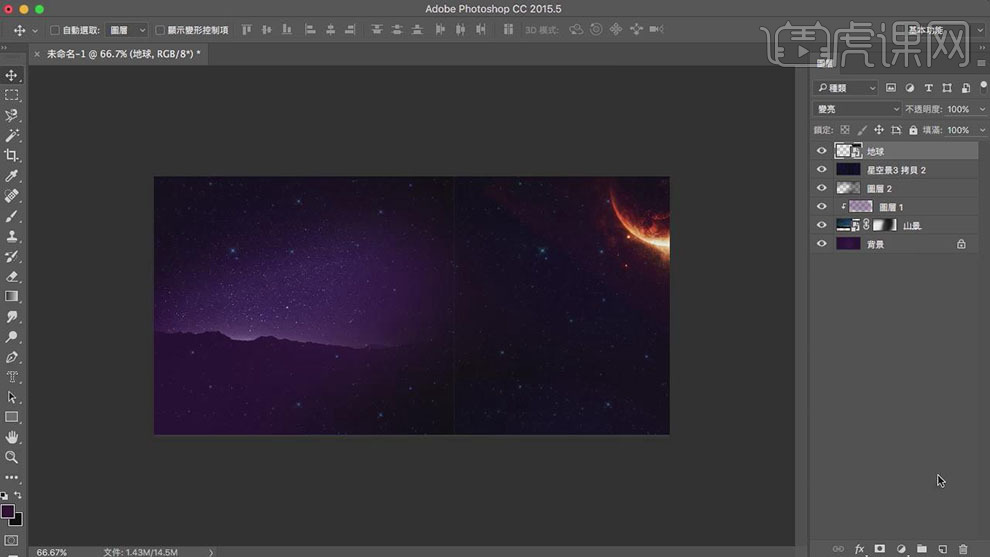
7.按【Ctrl+B】打开色彩平衡,具体参数如图示。具体效果如图示。
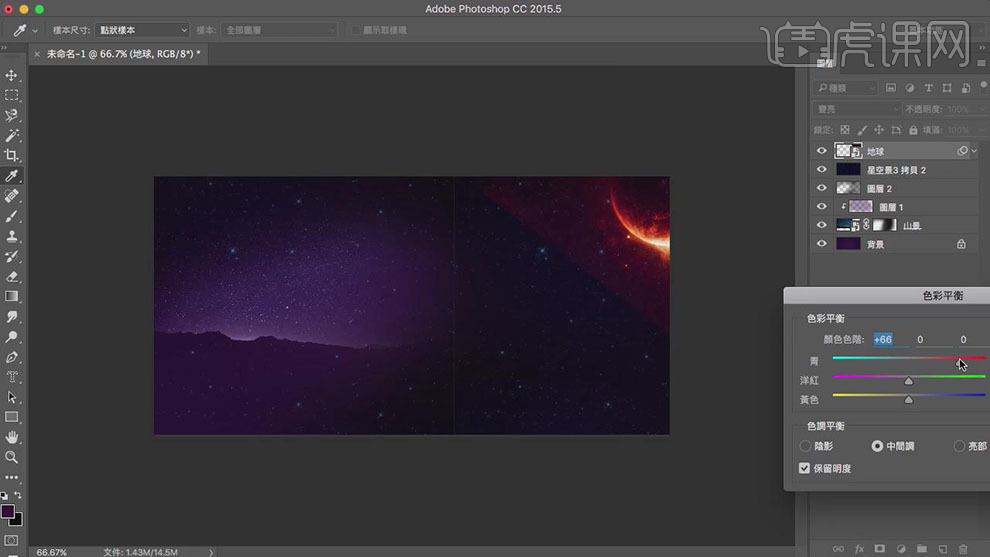
8.依次【拖入】准备好的关联素材,【图层模式】线性减淡,调整大小,并放置画面合适的位置,【选择】所有的图层,按【Ctrl+G】编组,【重命名】背景。具体效果如图示。
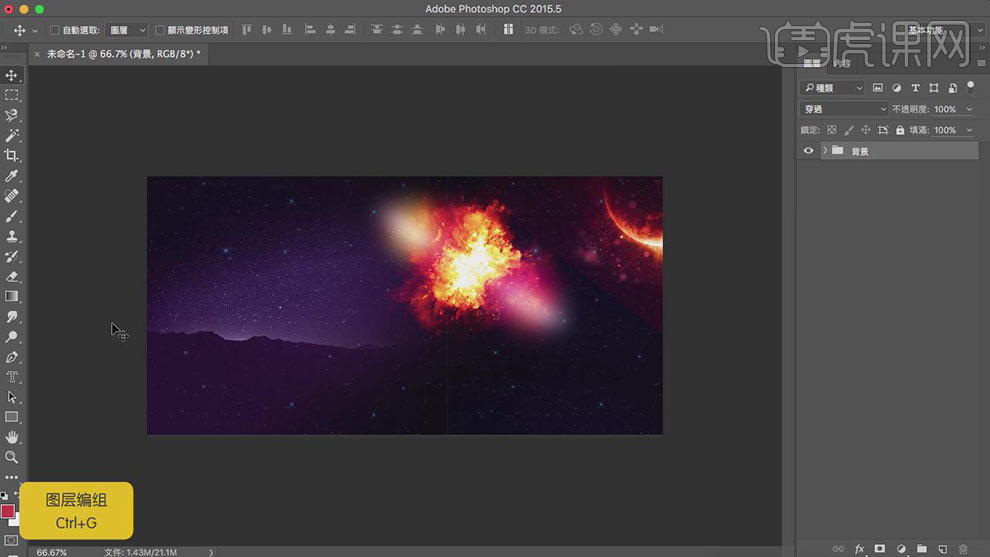
9.使用【钢笔工具】和【矩形工具】,绘制合适大小的立方体,并【填充】合适的颜色。具体效果如图示。
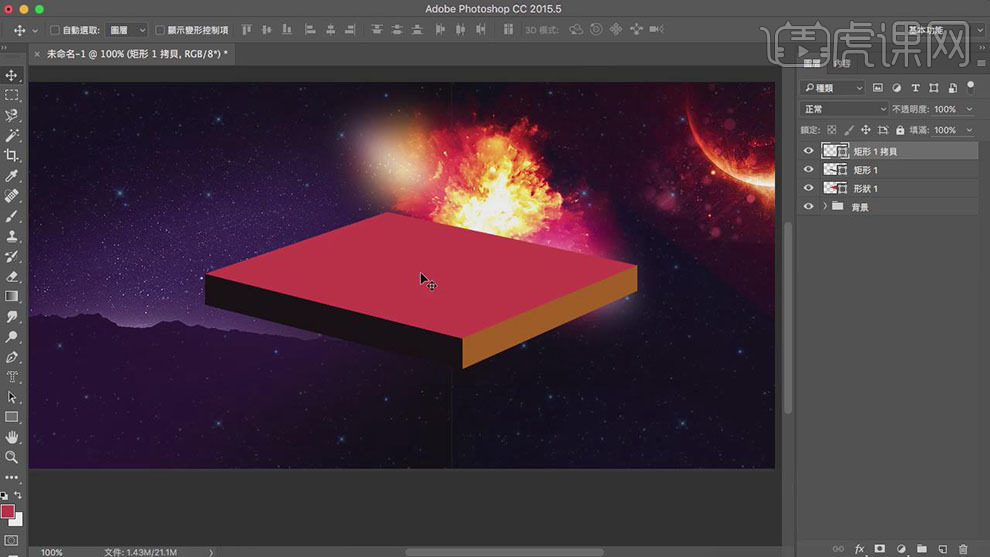
10.【选择】上方矩形图层,按Alt键【移动复制】至合适的位置,【拖入】准备好的星空素材,调整大小并放置合适的位置,按Alt键单击【创建剪切蒙版】。具体效果如图示。
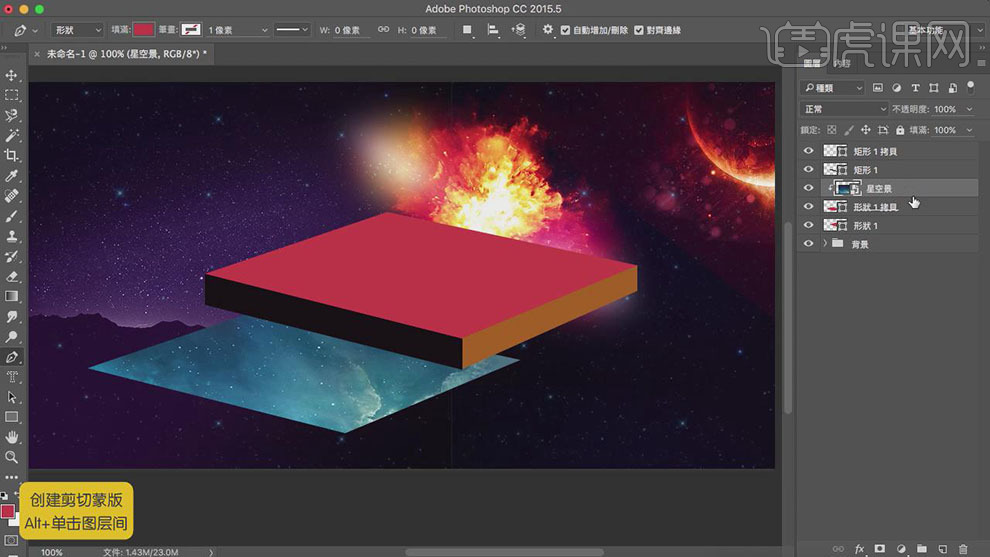
11.按【Ctrl+B】打开色彩平衡窗口,具体参数如图示。具体效果如图示。
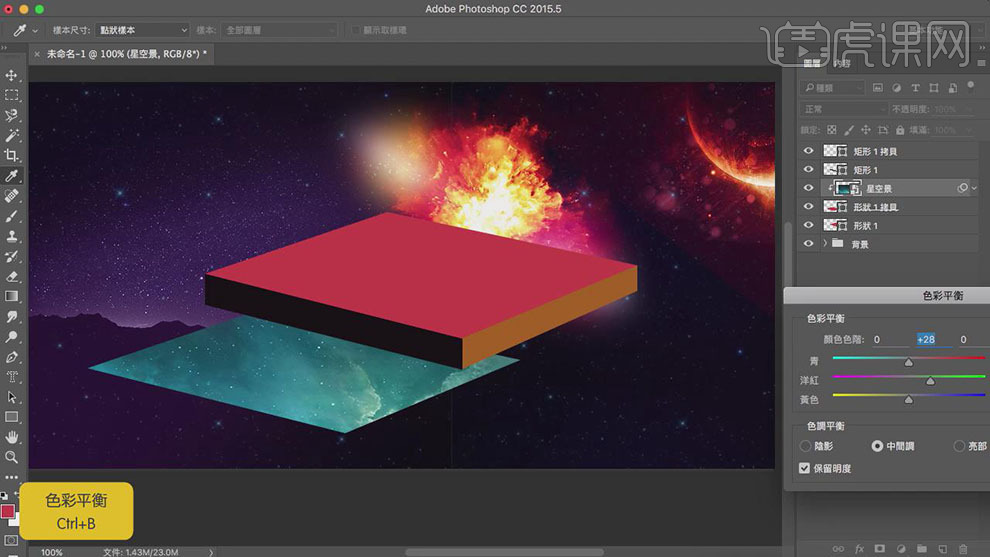
12.按【Ctrl+L】打开色彩窗口,具体参数如图示。具体效果如图示。
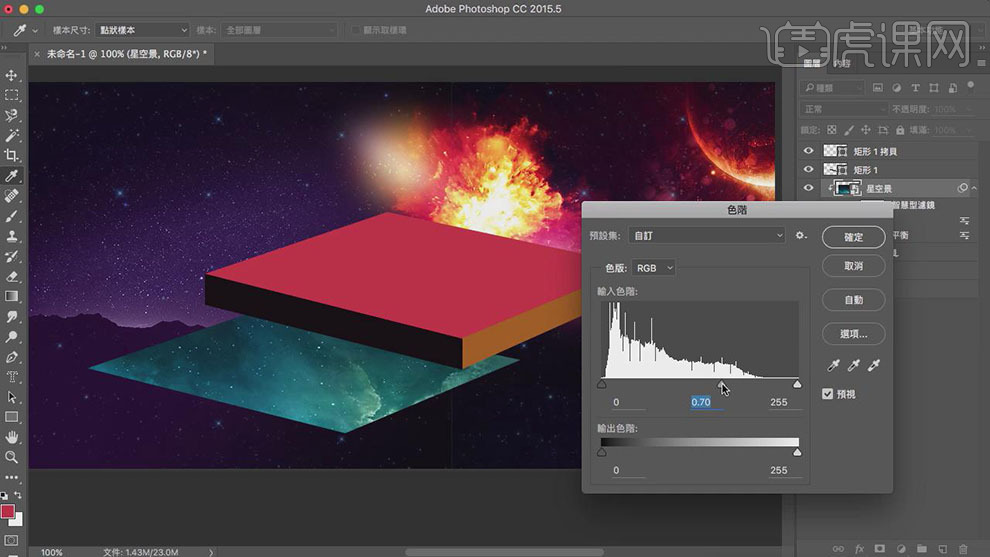
13.【新建】图层,使用【钢笔工具】,绘制合适的路径形状,【填充】渐变颜色,按Alt键单击【创建剪切蒙版】,【图层模式】柔光。具体效果如图示。
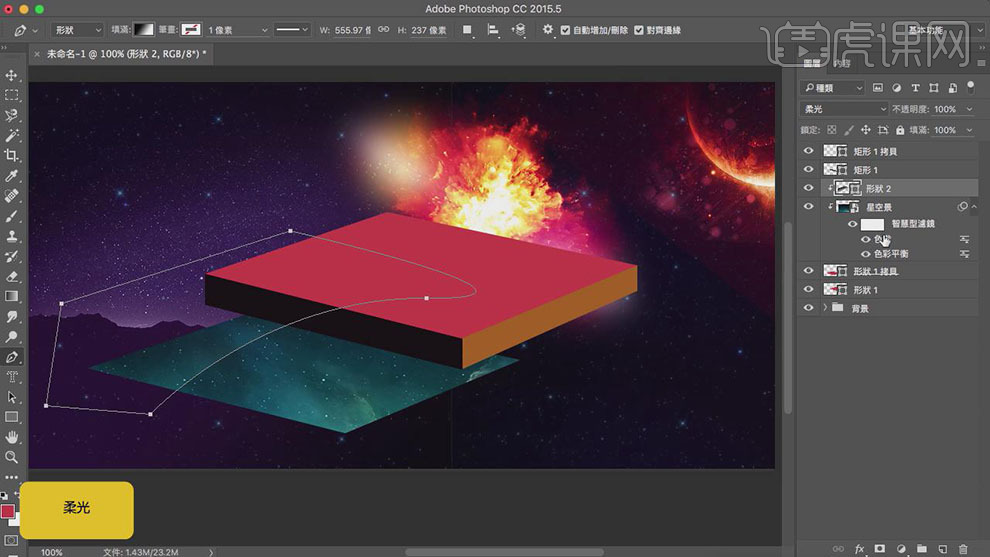
14.打开【图层样式】-【内光晕】,具体参数如图示。具体效果如图示。
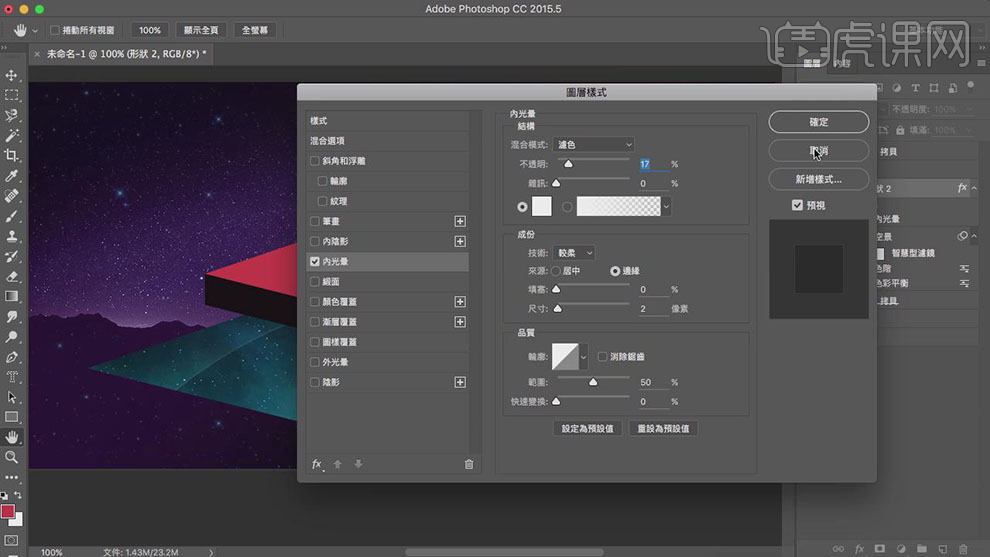
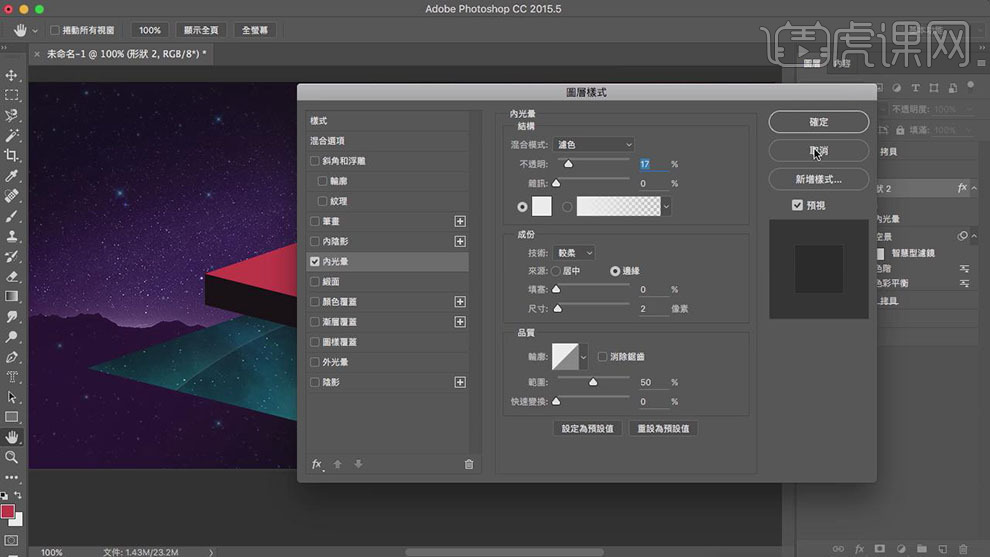
15.【图层不透明度】50%。具体效果如图示。
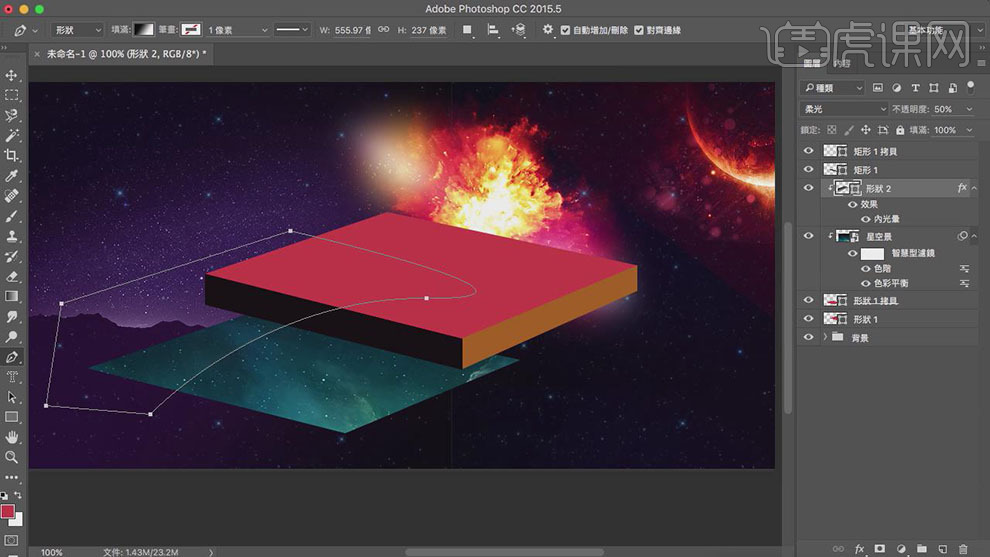
16.【选择】右侧长方形图层,【拖入】准备好的星空素材,调整大小,并移动至合适的位置。按Ctrl单击右侧长方形图层【载入选区】,单击【选择】-【修改】-【收缩】值2,单击【图层蒙版】。具体效果如图示。
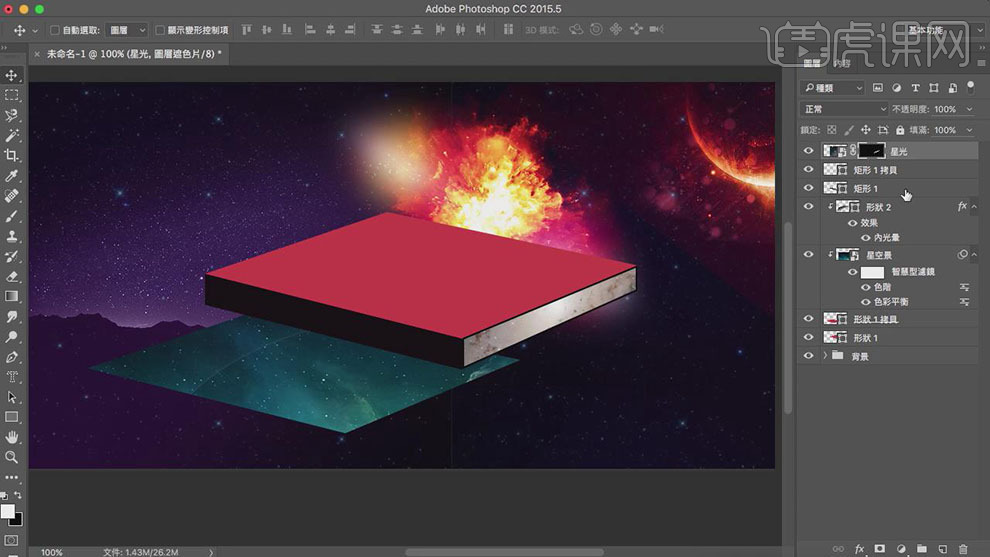
17.取消图层蒙版连接,【选择】星空图层,按【Ctrl+T】自由变换至合适的大小。按【Ctrl+B】打开色彩平衡,具体参数如图示。具体效果如图示。
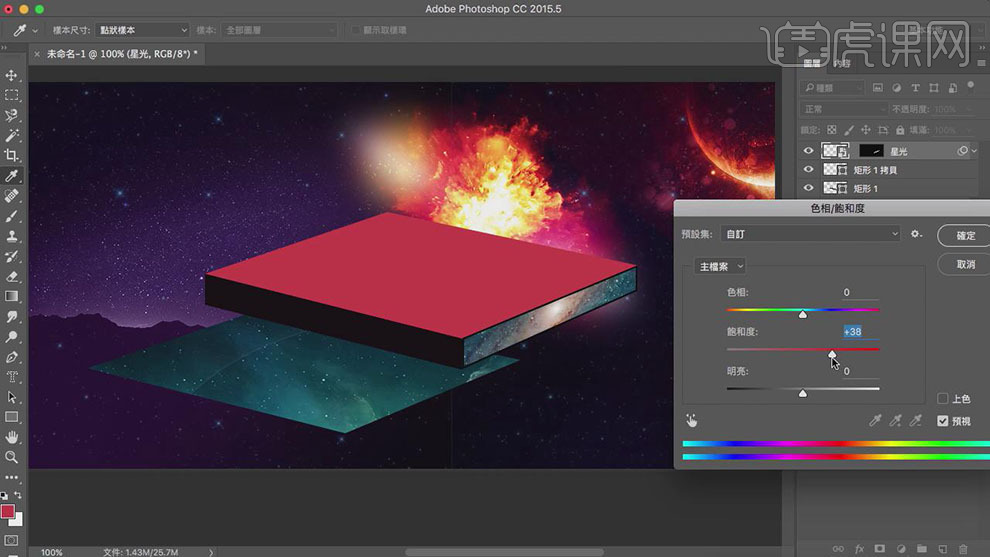
18.按【Ctrl+L】打开色阶窗口,具体参数如图示。具体效果如图示。
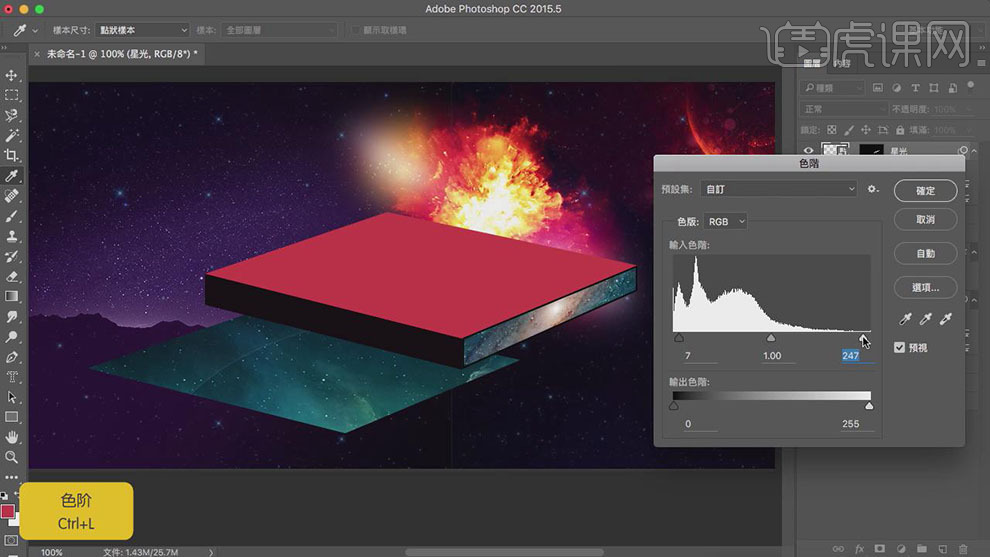
19.打开【图层样式】-【内光晕】,具体参数如图示。具体效果如图示。
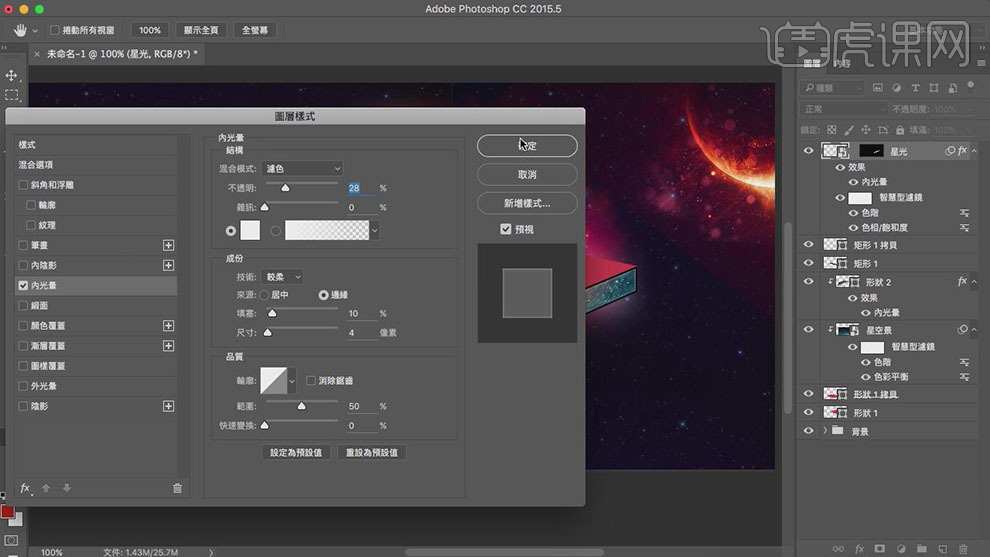
20.【选择】左侧长方形图层,【拖入】准备好的大理石素材,调整大小,并移动至合适的位置。按Ctrl单击左侧长方形图层【载入选区】,单击【选择】-【修改】-【收缩】值2,单击【图层蒙版】。具体效果如图示。
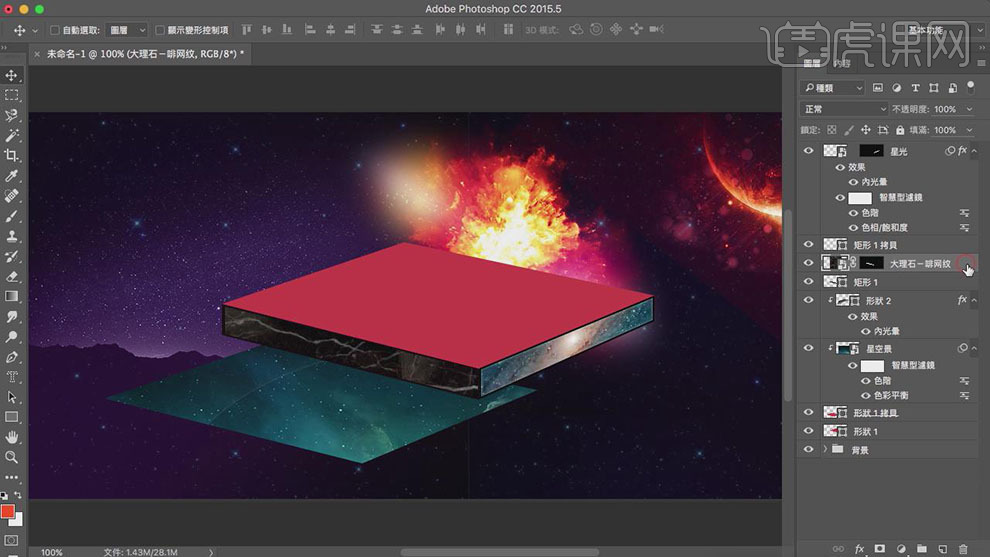
21.打开【图层样式】-【内光晕】,具体参数如图示。具体效果如图示。
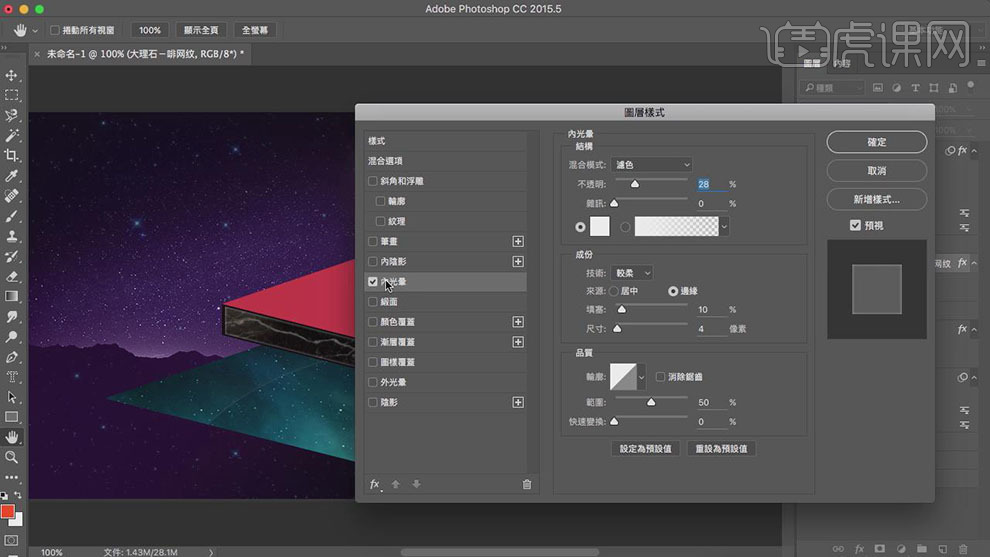
22.【新建】图层,按Alt键单击【创建剪切蒙版】,使用【画笔工具】,选择合适的颜色,在画面合适的位置涂抹。【图层模式】柔光,【填充】45%。具体效果如图示。
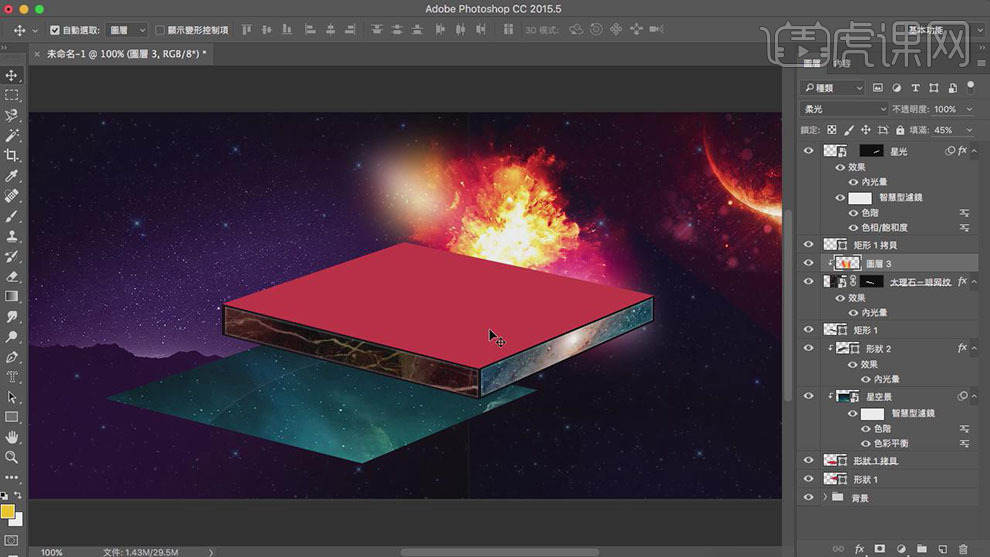
23.【选择】顶层矩形图层,【填充】黑色。【新建】图层,按Alt键单击【创建剪切蒙版】,使用【画笔工具】,选择合适的颜色,在画面合适的位置涂抹,【不透明度】45%。具体效果如图示。
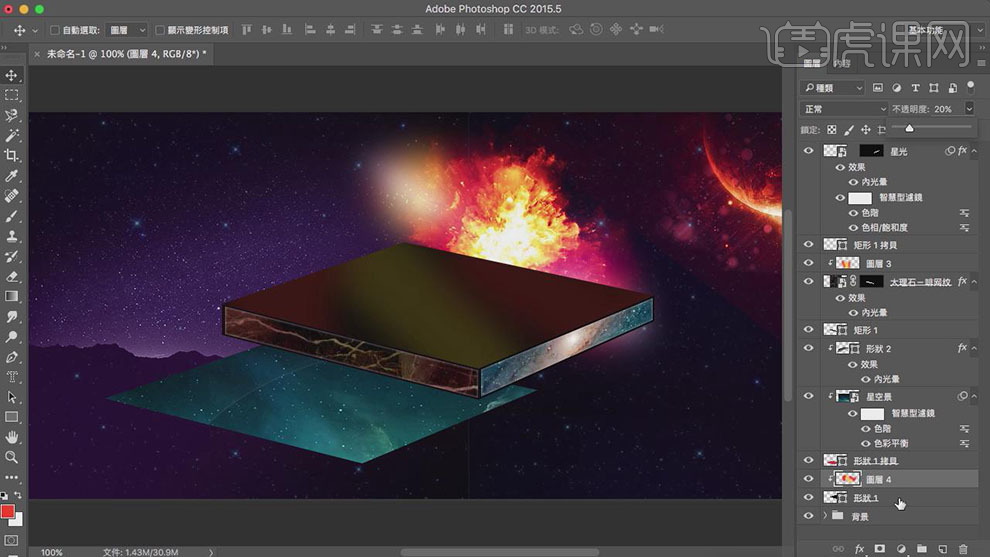
24.打开【图层样式】-【内光晕】,具体参数如图示。具体效果如图示。
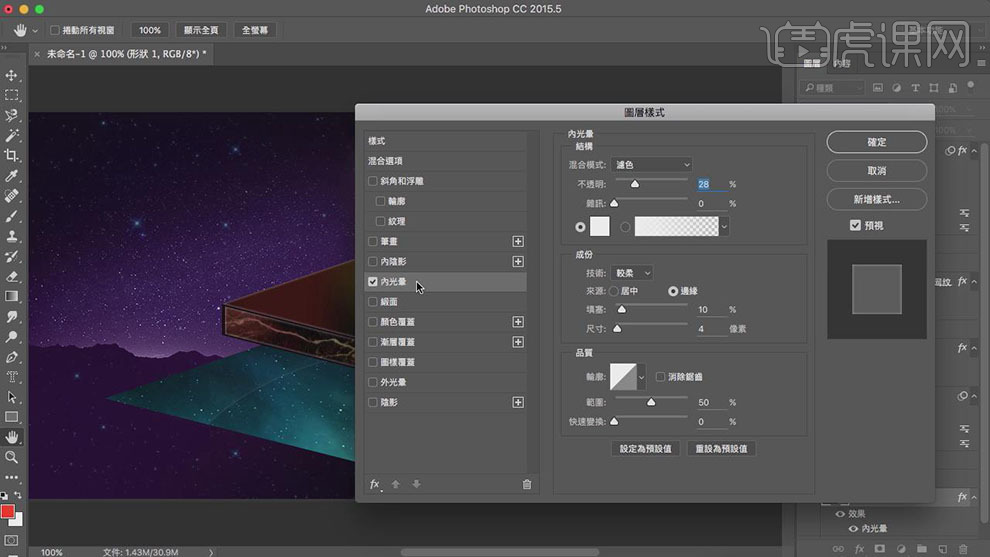
25.【拖入】准备好的云彩素材,调整大小,并移动至合适的位置。按Ctrl单击顶部矩形形图层【载入选区】,单击【选择】-【修改】-【收缩】值2,单击【图层蒙版】。具体效果如图示。
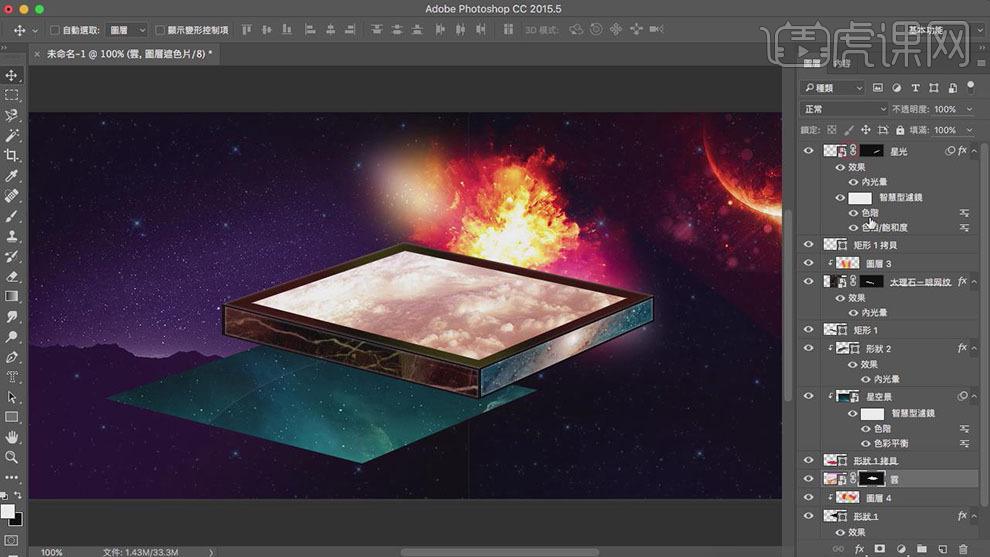
26.取消蒙版链接,调整云层大小。打开【图层样式】-【内光晕】,具体参数如图示。具体效果如图示。
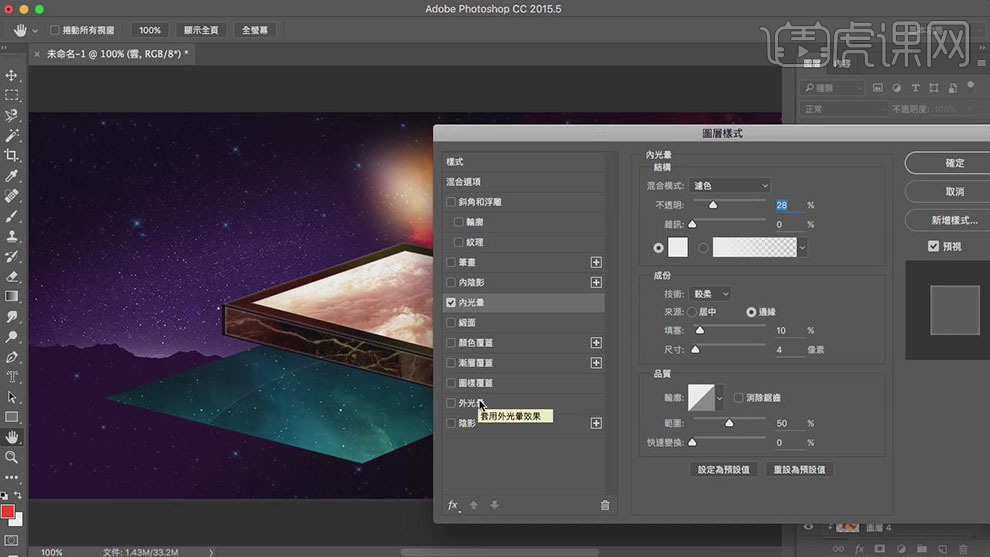
27.添加【投影】,具体参数如图示。具体效果如图示。
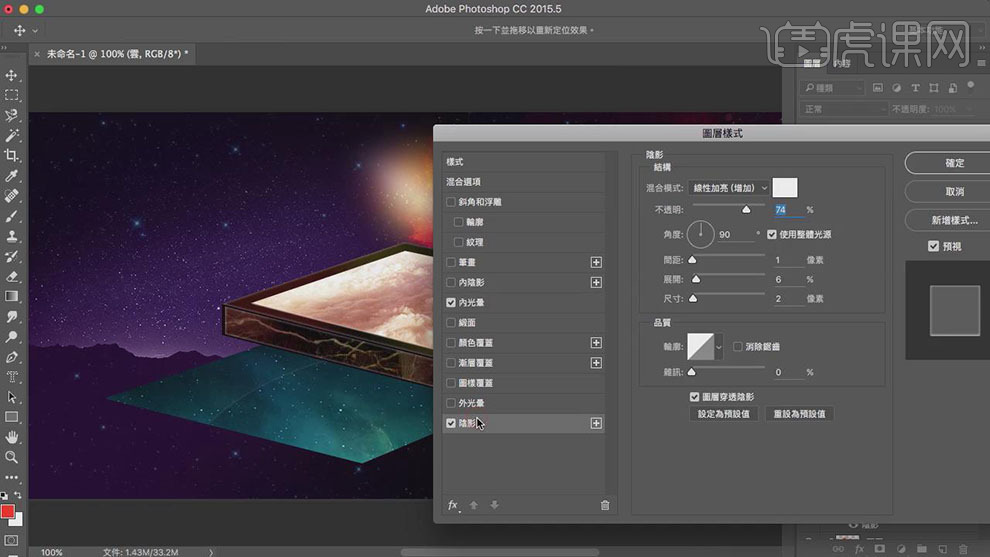
28.依次【拖入】准备好的化妆品素材,调整大小,并放置画面合适的位置。按Ctrl单击顶层矩形图层【载入选区】,单击【图层蒙版】,使用【橡皮擦工具】,擦除其他的部分。具体效果如图示。
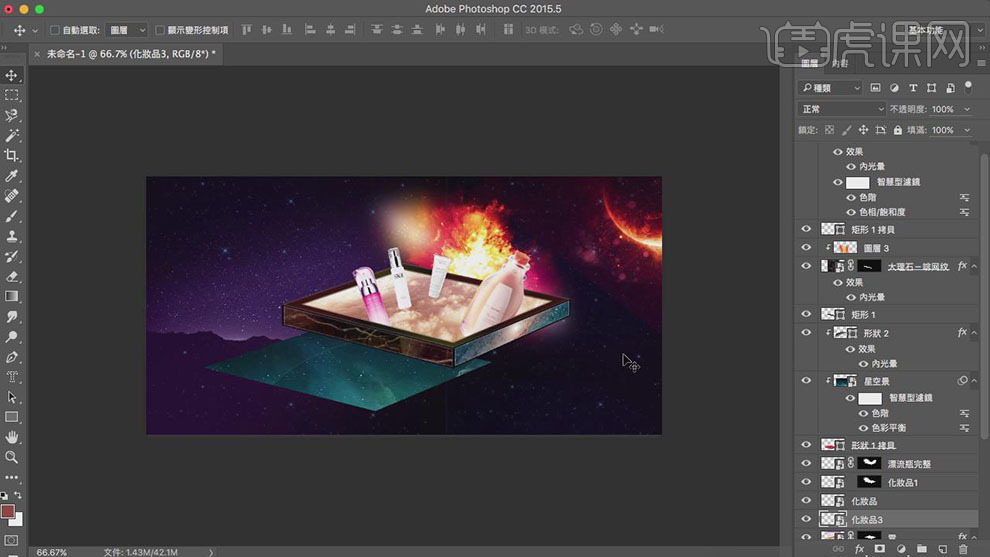
29.【新建】图层,按【Ctrl+Shift】依次单击产品素材图层【载入选区】,单击【图层蒙版】。使用【画笔工具】,选择合适的颜色,在【图层区域】合适的位置涂抹。【图层模式】实光,【不透明度】41%。具体效果如图示。
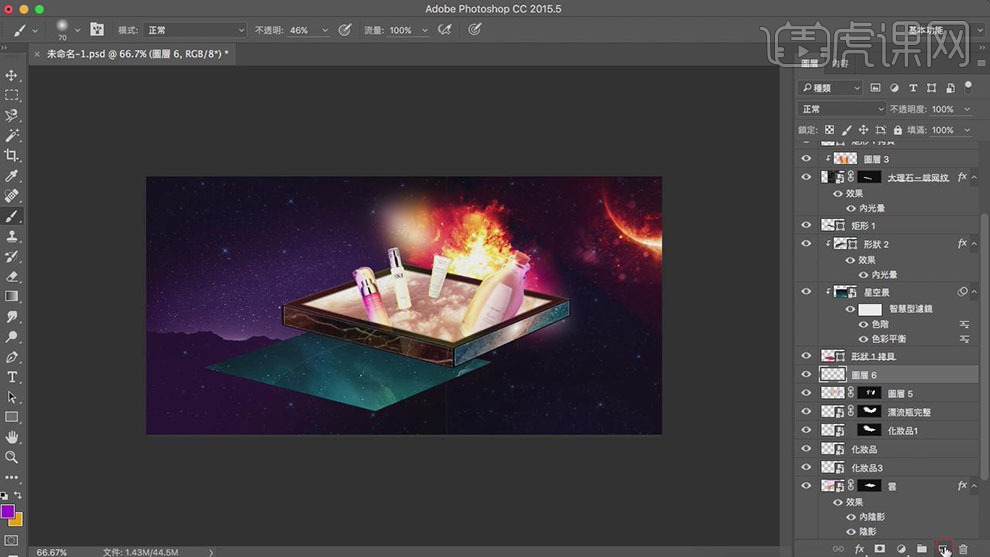
30.使用相同的方法,【新建】图层,【载入化妆品选区】,添加【图层蒙版】。使用【画笔工具】,选择合适的颜色,在【图层区域】合适的位置涂抹,【图层模式】柔光。具体效果如图示。
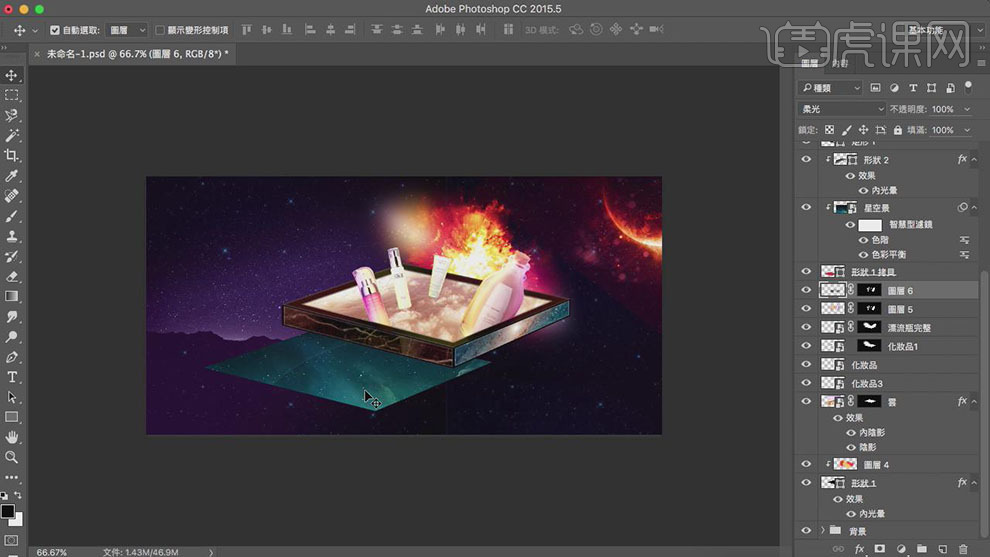
31.【选择】底层的矩形图层,打开【图层样式】-【投影】,具体参数如图示。具体效果如图示。
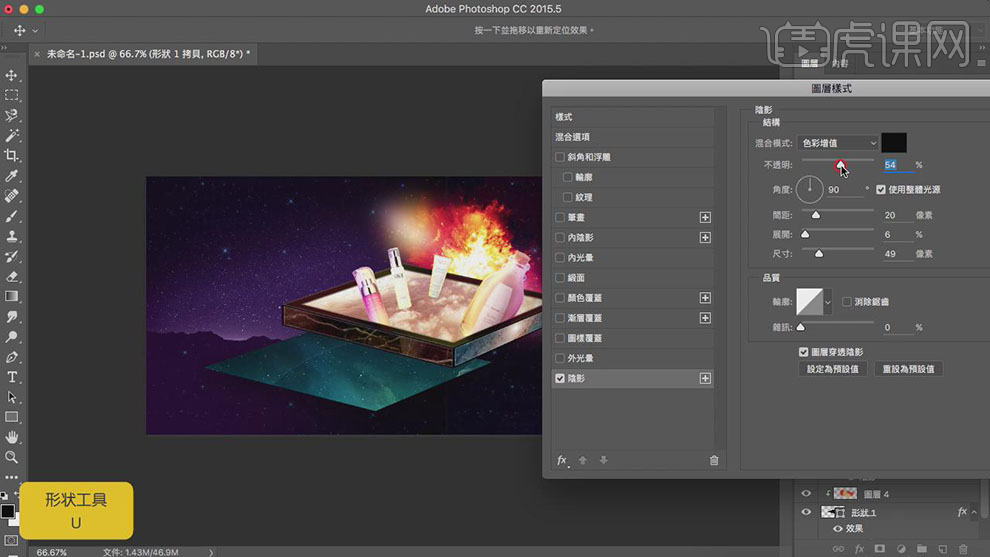
32.使用【形状工具】,绘制合适大小的矩形,调整大小。打开【图层样式】-【笔画】,具体参数如图示。具体效果如图示。
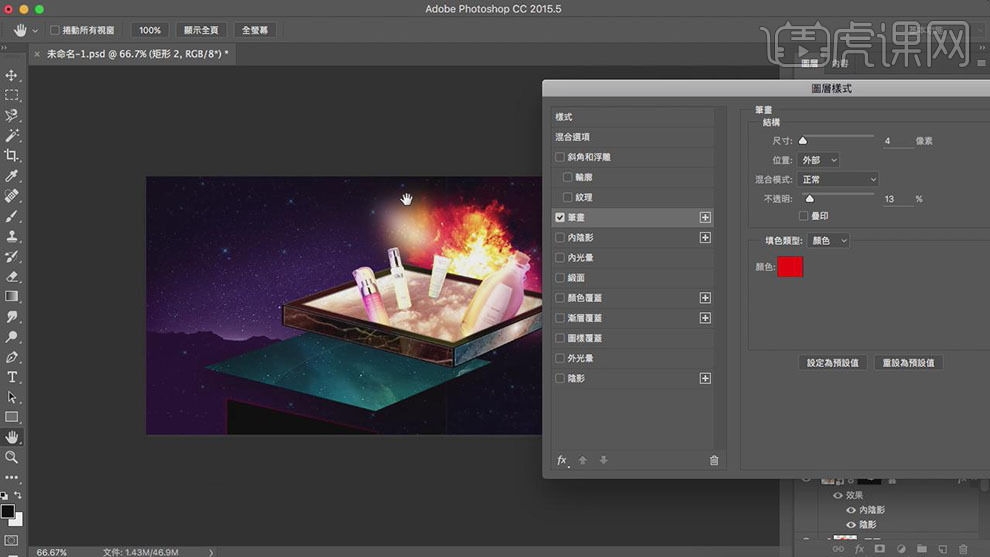
33.按Alt键【移动复制】,按【Ctrl+T】自由变换-【水平翻转】,并移动至合适的位置。具体效果如图示。
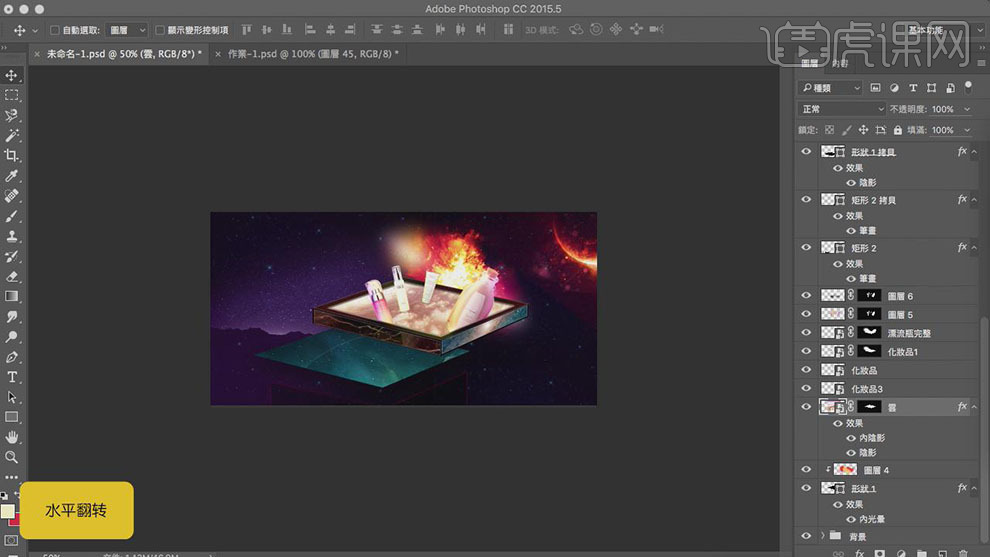
34.依次【拖入】准备好的花和鱼素材,调整大小,并放置画面合适的位置。【选择】所有的关联图层,按【Ctrl+G】编组,【重命名】主体。具体效果如图示。
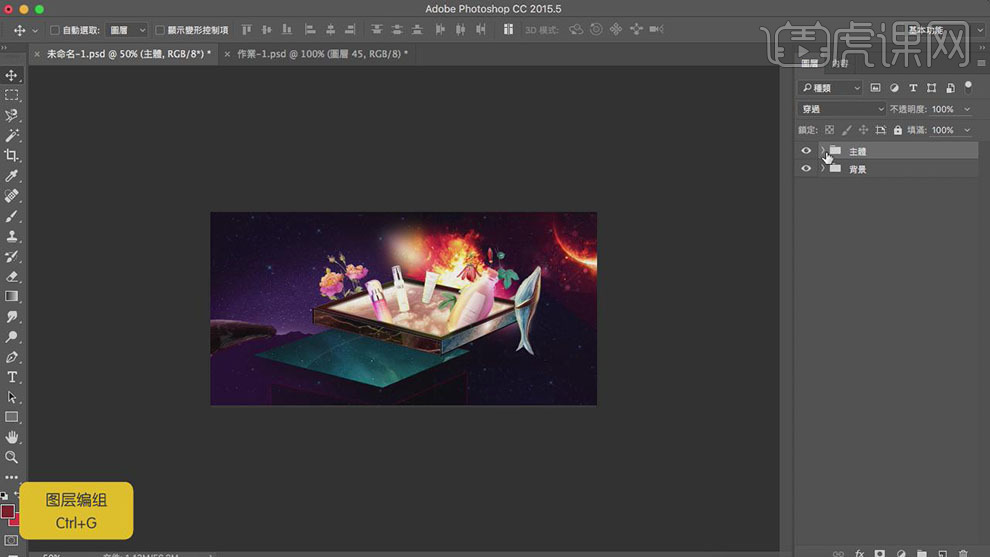
35.依次在鲸鱼图层上方【新建】图层,按Alt键单击【创建剪切蒙版】,使用【画笔工具】,选择合适的颜色,在画面合适的位置涂抹。并调整【图层模式】柔光,【不透明度】73%。具体效果如图示。
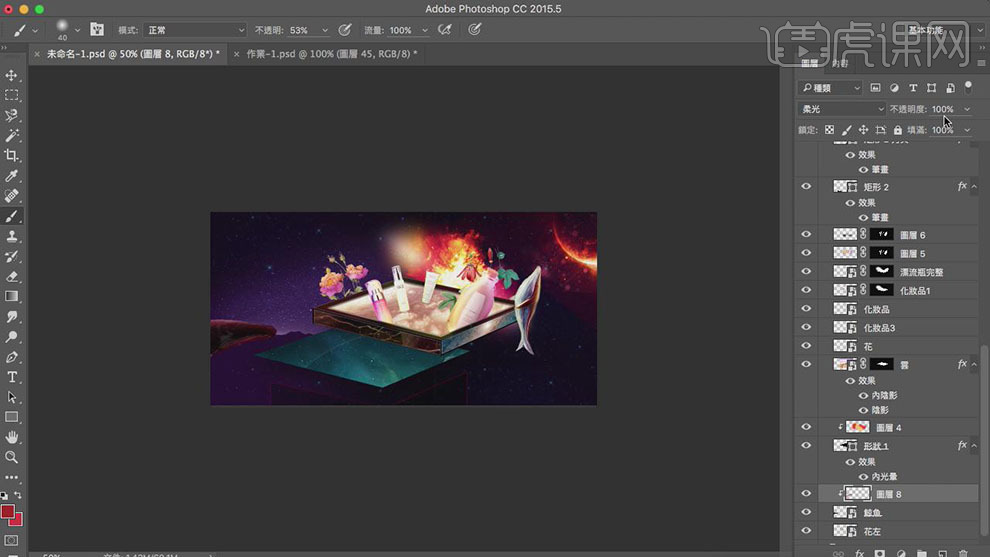
36.【打开】AI软件,【新建】任意大小的画布。使用【文字工具】,【字体】造字工房宋体,输入文字。具体效果如图示。
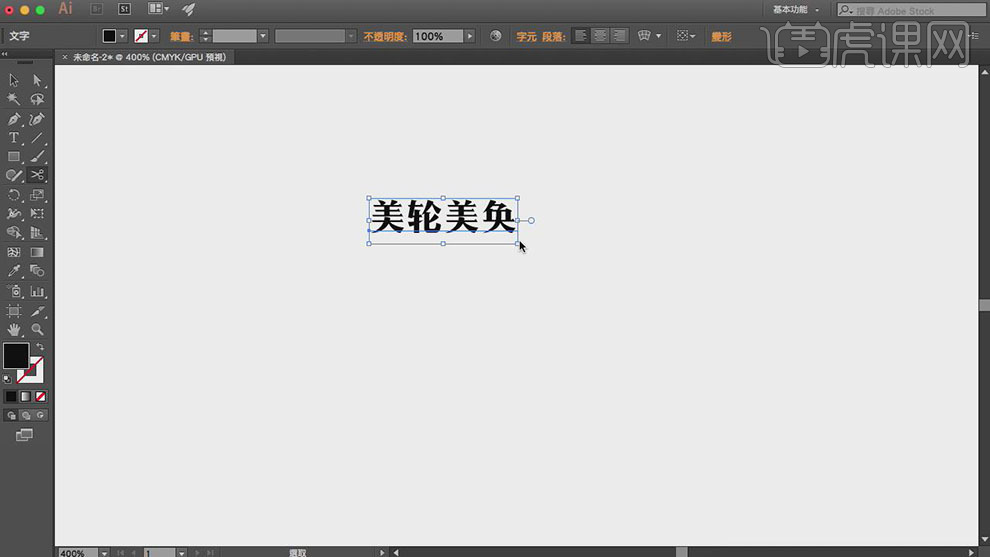
37.【选择】文字对象,【右击】创建轮廓,【右击】取消编组。使用【直接选择工具】,调整文字对象的位置,并对文字笔画进行变形。具体效果如图示。
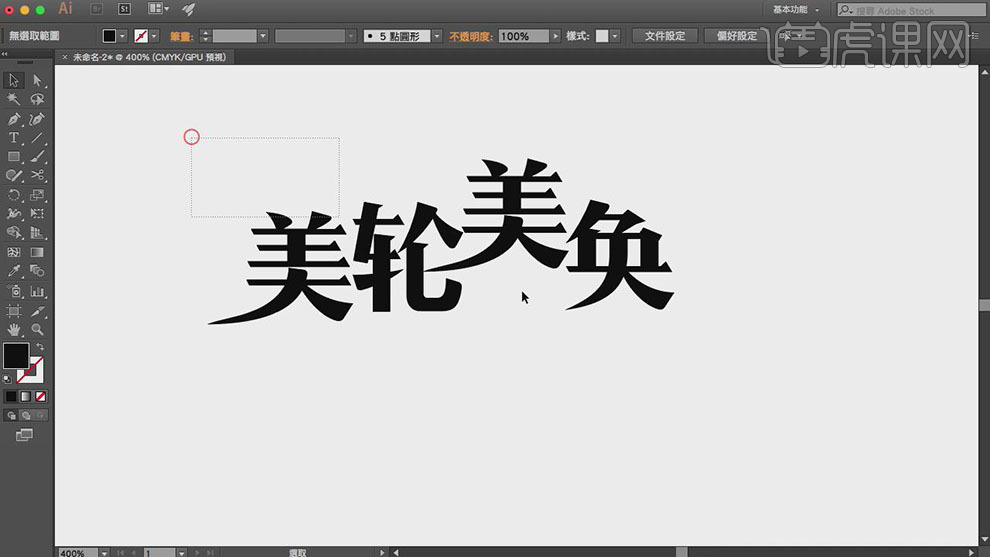
38.【选择】所有文字对象,按【Ctrl+C】复制文字,【切换】PS软件,按【Ctrl+V】粘贴,调整文字大小,并移动至合适的位置。打开【图层样式】-【渐变叠加】,具体参数如图示。具体效果如图示。
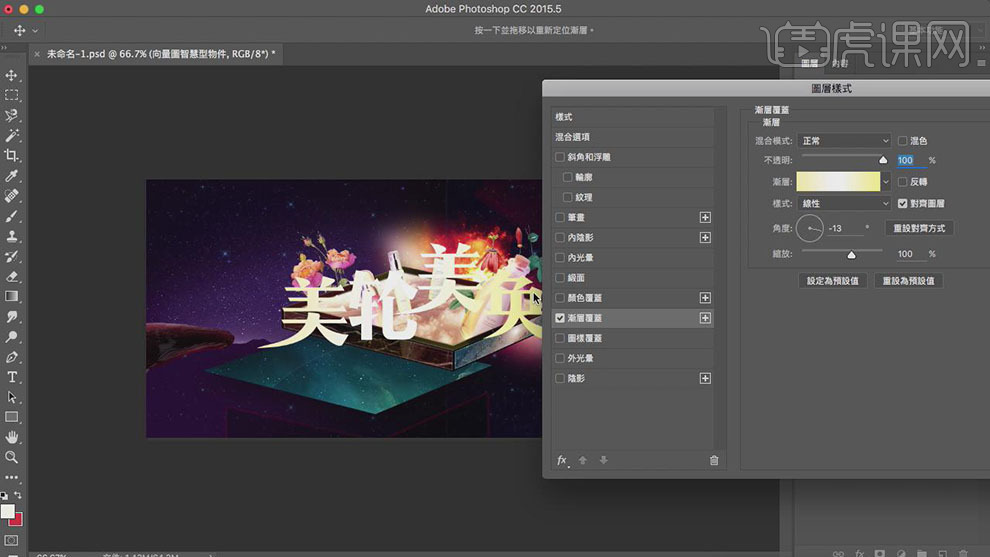
39.按【Alt+下方向键】向下移动复制至合适的图层,【选择】所有的复制图层,按【Ctrl+E】合并所选图层。调整图层顺序。具体效果如图示。
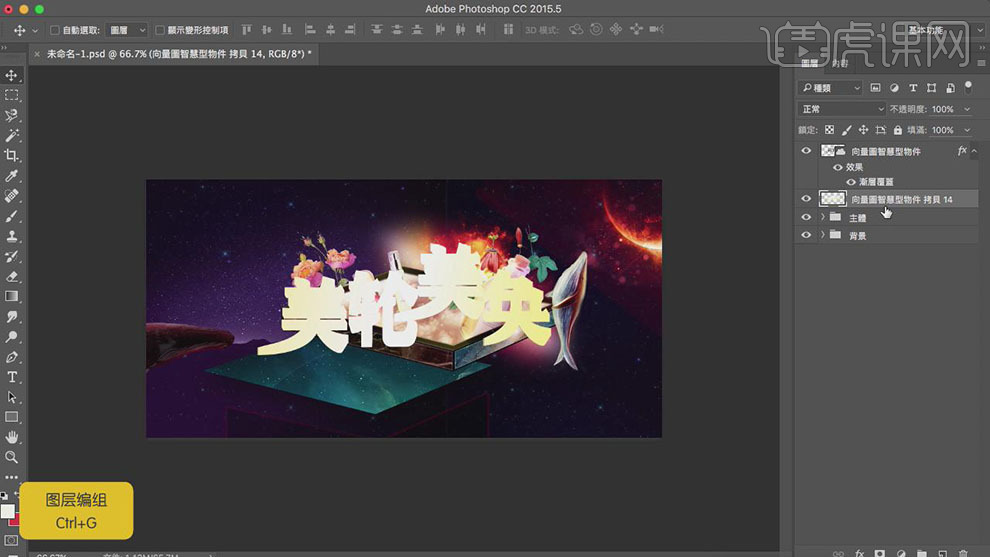
40.打开【图层样式】-【渐变叠加】,具体参数如图示。具体效果如图示。
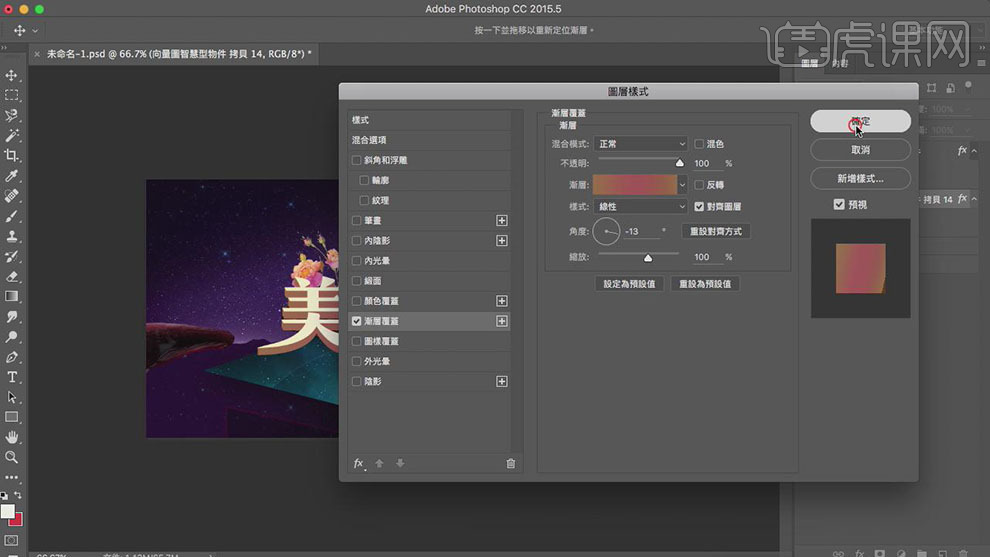
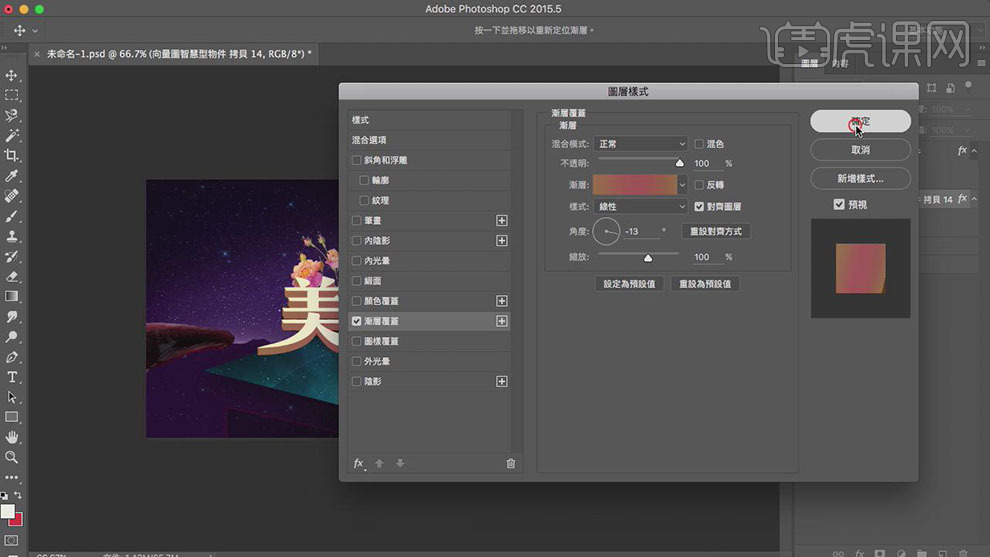
41.【选择】文字关联图层,按【Ctrl+T】自由变换大小,并移动至合适的位置。具体效果如图示。
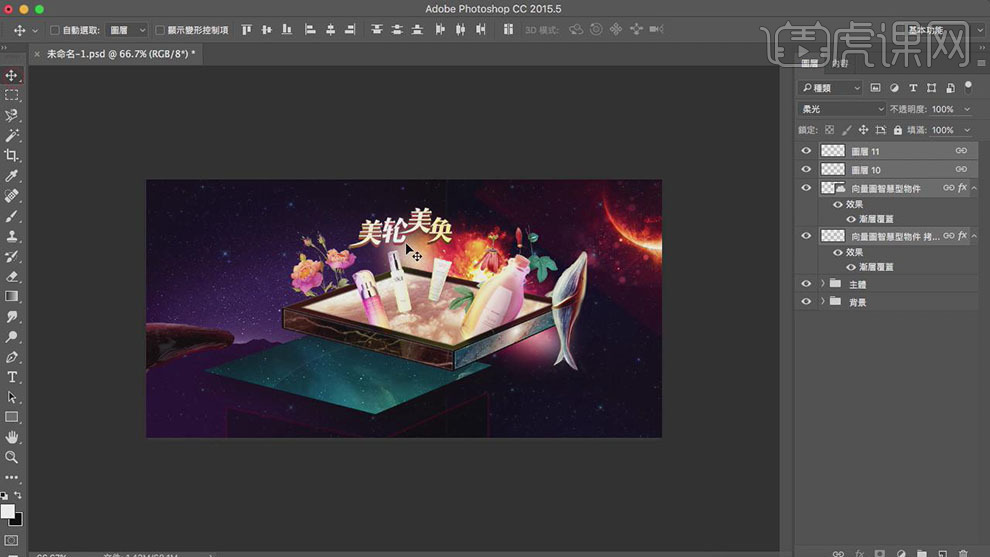
42.使用【文字工具】,【字体】方正正粗黑体,依次输入文字,调整文字大小并排列至合适的位置。具体效果如图示。
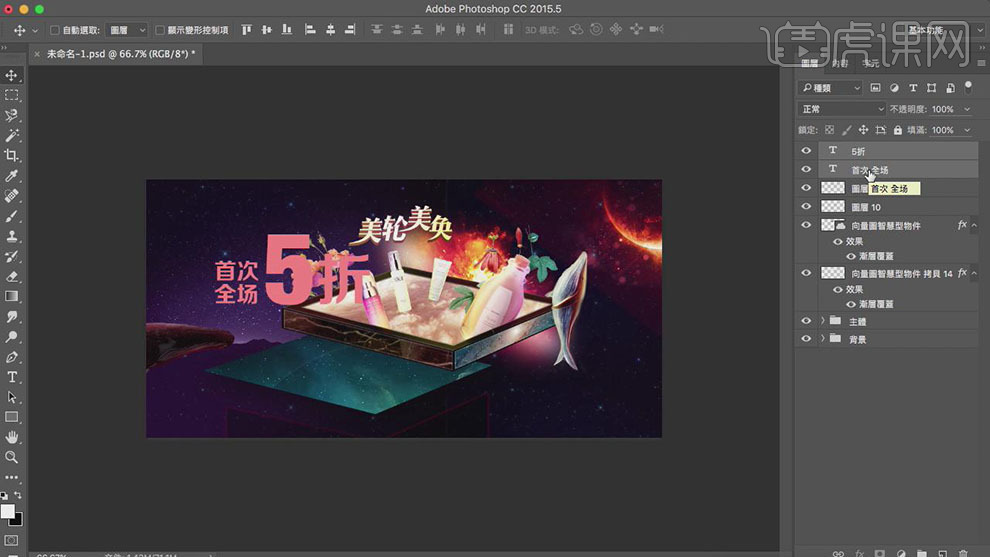
43.【选择】两个文字图层,按【Ctrl+E】合并所选图层。打开【图层样式】-【渐变叠加】,具体参数如图示。具体效果如图示。
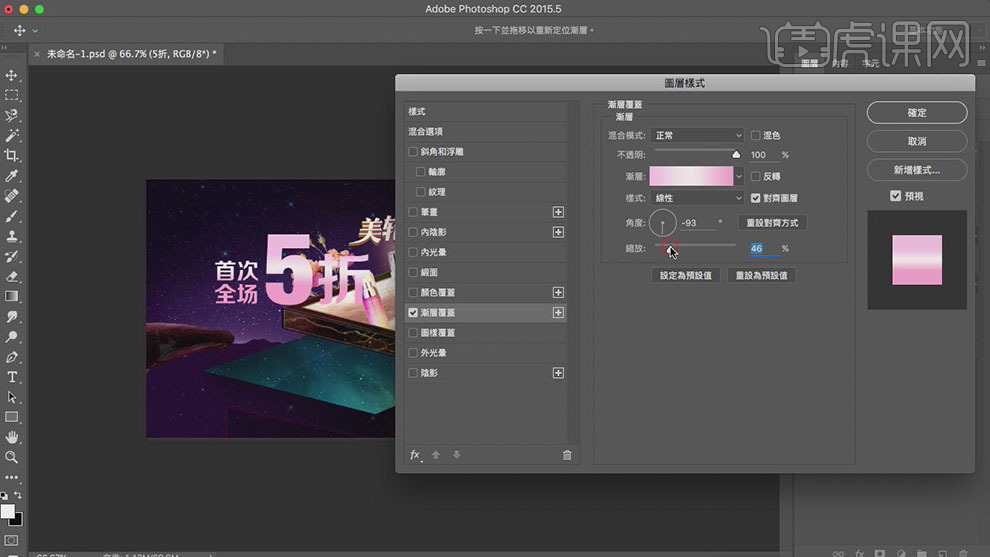
44.使用相同的方法给文字做出相对应的立体效果,并调整图层顺序。具体效果如图示。
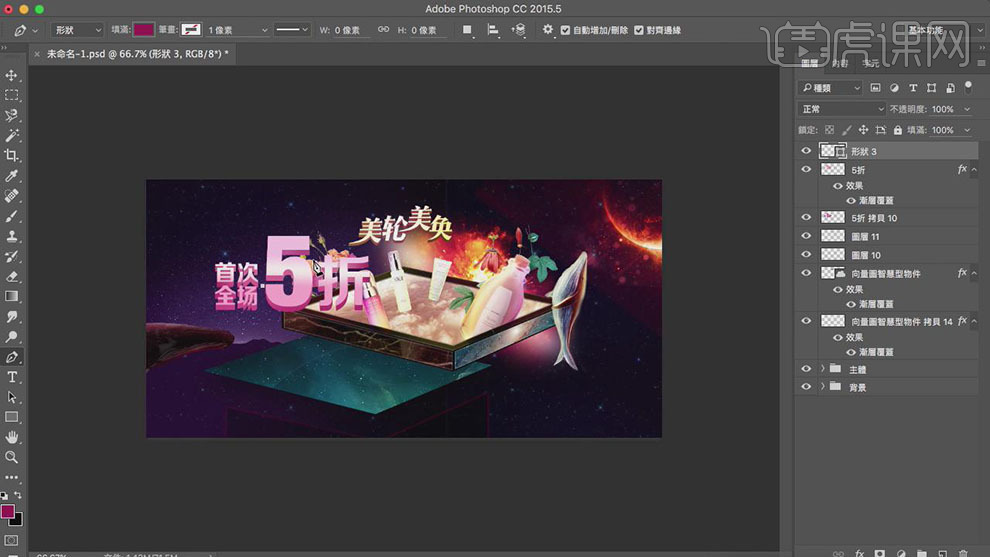
45.【新建】剪切蒙版图层在文字图层上方,使用【钢笔工具】,在数字5上方绘制合适的路径形状,【填充】黑白渐变颜色。按Ctrl单击文字图层【载入图层选区】,单击【蒙版】,【图层模式】柔光。具体效果如图示。
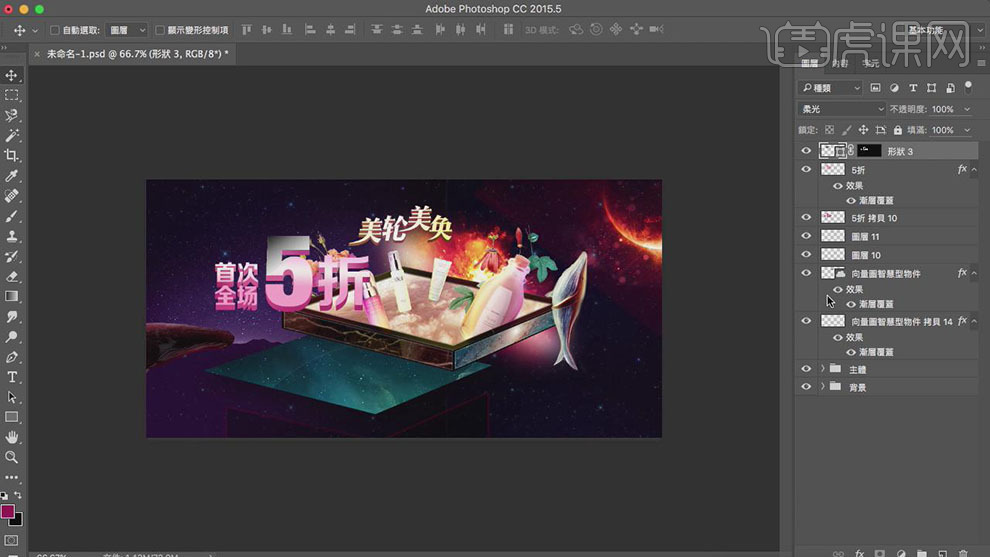
46.【选择】所有的文字图层,按【Ctrl+T】自由变换,并放置画面合适的位置。调整画面整体的细节。具体效果如图示。
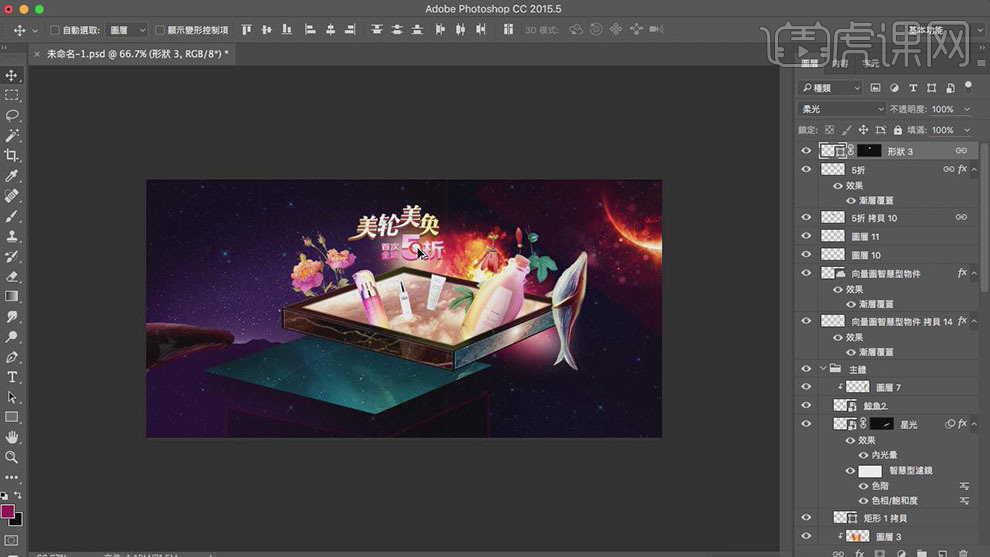
47.按Alt键【移动复制】文字图层,按【Ctrl+T】-【垂直翻转】,【右击】-【透视】,并移动至合适的位置。添加【图层蒙版】,使用【画笔工具】涂抹多余的部分。单击【滤镜】-【模糊】-【高斯模糊】,具体参数劭科示。具体效果如图示。
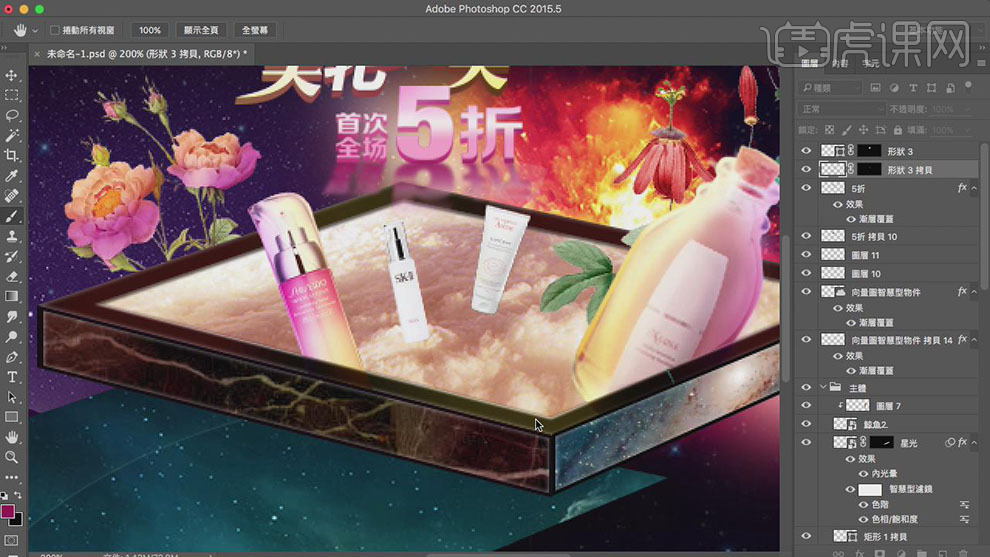
48.【选择】最底层矩形图层,按Alt键【移动复制】至合适的位置,添加【高斯模糊】。具体效果如图示。
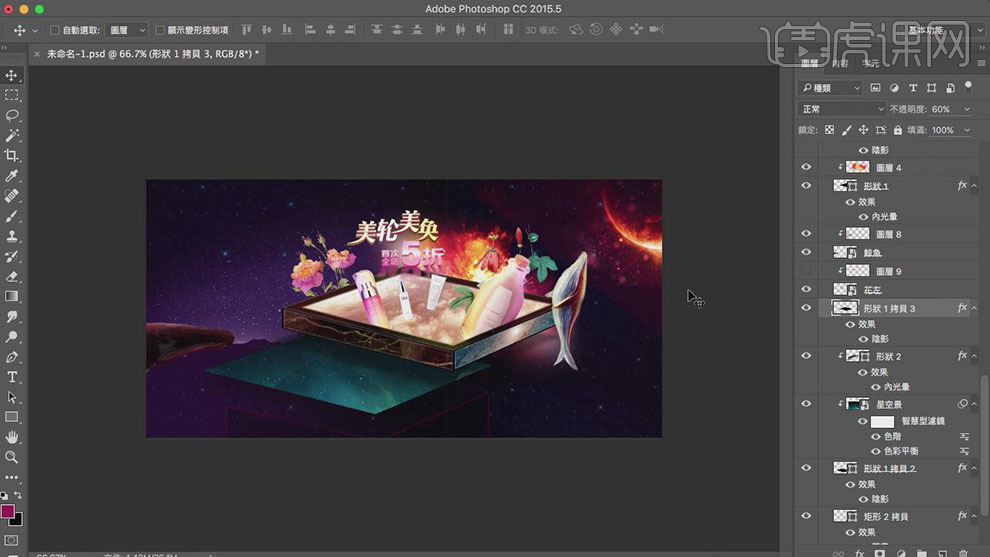
49.调整背景画面的细节部分。在顶层使用【文字工具】,输入辅助文案,【右击】图层【转换为形状路径】,按【Ctrl+T】自由变换,并移动至合适的位置。具体效果如图示。

50.打开【图层样式】-【渐变叠加】,具体参数如图示。具体效果如图示。
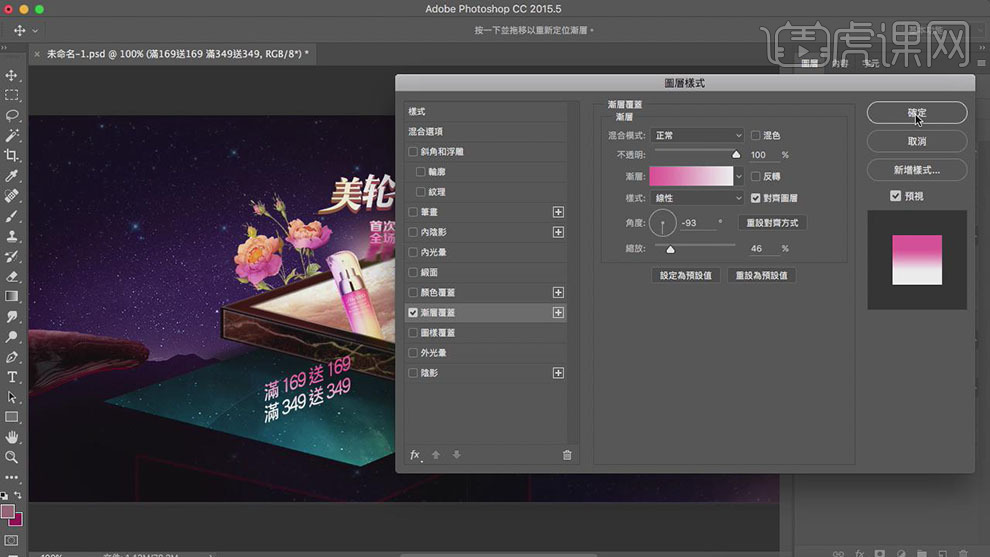
51.【选择】文字关联图层,按【Ctrl+G】编组,【重命名】文字。使用【形状工具】绘制箭头装饰元素,并【填充】合适的颜色。【选择】所有的形状关联图层,按【Ctrl+G】编组,调整大小,并放置画面合适的位置。具体效果如图示。

52.【拖入】准备好的流星素材,【图层模式】线性加深,调整大小,并放置画面合适的位置。具体效果如图示。
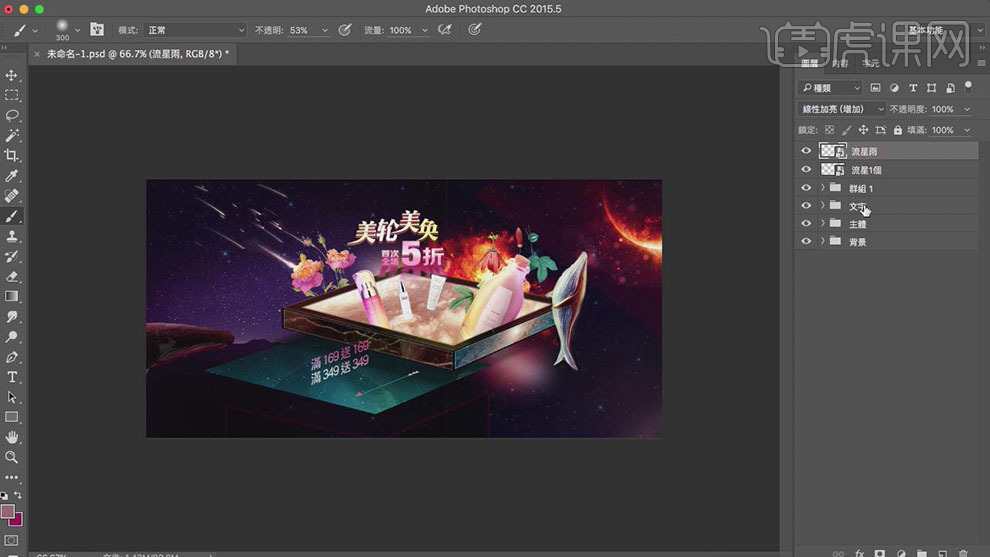
53.添加【图层蒙版】,使用【画笔工具】涂抹画面多余的部分。【拖入】准备好的天猫LOGO素材,使用相同的方法调整素材的细节。具体效果如图示。

54.【新建】图层,使用【画笔工具】,在画面合适的位置单击。按【Ctrl+T】自由变换,【图层模式】柔光。按Alt键【移动复制】至合适的位置。具体效果如图示。

55.【拖入】准备好的光素材,【图层模式】柔光,调整大小,并放置合适的位置。具体效果如图示。

56.调整文字的细节部分,【拖入】准备好的花瓣素材,调整大小,并放置画面合适的位置。按【Ctrl+Alt+Shift+E】盖印图层。具体效果如图示。
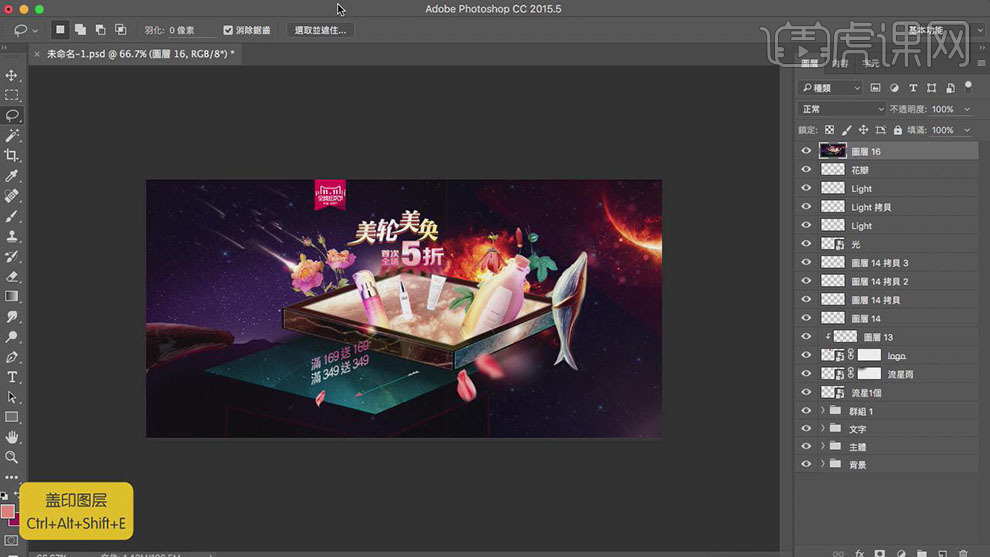
57.单击【滤镜】-【风格化】-【浮雕】,具体参数如图示。具体效果如图示。
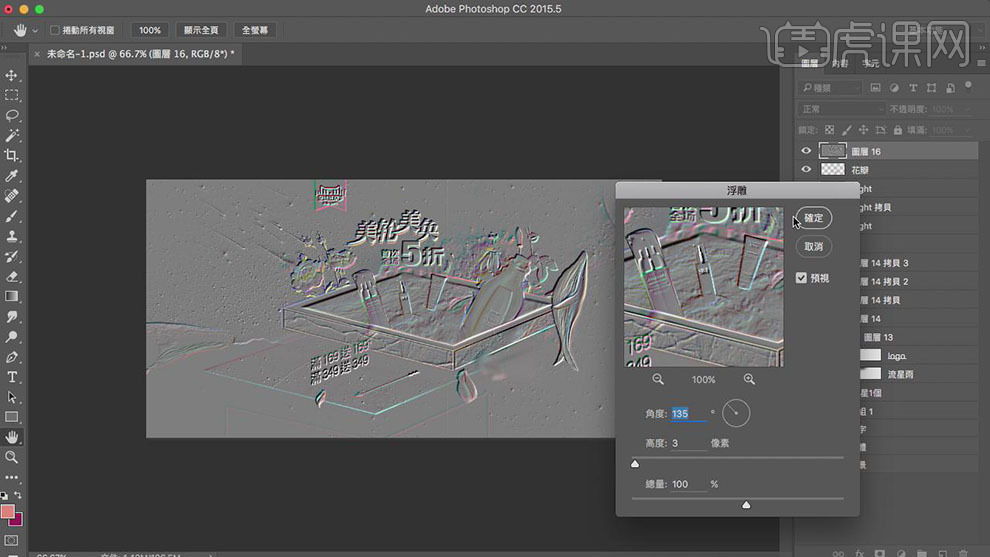
58.【图层模式】柔光。具体效果如图示。
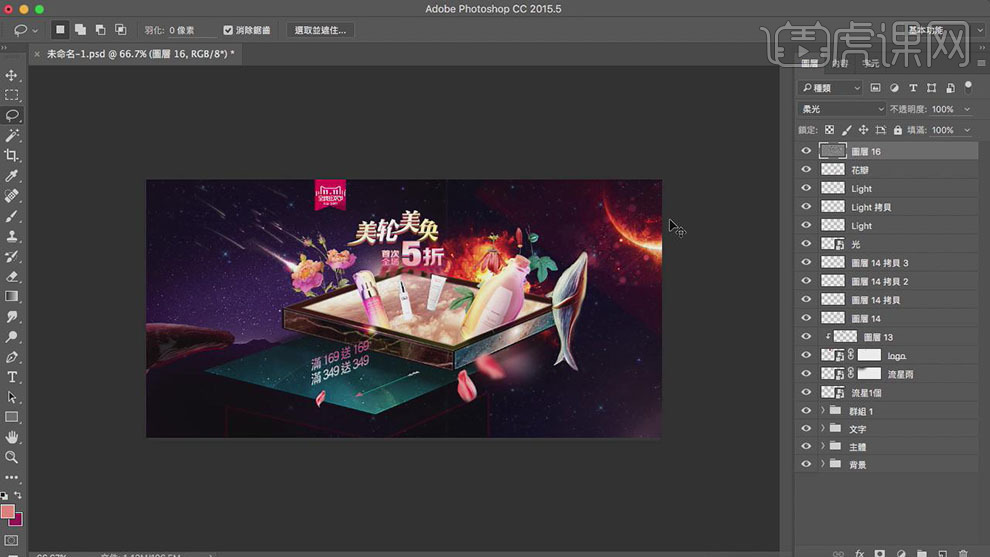
59.最终效果如图示。







