怎样用PS设计插画风化妆品海报
发布时间:暂无
1、【打开】PS软件,【新建】任意大小的画布。具体效果如图示。
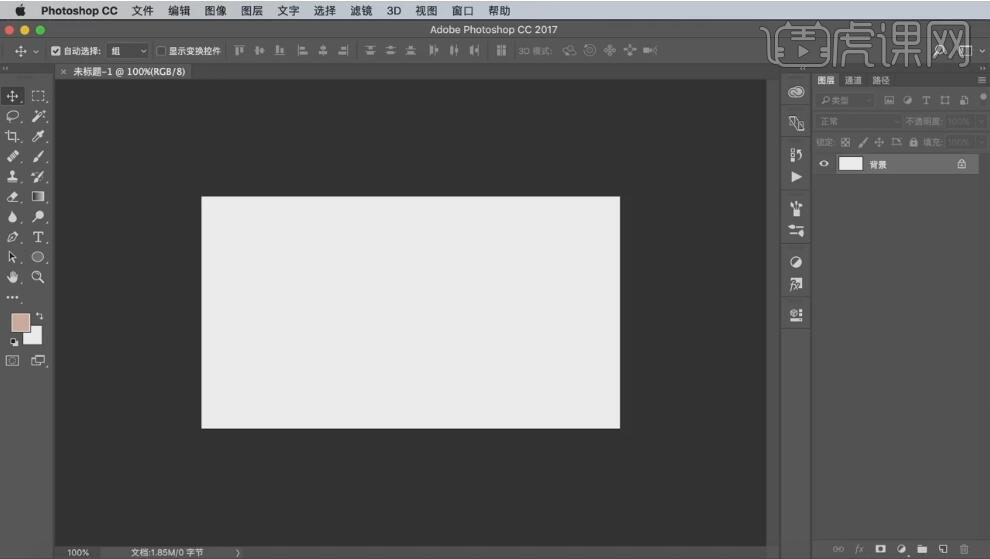
2、【双击】背景解锁转换为普通图层,【填充】粉红色。【新建】图层,使用【钢笔工具】,绘制单边云朵形状,【填充】同色系淡粉色。具体效果如图示。
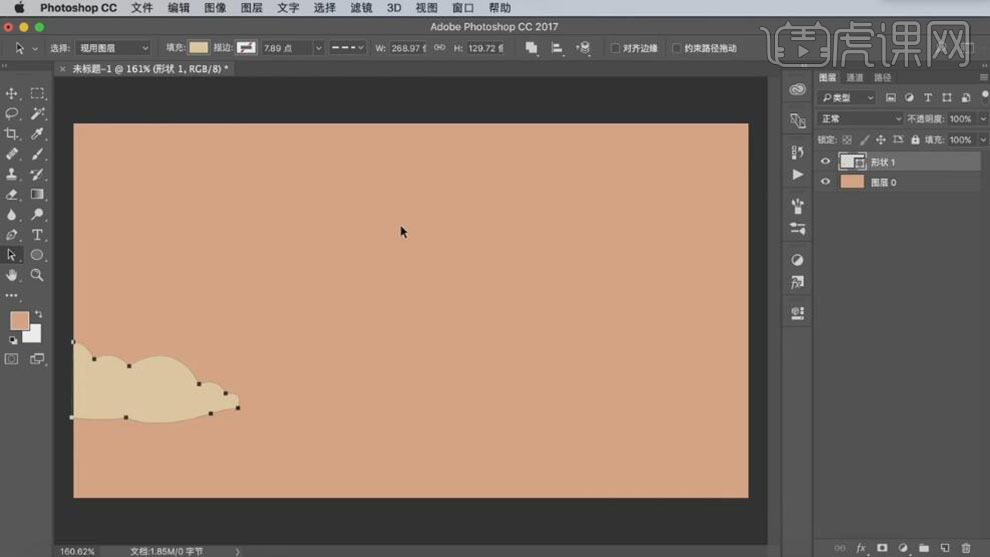
3、使用相同的方法,使用【钢笔工具】绘制多个形状不一,大小不等的云朵,并放置画面合适的位置。具体效果如图示。
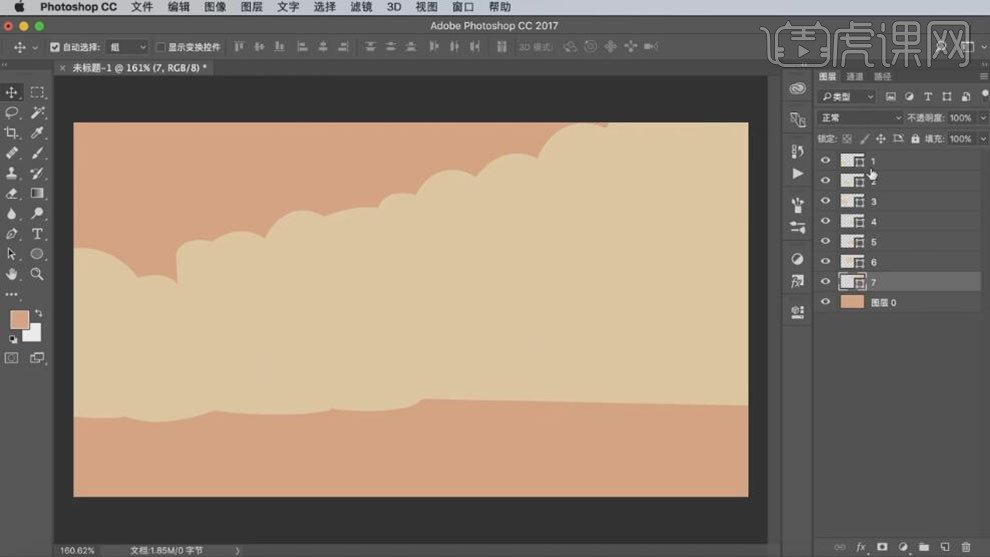
4、【选择】1形状云图层,【右击】栅格化形状图层。【按Ctrl单击【载入选区】。使用【画笔工具】,【选择】深粉色,调整画笔的不透明度,在选区合适的位置涂抹。具体效果如图示。
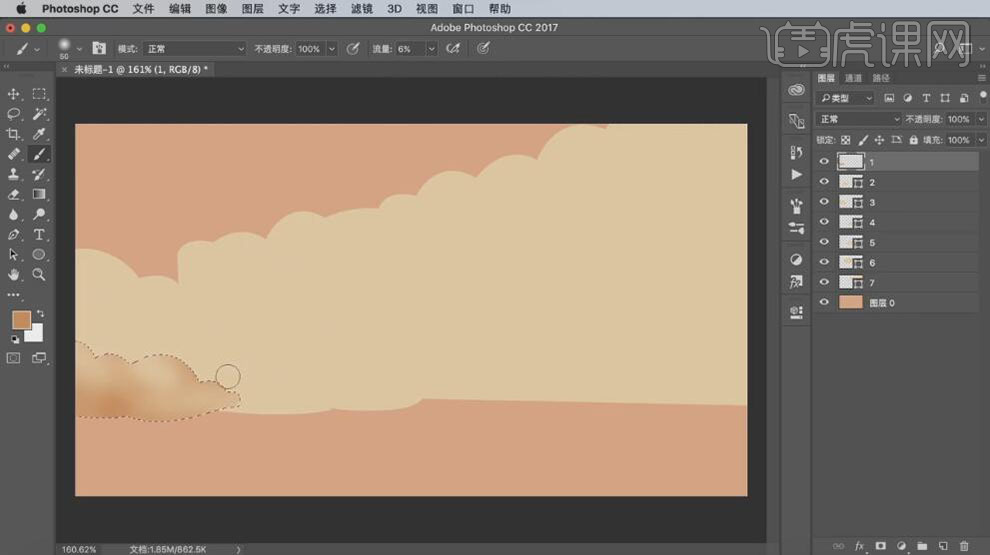
5、使用相同的方法给其他的形状云图层,涂抹合适的颜色,并调整合适的图层【不透明度】。具体效果如图示。
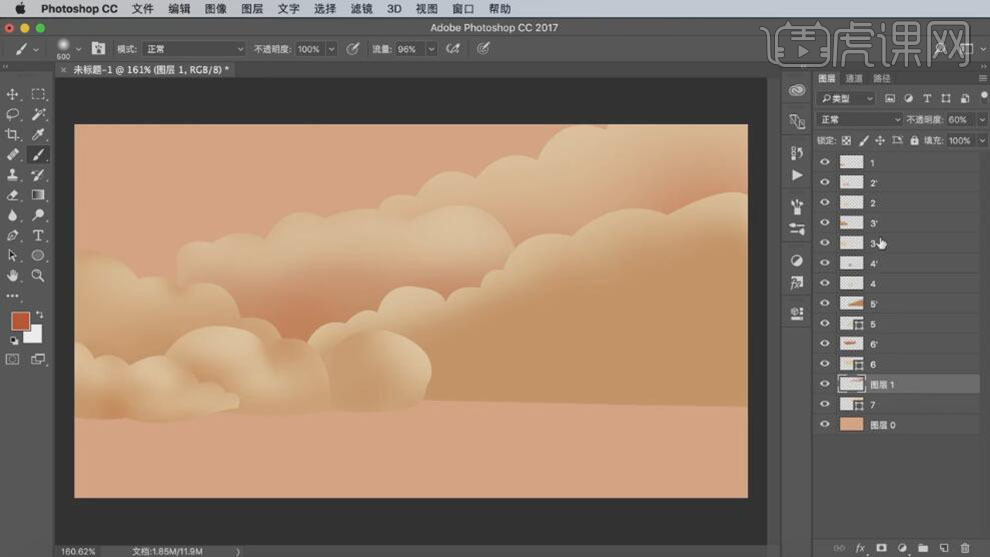
6、调整云朵的细节部分,并完善云朵层次。在背景层上方【新建】图层,使用【画笔工具】,调整画笔属性,【颜色】深粉色,在画面合适的位置涂抹。具体效果如图示。
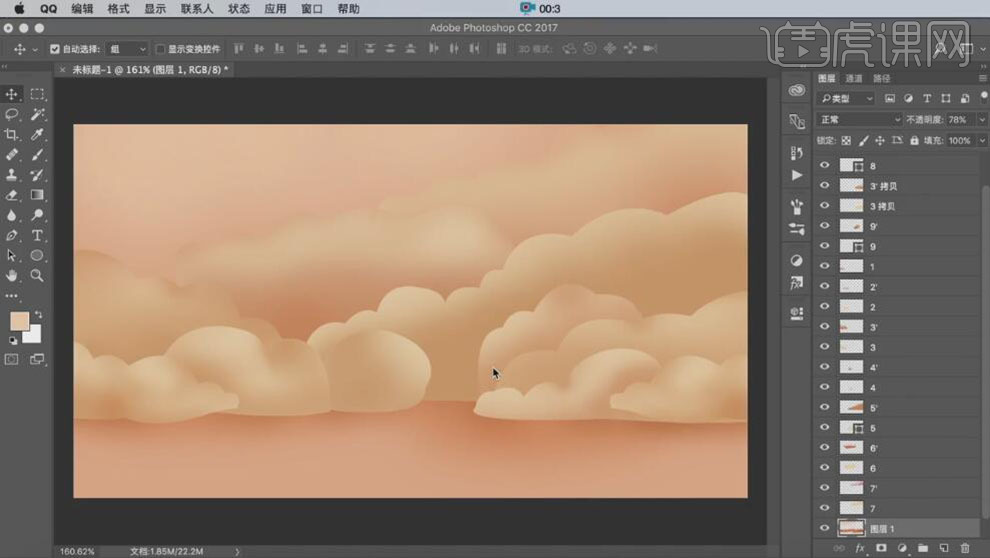
7、【新建】图层,使用【矩形工具】,【填充】合适的颜色,绘制建筑物。依次【选择】建筑物的各个面,按Ctrl单击【载入选区】,使用【画笔工具】,选择合适的颜色,在选区合适的位置涂抹,【选择】所有的矩形图层,按【Ctrl+G】编组。具体效果如图示。
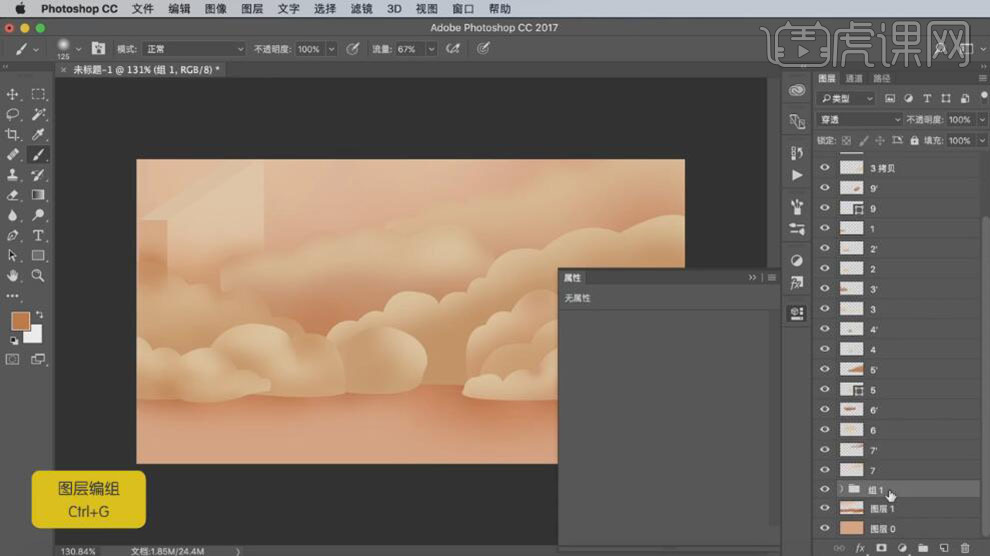
8、按Alt键【移动复制】建筑图组,按【Ctrl+T】自由变换-【水平翻转】,调整至合适的图层,并放置合适的场景合适。具体效果如图示。
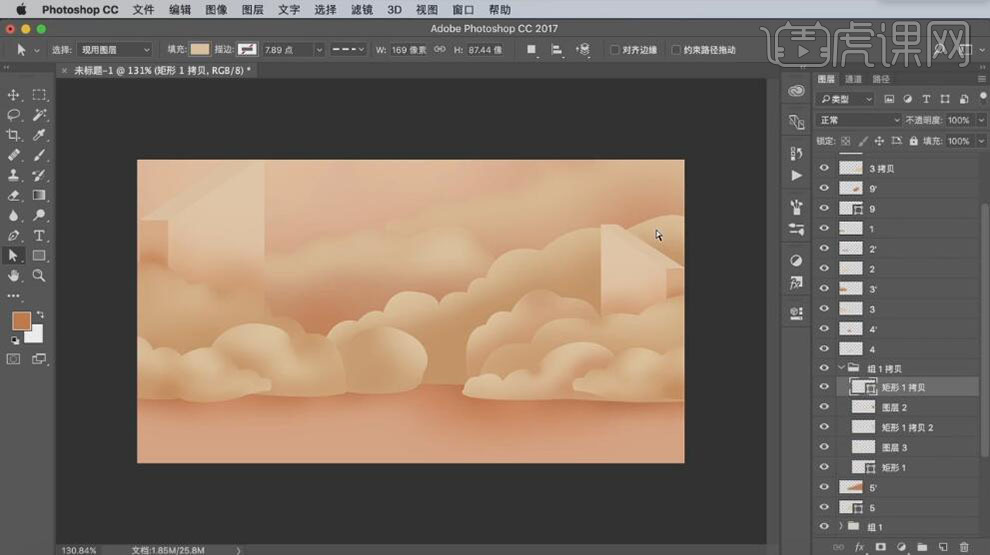
9、使用相同的方法制作帷幕,使用【矩形工具】,绘制合适大小的矩形,放置画面合适的位置,调整矩形的形状,【填充】渐变色,并调整矩形图层的位置和【不透明度】。具体效果如图示。
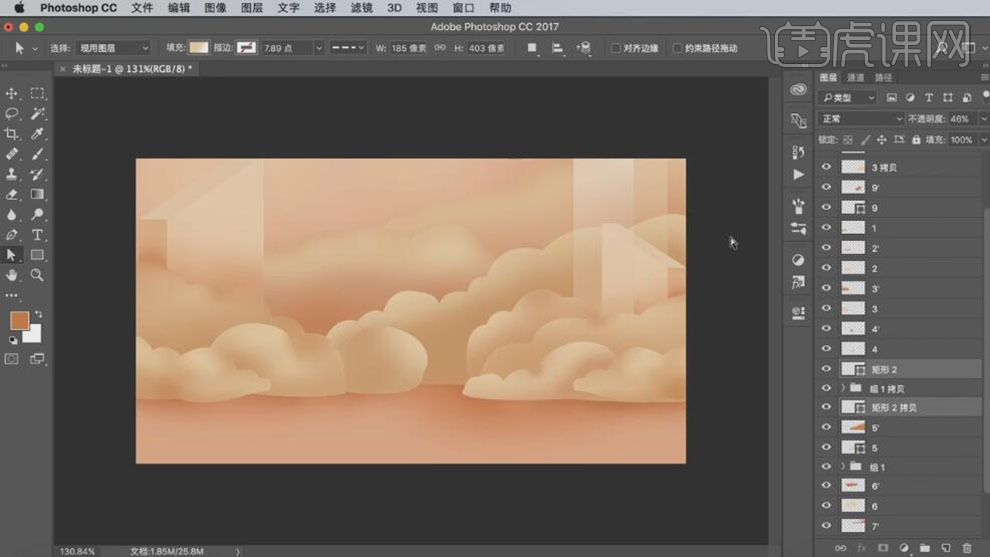
10、使用相同的方法,使用【矩形工具】,绘制楼梯形状,根据光影的规则,【填充】合适的颜色。【选择】楼梯关联的矩形,按【Ctrl+G】编组。具体效果如图示。
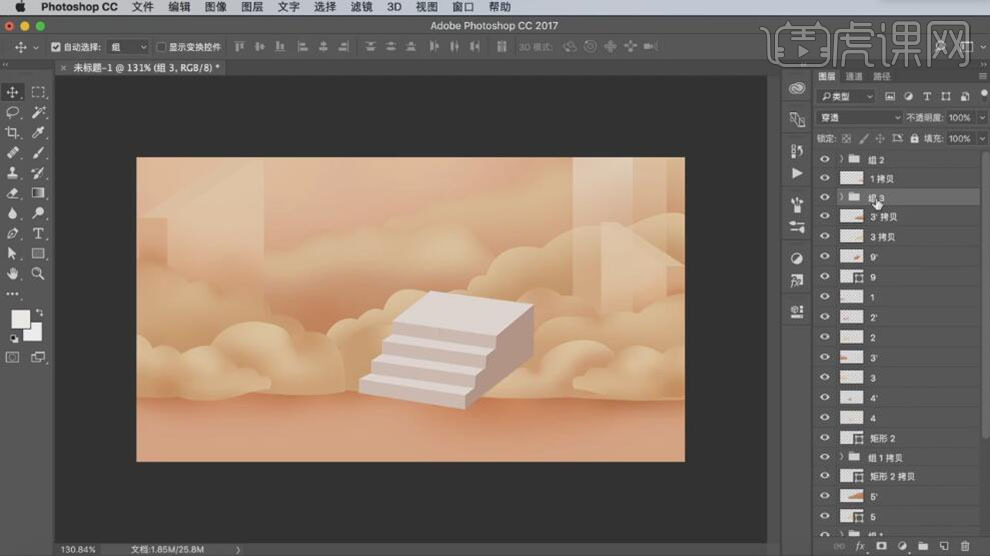
11、【选择】关联的云朵图层,按【Ctrl+G】编组,调整画面图层的顺序。【选择】楼梯图组,按【Ctrl+T】自由变换,并移动至合适的位置。使用【矩形工具】,【颜色】亮红色,绘制合适大小的矩形,调整合适的矩形圆角半径。具体效果如图示。
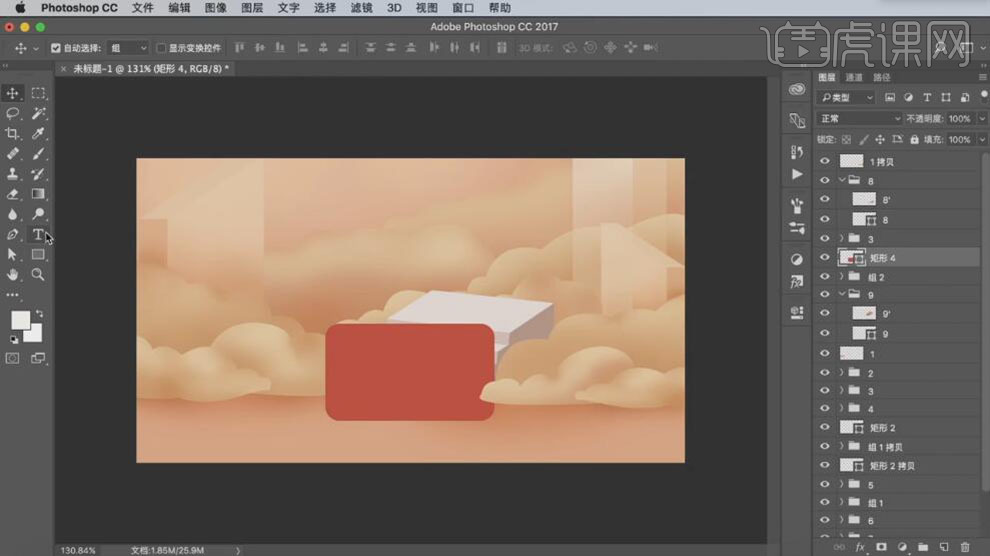
12、使用【文字工具】,【颜色】白色,选择合适的字体,依次输入文字。调整文字的大小,并排列至画面合适的位置。使用【圆角矩形工具】,【颜色】渐变色,绘制合适大小的圆角矩形,并放置文字下方合适的位置。具体效果如图示。
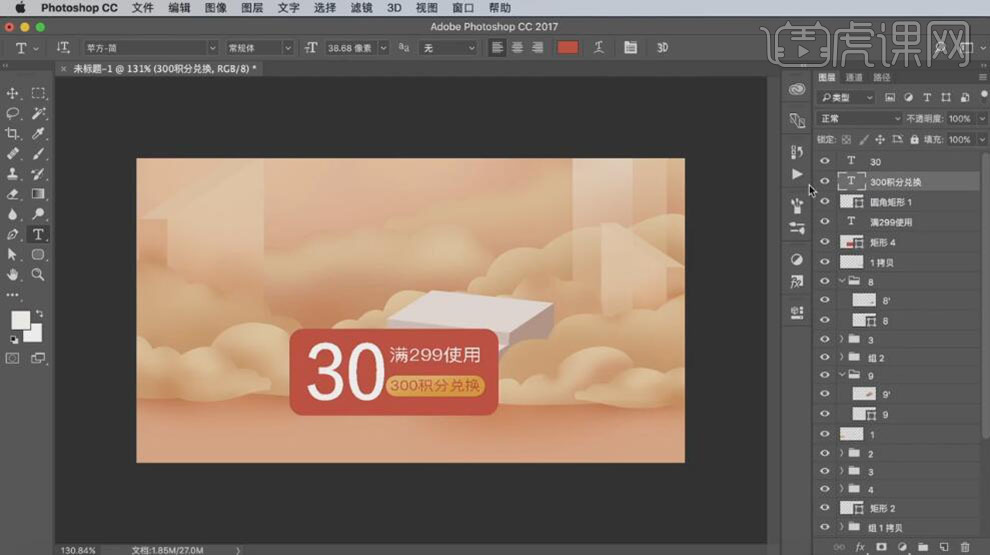
13、【复制】亮红圆角矩形,【填充】深红色,并移动至合适的位置。使用【钢笔工具】,在矩形上方合适的位置绘制标签形状,【填充】亮黄色。【复制】标签形状,【填充】深黄色,并移动至合适的位置。具体效果如图示。
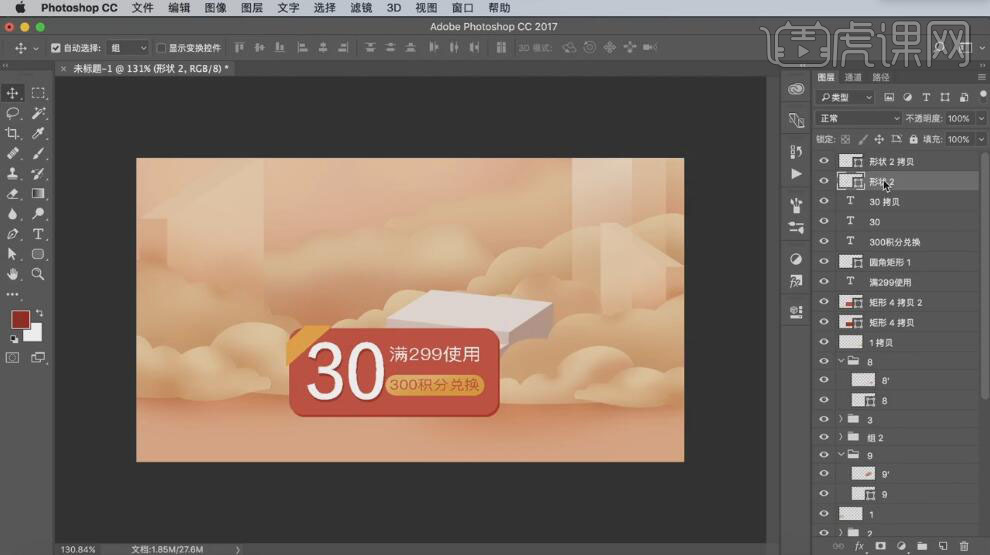
14、使用【文字工具】,【字体】微软雅黑,【颜色】白色,输入文字,调整大小,并放置标签上方合适的位置。具体效果如图示。
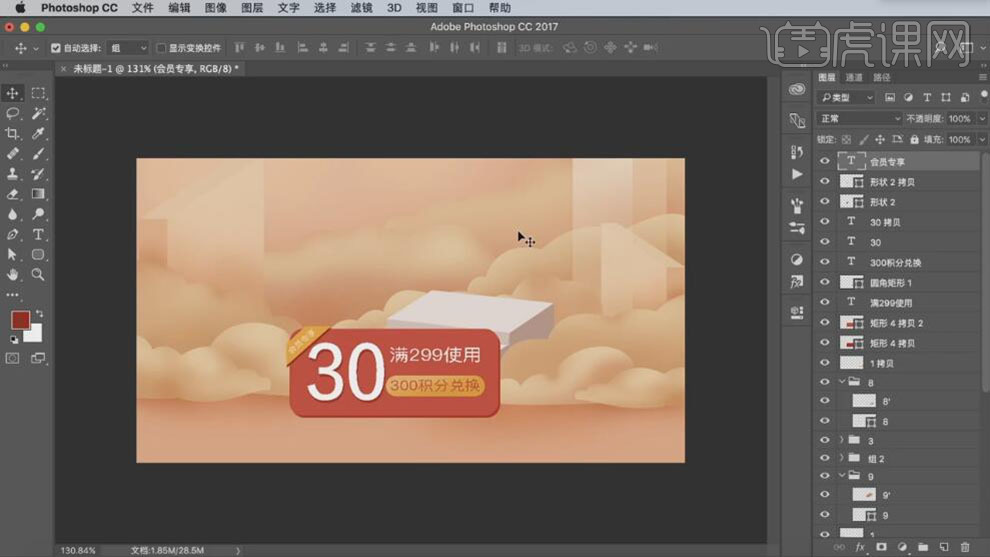
15、【选择】所有的关联图层,按【Ctrl+G】编组。按【Ctrl+T】自由变换,并放置楼梯上方合适的位置。使用【钢笔工具】,绘制合适的形状,【填充】深红色,并放置合适的位置。具体效果如图示。
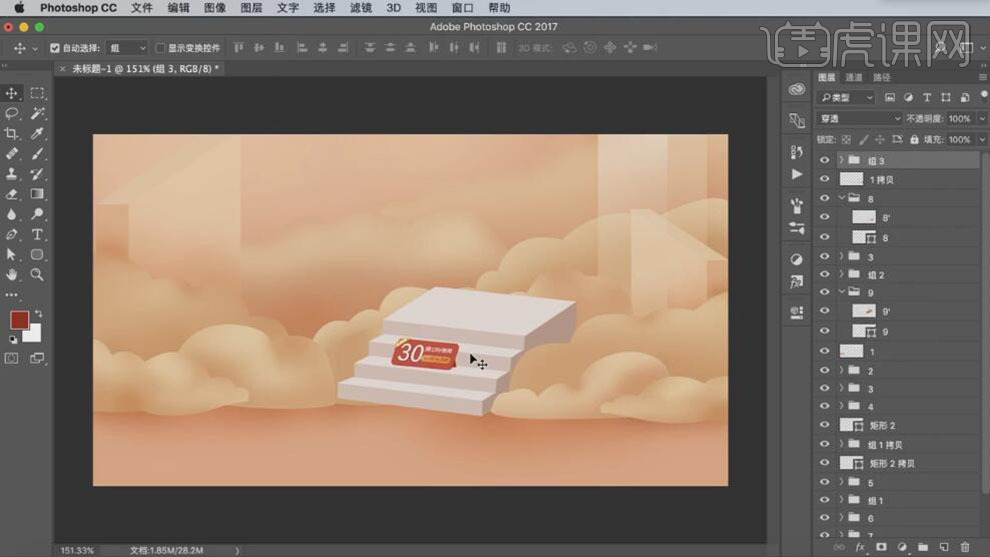
16、【新建】图层,使用【钢笔工具】,依次绘制沙发的轮廓和暗面形状,【选择】深色轮廓形状,按Alt键单击浅色轮廓【建立剪切蒙版】。具体效果如图示。
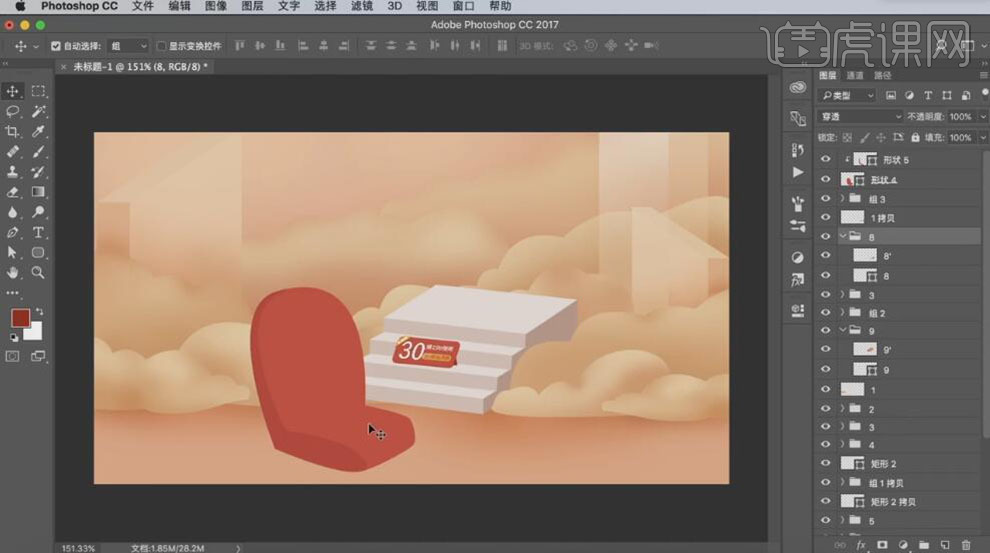
17、使用相同的方法,使用【钢笔工具】绘制沙发其他的暗面。【新建】图层,使用【画笔工具】,【颜色】亮红色,在沙发合适的位置涂抹光效。具体效果如图示。
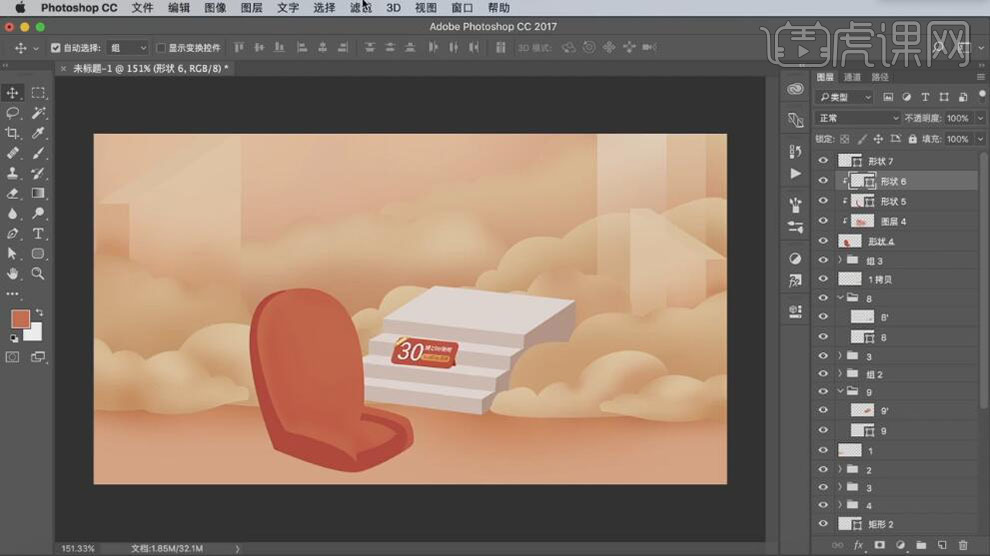
18、【选择】暗部图层,单击【滤镜】-【模糊】-【高斯模糊】,具体参数如图示。具体效果如图示。
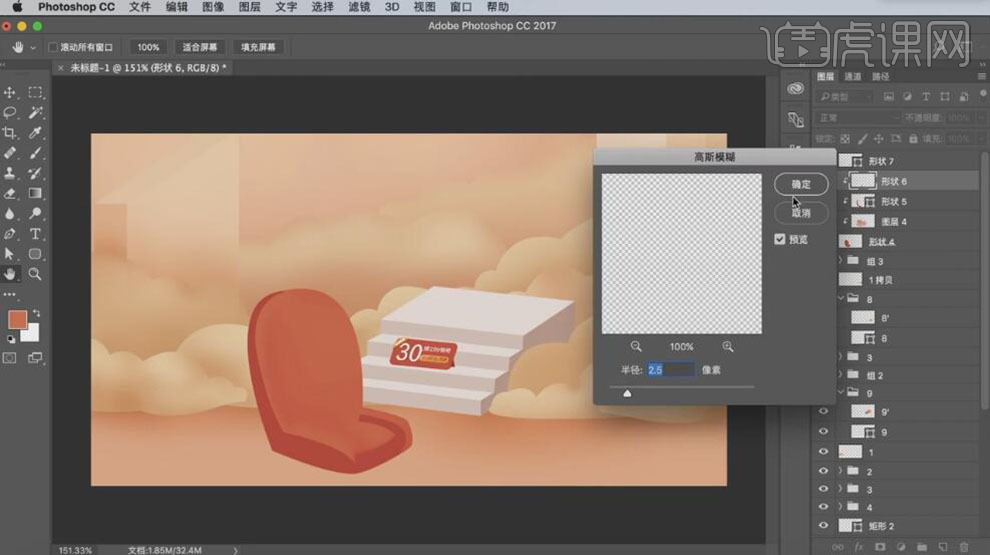
19、使用【形状工具】,绘制合适的形状,【填充】淡粉色,给沙发添加图案,并放置画面合适的位置。具体效果如图示。
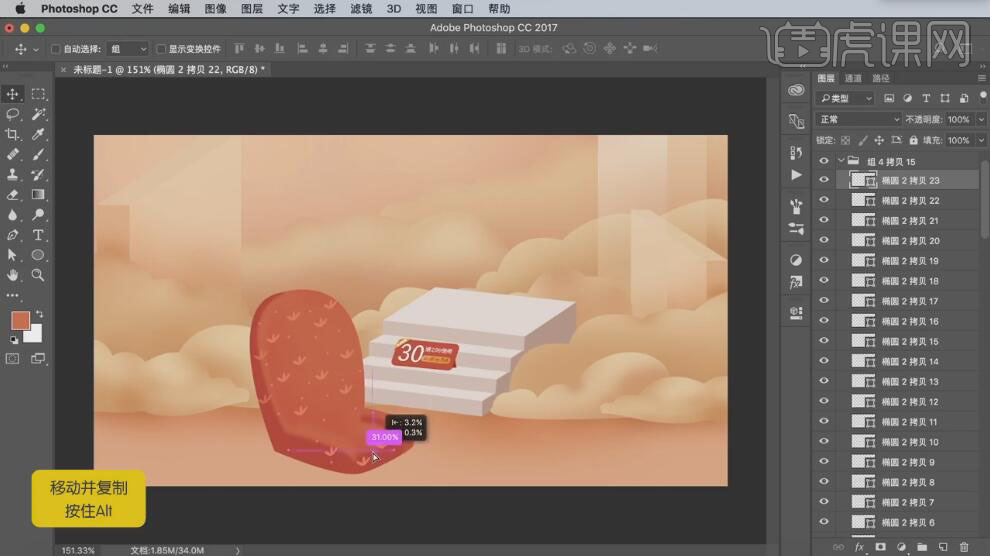
20、使用【钢笔工具】,完善沙发的其他部分。【拖入】准备好的素材,调整大小,并放置画面合适的位置。具体效果如图示。
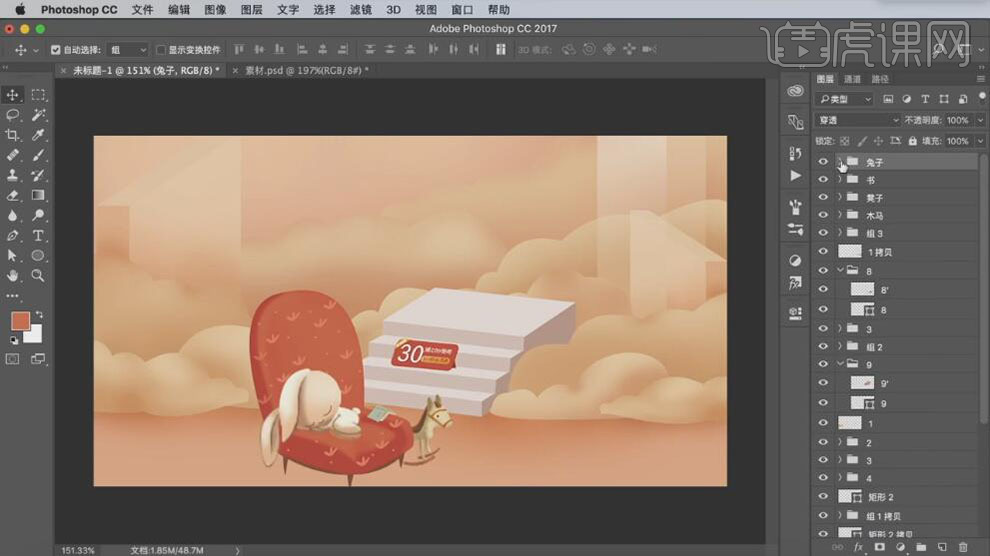
21、使用相同的方法,使用【钢笔工具】依次给素材和沙发添加合适的投影形状,【填充】深色。单击【滤镜】-【模糊】-【高斯模糊】值2.5PX,使用【钢笔工具】调整沙发的细节部分。具体效果如图示。
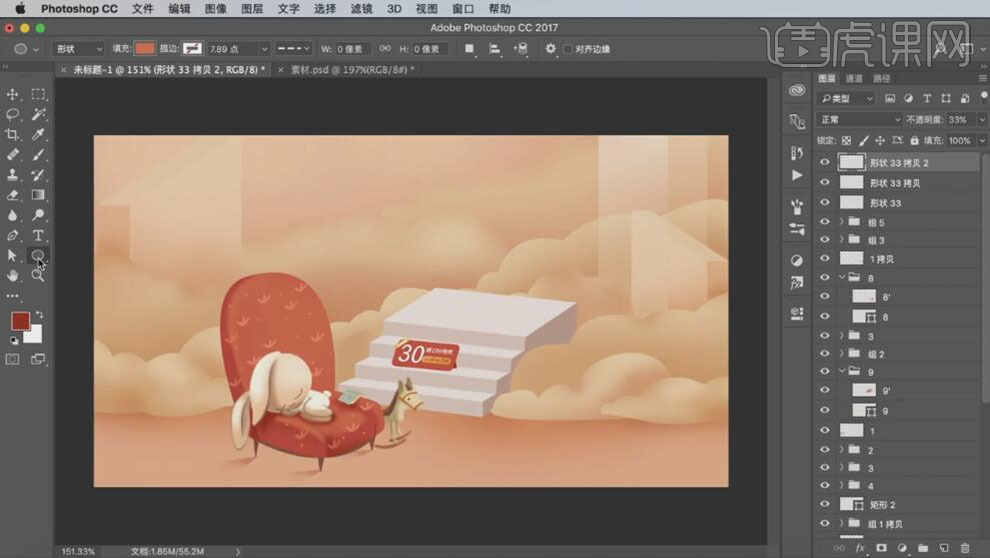
22、使用相同的方法,使用【椭圆工具】,绘制气球装饰素材,【选择】关联图层,按【Ctrl+G】编组。具体效果如图示。
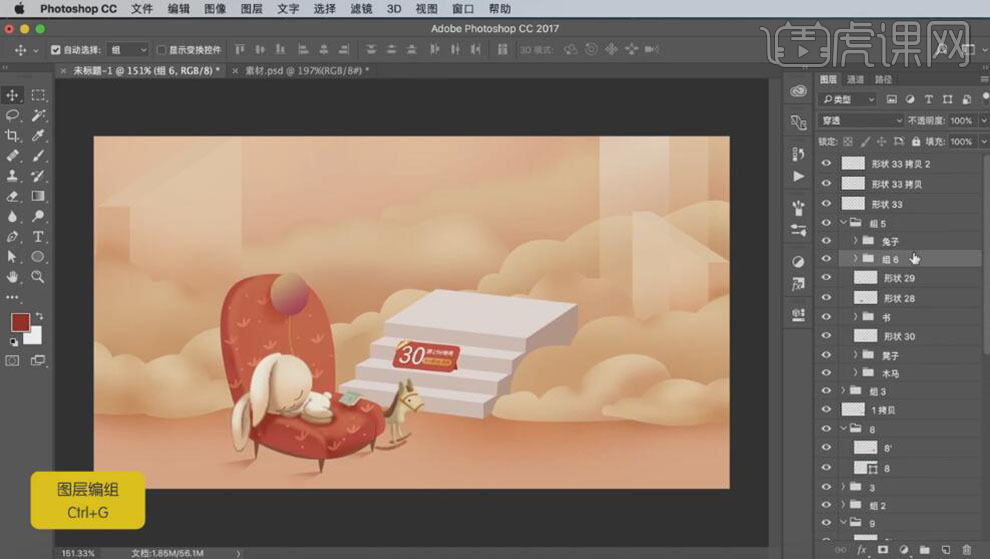
23、按Alt键【复制】气球图组,【删除】投影图层,使用【钢笔工具】完善线条部分。使用【钢笔工具】绘制树素材,【填充】合适的颜色,并放置画面合适的位置。具体效果如图示。
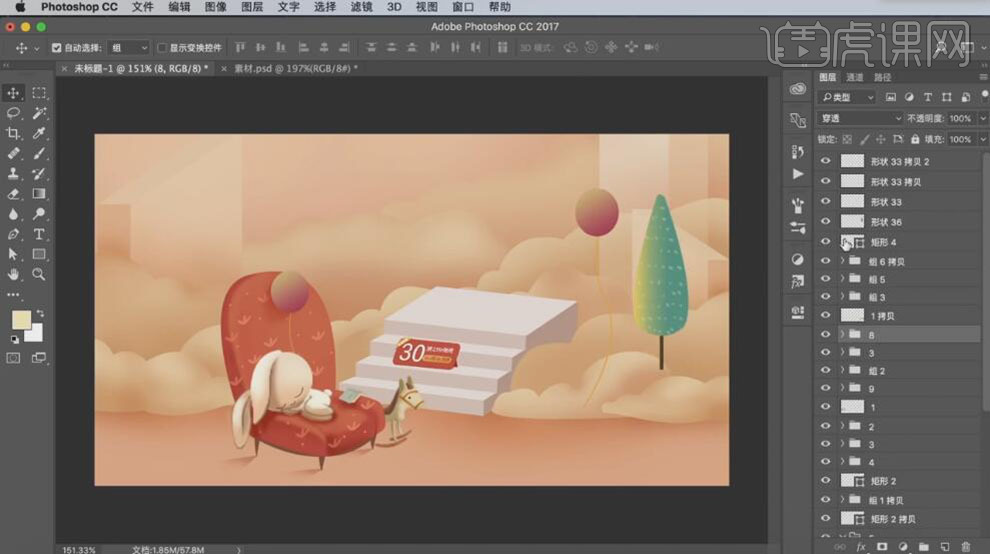
24、调整树的整体大小,并放置画面合适的位置。单击【滤镜】-【模糊】-【高斯模糊】,具体参数如图示。具体效果如图示。
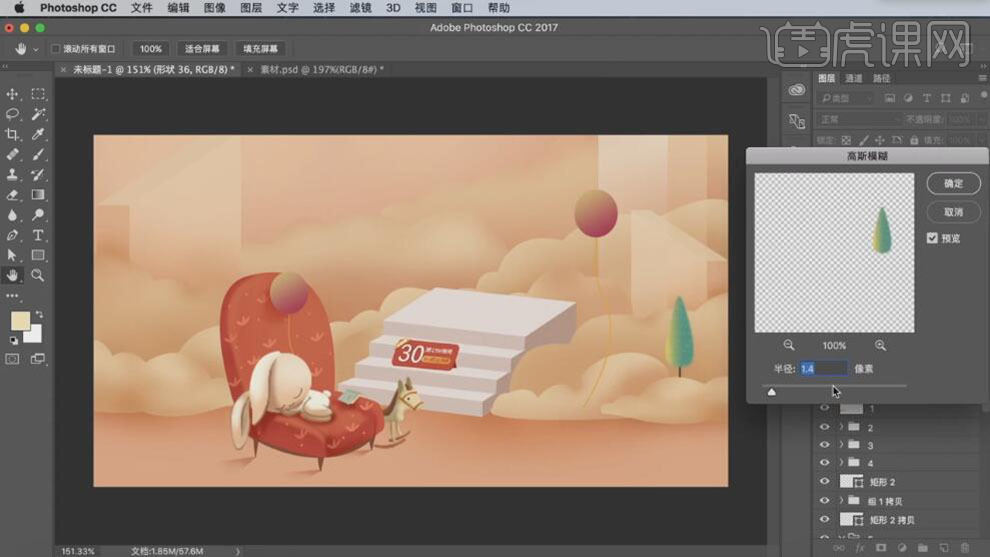
25、【复制】多个树,调整大小,并放置画面合适的位置。【拖入】产品素材,调整大小,并放置合适的位置。使用【椭圆工具】,给产品添加投影效果。具体效果如图示。
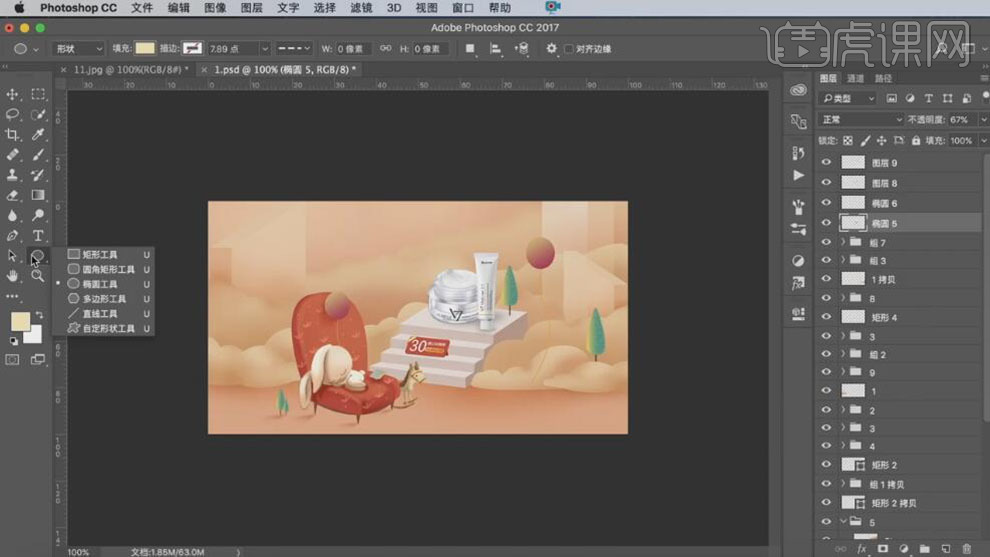
26、【新建】图层,使用【矩形工具】,在产品上方绘制合适大小的矩形,【填充】深色,【不透明度】34%。单击【滤镜】-【模糊】-【动感模糊】值30PX。具体效果如图示。
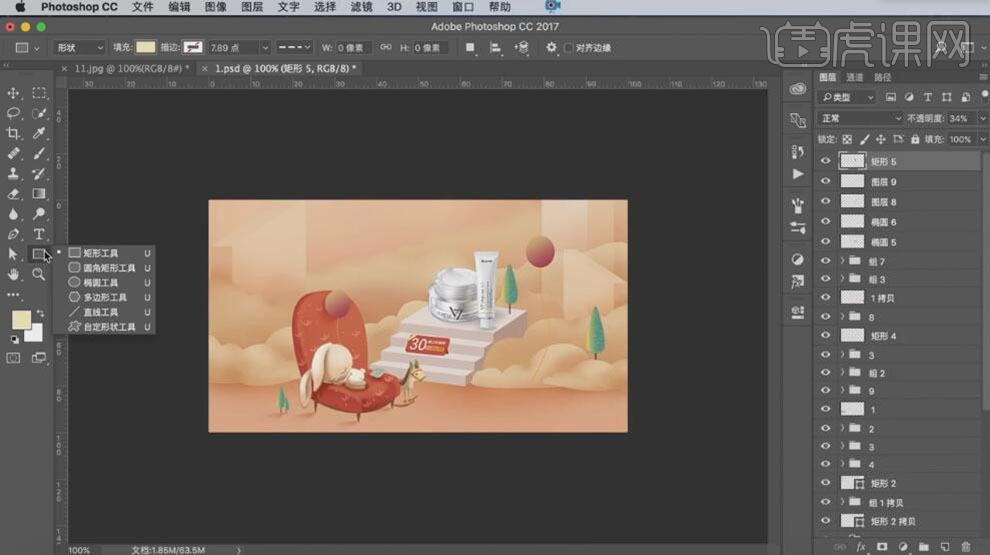
27、使用相同的方法,在产品其他的部分也添加上暗面效果。具体效果如图示。
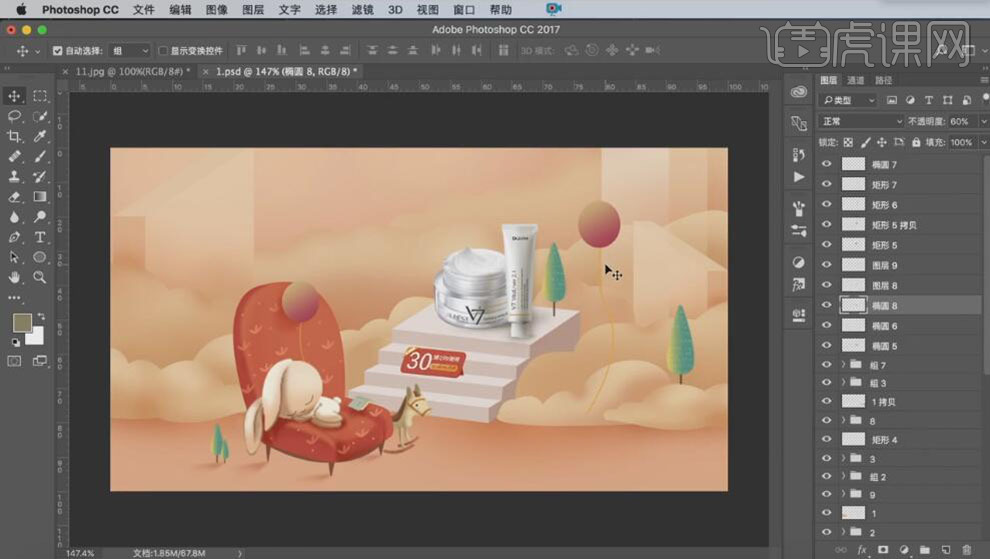
28、使用【文字工具】,【字体】方正卡通体,【颜色】白色,依次输入文字,调整文字大小,并排列至画面合适的位置。具体效果如图示。

29、【选择】文字图层,按【Ctrl+J】复制图层,【填充】深色,并移动至合适的位置。具体效果如图示。

30、使用【钢笔工具】,绘制水滴形状,【填充】合适的颜色,并放置文字周边合适的位置。具体效果如图示。

31、使用【文字工具】,选择合适的字体,【颜色】白色,依次输入文字,调整文字的大小,并排列至画面合适的位置。使用相同的方法依次给文字添加投影图层,并调整文字关联图层整体位置。具体效果如图示。

32、【选择】水滴形状图层,使用相同的方法添加投影效果。具体效果如图示。

33、使用【画笔工具】,调整画面整体的色彩效果。【选择】产品图层,按【Ctrl+T】自由变换-【变形】,并移动至合适的位置。具体效果如图示。
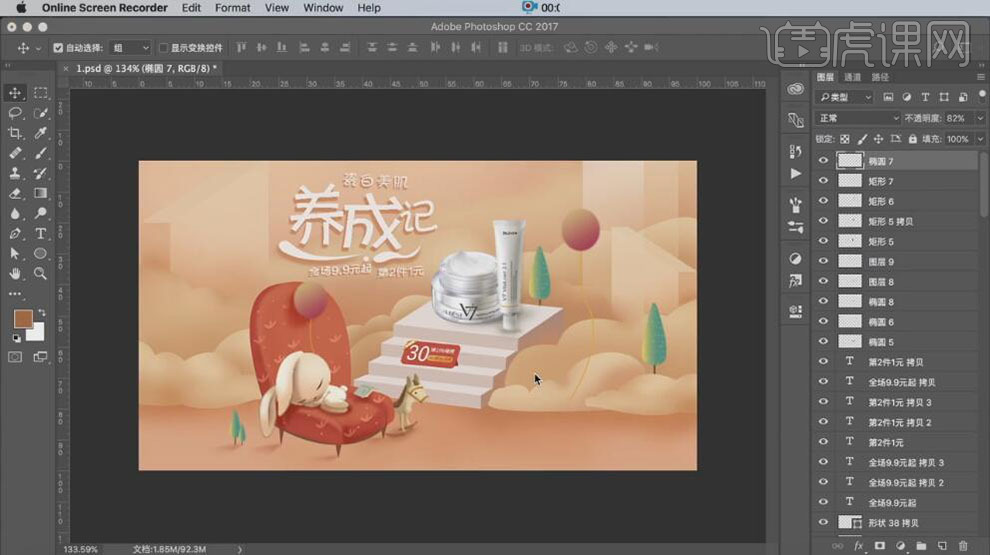
34、按【Ctrl+Alt+Shift+G】盖印图层,单击【滤镜】-【杂色】-【添加杂色】,具体参数如图示。具体效果如图示。
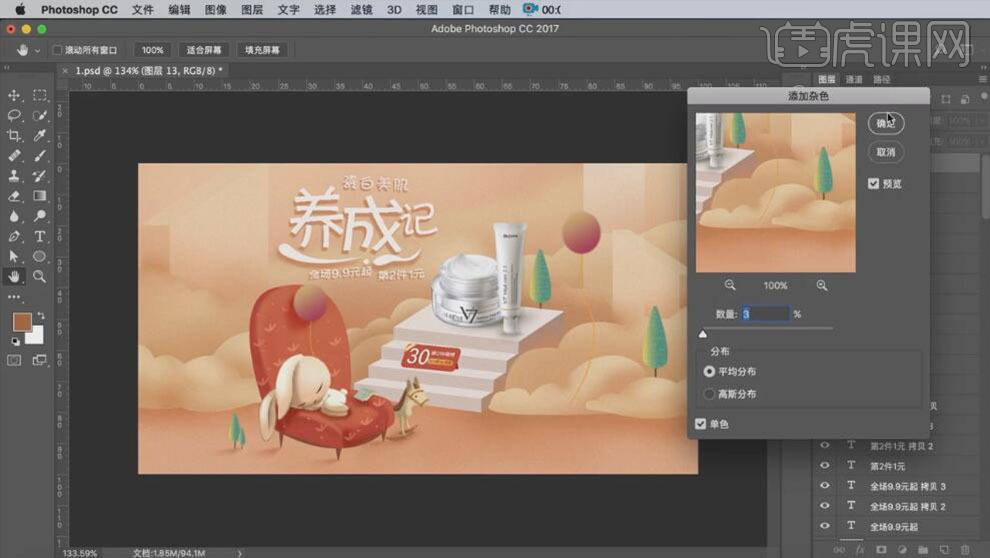
35、最终效果如图示。








