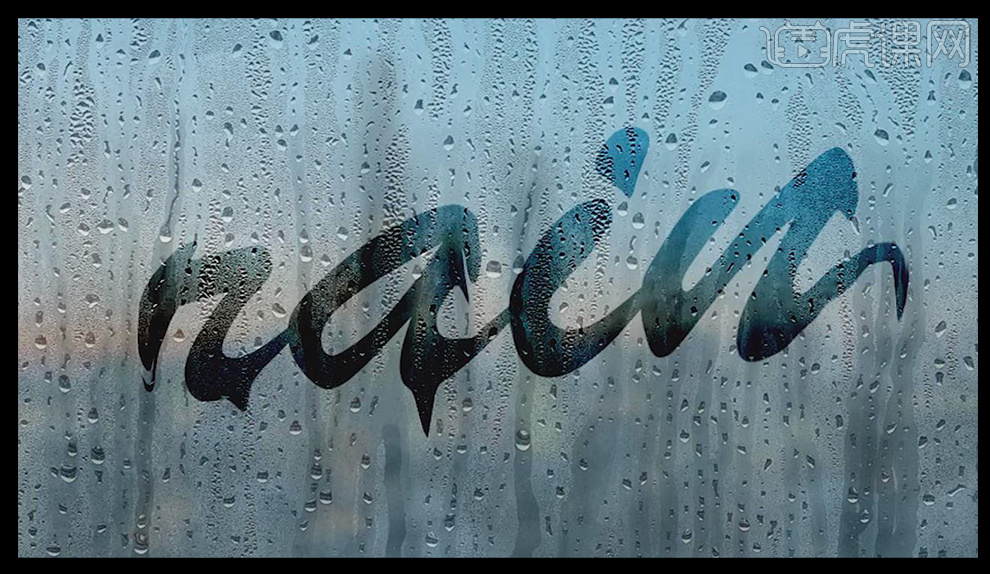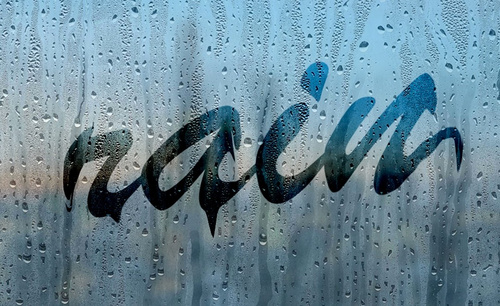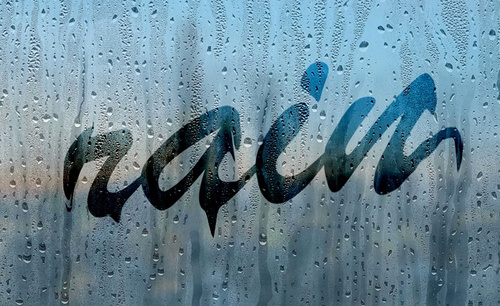PS制作水雾玻璃rain效果
发布时间:2019年10月24日 17:11
1.打开PS,拖入【雨滴素材】适当调整大小—解锁【背景】并删除。
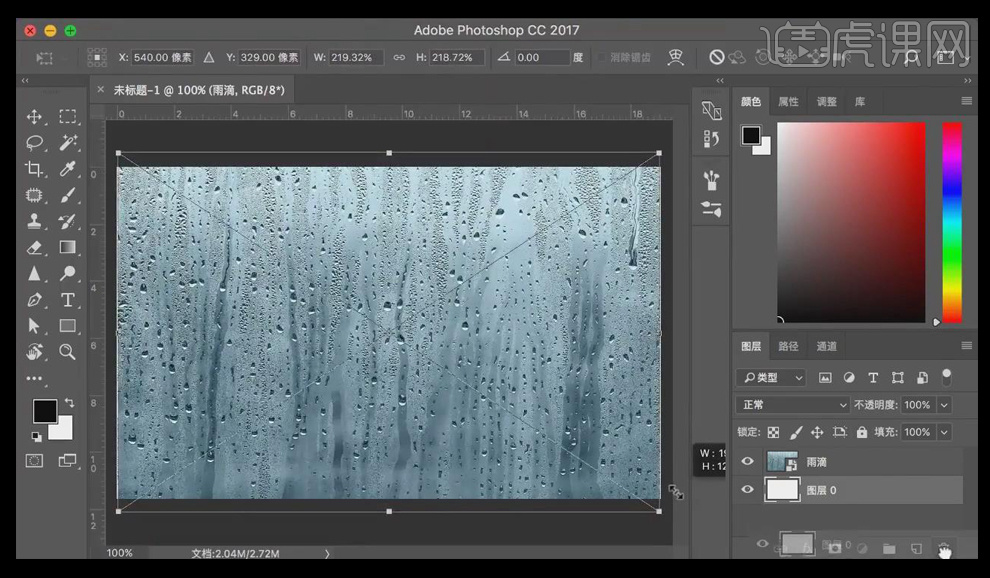
2.拖入【窗外城市背景素材】适当调整大小。选择【滤镜—模糊—高斯模糊:半径为:9.0】—【不透明为:35%】。
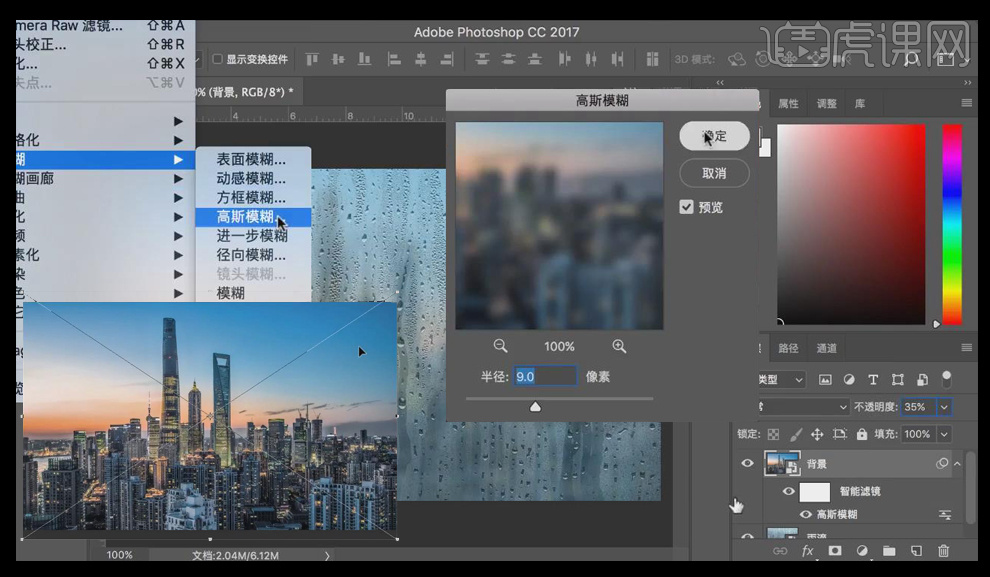
3.新建图层—使用【文字工具】输入文字【rain】,字体为【Brush Script MT】—使用【Ctrl+T自由变换】适当调整角度和大小—使用【Ctrl+J复制图层】拷贝文字。
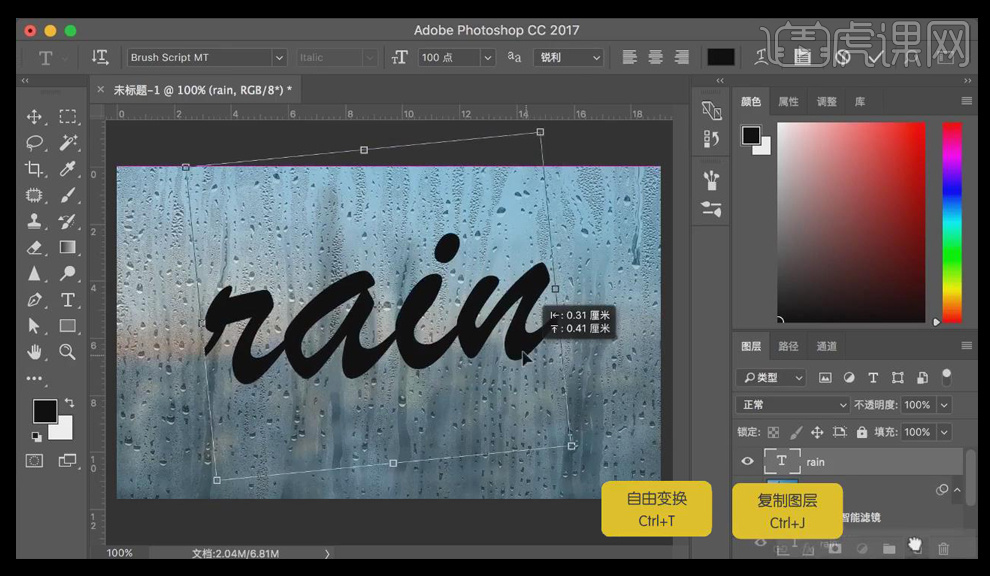
4.取消【rain层】可见性—选择【rain拷贝】转换为智能对象—使用【Ctrl+T】右键【变形】适当调整【置入】。
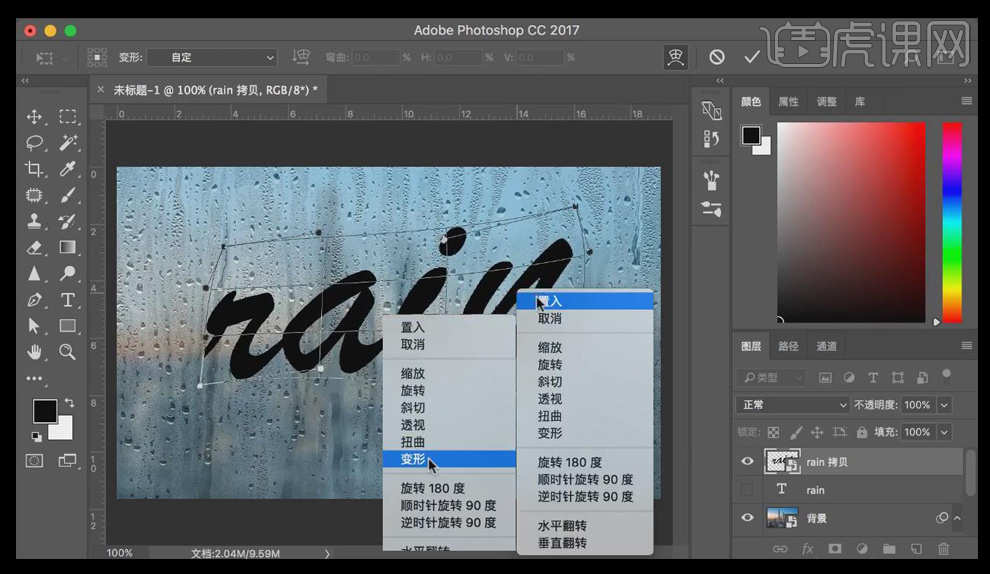
5.选择【滤镜—液化】—使用【向前变形工具】对文字进行适当调整。
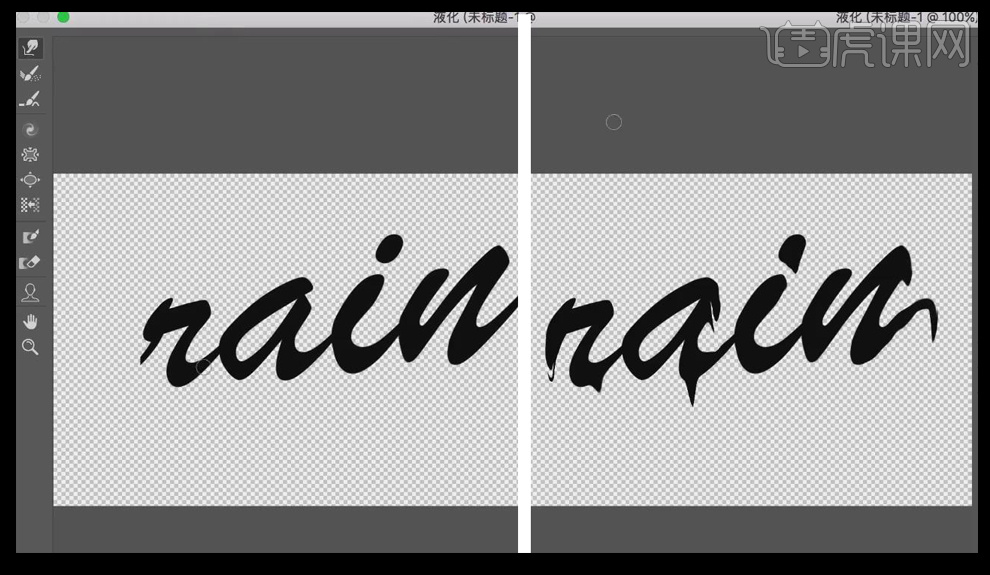
6.选择【rain拷贝层】混合模式为【叠加】—使用【Ctrl+J复制图层】调放置【雨滴层】上方—【添加图层蒙版】—使用【渐变工具】添加效果—【不透明度为:61%】。
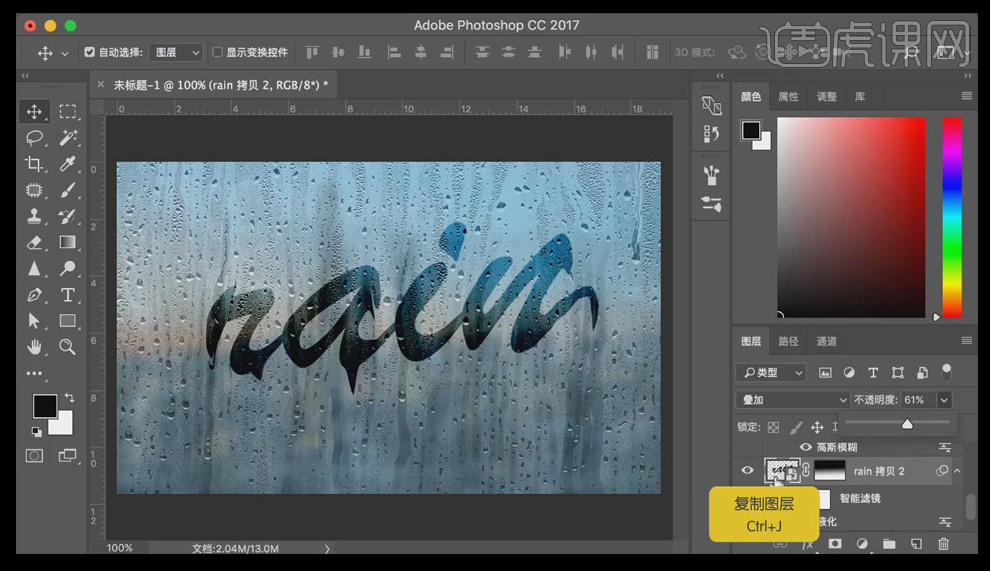
7.选择【雨滴层】—使用【修补工具】适当修补掉文字上水珠。
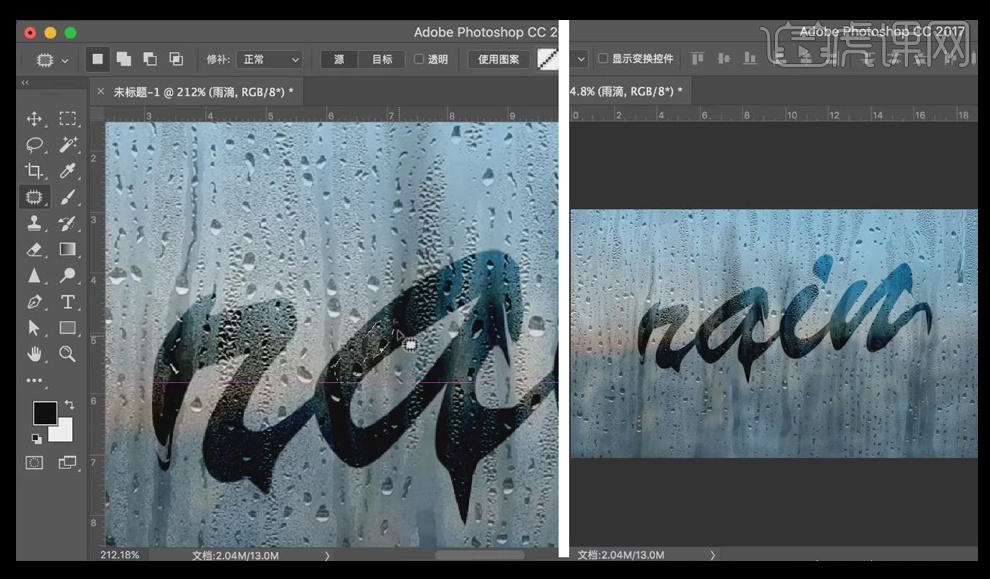
8.最终效果如图。