PS怎么进行人物转插画
发布时间:暂无
1、打开PS,新建画布,置入人物图层;
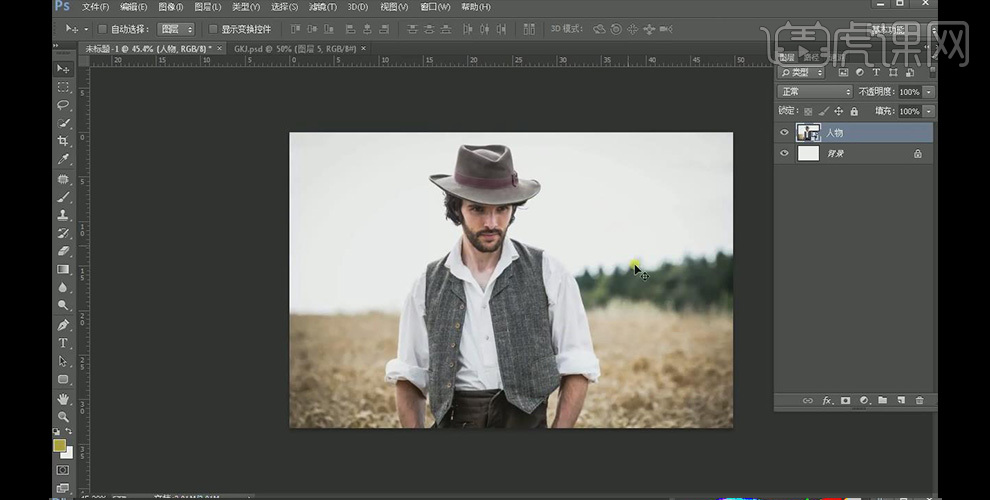
2、打开【camera raw】滤镜设置其中的参数;
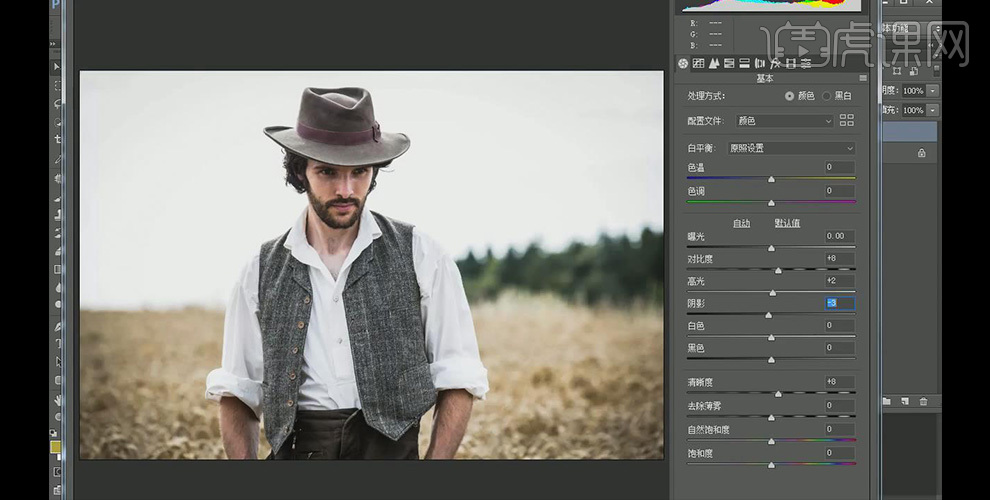
3、将人物图层复制一个出来,然后右键点击选择【栅格化图层】;
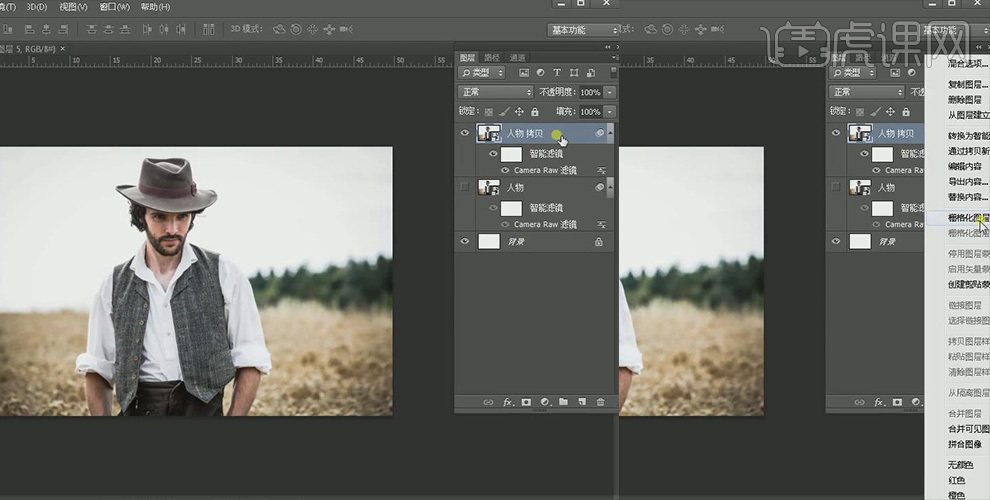
4、继续上一步骤,点击【图像】-【调整】-【阈值】,然后设置阈值色阶中的参数;
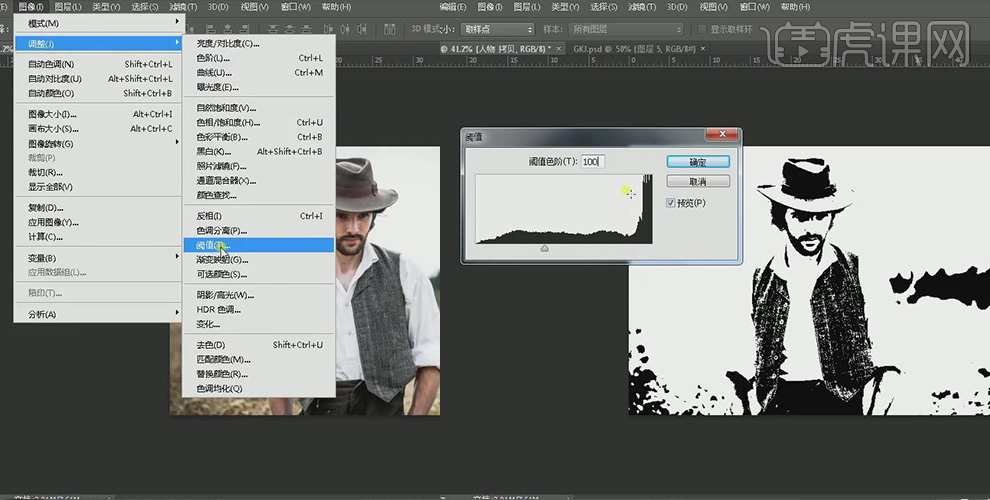
5、继续上一步骤,点击【选择】-【色彩范围】,打开【色彩范围】后,用吸管工具点一下人物亮部的部分,然后修改颜色容差值,让整个画面更加干净些;
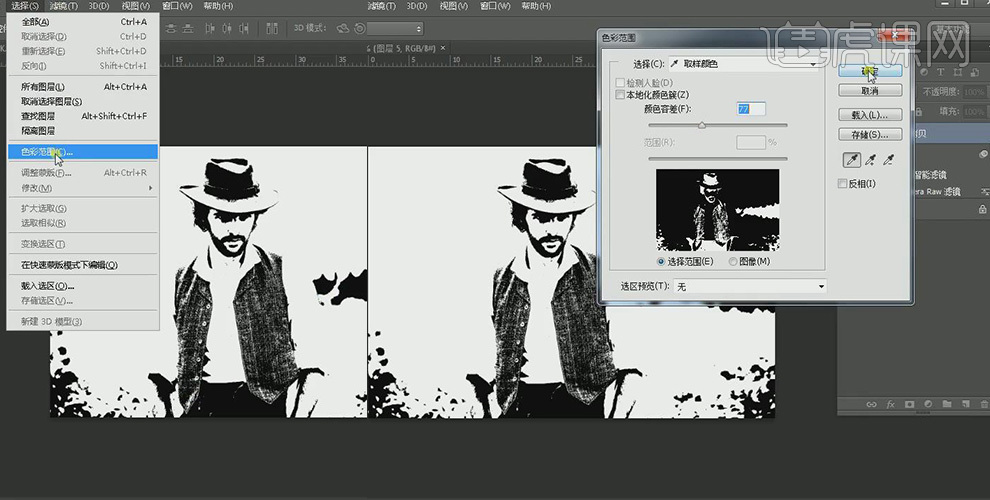
6、继续上一步骤之后,图层成为了一个选区,然后点击蒙版;
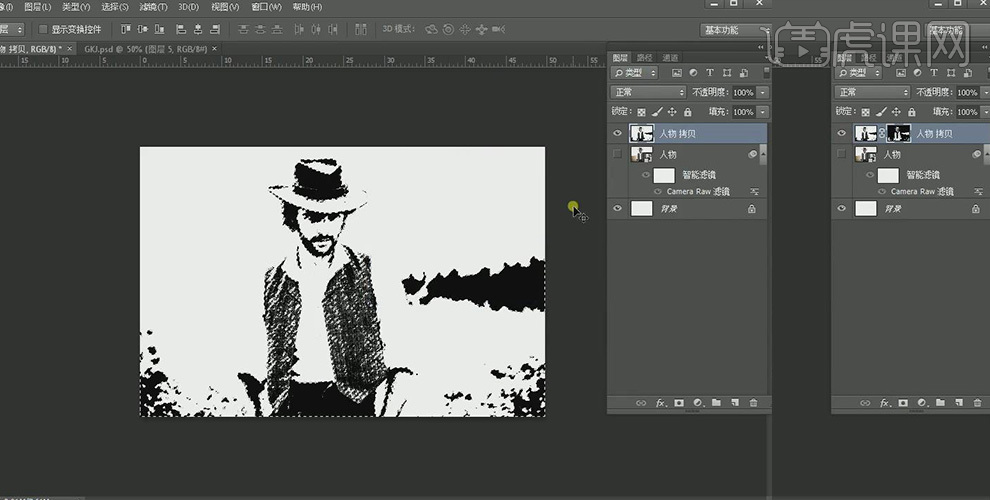
7、继续上一步骤,使用【画笔工具】将人物多余的背景在蒙版上擦除,效果如图所示;
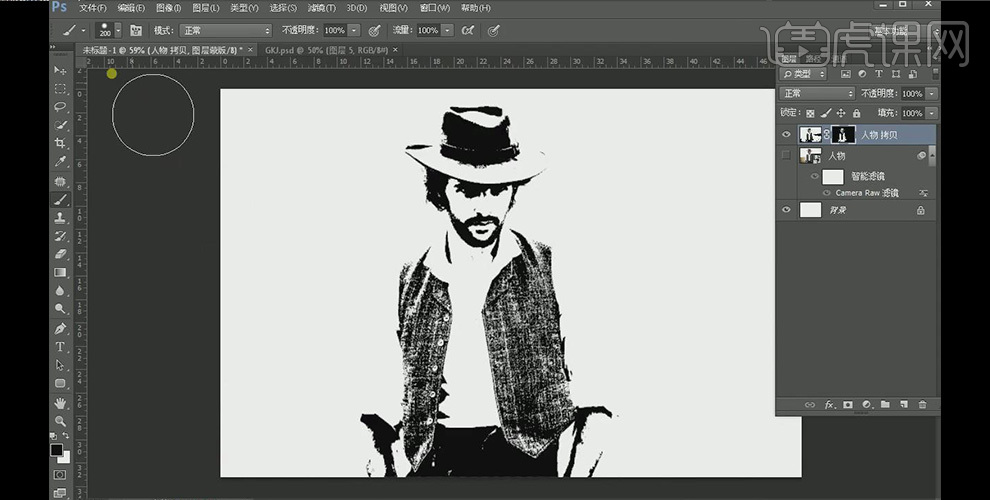
8、选中第一个人物图层, 给图层添加蒙版,然后将蒙版填充黑色,然后载入需要用的画笔,前景色为白色,将人物需要添加颜色的地方擦出来;
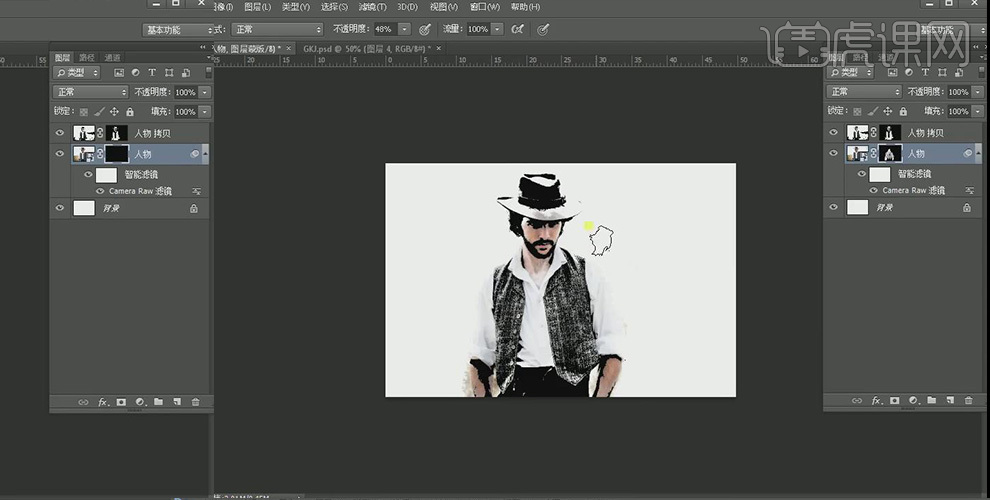
9、在图层最下方新建图层,在载入的画笔中挑选合适的画笔,在背景上涂抹,效果如图所示;
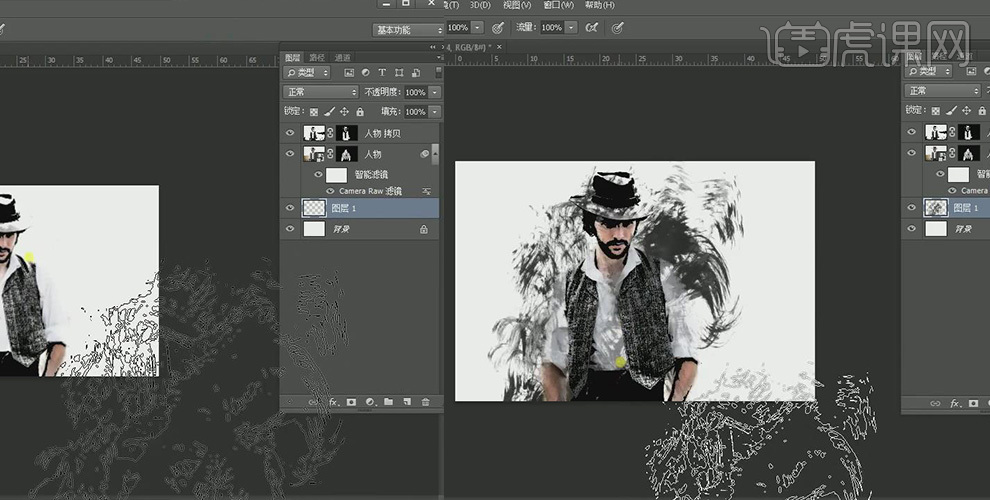
10、继续新建图层,在载入的画笔中挑选合适的画笔,在背景上涂抹,效果如图所示;
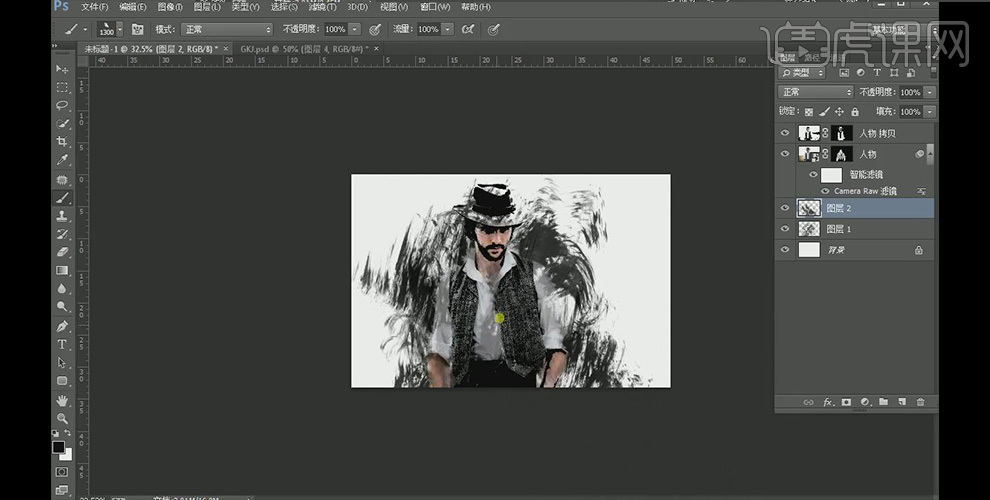
11、继续新建图层,在载入的画笔中挑选合适的画笔,在背景上涂抹,效果如图所示;
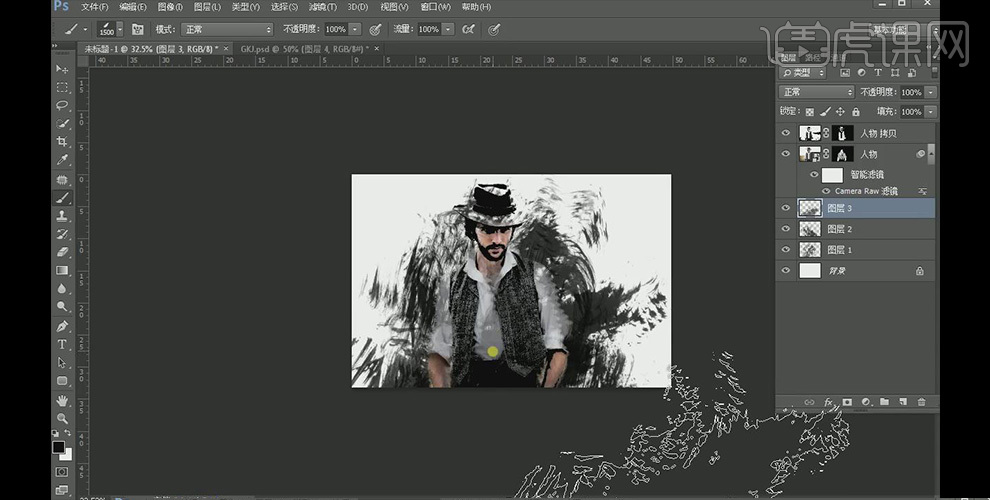
12、分别将图层1和图层2的不透明度降低,效果如图所示;
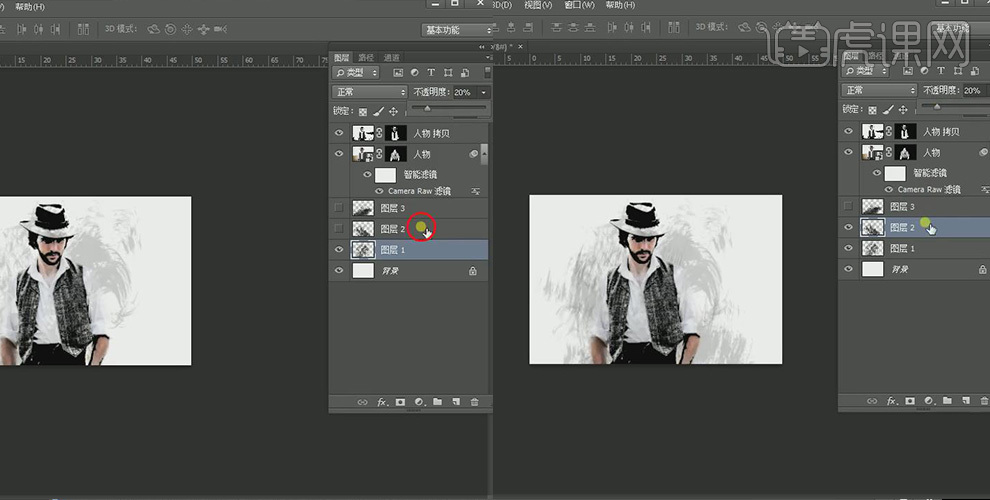
13、将图层3的不透明度降低,效果如图所示;
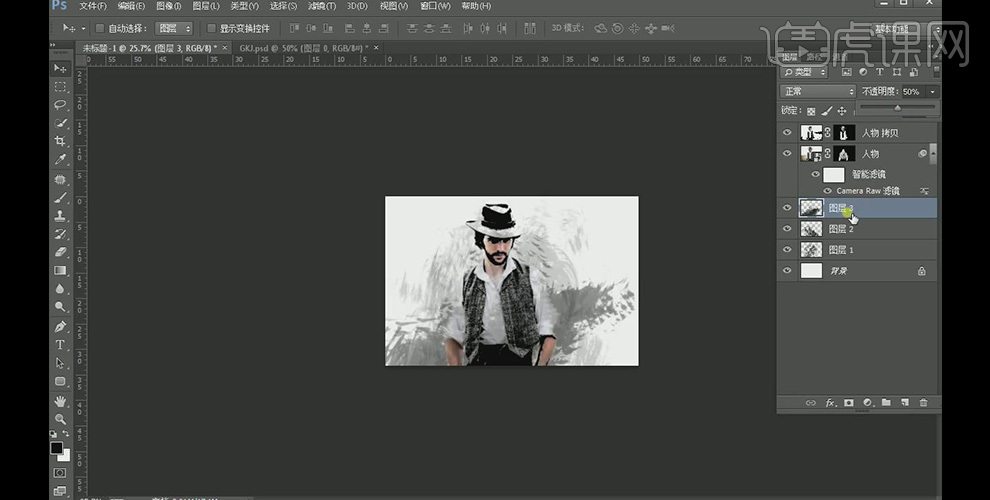
14、在图层最上方创建【渐变映射】图层,设置参数,降低图层不透明度,效果如图所示;
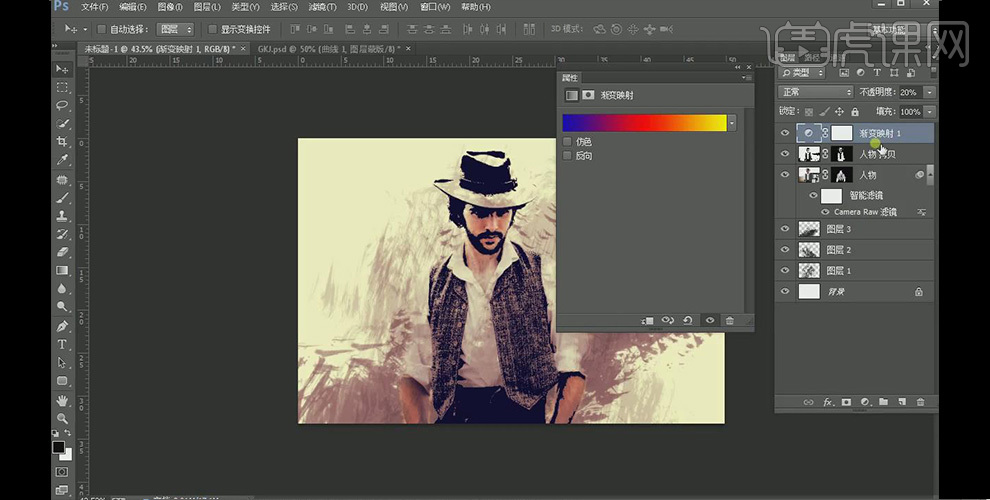
15、继续创建【曲线】图层,设置参数,效果如图所示;
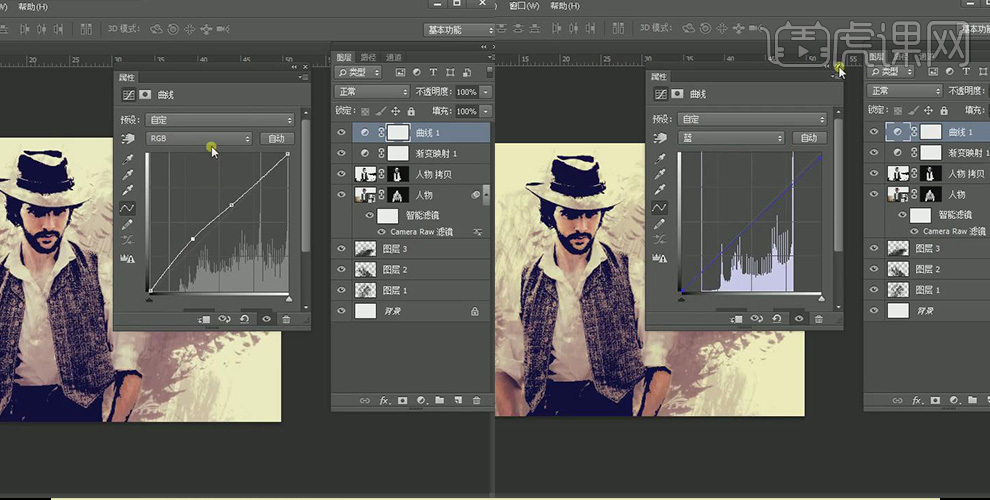
16、稍加调整,最终效果如图所示。






