C4D加PS如何制作618首屏海报2
发布时间:暂无
1.【打开】C4D,【打开】素材,新建【角锥】,按【T】调整大小与位置,选择【边模式】,按【右键】循环/路径切割,进行切割,具体如图示。

2.点击【面模式】,选择【面】,向内【挤压】,按【R】旋转45度,调整【位置】。选择【边】,【右键】倒角,调整【倒角】,具体如图示。
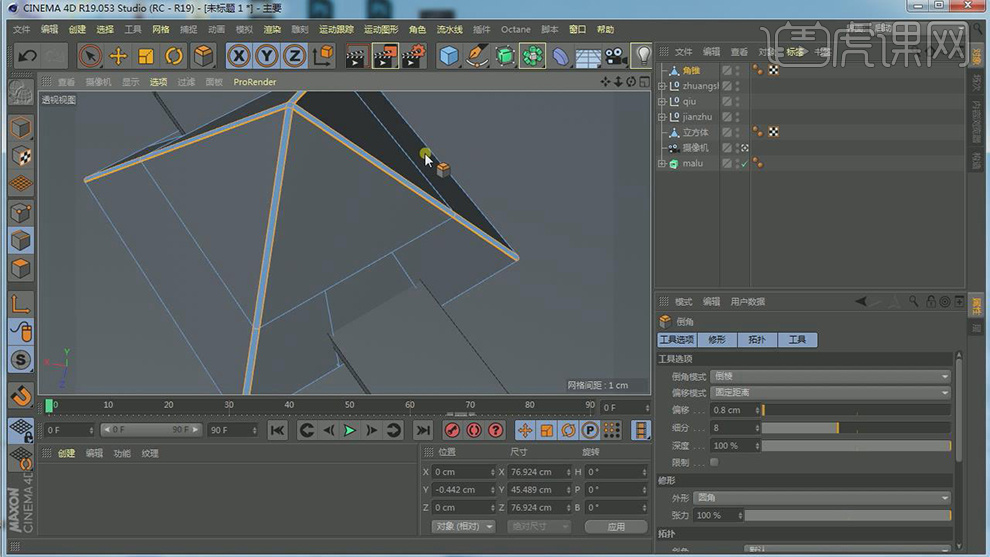
3.新建两个【圆环】,将其【缩小】,新建【扫描】,将【圆环】拖动到【扫描】上,按【Ctrl+移动复制】圆环,调整【位置】,具体如图示。

4.新建【矩形】,调整【宽度】180cm,【高度】50cm,勾选【圆角】。按【Ctrl+移动复制】圆环,新建【扫描】,将其拖动到【扫描】上,【右键】连接对象+删除,具体如图示。

5.点击【网格】-【重置轴心】-【轴对齐】,调整【X】-100%,【Z】0%,具体如图示。

6.点击【运动图形】-【克隆】,调整【克隆】参数,调整【大小】,具体如图示。
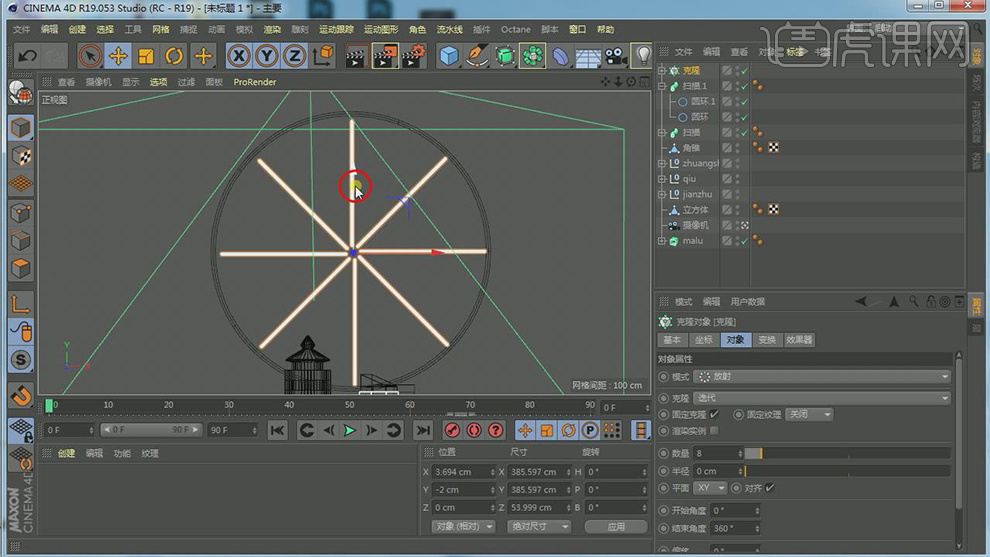
7.点击【克隆】,【右键】-【连接对象+删除】,新建【圆柱】,调整【方向】+Z,调整【坐标】0,调整【半径】28cm。【封顶】面板,勾选【圆角】,调整【半径】5,按【Ctrl+移动复制】,调整【大小】与【位置】,具体如图示。
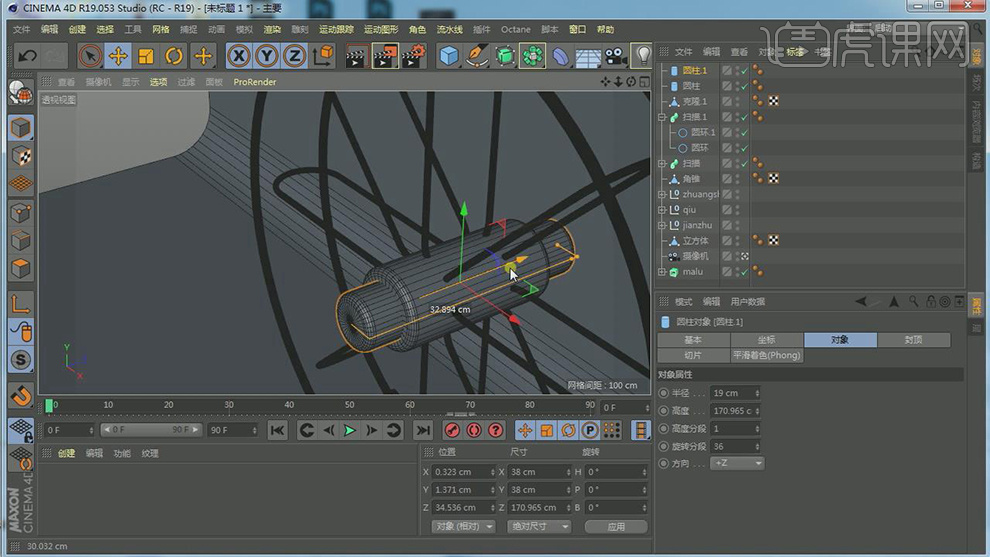
8.新建【圆柱】,调整【方向】+Y,调整【半径】4cm,【高度】330cm,调整【旋转】,按【Ctrl+移动复制】调整位置与旋转,具体如图示。

9.新建【矩形】,调整【平面】XZ,调整【位置】与【大小】,勾选【圆角】,【宽度】300cm,添加【挤压】,调整【Y轴】20cm,调整【封顶】面板参数,具体如图示。

10.【Alt+G】编组,按【T】缩放大小与位置,新建【球体】,添加【融球】,将【球体】拖动到【融球】上,按【Ctrl+移动复制】球体,调整【位置】,具体如图示。

11.【文件】-【新建】,进入【正视图】,【Shift+V】视窗,【导入】素材,使用【画笔工具】,根据【素材图】进行绘制。调整【不透明度】99%。【框选】锚点,【右键】柔性插值,【Ctrl+C】复制,具体如图示。
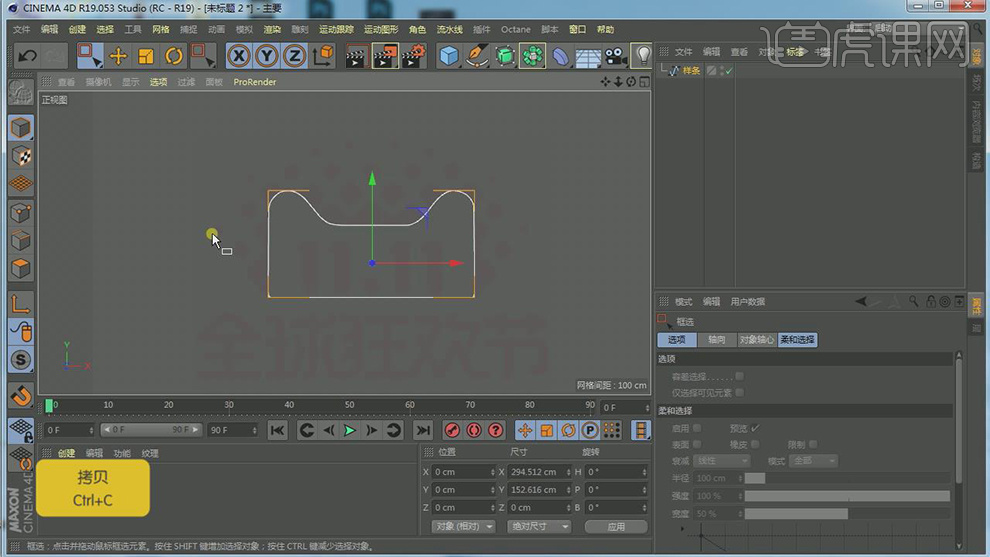
12.按【V】工具/模式,选择【工程】未标题1,【Ctrl+V】粘贴进来,添加【挤压】。选择【样条】,复制【样条】,调整【锚点】位置,添加【挤压】,调整【封顶】面板参数,具体如图示。

13.【Alt+G】编组,点击【运动图形】-【文本】,输入【LOGO】,调整【字体】Tahoma,调整【LOGO】位置,调整【封顶】面板参数,勾选【约束】,具体如图示。

14.【Alt+G】编组,调整【LOGO】位置,调整【旋转】,具体如图示。

15.新建【角锥】,按【Ctrl+移动复制】角锥,调整【位置】与【大小】,【重复】操作,调整【位置】与【大小】,具体如图示。

16.【Alt+G】编组,按【T】缩放工具,调整【大小】。使用【移动工具】,调整【位置】,按【Ctrl+移动复制】调整位置,具体如图示。

17.新建【圆柱】,按【T】缩放大小,勾选【圆角】,调整【圆角】半径,按【Ctrl+移动复制】圆柱,调整【大小】与【半径】,使用【V】移动工具,调整【位置】,再次【复制】,调整【旋转】,具体如图示。

18.新建【立方体】,调整【大小】,勾选【圆角】,调整【位置】,按【C】转换为可编辑多边形,选择【面模式】,选择【面】,点击【选择】-【设置选集】,具体如图示。
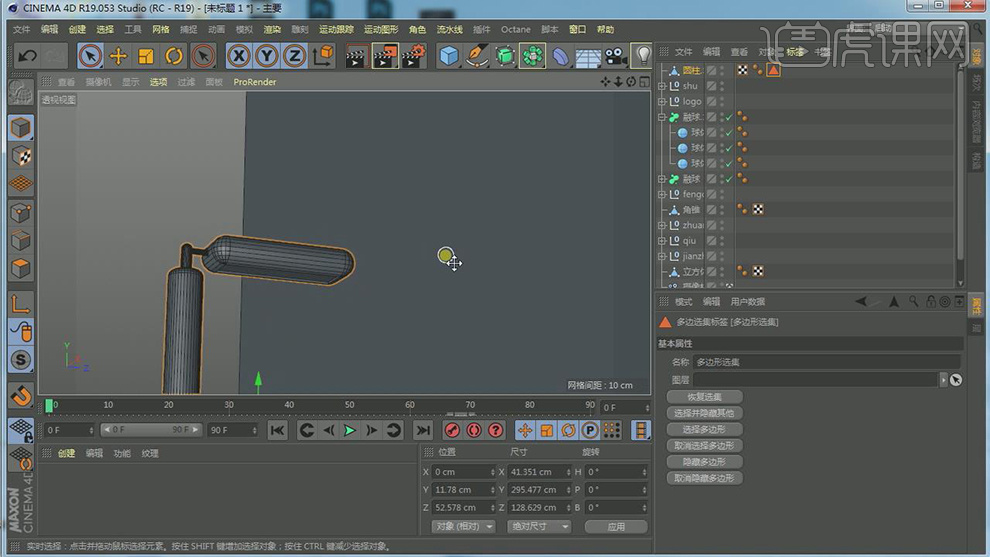
19.使用【移动工具】,调整【位置】与【旋转】。新建【立方体】,按【C】转换为可编辑多边形,点击【边模式】,【右键】循环/路径切割,进行切割,选择【面】模式,选择【面】,【右键】挤压,进行挤压调整,具体如图示。

20.【边模式】,【右键】循环/路径切割,进行切割,【面模式】,选择【面】,【右键】内部挤压,进行挤压调整,具体如图示。

21.新建【圆柱】,调整【方向】+Z,调整【位置】与【大小】,按【C】转换为可编辑多边形,选择【面】,【Delete】删除面,选择【点模式】,【右键】封闭多边形孔洞,选择【面】,【右键】内部挤压,进行挤压调整,具体如图示。

22.选择【边模式】,选择【边】,【右键】倒角,具体如图示。
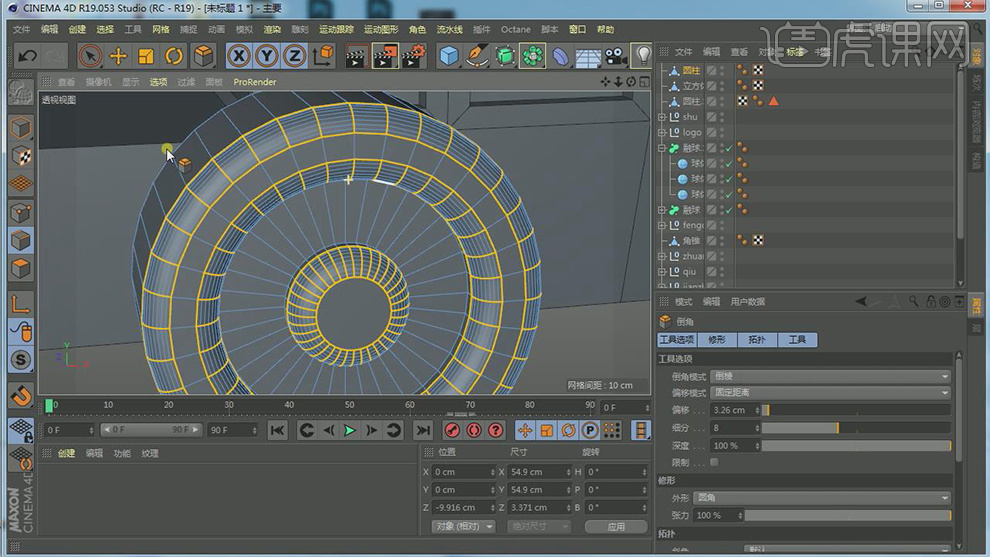
23.调整【位置】,按【Ctrl+移动复制】调整位置,调整【旋转】,具体如图示。
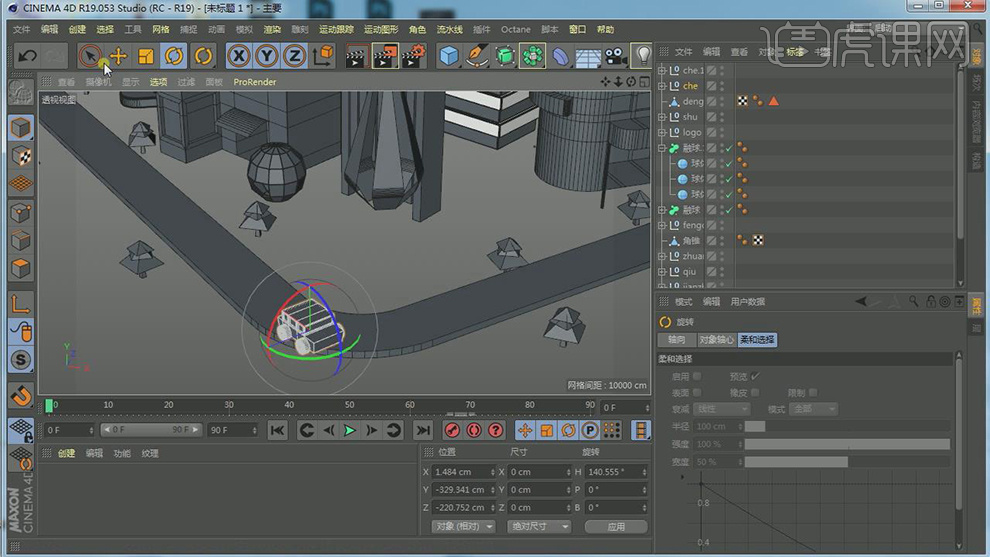
24.新建【圆柱】,【封顶】面板,勾选【圆角】,调整【大小】,按【Ctrl+移动复制】调整到下方位置,调整【半径】150cm,【高度】4cm,调整【位置】,具体如图示。








