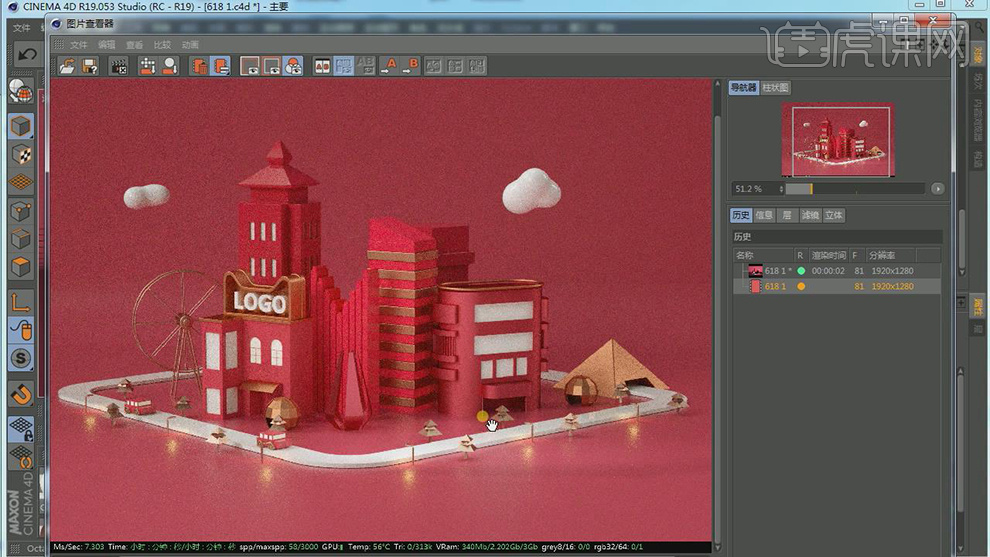C4D加PS怎么制作618首屏海报3
发布时间:暂无
1.【打开】C4D,【打开】素材,点击【Octane】-【Octane 实时渲染窗口】,点击【对象】-【Octane HDRI环境】。点击【窗口】-【内容浏览器】,选择【贴图】,点击【渲染】,具体如图示。

2.点击【材质】-【Octane 光泽材质】,双击【材质球】材质编辑器,点击【漫射】,调整【颜色】,具体如图示。
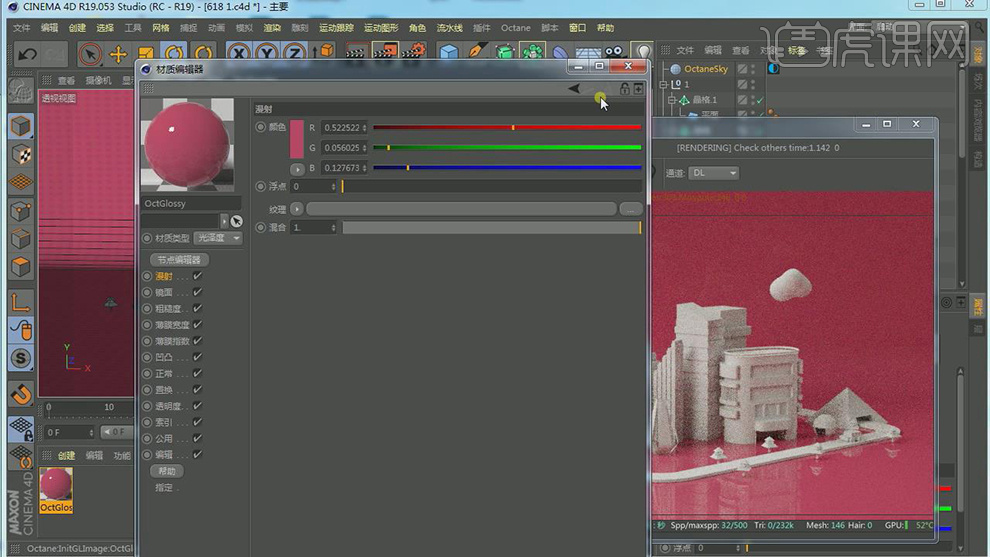
3.点击【材质】-【Octane 光泽材质】,双击【材质球】材质编辑器,取消【勾选】漫射,调整【索引】8,调整【镜面】颜色,【粗糙度】浮点【0.48】,具体如图示。
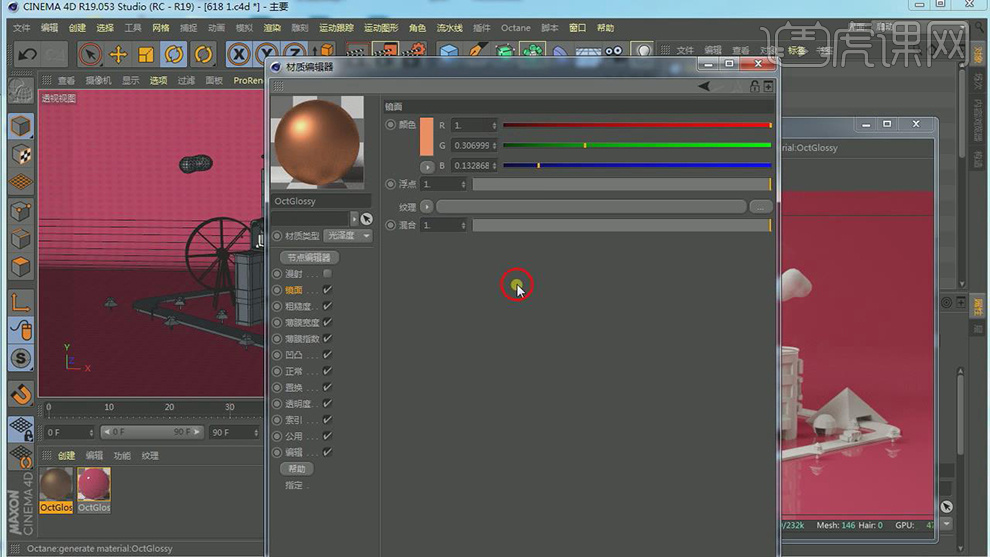
4.将【材质球】拖动到【球】与【LOGO】上,按【Ctrl+移动复制】光泽材质球,调整【漫射】颜色【白色】,将其【拖动到】文字上,具体如图示。

5.按【Ctrl+移动复制】金属材质球,调整【镜面】颜色【粉色】,将其【拖动】到【装饰】上,具体如图示。

6.按【Ctrl+移动复制】光泽材质球,调整【漫射】颜色【红色】,调整【索引】1.98,将其【拖动到】建筑1,具体如图示。

7.点击【面模式】,选择【窗户】面,点击【材质】-【Octane 漫射材质】,调整【发光】,点击【黑体发光】,调整【色温】2806,【功率】3.3,将其拖动到【窗户】,具体如图示。

8.点击【材质】-【Octane 光泽材质】,将其【拖动】到【马路】上。按【Ctrl+移动复制】金属材质,双击【材质编辑器】,调整【镜面】颜色,拖动到【建筑】上,具体如图示。

9.选择【面模式】,选择【面】,将【发光】材质球拖动到【窗户】面上,具体如图示。

10.按【Ctrl+移动复制】光泽材质,调整【漫射】颜色【红色】,将其拖动到【建筑】上,具体如图示。

11.按【Ctrl+移动复制】金属材质球,调整【镜面】颜色【红金色】,将其拖动到【克隆1】上,具体如图示。

12.按【Ctrl+移动复制】光泽材质球,调整【漫射】颜色,调整【粗糙度】浮点【0.0779】,将其拖动到【建筑】上,具体如图示。

13.选择【面模式】,选择【面】,将【材质球】拖动到【窗户】面上,具体如图示。

14.按【Ctrl+移动复制】金属材质球,调整【镜面】颜色【H】17,【S】31%,【B】100%。拖动到【风车】与【灯】上,具体如图示。

15.选择【面模式】,选择【面】,复制【光泽材质】,调整【发光】,调整【功率】0.4,【色温】3456,拖动到【灯】面上,具体如图示。

16.选择【路灯】,点击【运动图形】-【克隆】,调整【参数】,具体如图示。

17.将【金属材质】拖动到【车轮】上,将【发光】蔡自强,拖动到【玻璃】上,具体如图示。

18.按【Ctrl+移动复制】车,调整【位置】。点击【对象】-【Octane 区域光】,调整【位置】与【参数】,具体如图示。

19.点击【Octane 设置】,调整【最大采样】3000。点击【渲染设置】,调整【宽度】1920,【高度】1280,具体如图示。

20.按【Ctrl+移动复制】材质球,双击【材质球】,调整【粗糙度】浮点【0.26】,将其拖动到【地面】,具体如图示。

21.点击【渲染设置】,调整【渲染器】Octane Renderer。点击【图片查看器】,点击【渲染】,具体如图示。