C4D加PS怎么设计618首屏海报4
发布时间:暂无
1.【打开】PS,【导入】素材,【Ctrl+J】复制图层,新建【亮度/对比度】,调整【对比度】13,使用【画笔工具】,黑色画笔,进行涂抹,具体如图示。
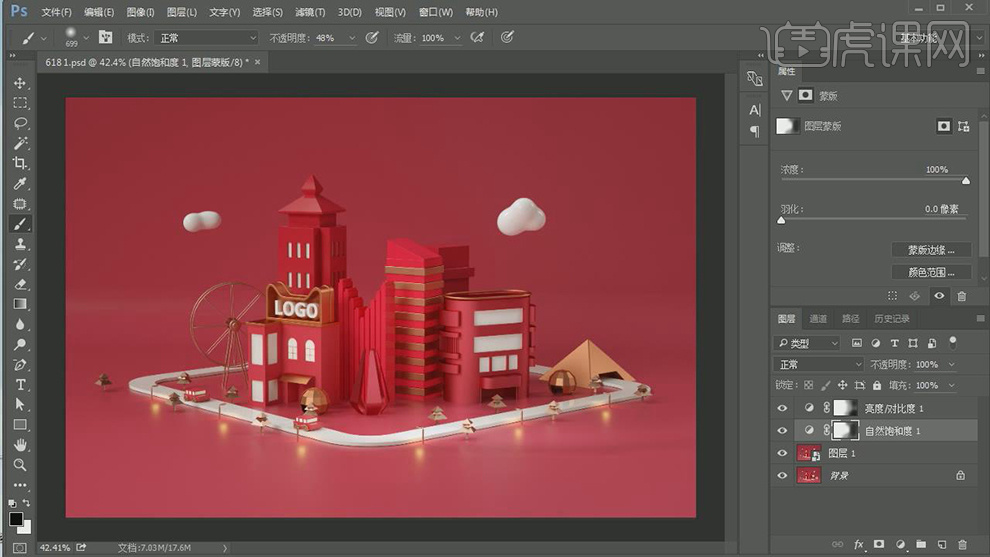
2.【导入】素材,使用【矩形选框工具】,进行选区,将其拖动到【图层】中,【右键】转换为智能对象,【Ctrl+T】调整大小与位置,使用【裁剪工具】,对画面进行裁剪,具体如图示。

3.双击【图层】图层样式,勾选【渐变叠加】,调整【颜色】,具体如图示。
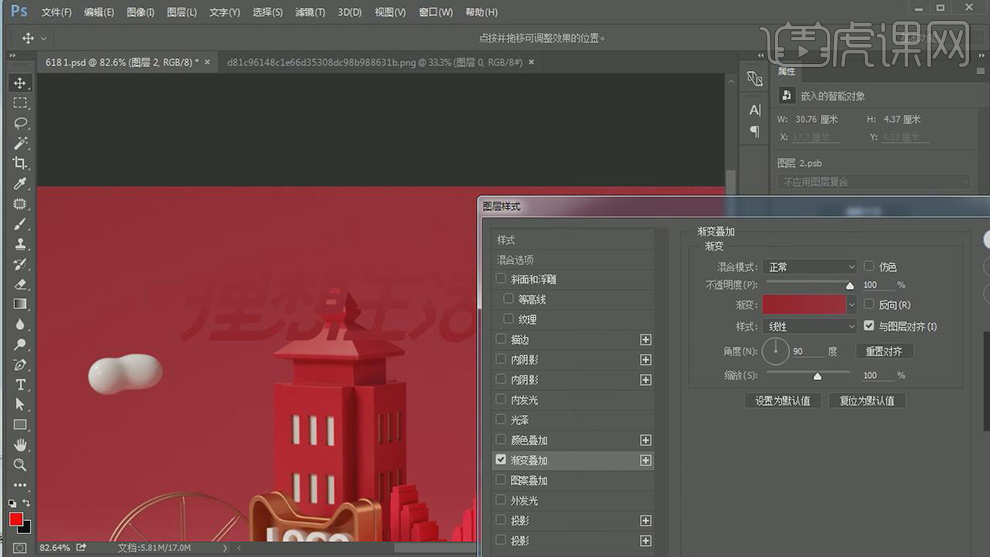
4.【Ctrl+J】复制图层,按【Ctrl+单击缩览图】调出选区,点击【选择】-【修改】-【收缩】2像素,【右键】栅格化图层,【Delete】删除,具体如图示。
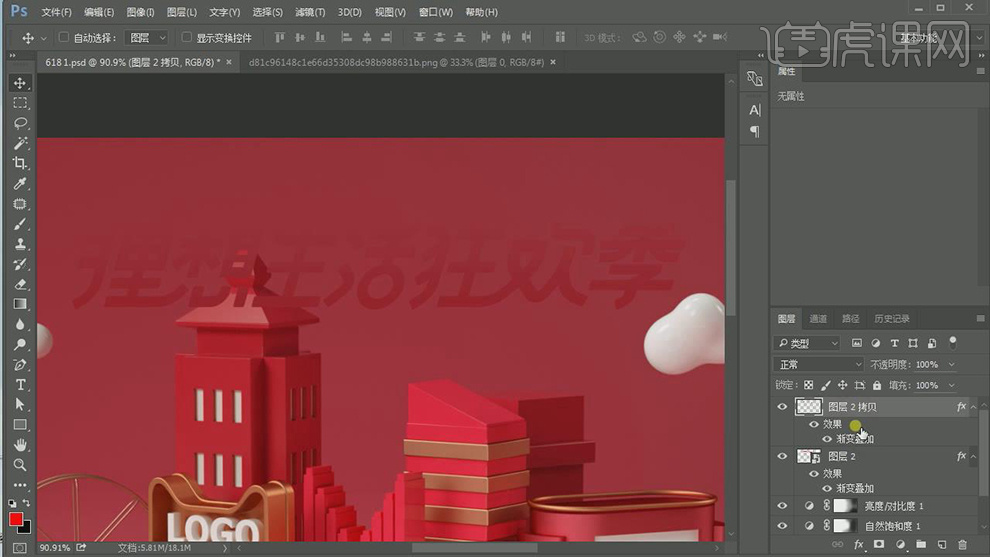
5.双击【图层】图层样式,调整【颜色叠加】,调整【颜色】,具体如图示。
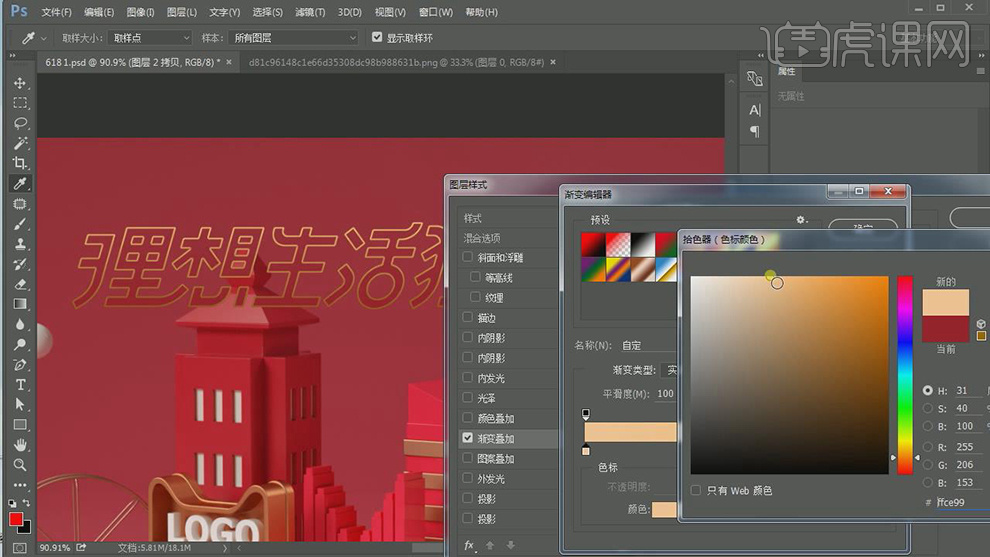
6.【Ctrl+J】复制图层,【右键】转换为智能对象,双击【图层】图层样式,勾选【内阴影】,调整【参数】,具体参数效果如图示。

7.按【Alt+单击图层间】创建剪切蒙版,使用【矩形选框工具】,拉出矩形选框,【填充】白色,调整【图层模式】叠加,【不透明度】30%,具体如图示。

8.新建【图层】,按【Alt+单击图层间】创建剪切蒙版,使用【画笔工具】,白色画笔,进行涂抹,具体如图示。

9.双击【图层】图层样式,勾选【斜面与浮雕】,调整【参数】,具体如图示。

10.新建【图层】,按【Alt+单击图层间】创建剪切蒙版,【填充】红色。【Ctrl+U】色相/饱和度,调整【饱和度】参数,具体如图示。
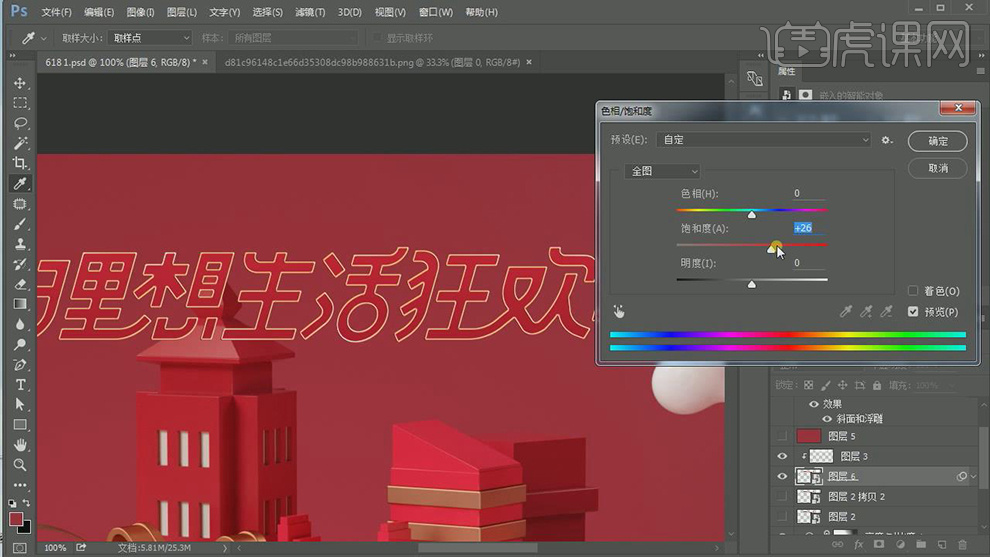
11.【右键】转换为智能对象,【Ctrl+M】曲线,进行压暗调整,具体如图示。
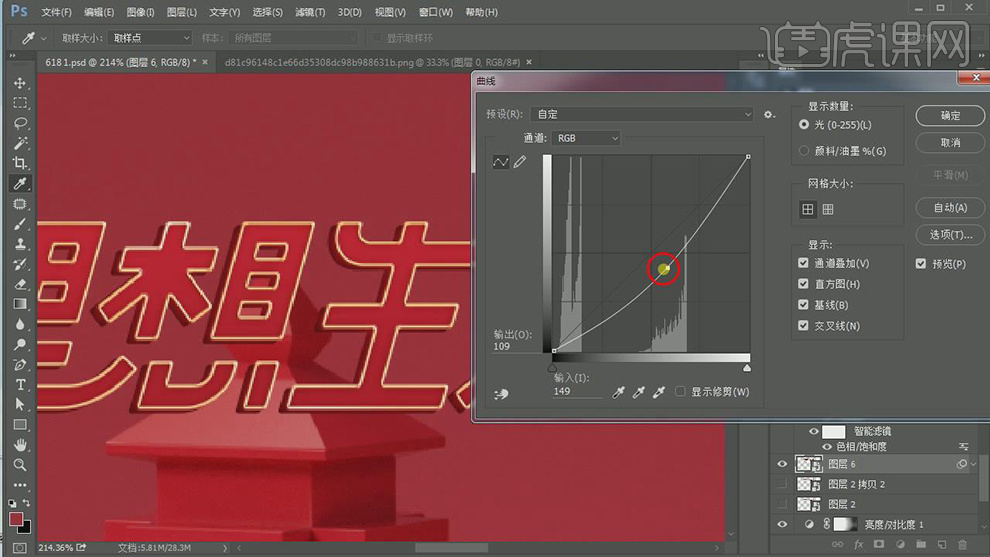
12.双击【图层】图层样式,勾选【投影】,调整【参数】,具体如图示。

13.【导入】素材,使用【矩形选框工具】,进行选区,拖动到【图层】中,【右键】转换为智能对象,【Ctrl+T】调整大小与位置,具体如图示。
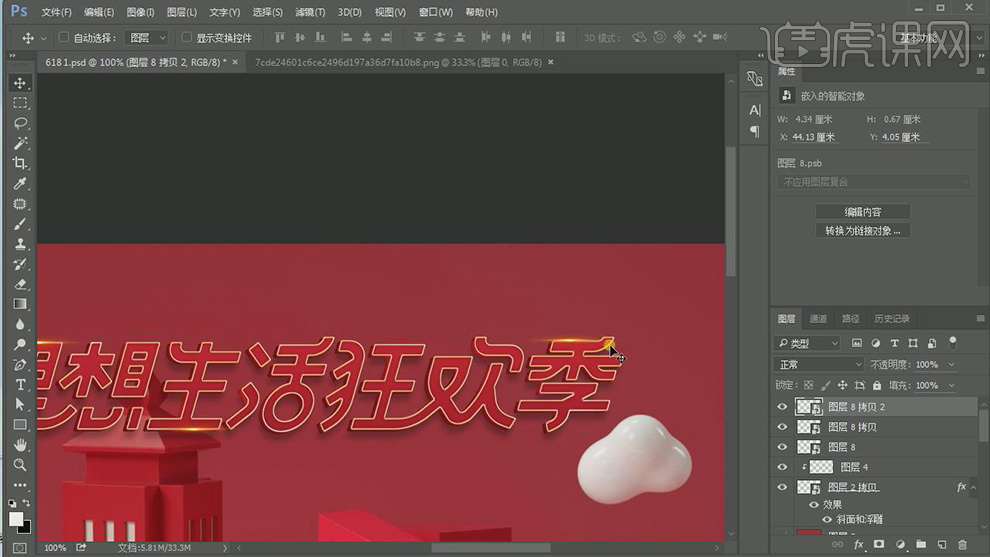
14.使用【圆角矩形工具】,画出圆角矩形,调整【圆角】34.5像素,【填充】颜色,【描边】黄色,具体如图示。
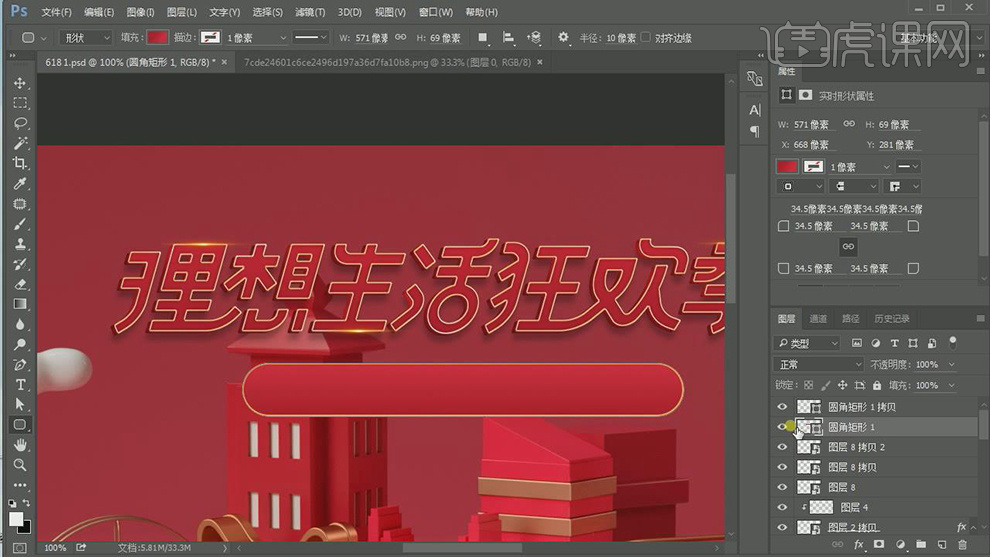
15.新建【图层】,调整【图层模式】变亮,使用【画笔工具】,黄色画笔,进行涂抹,截图如图示。
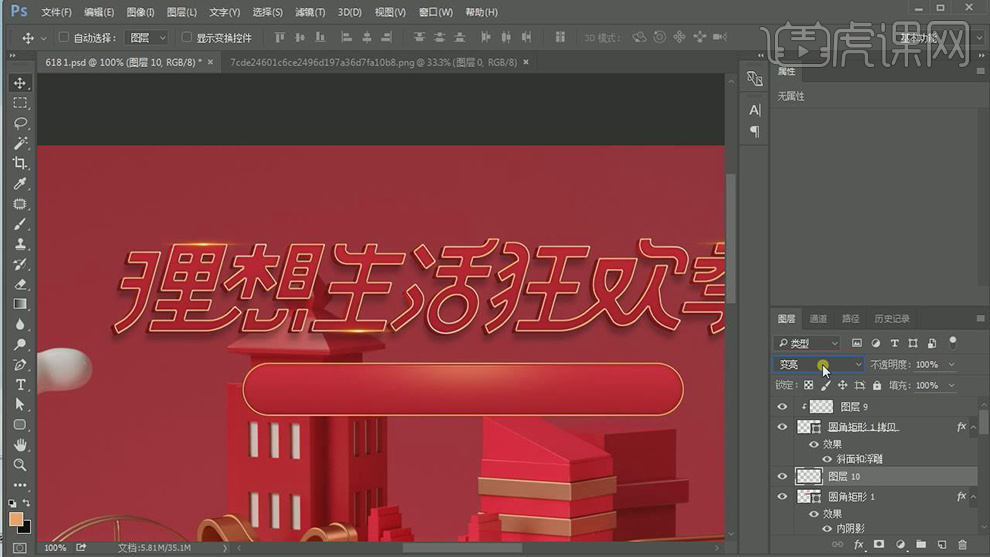
16.使用【文本工具】,输入【文本】,调整【位置】,【颜色】白色,双击【图层】图层样式,勾选【投影】,调整【参数】,具体如图示。
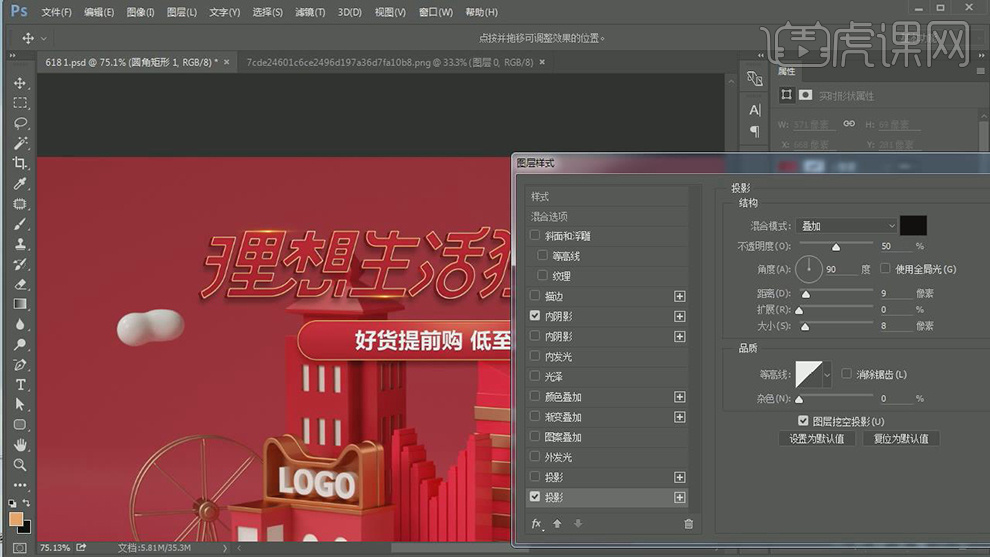
17.【导入】素材,使用【矩形选框工具】,进行选区,拖动到【图层】中,【右键】转换为智能对象,【Ctrl+T】调整大小与位置,具体如图示。
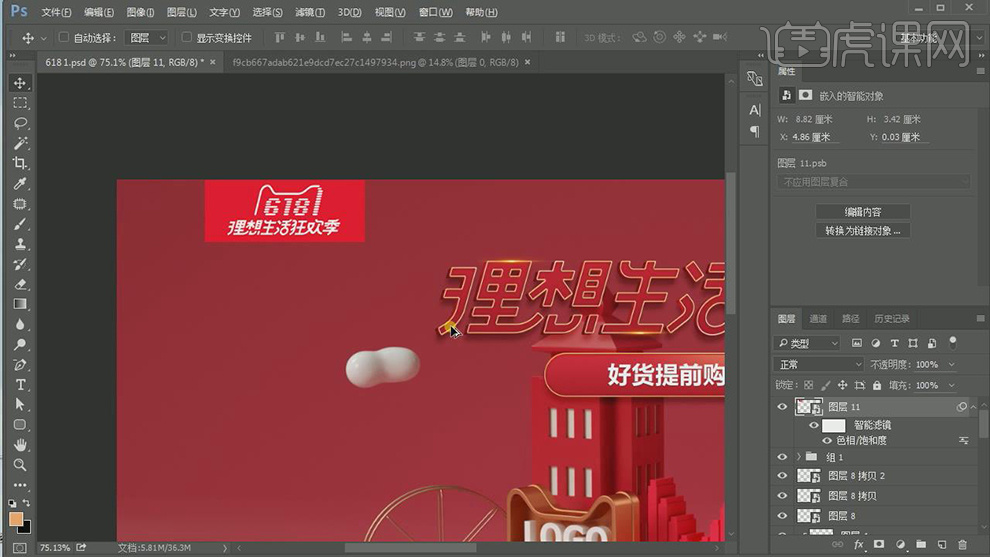
18.新建【图层】,【Alt+Delete】填充黑色,调整【不透明度】49%,【图层模式】柔光,添加【蒙版】,使用【画笔工具】,黑色画笔,进行涂抹,具体如图示。

19.【图像】-【调整】-【亮度/对比度】,调整【参数】,具体如图示。

20.【图像】-【调整】-【可选颜色】,调整【红色】参数,具体如图示。

21.【可选颜色】面板,调整【黄色】参数,具体参数效果如图示。

22.【Ctrl+Alt+Shift+E】盖印图层,【右键】转换为智能对象,【滤镜】-【Camera Raw】滤镜,调整【基本】面板参数,具体如图示。
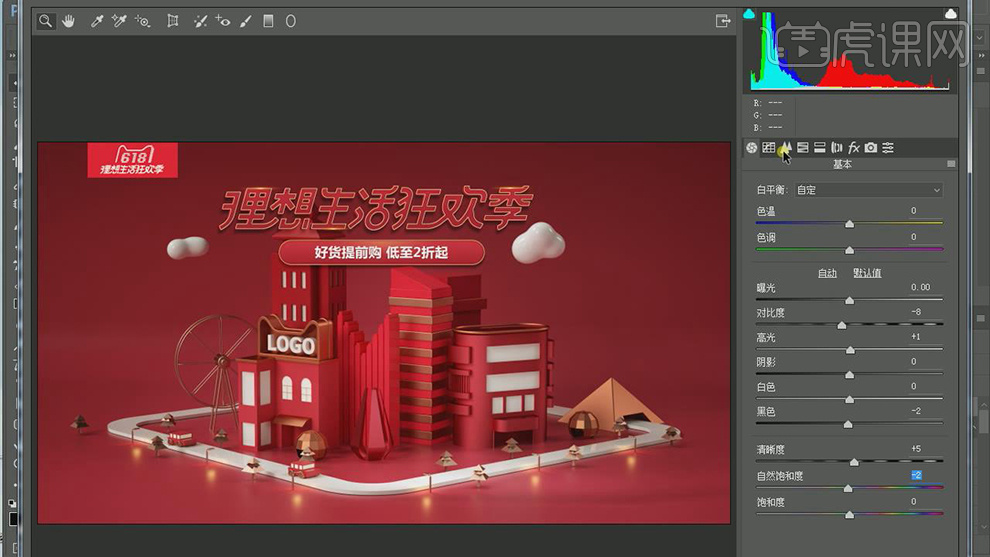
23.【细节】面板,调整【锐化】参数,具体如图示。
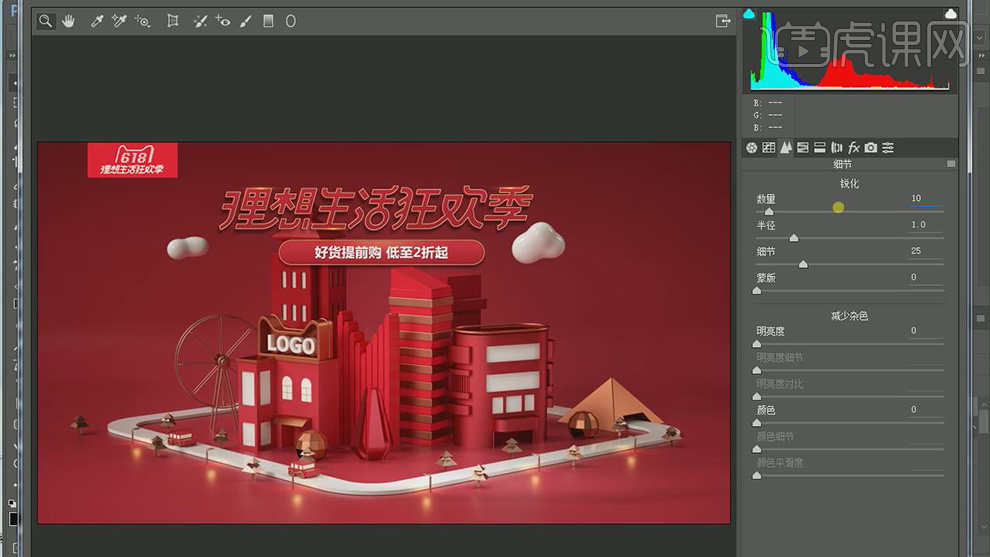
24.【HSL/灰度】面板,调整【色相】参数,具体如图示。
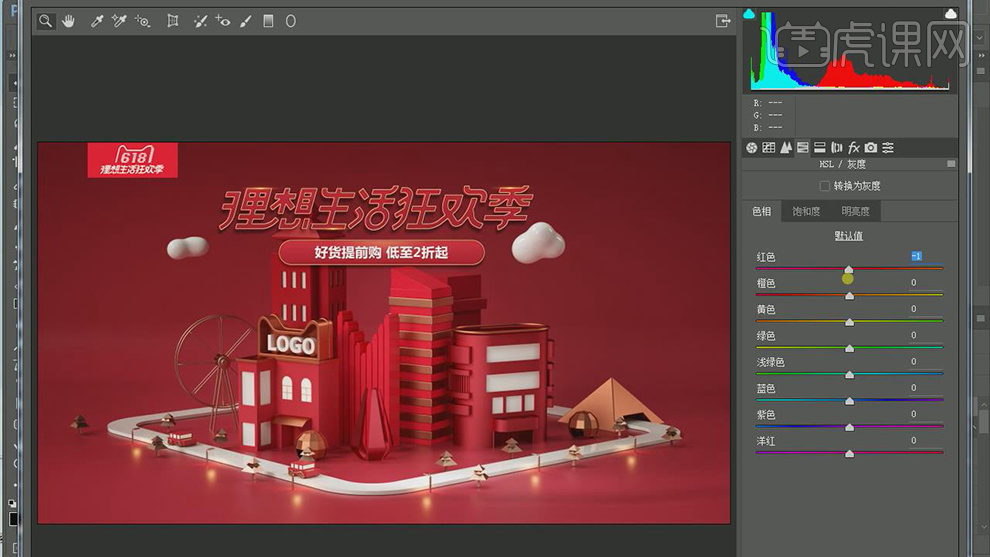
25.【HSL/灰度】面板,调整【明亮度】参数,具体如图示。
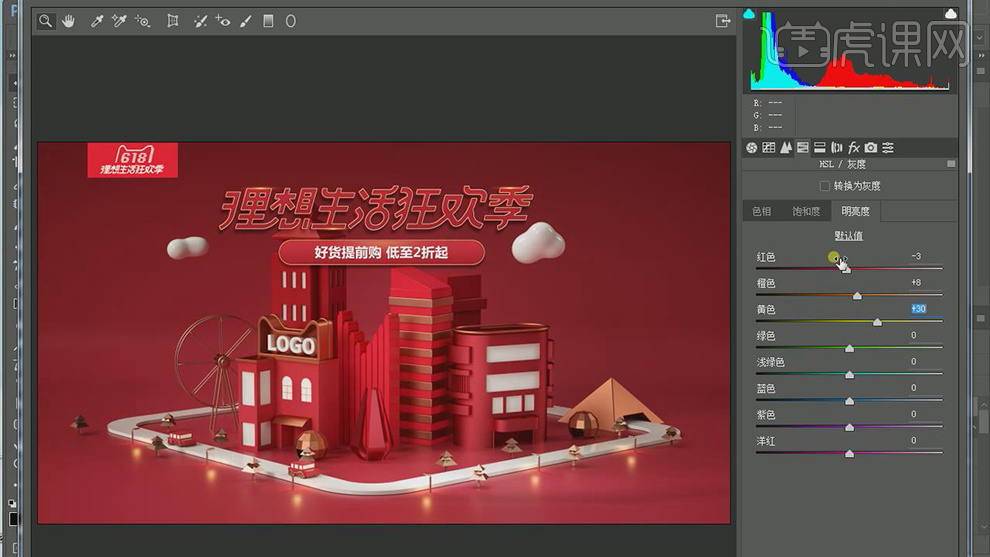
26.【效果】面板,调整【去除薄雾】参数,具体如图示。
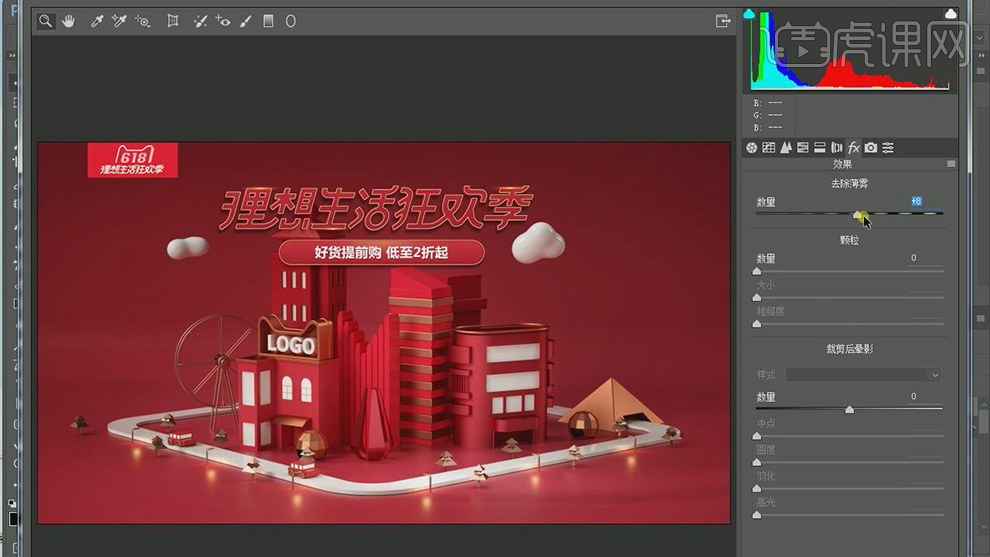
27.最终效果具体如图所示。








