C4D加PS怎么制作618黄色系海报3
发布时间:暂无
1.【打开】C4D软件,新建【立方体】,调整【大小】与【旋转】,使用【画笔】,进行绘制样条,点击【点模式】,选择【锚点】,调整【位置】,具体如图示。
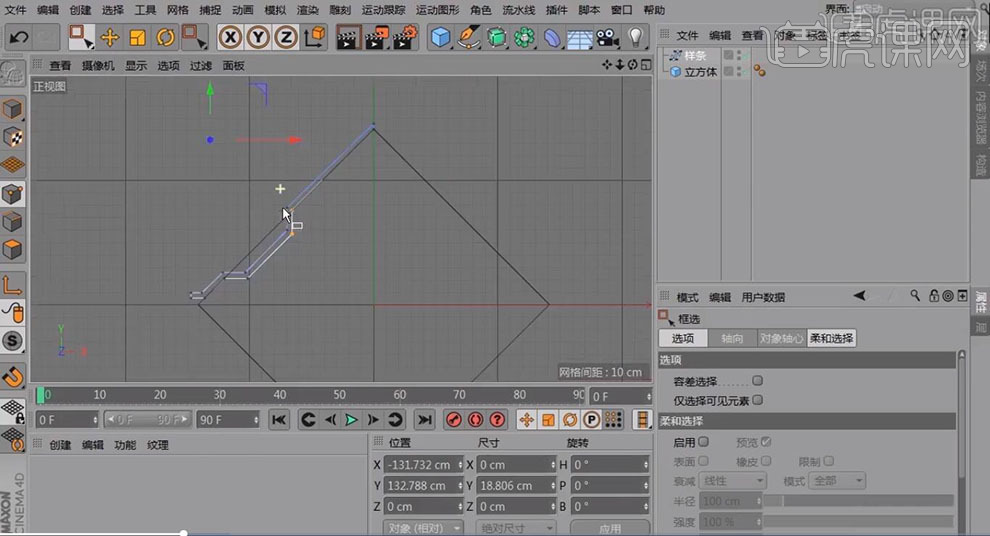
2.点击【挤压】,将【样条】拖动到【挤压】上,点击【对称】,将【挤压】拖动到【对称】上,具体如图示。
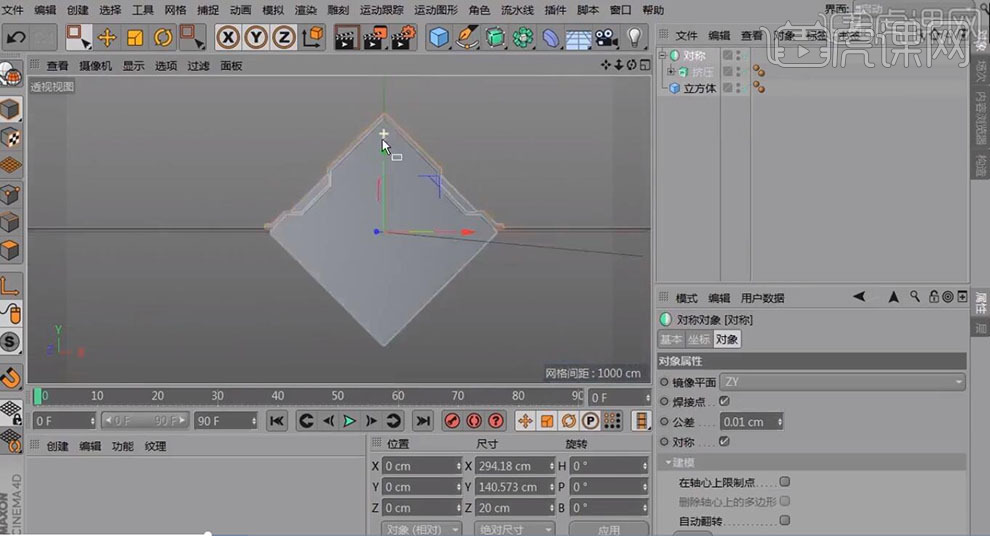
3.再次添加【挤压】,将【对称】拖动到【对称1】上,调整【镜像平面】XZ,具体如图示。
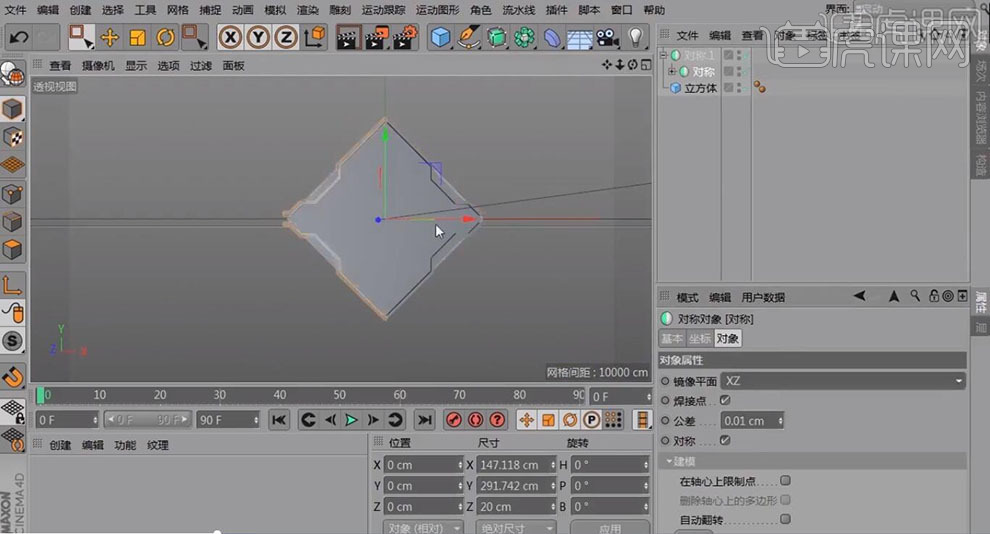
4.全选【图层】,【右键】群组对象。新建【平面】,调整【大小】。【Ctrl+C】复制,【Ctrl+V】粘贴,调整【位置】与【旋转】,具体如图示。

5.新建【圆柱】,调整【大小】与【位置】,复制【圆柱】调整位置,新建【立方体】,调整【大小】与【位置】,【复制】立方体,调整【位置】,具体如图示。

6.新建【文本】,输入【文本内容】,调整【字体】庞门正道标题体。新建【挤压】,将【文本】拖动到【挤压】上,调整【位置】,具体如图示。

7.选择【挤压】,【封顶】面板,调整【顶端】圆角封顶,调整【步幅】6,【半径】1cm,具体如图示。
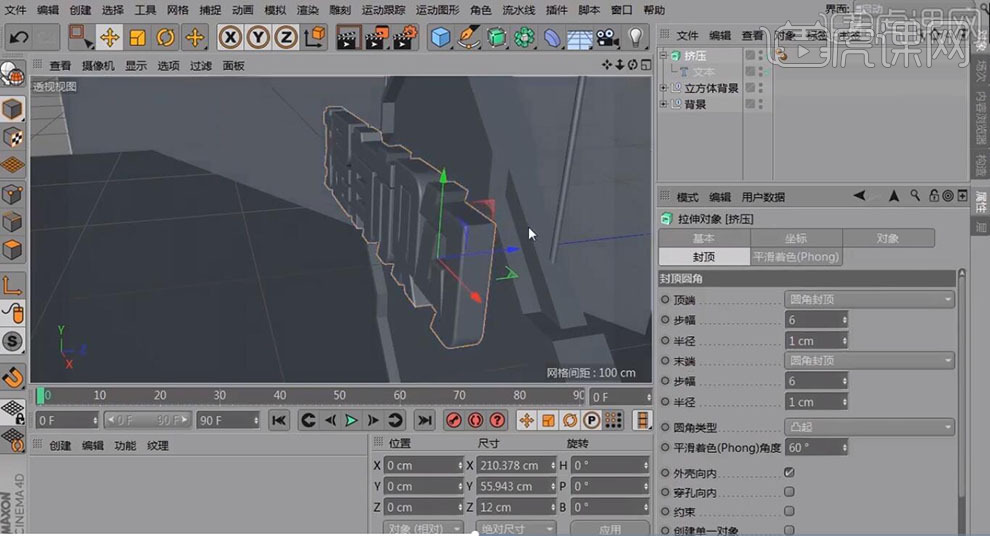
8.按【Ctrl+移动复制】调整位置,调整【半径】3,【向后】移动,再次【复制】,【向后】移动,调整【半径】6cm,具体如图示。

9.【Alt+G】图层编组,按【Ctrl+移动复制】调整位置,【修改】文本内容,具体如图示。

10.新建【立方体】,调整【大小】与【位置】,使用【旋转工具】,进行旋转。新建【圆柱】,调整【大小】与【位置】,具体如图示。

11.按【Ctrl+移动复制】调整位置,调整【圆柱】大小,分别调整【位置】,按【Ctrl+移动复制】立方体,调整【位置】,具体如图示。

12.【Alt+G】图层编组,调整【位置】与【旋转】,分别移动复制,调整【位置】,具体如图示。

13.新建【矩形】,调整【宽度】143cm,【高度】52cm,勾选【圆角】,【半径】26.1cm。使用【画笔】,进行绘制样条,添加【样条布尔】,具体如图示。
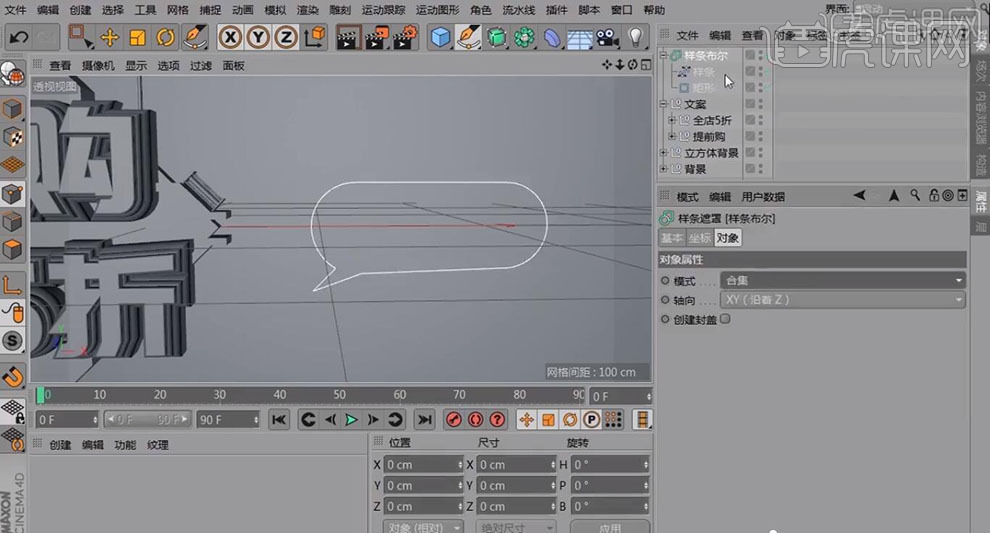
14.点击【转换为可编辑对象】,添加【挤压】,将【样条布尔】拖动到【挤压】上,【封顶】面板,调整【参数】,具体如图示。

15.按【Ctrl+移动复制】调整位置,使用【文本工具】,输入【文本】,添加【挤压】,调整【位置】,具体如图示。

16.【打开】素材,【右键】连接对象+删除,【Ctrl+C】复制,【Ctrl+V】粘贴,调整【位置】,添加【挤压】,调整【封顶】面板参数,点击【网格】-【重置轴心】-【轴对齐】,具体如图示。

17.按【Ctrl+移动复制】调整位置,调整【角度】与【大小】,具体如图示。







