如何用C4D对雪中小屋进行场景搭建
发布时间:暂无
1、新建【平面】朝向改为【-Z】,新建【材质球】关闭反射将素材中场景图片导入将【材质球】赋予【平面】
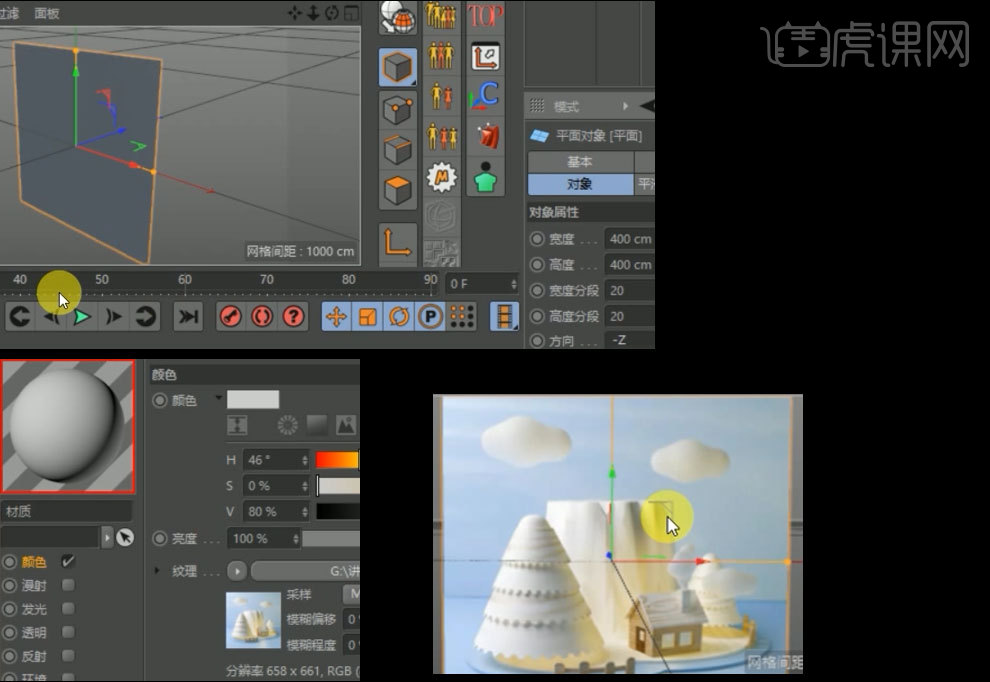
2、新建【圆柱】缩放至合适大小改变其分段数,【转变为可编辑对象】,选择上面一圈点,缩小至合适大小,选择面工具,删除顶部及底部面,右键【循环切割】
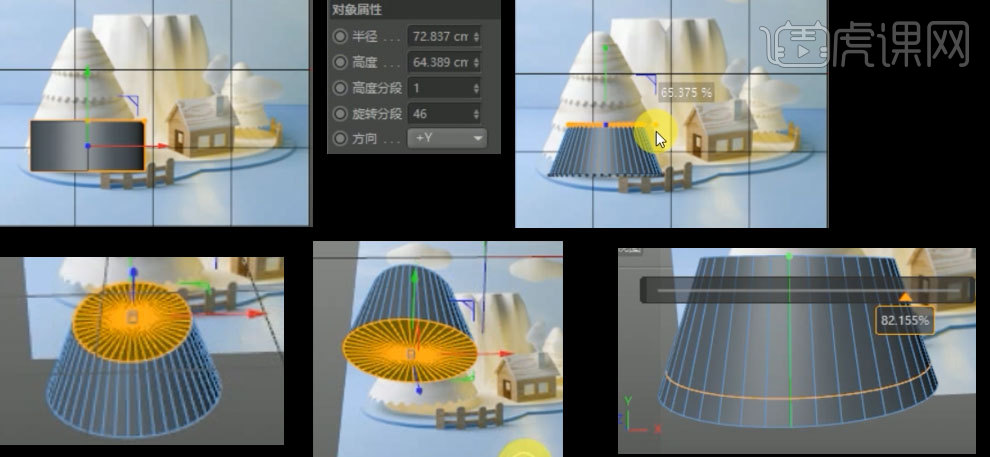
3、隔行选择底部面,【删除】,为【圆柱】添加【细分曲面】,拖动复制一份移至如图位置
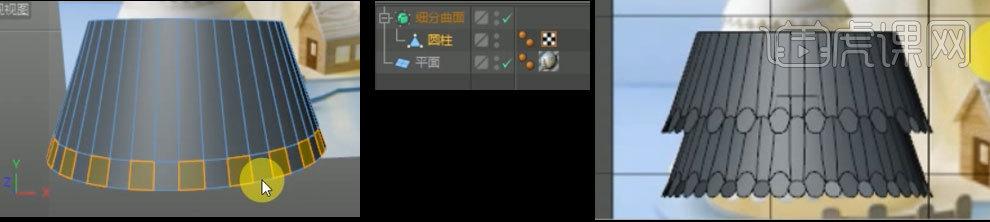
4、继续拖动复制做出如图效果,新建【胶囊体】,拖动缩放至合适大小
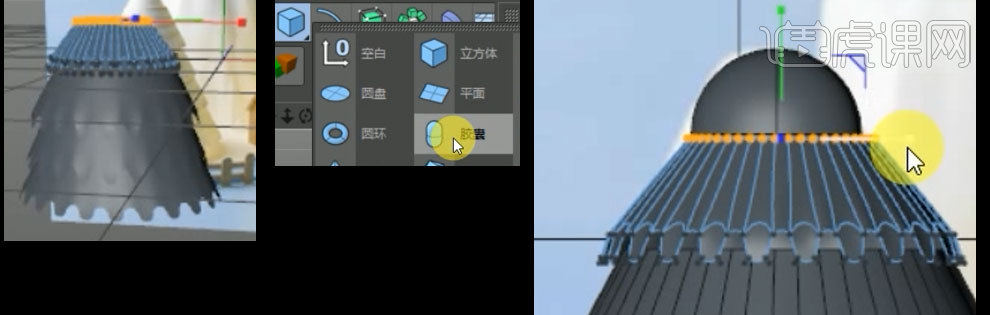
5、将【树】的部分全【编组】选重命名为【大树】,隐藏大树,新建【圆柱】拖动缩放为如图,复制一份置于如图,为其添加【布尔】,类型为【A+B】对齐右键【链接对象加删除】改名为【底部下】复制【地面下】缩放至如图
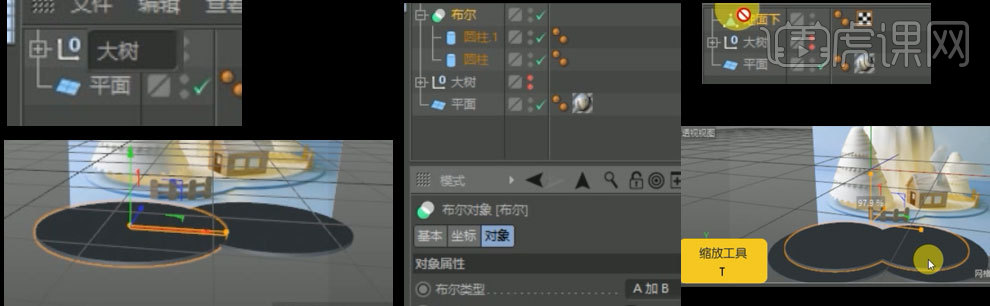
6、新建【场景】,画笔工具在顶视图里画出【曲线】,新建【矩形】,新建【扫描】。将【矩形】与【样条】拖入【扫描】修改矩形数值,复制【样条】,新建【矩形】调整大小,将其【转化为可编辑对象】,选择上面两个点,【倒角】

7、对【矩形】添加【挤压】,添加【克隆】对象改为【样条】,修改分部及数量,修改【样条】使其贴着横木
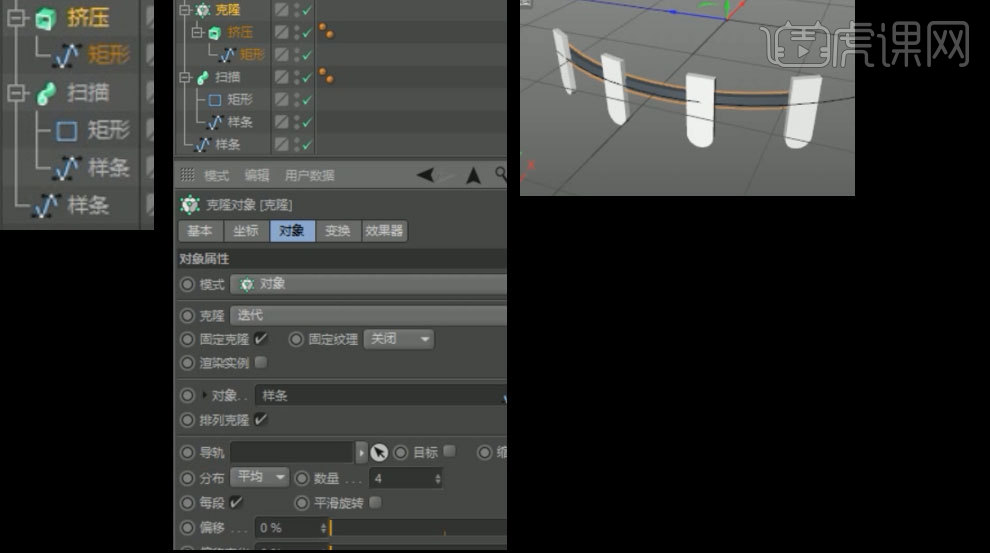
8、复制【扫面对象】调整位置,旋转【栏杆】,全选所有元素,右键【连接对象加删除】重命名为【栏杆】
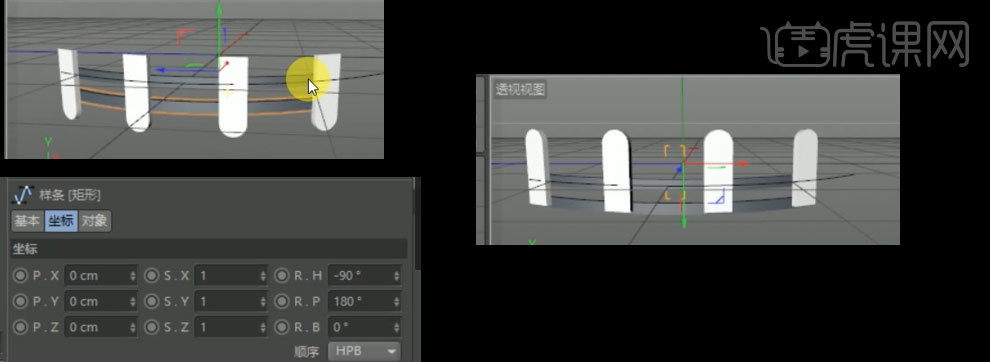
9、渎职【栏杆】粘贴回之前所做场景,调整大小位置如图,复制一个置于如图位置,选择两个【栏杆】编组后重命名为【栏杆】
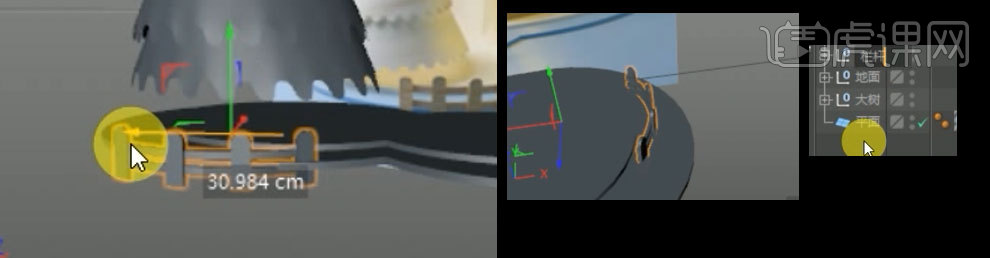
10、将全部元素隐藏,新建【立方体】更改分段为2,【转变为可编辑对象】置于合适位置,再次新建【立方体】置于前一个立方体上方,【转变为可编辑对象】点模式下调整形状为房顶
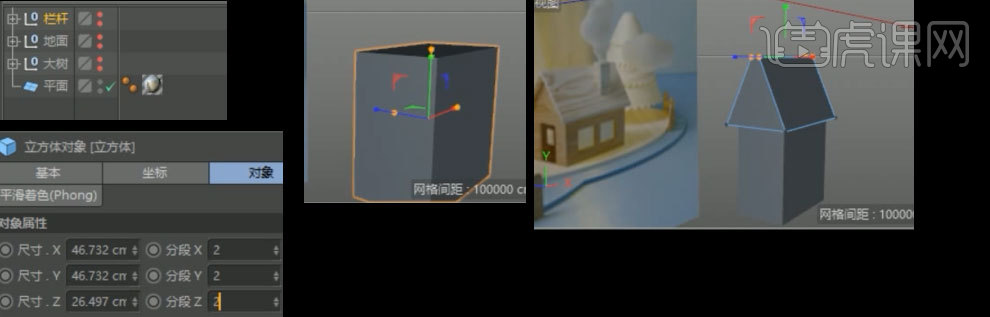
11、选中屋顶面。先【内部挤压】,再【向内挤压】同理做出右边
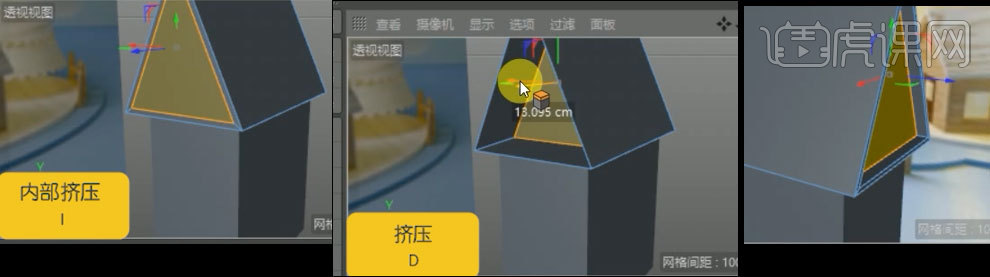
12、删除多余面,调整屋顶位置,选择屋顶底部,右键【封闭多边形孔洞】
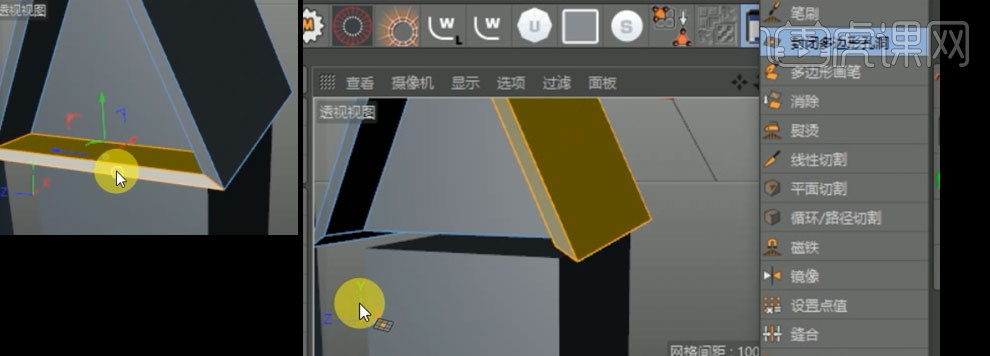
13、新建【立方体】调整大小位置如图,【循环切割】房屋主体,右键选择【滑动】调整线条位置
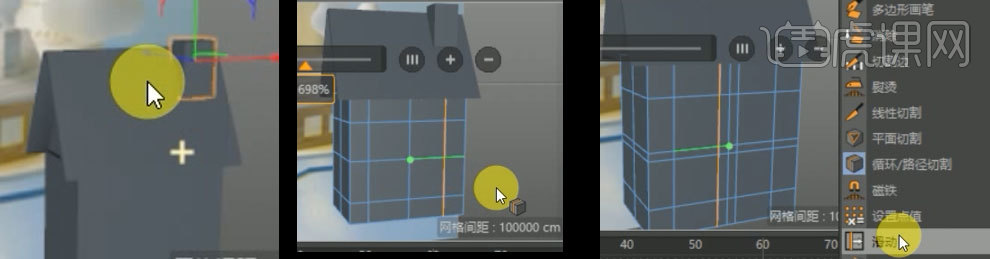
14、选择【循环切割】切出门位置,选出窗子位置,先【内部挤压】再【挤压】
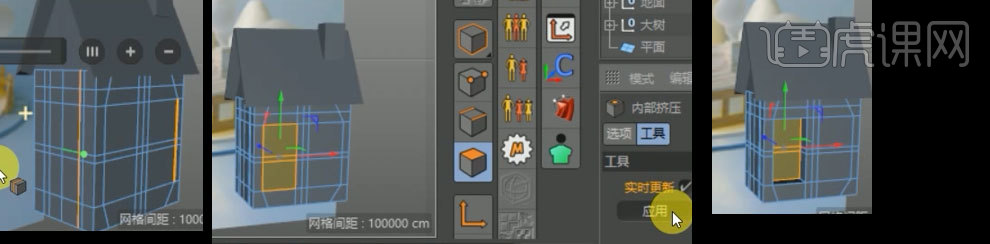
15、同理挤出另一扇窗子,打开其他元素,复制【大树】移动到合适位置
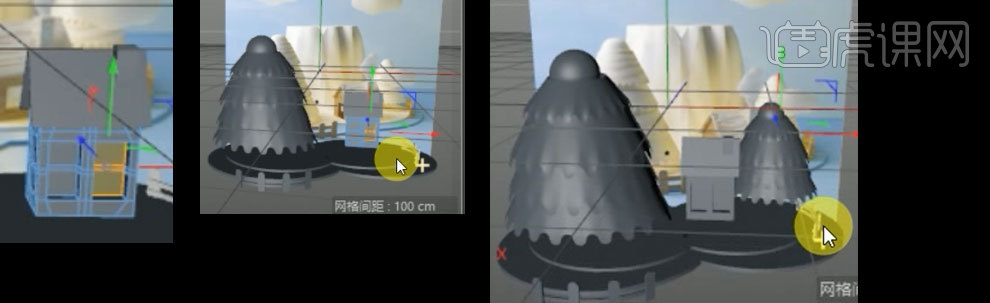
16、隐藏全部元素,新建【圆柱】,将其【转变为可编辑对象】选择调整形状至如图

17、新建【场景】 新建三个【球体】调整形状至如图,添加【融球效果】,再添加【细分曲面】

18,调整形状至如图,【转化为可编辑对象】复制回之前场景,复制三个,移动至合适位置

19、制作若干个球体,调整位置大小如图,添加【融球效果】,再添加【细分曲面】调整形状至如图
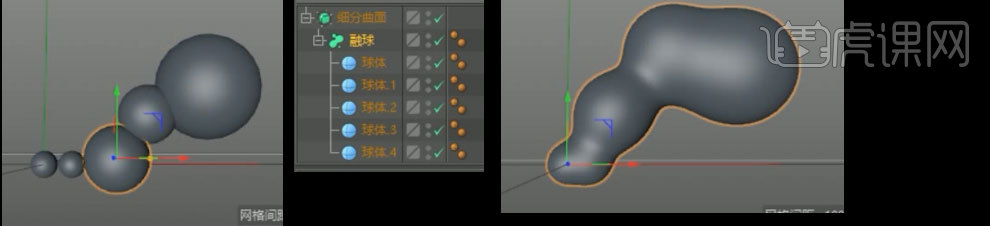
20、将其【转化为可编辑对象】再复制回之前场景调整位置大小如图
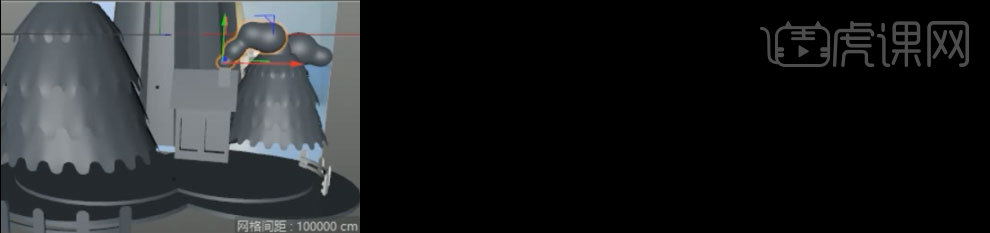
21、新建【材质球】关闭【反射】添加地板纹理,赋予【地板】新建【材质球】调整颜色如图,关闭反射,赋予【最底层地板】
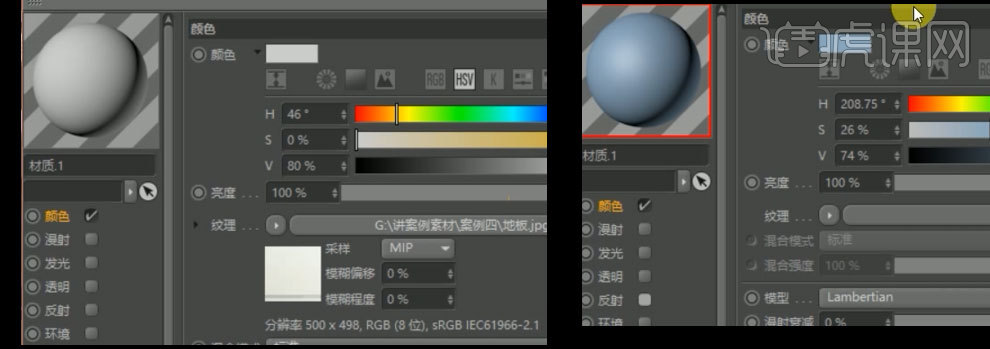
22、重复操作,分别将素材中对应贴图赋予相应元素

23、窗子新建【白色材质球】赋予,新建深色材质球赋予【门】,新建【蛋黄材质球】赋予【云】和【山】
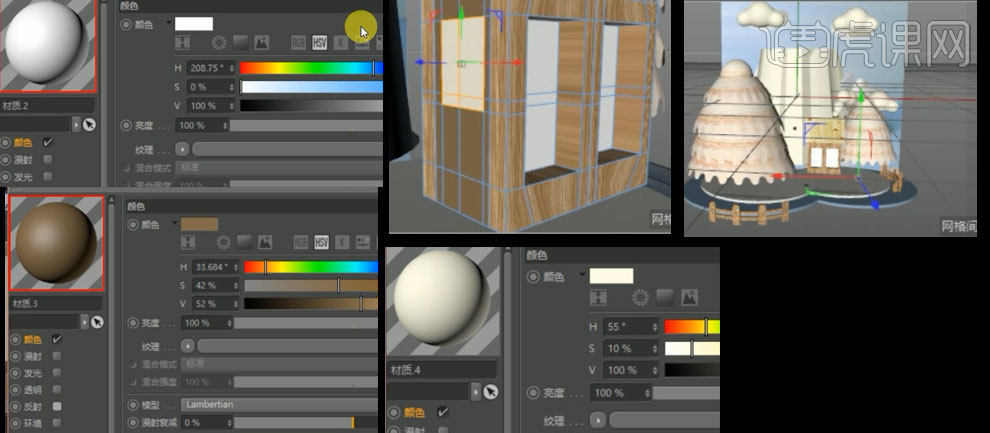
24、找到之前工程,复制【灯光及环境】,调整位置,及灯光
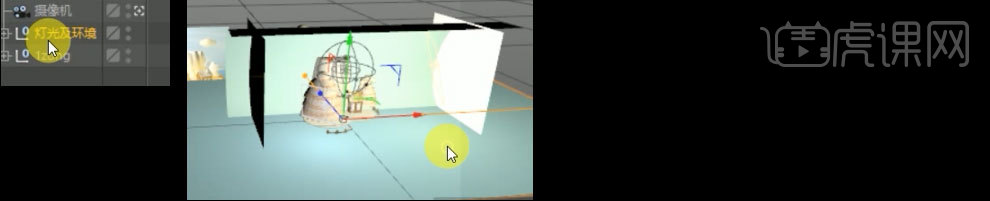
25,打开【渲染设置】,改为【物理渲染器】在【物理】中【采样品质】改为中等,开启【全局光照】,更改参数如图,渲染即可
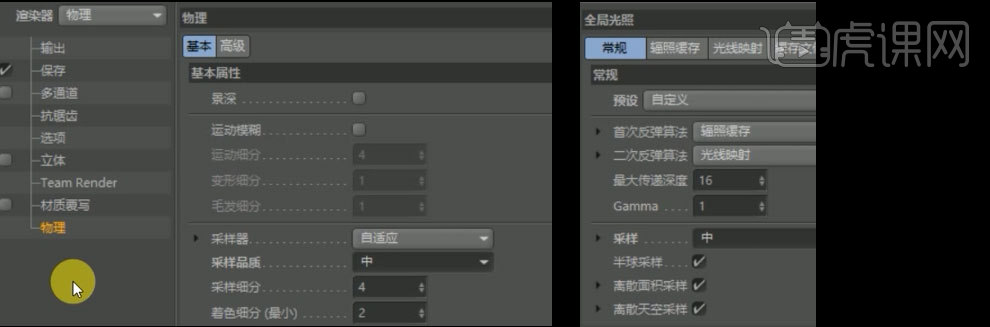
26、最终效果如图所示








