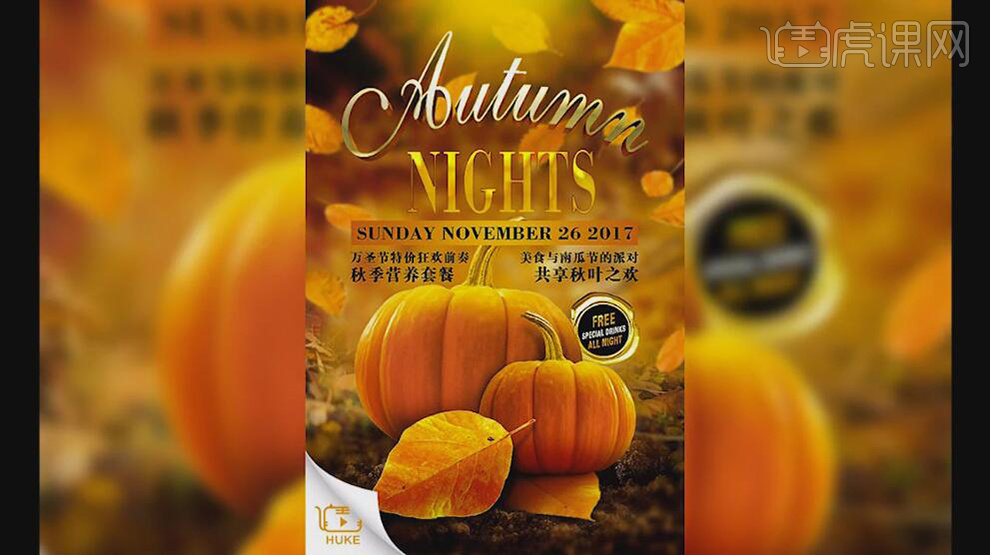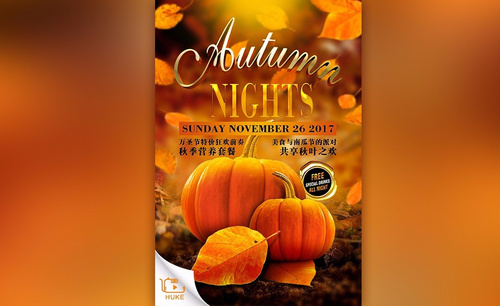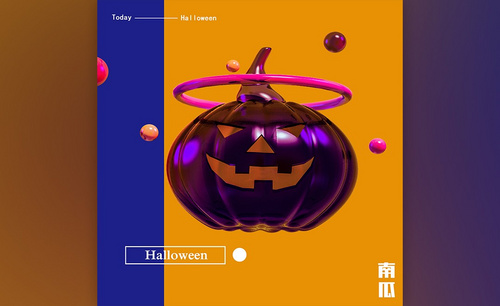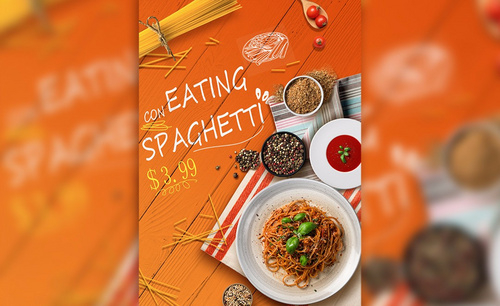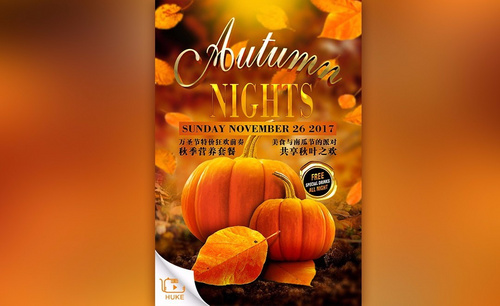如何用PS对南瓜美食制作宣传海报
发布时间:暂无
1、【打开】PS软件,【新建】任意大小的画布。具体效果如图示。
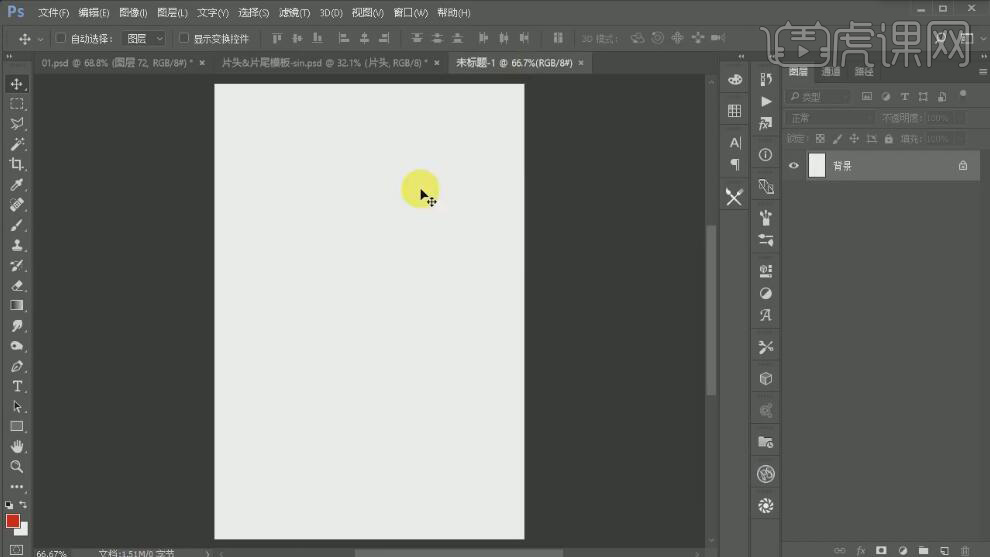
2、【拖入】准备好的示意草图,【锁定】图层。具体效果如图示。
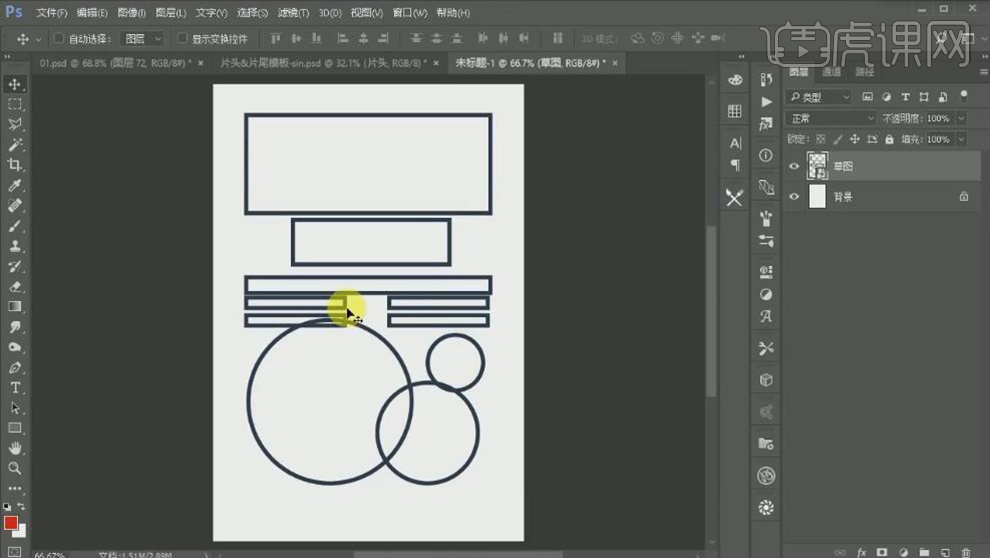
3、依次【拖入】准备好的背景素材,调整大小,排列至画面合适的位置。添加【图层蒙版】,使用【画笔工具】涂抹多余的部分。具体效果如图示。
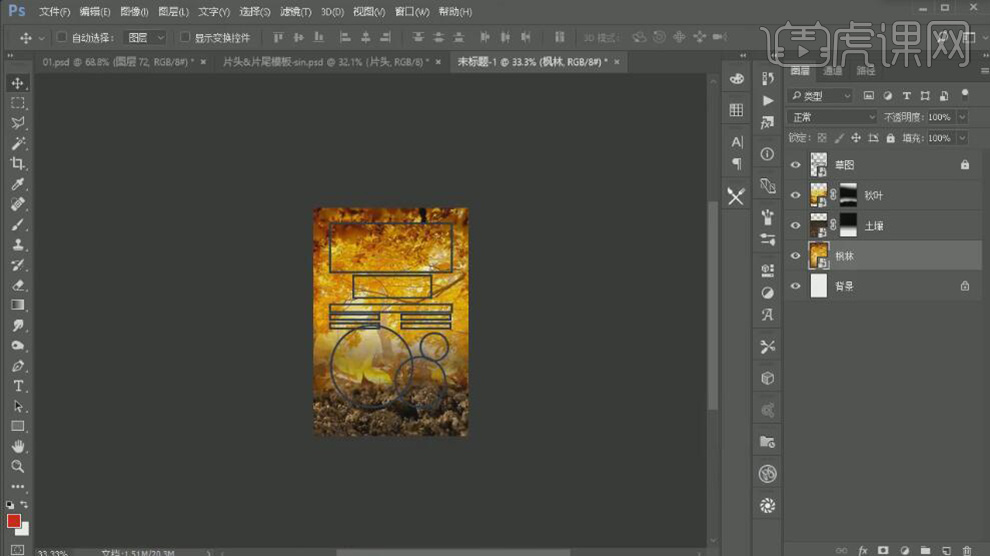
4、【选择】枫林图层,单击【滤镜】-【模糊】-【高斯模糊】,具体参数如图示。具体效果如图示。
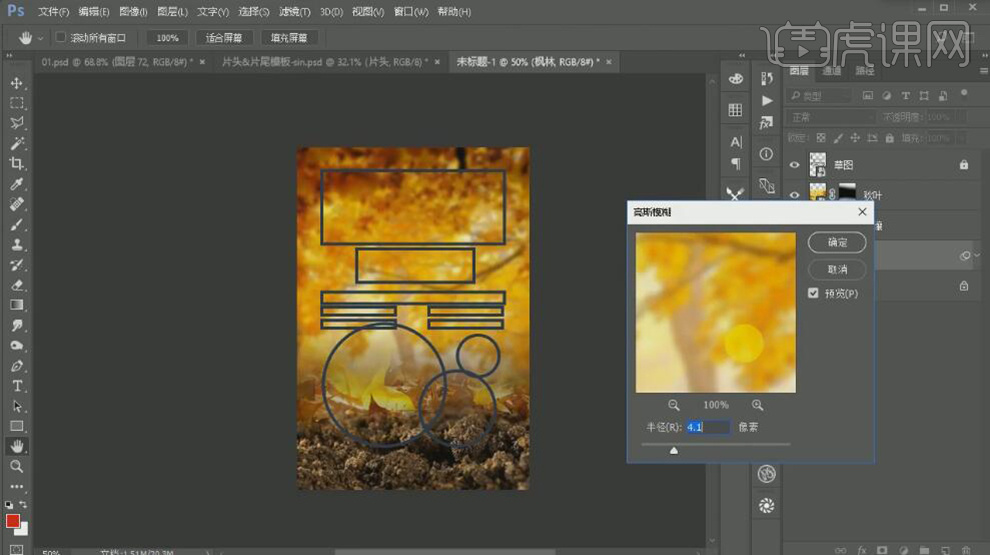
5、使用相同的方法处理剩余的两个素材图层,添加合适的模糊效果。【选择】所有的背景关联图层,按【Ctrl+G】编组,【重命名】背景。具体效果如图示。
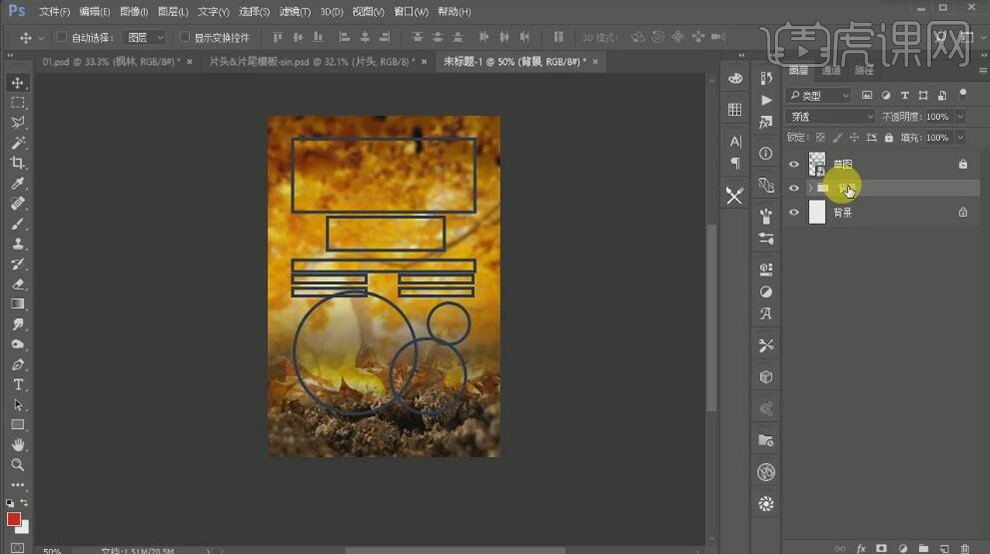
6、在枫叶图层上方【新建】色相饱和度,具体参数如图示。具体效果如图示。
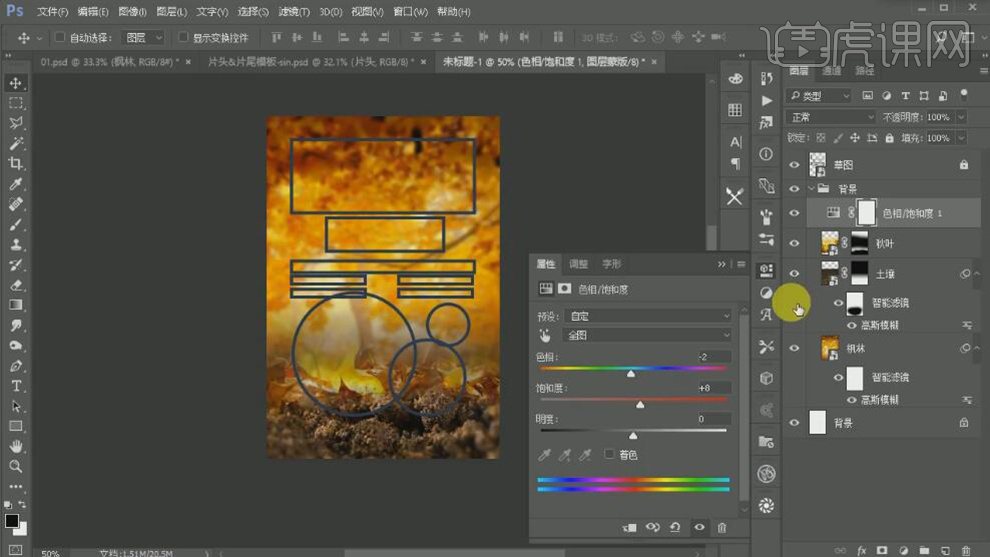
7、【拖入】南瓜素材,调整大小,排列至合适的位置。按【Ctrl+T】自由变换-【变形】,【右击】图层【转换为智能对象】。双击图层进入编辑文档,【打开】南瓜素材,使用【选区工具】框选合适的部分,【复制】,【粘贴】至编辑文档,调整大小和形状,添加【图层蒙版】,使用【画笔工具】涂抹多余的部分。按【Ctrl+S】存储文档。具体效果如图示。
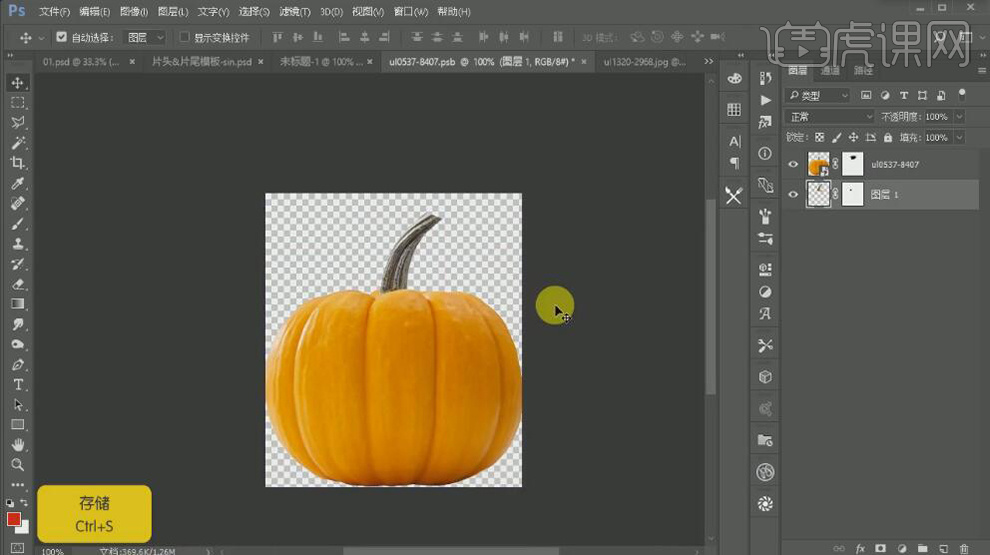
8、【关闭】编辑文档,单击【滤镜】-【CreamRaw滤镜】,具体参数如图示。具体效果如图示。

9、【新建】照片滤镜图层,单击【剪切蒙版】,具体参数如图示。具体效果如图示。
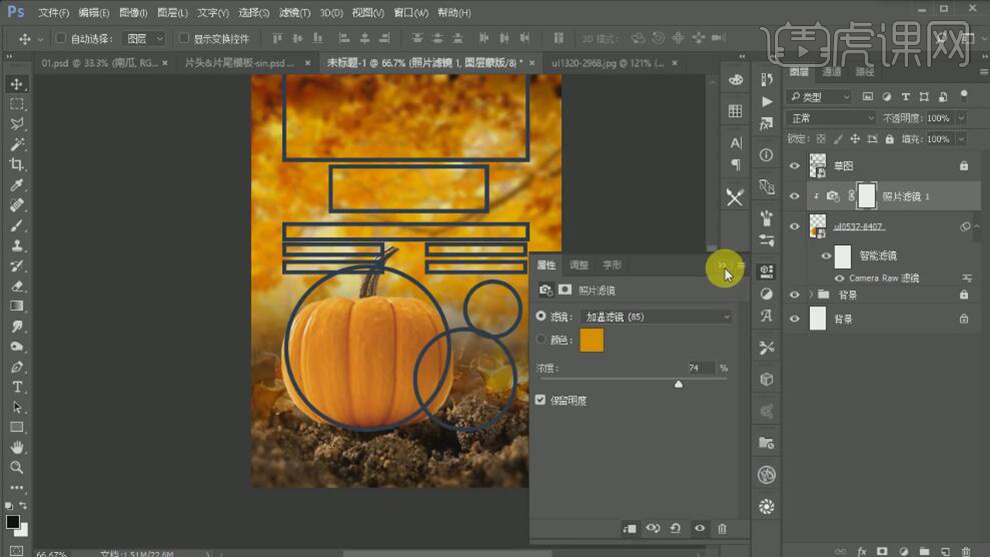
10、【复制】南瓜素材图层,调整图层顺序。按【Ctrl+L】打开色阶窗口,具体参数如图示。具体效果如图示。
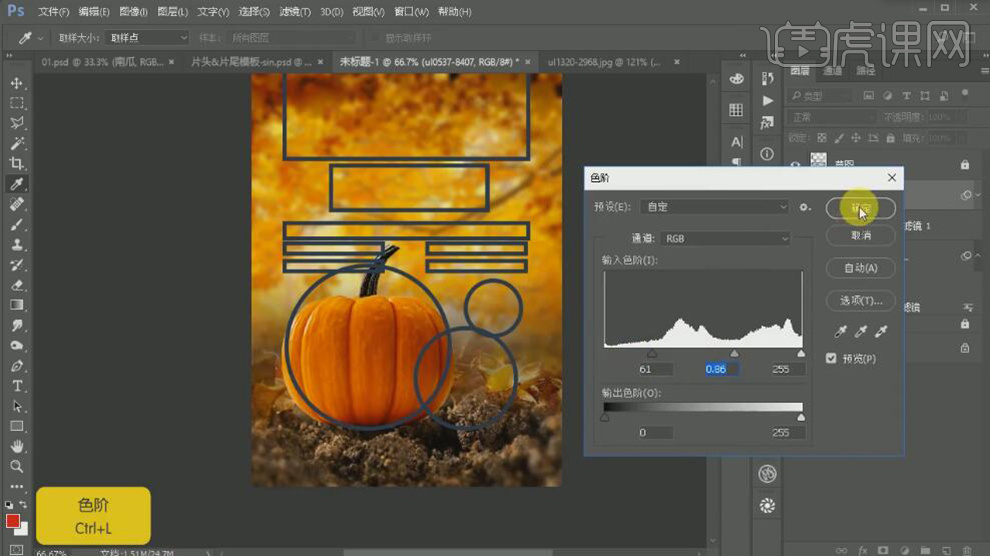
11、添加【图层蒙版】,使用【画笔工具】涂抹多余的部分。具体效果如图示。
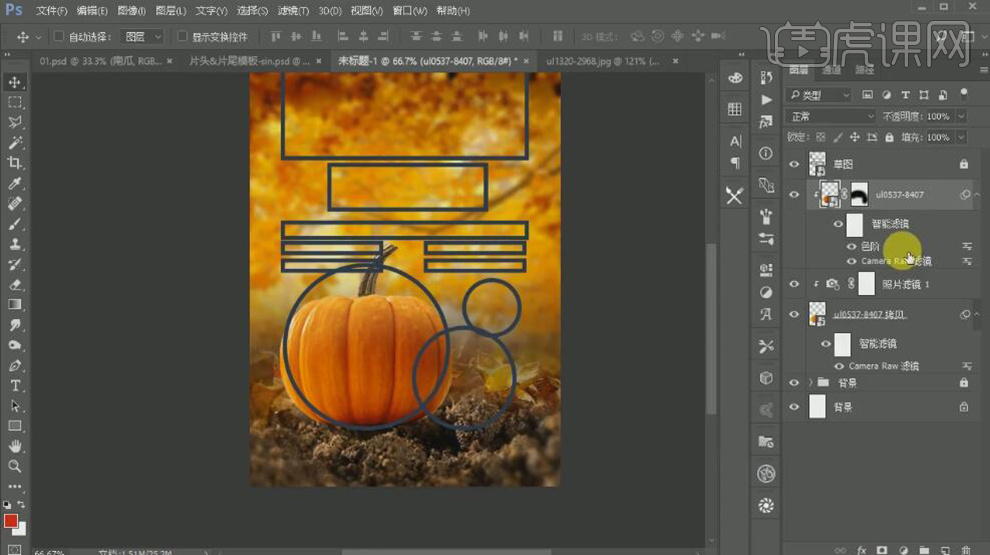
12、【新建】剪切蒙版图层,【图层模式】饱和度,使用【画笔工具】,【颜色】橙色,在画面合适的位置涂抹。具体效果如图示。
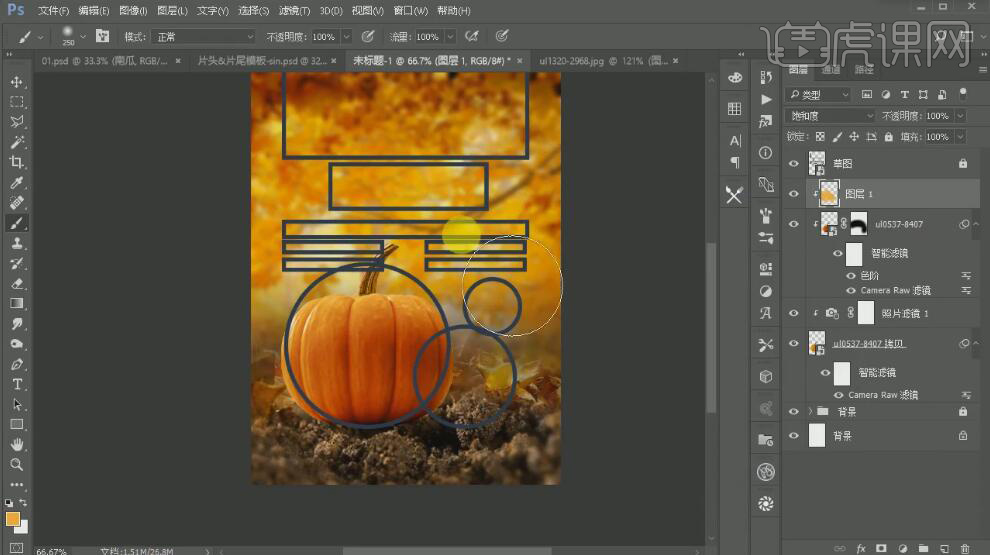
13、按【Ctrl+U】,【新建】色相饱和度图层,单击【剪切蒙版】,具体参数如图示。具体效果如图示。
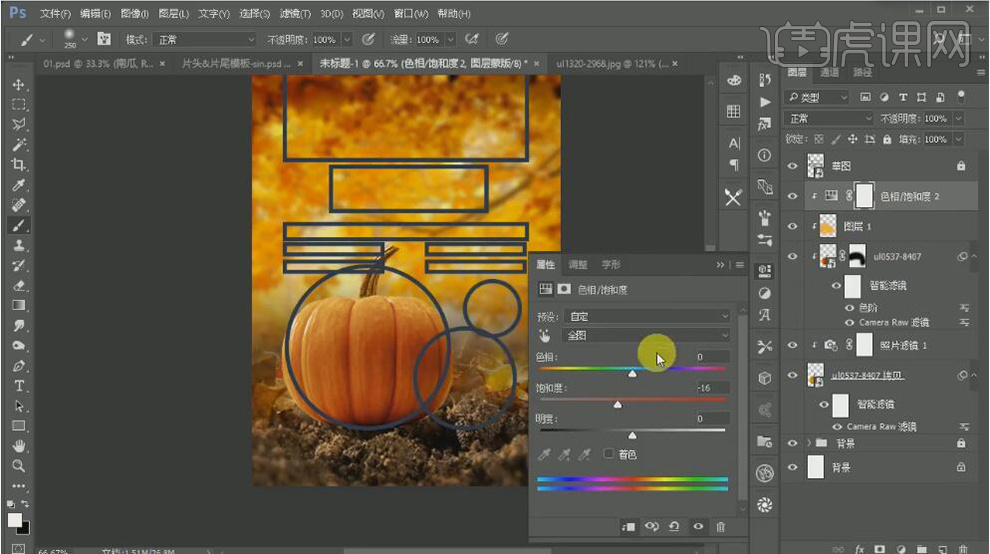
14、【新建】剪切蒙版图层,【图层模式】柔光,使用【画笔工具】,【颜色】黄色,在画面合适的位置涂抹。具体效果如图示。
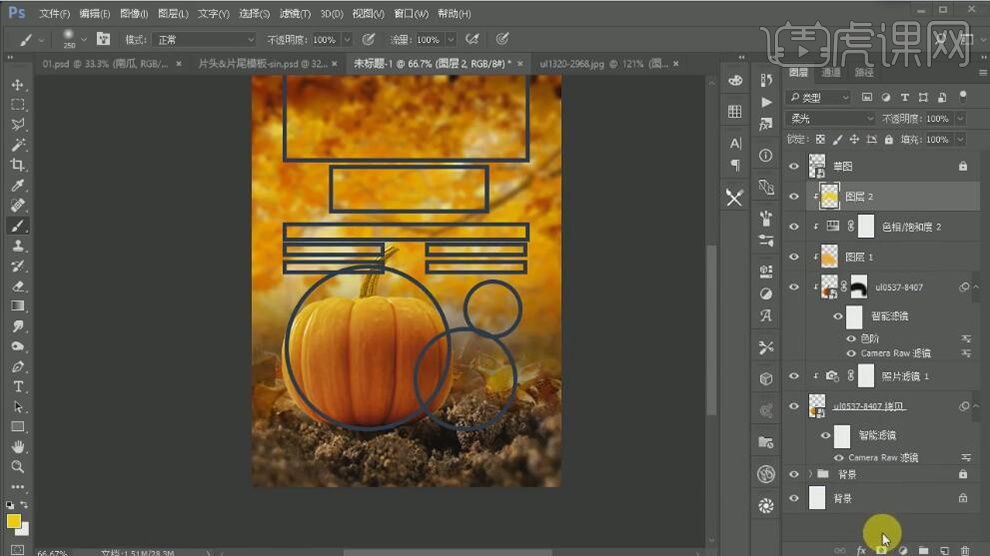
15、添加【图层蒙版】,使用【画笔工具】涂抹多余的部分。【选择】南瓜关联图层,按【Ctrl+G】编组,【重命名】南瓜。具体效果如图示。
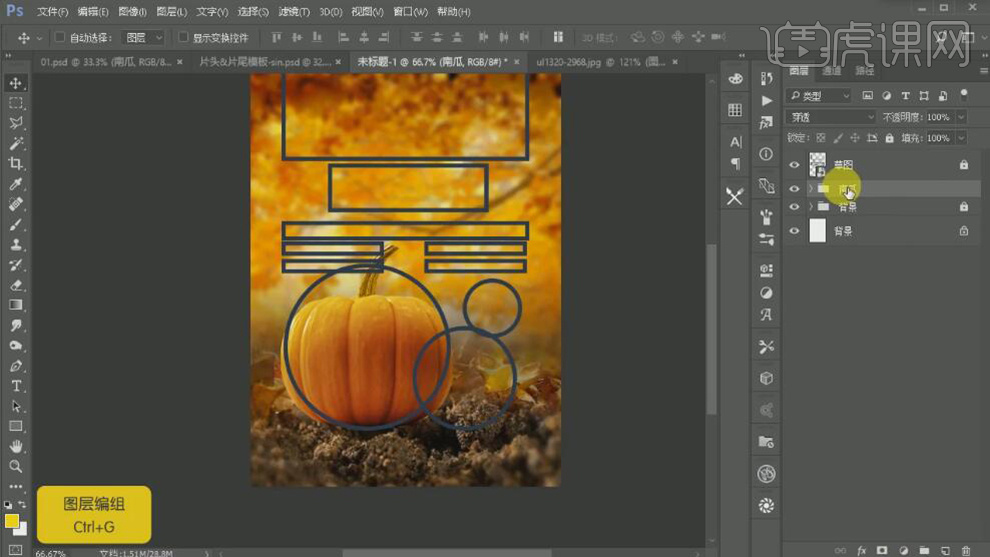
16、【复制】南瓜图层,调整大小和角度,放置画面合适的位置。具体效果如图示。

17、【新建】图层,使用【矩形工具】绘制合适大小的矩形,【填充】黄色,【羽化边缘】至合适的效果。具体效果如图示。
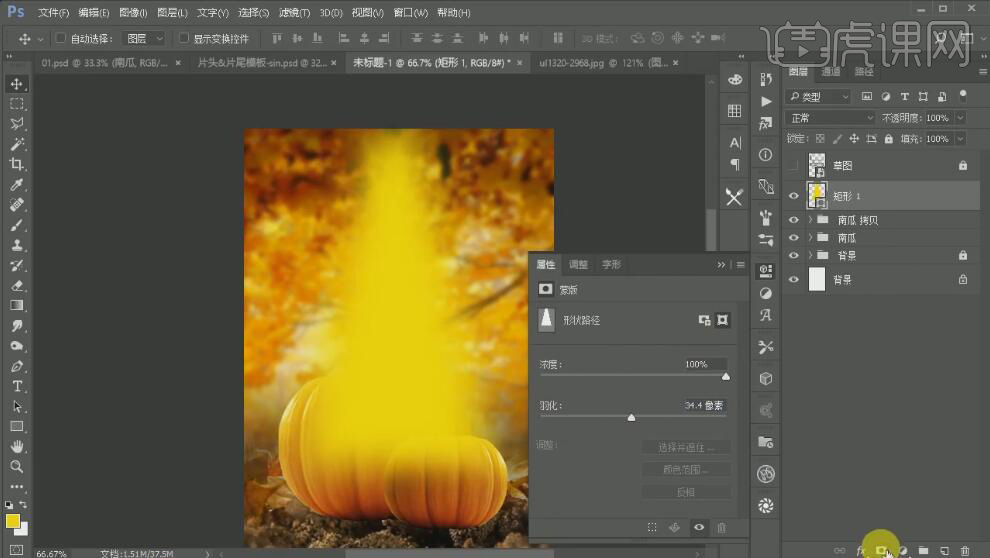
18、【图层模式】变亮,添加【图层蒙版】,使用【渐变工具】遮挡多余的部分。具体效果如图示。

19、【新建】图层,使用【画笔工具】,【颜色】亮黄色,调整画笔大小,在画面合适的位置单击。【图层模式】变亮,【不透明度】66%。具体效果如图示。
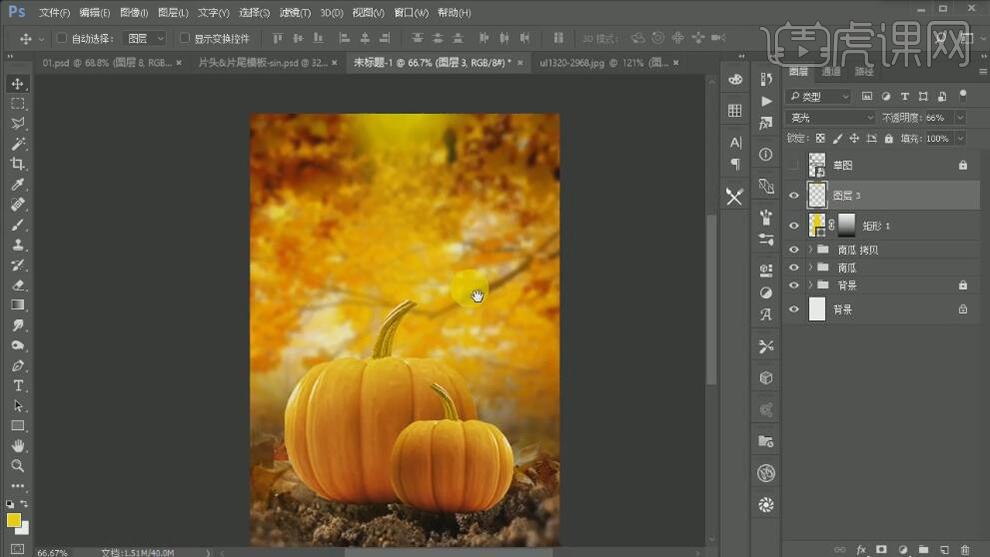
20、【选择】所有的关联图层,按【Ctrl+G】编组,【重命名】光源。【打开】叶子素材,【选择】合适的叶子,【拖入】文档,调整大小,排列至画面合适的位置。具体效果如图示。

21、按【Ctrl+L】打开色阶,具体参数如图示。具体效果如图示。
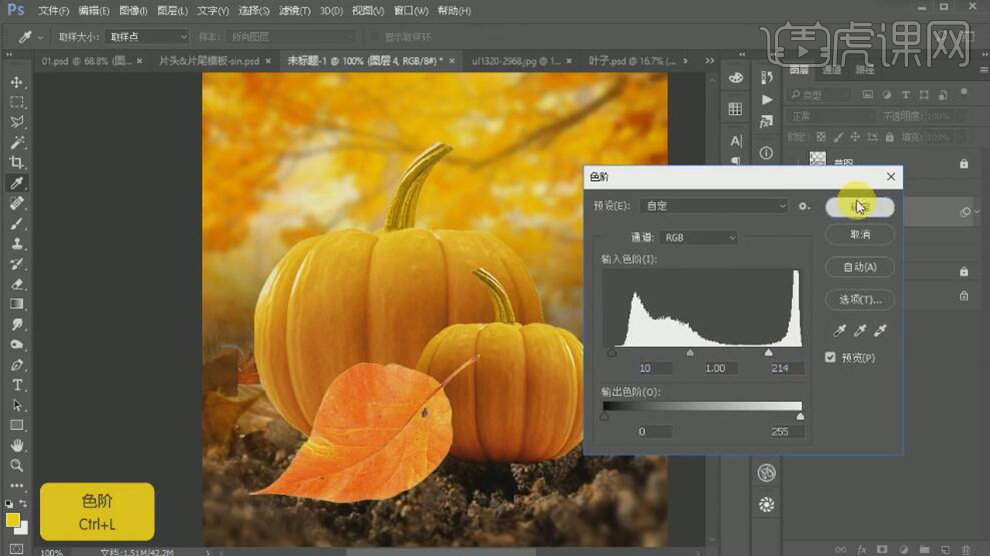
22、【复制】素材图层,按【Ctrl+L】打开色阶,调整至合适的效果。添加【图层蒙版】,使用【画笔工具】涂抹多余的部分。具体效果如图示。

23、按【Ctrl+J】复制素材图层,右击【栅格化图层】。单击【滤镜】-【模糊】-【高斯模糊】,具体参数如图示。具体效果如图示。

24、【锁定】图层透明度,【填充】黑色。调整图层顺序,按【Ctrl+T】自由变换形状,【图层模式】正片叠底,【不透明度】90%。具体效果如图示。

25、单击【滤镜】-【模糊】-【高斯模糊】,具体参数如图示。具体效果如图示。

26、【选择】所有的叶子关联图层,按【Ctrl+G】编组,【重命名】叶子。使用相同的方法处理其他的叶子素材,放置画面合适的位置。【选择】关联图层,按【Ctrl+G】编组,【重命名】落叶底。具体效果如图示。
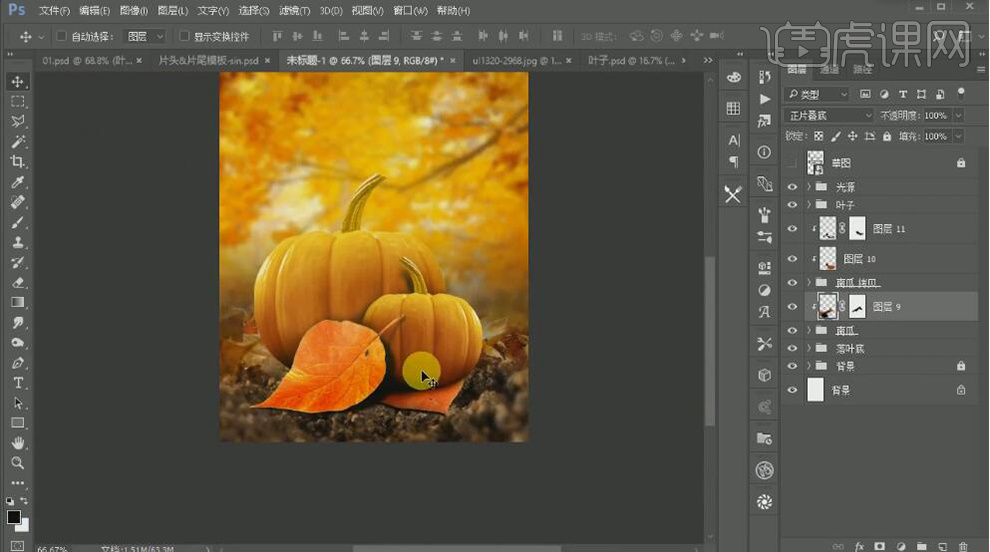
27、【拖入】准备好的主题文字和副标题文字素材,调整大小,排列至画面合适的位置。具体效果如图示。
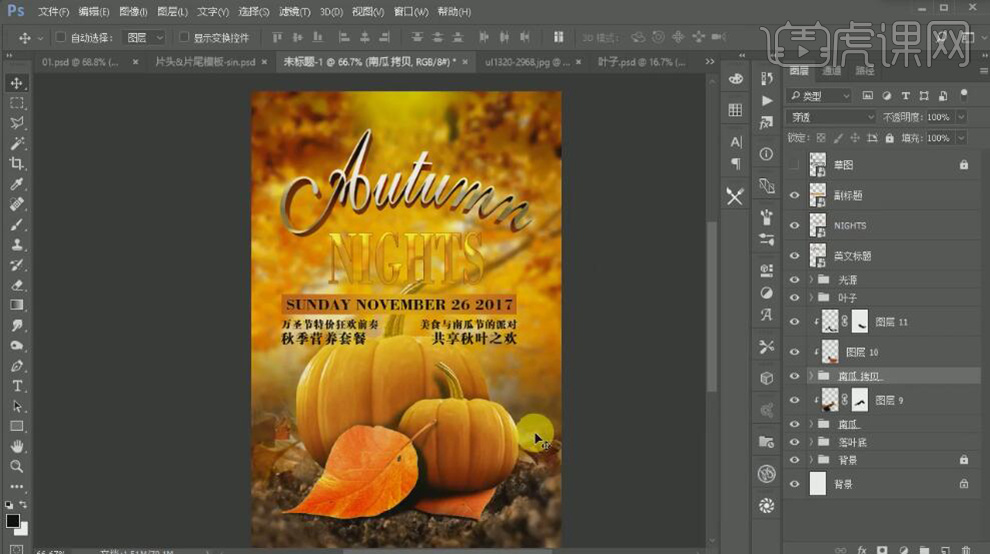
28、【拖入】火漆装饰素材,调整大小,排列至画面合适的位置。具体效果如图示。

29、使用【椭圆工具】绘制合适大小的椭圆,【填充】黑色。【拖入】准备好的标签文字素材,调整大小,放置椭圆上方合适的位置。具体效果如图示。

30、【选择】装饰标签关联图层,按【Ctrl+G】编组,【重命名】火漆。【选择】合适的叶子素材,【拖入】文档,按【Ctrl+T】自由变换大小和形状,放置画面合适的位置。单击【滤镜】-【模糊】-【高斯模糊】,具体参数如图示。具体效果如图示。
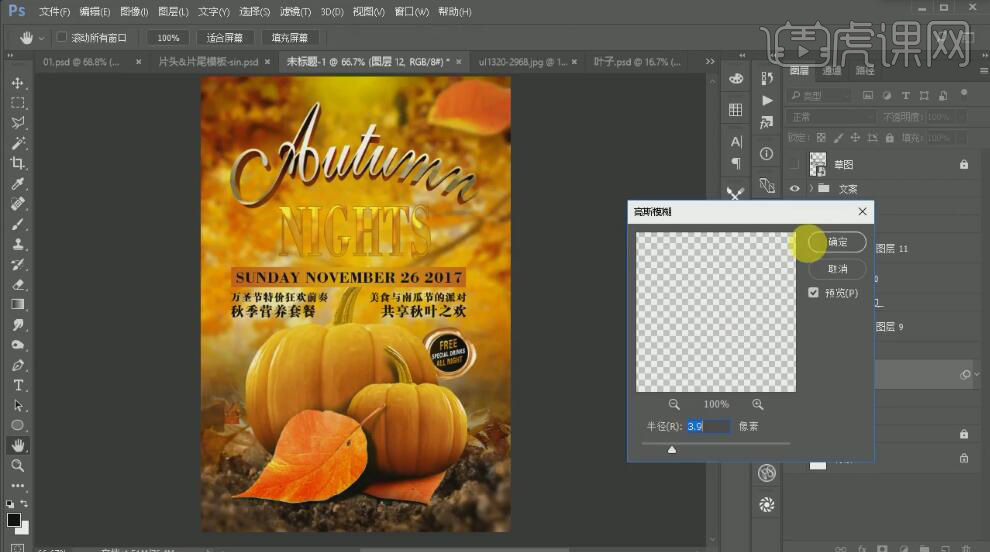
31、【复制】树叶图层 ,调整大小和形状,放置画面合适的位置。使用相同的方法【拖入】其他的形状叶子 ,添加合适的模糊效果。【选择】所有的叶子图层,按【Ctrl+G】编组,【重命名】落叶。具体效果如图示。
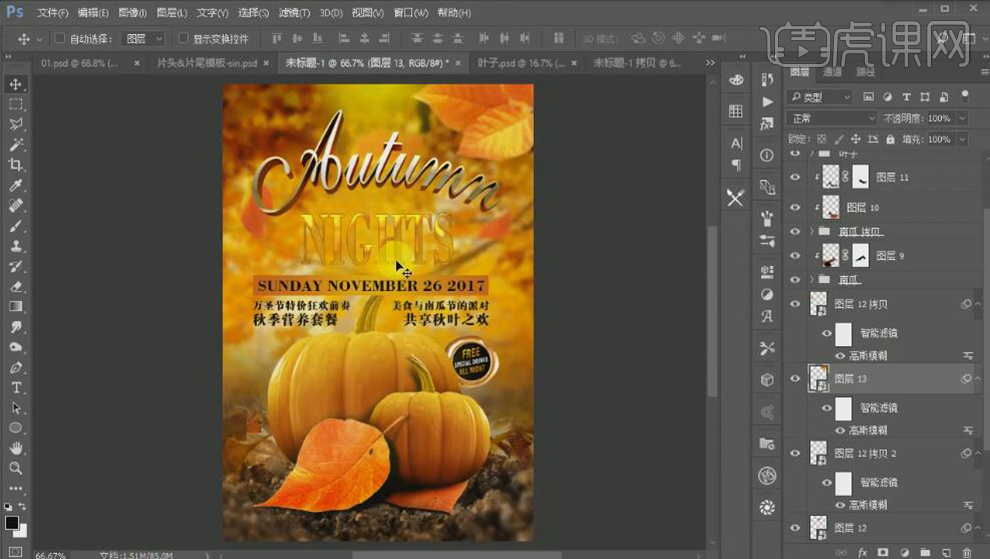
32、【新建】色相饱和度图层,单击【剪切蒙版】,具体参数如图示。具体效果如图示。
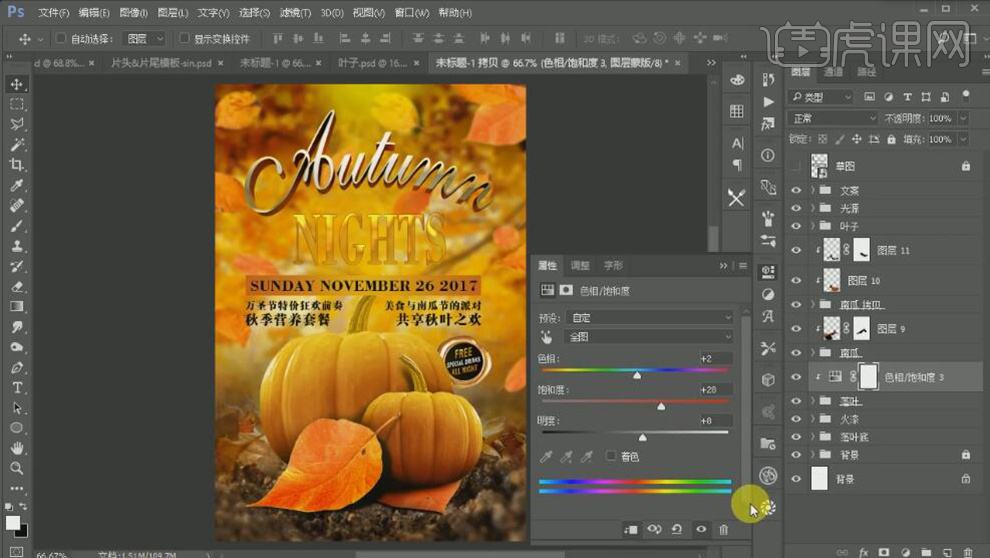
33、【新建】亮度对比度图层,单击【剪切蒙版】,具体参数如图示。具体效果如图示。
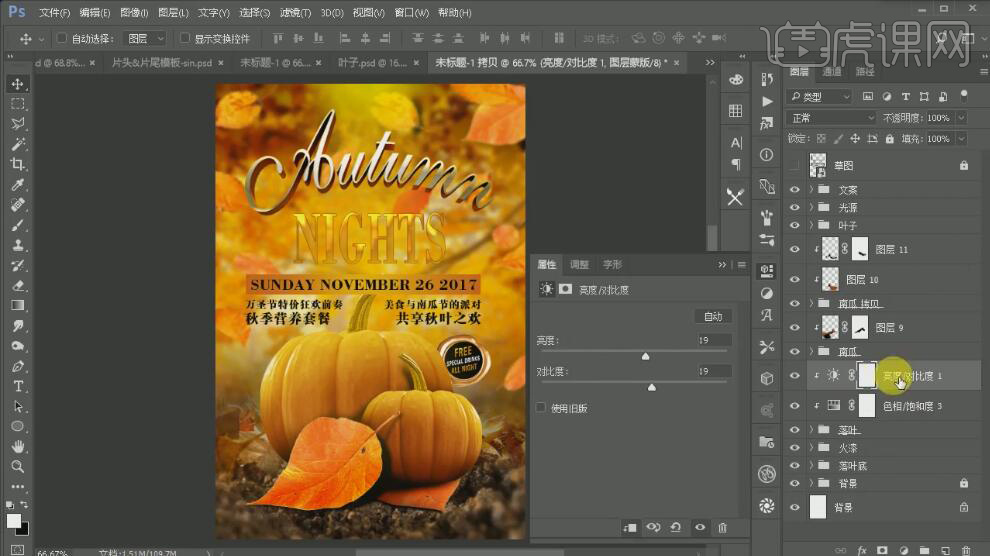
34、添加【图层蒙版,使用画笔工具涂抹画面多余的部分。具体效果如图示。
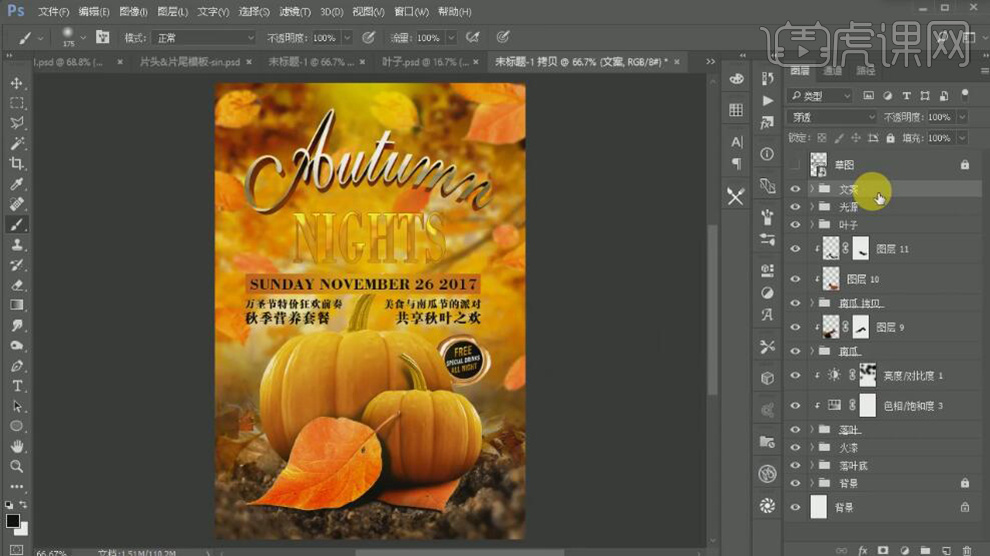
35、在顶层按【Ctrl+Alt+Shift+E】盖印图层,单击【滤镜】-【CreamRaw滤镜】,单击【基本】,具体参数如图示。具体效果如图示。
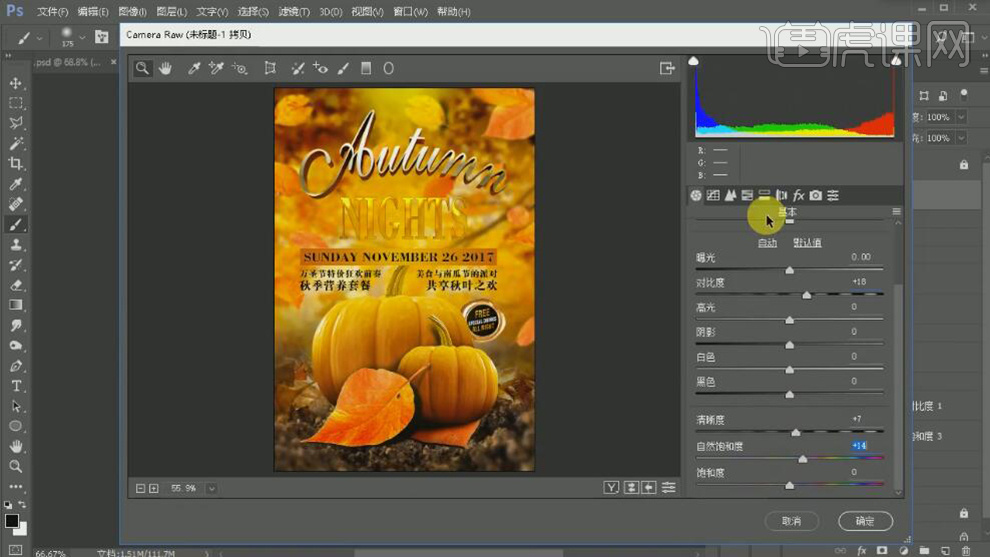
36、单击【HSL面板】,【选择】饱和度 ,具体参数如图示。具体效果如图示。
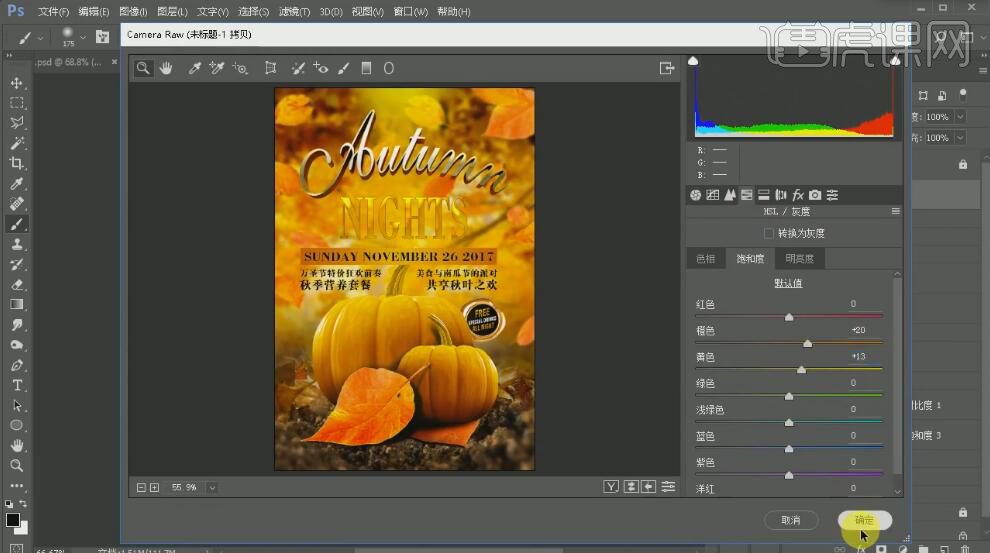
37、【拖入】准备好的LOGO素材,放置画面合适的位置。具体效果如图示。
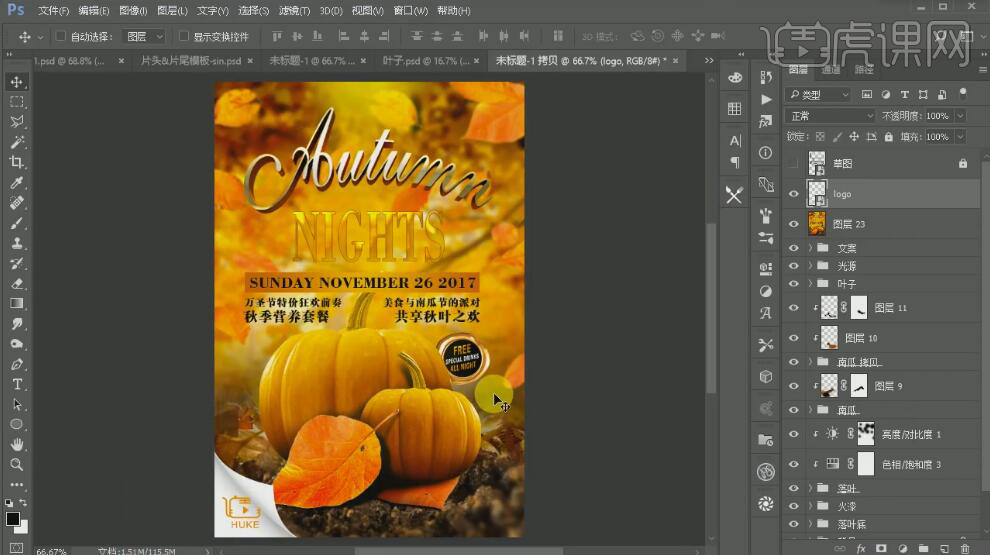
38、最终效果如图示。