C4D如何对课程森林文字合成
发布时间:暂无
1. 首先我们打开【C4D】,下载好素材文件,(这里提示一下,这个视频所需插件较多,请各位务必检查下载)点击【运动图形】-【文本】效果器,输入自己需要的文字并且挑选合适的字体,如图所示。
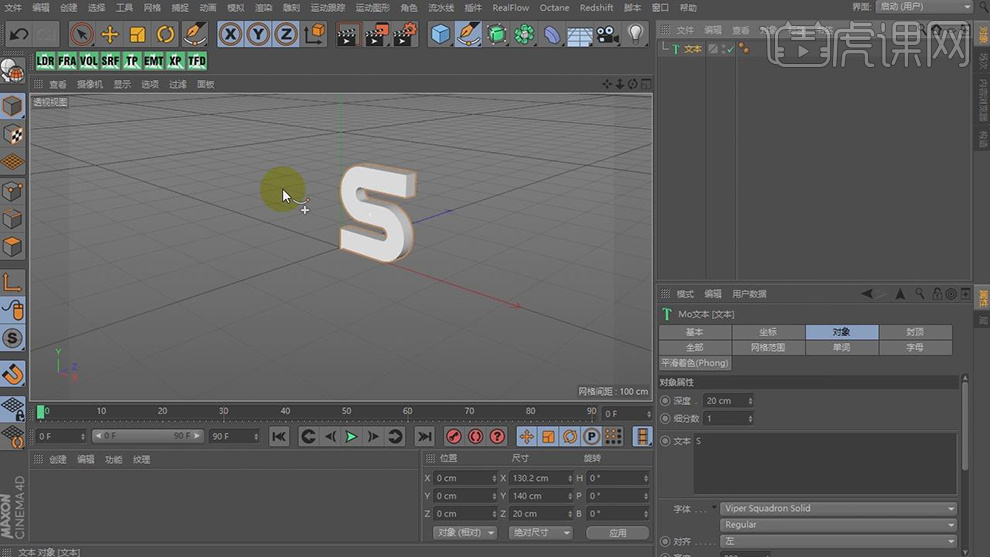
2. 点击文本【封顶】在封顶这里设置好倒角,如图所示。
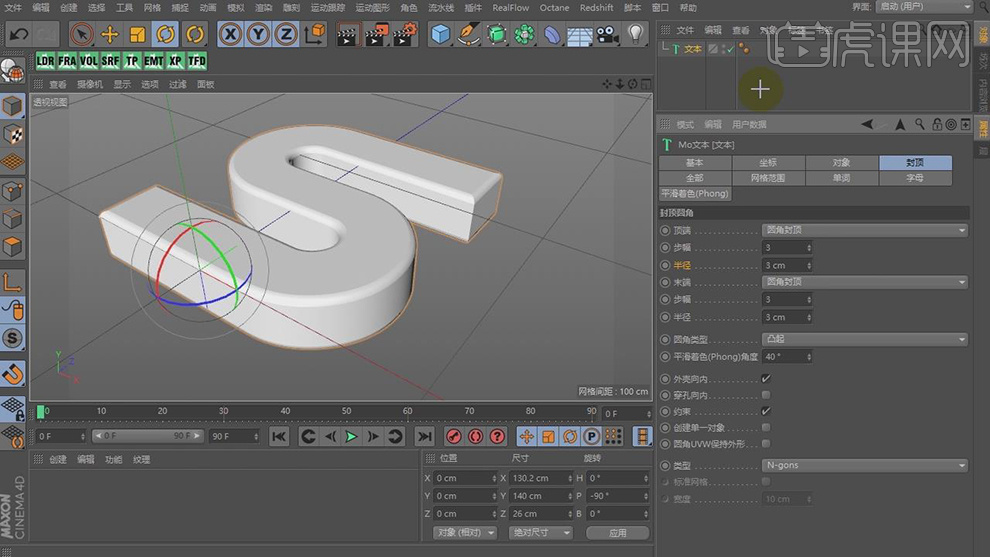
3. 再次复制一层,将挤出厚度调低,并修改一下倒角,如图所示。
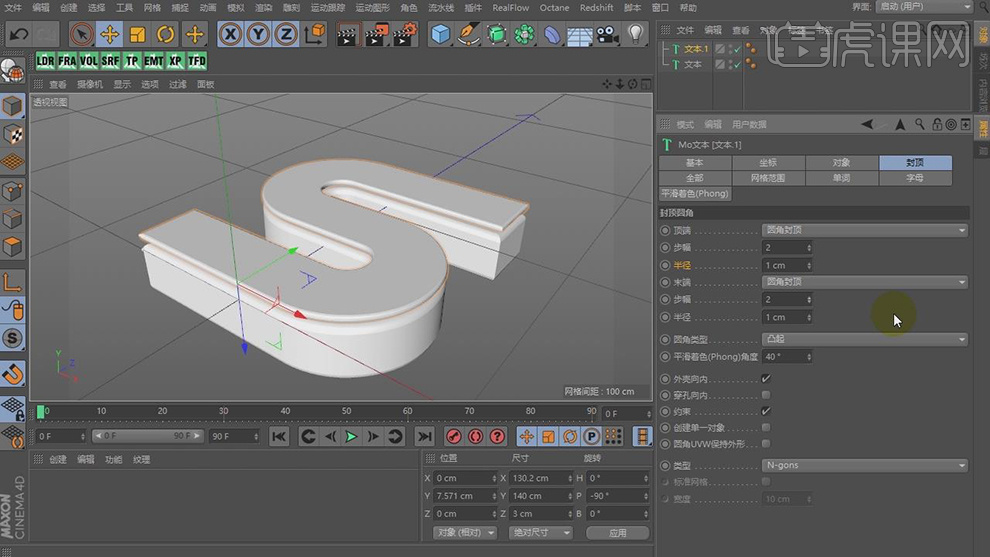
4. 打开【OC】渲染器实时渲染窗口,并新建一个材质球,将材质球赋予问文本,如图所示。
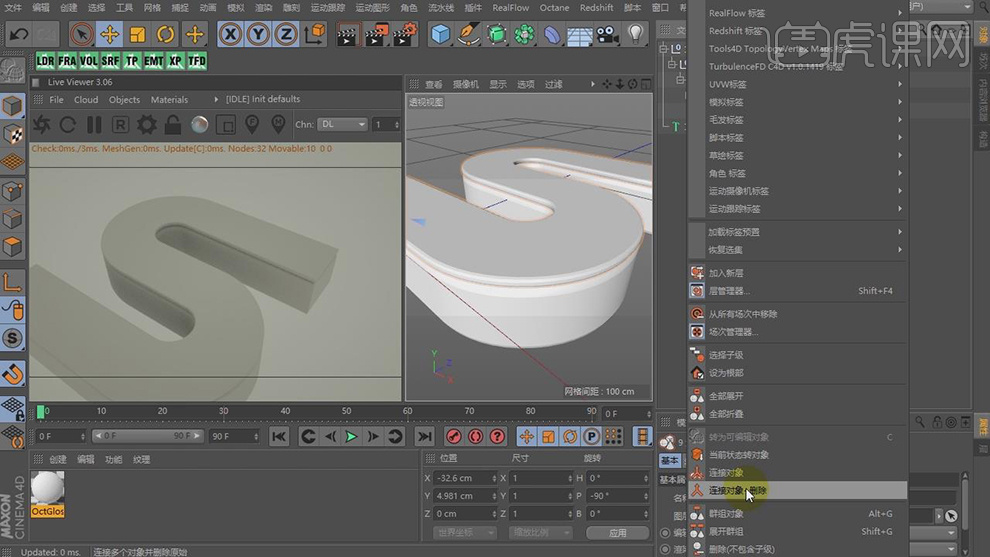
5. 点击【较薄】的文本,转【可编辑对象】,在【面】模式下旋转顶部的面,如图所示。
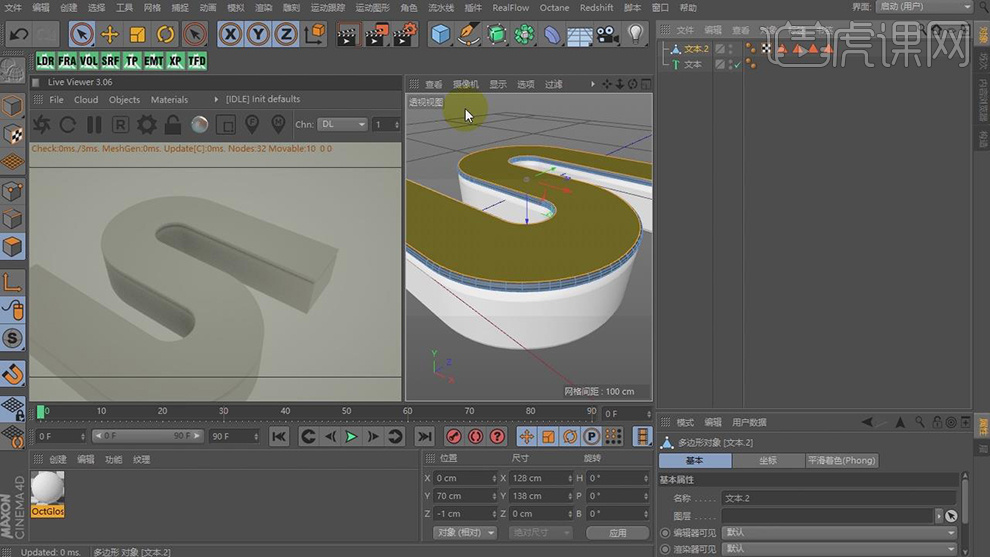
6. 新建一个【OC】材质球,将之前准备好的贴图赋予到材质球,如图所示。
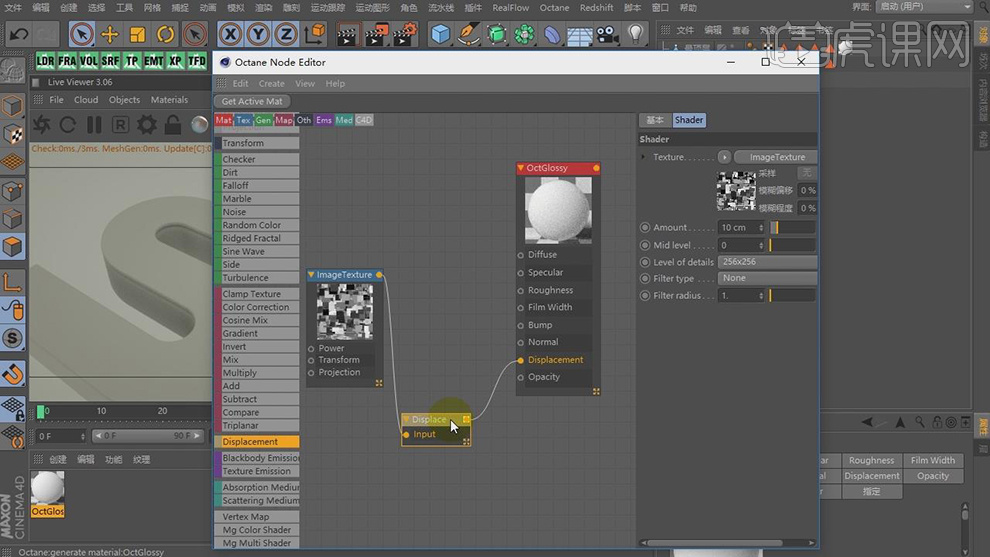
7. 在【面】选中的情况下,将刚刚制作好的材质球直接赋予给对象,如图所示。
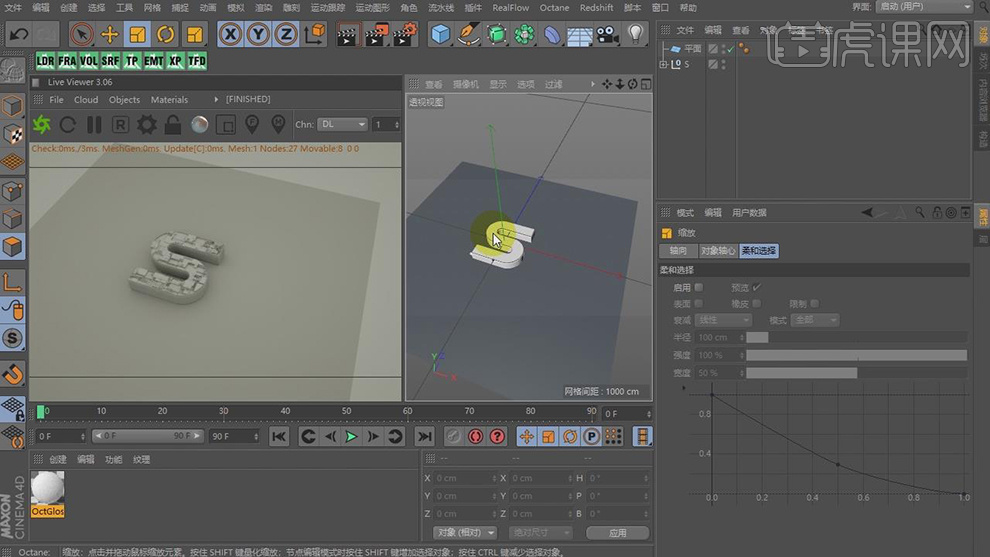
8. 点击【树木】插件,(插件的安装方法,很简单,网站内有视频教材)点击第四个图标,如图所示。
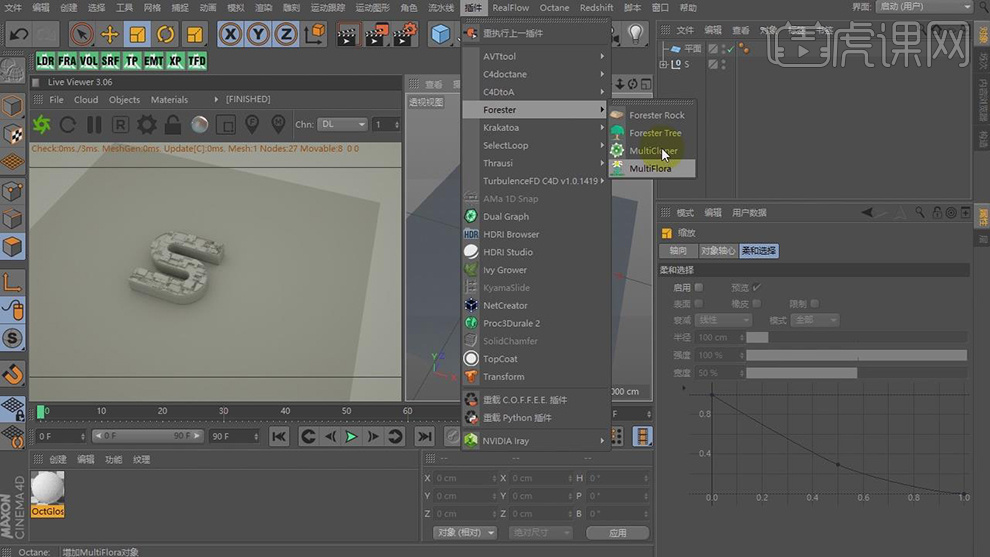
9. 点击【Octane Scatter】(类似于C4D原来的克隆)将模式修改为【SURFACE】将创建好的平面放入,如图所示。

10. 点击【角色】-【绘制工具】点击平面为场景绘制【顶点贴图】,如图所示。
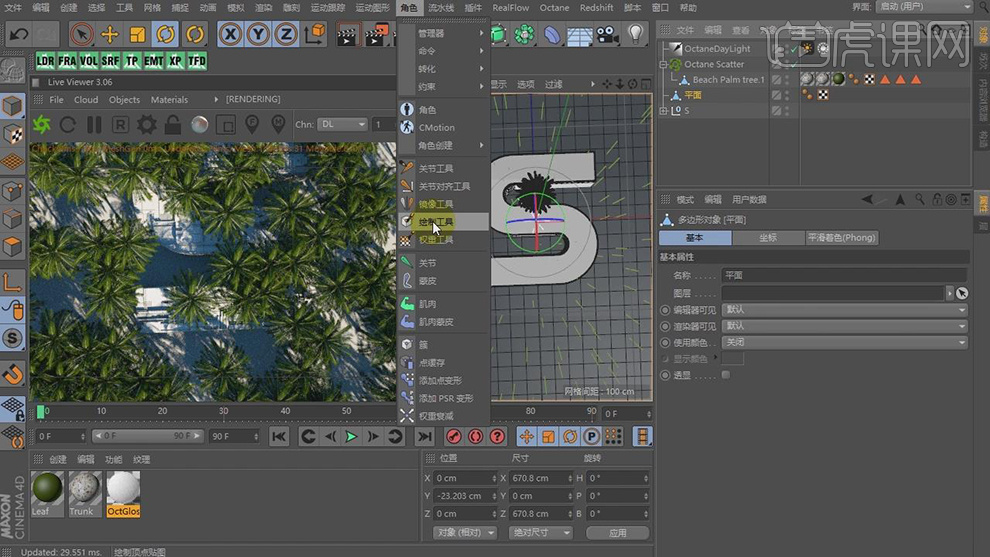
11. 使用【绘制工具】将文本部分进行百分百的绘制,如图所示。

12. 同之前办法,为场景添加不同的树木,如图所示。
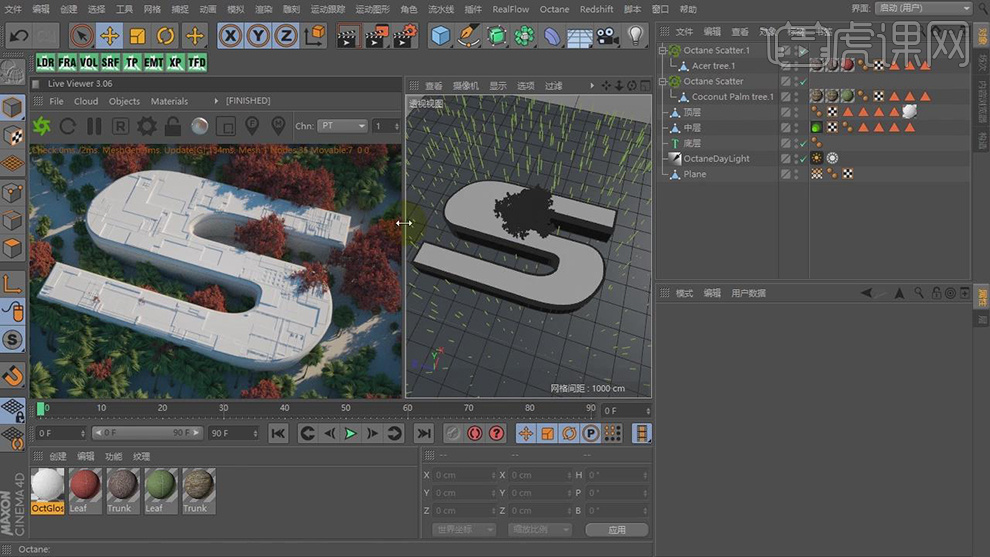
13. 新建【材质】获得材质球,在【颜色】栏中找到使用【渐变】,调整自己喜欢的颜色如图所示。
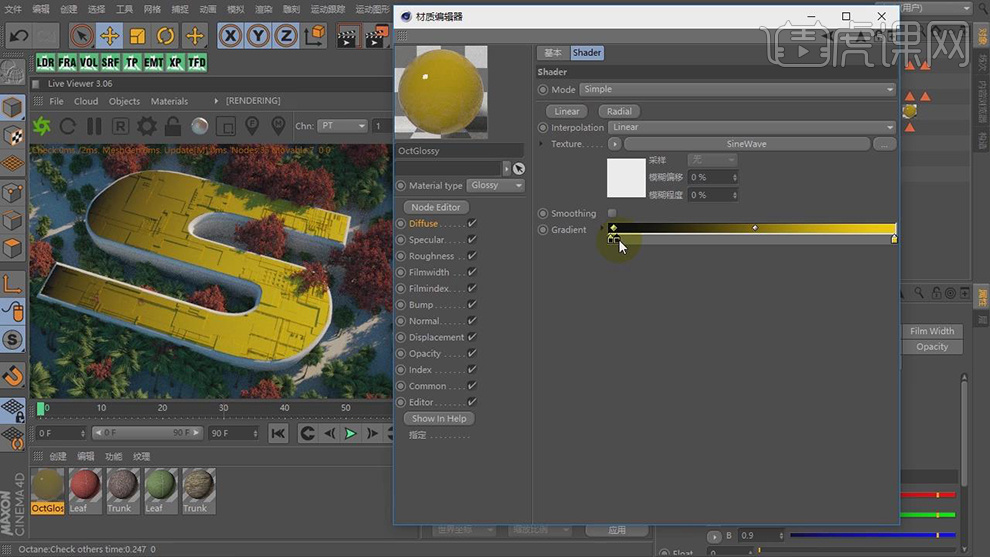
14. 打开下载好的文件,将贴图置入材质球,如图所示。
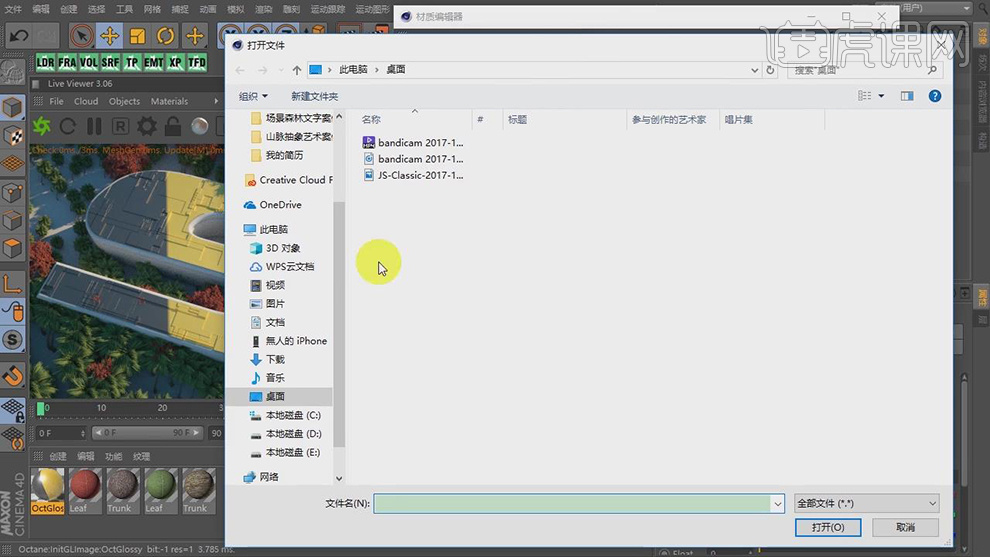
15. 点击置入的材质球,并按照视频要求修改数值,如图所示。
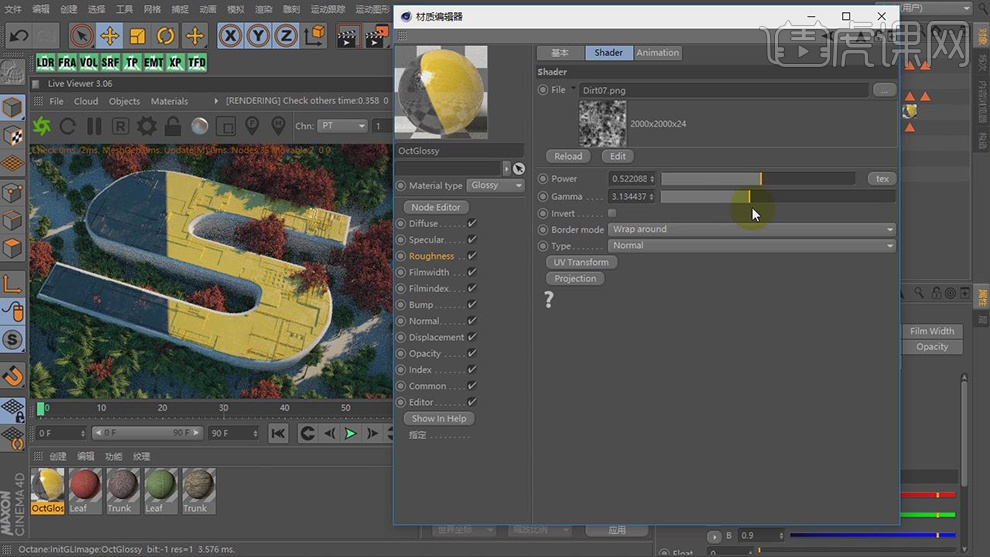
16. 在【几何体】菜单中,新建一个球体,结合实时渲染窗口调节球体的位置,如图所示。

17. 新建【材质】获得材质球,在【颜色】栏中找到使用【渐变】,调整自己喜欢的颜色如图所示。
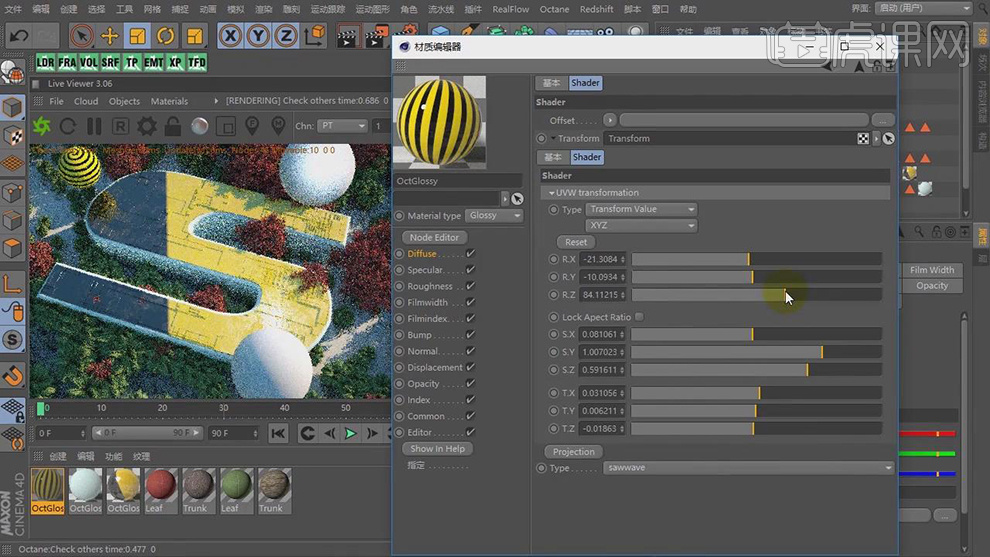
18. 再次新建二个玻璃材质,并添加【彩虹】效果如图所示。

19. 点击【OC】渲染设置,为场景添加景深效果,如图所示。
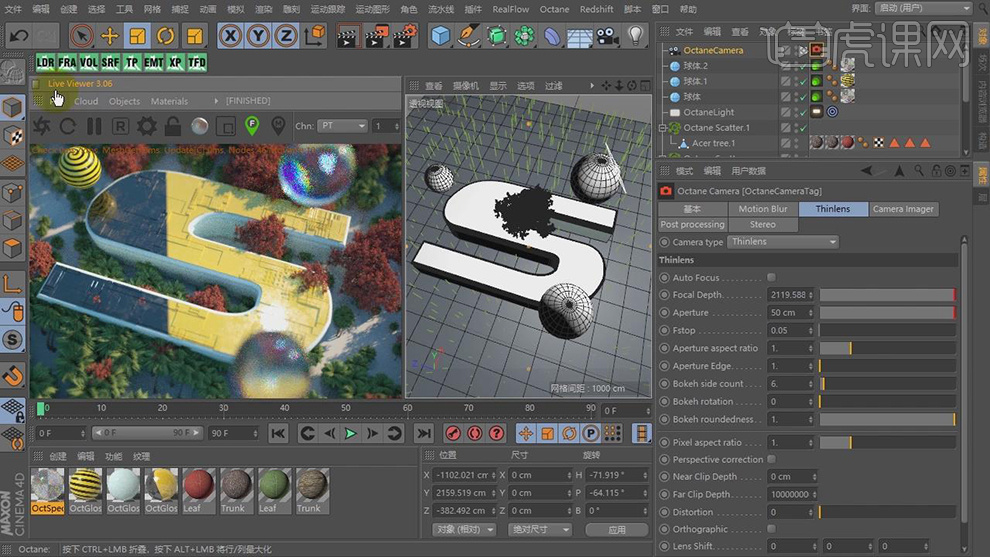
20. 做好之后进行渲染,保存任意位置,准备制作后期,如图所示。
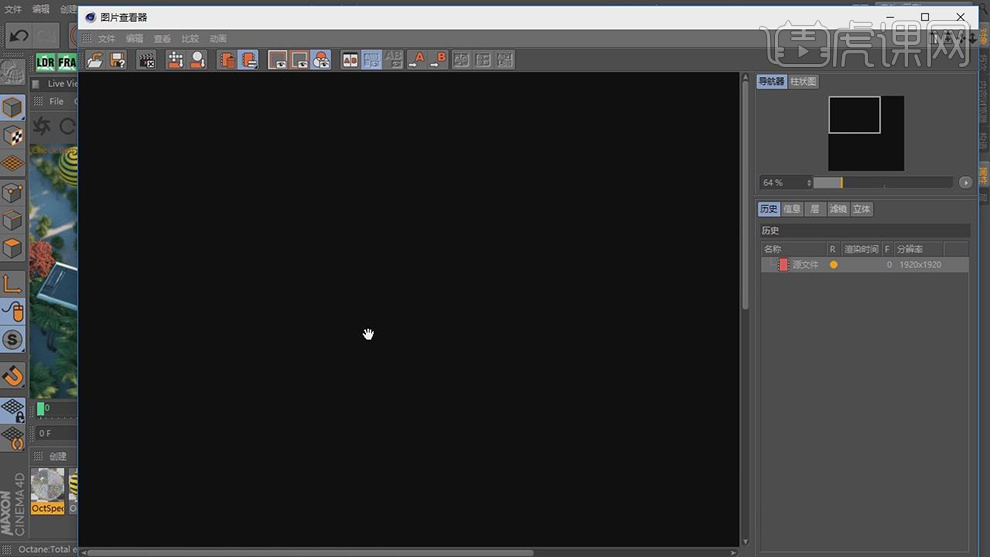
21. 打开【PS】将图片导入,点击PS自带的【Camera Raw滤镜】,进行调整。
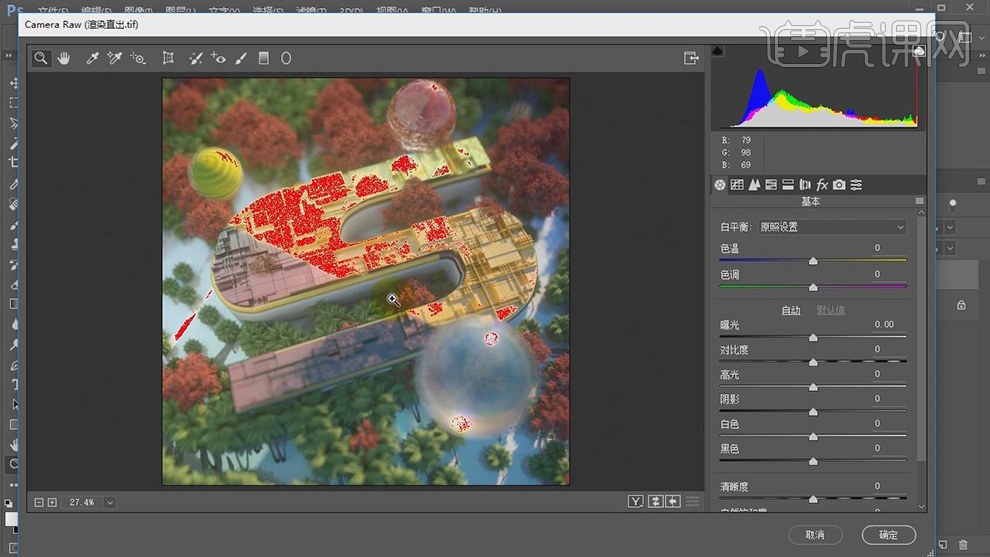
22. 安装好【PS】插件,点击【滤镜】-【NC】插件,如图所示。
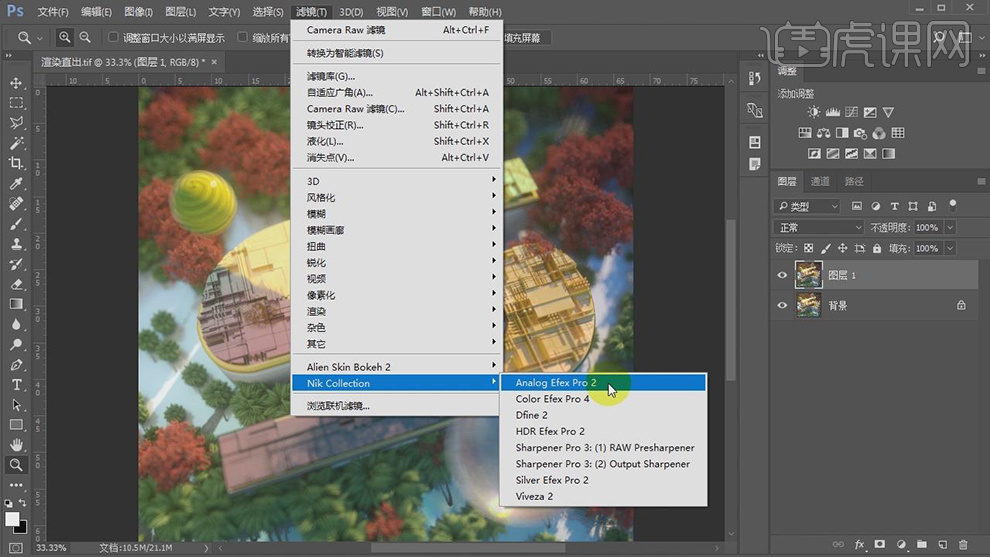
23. 在插件窗口选中一个自己喜欢的滤镜进行设置,如图所示。
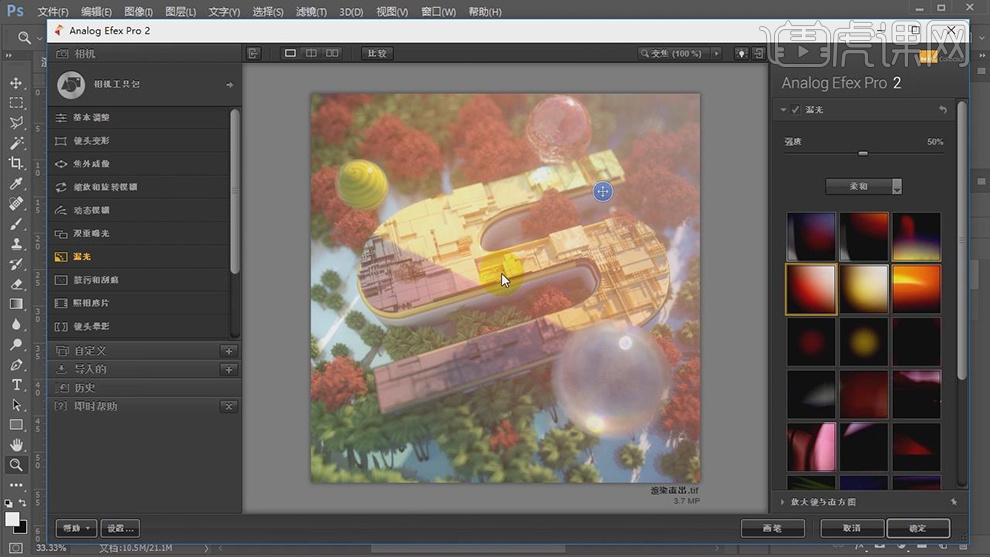
24. 最终效果。







