PS怎样对双11天猫海报设计
发布时间:暂无
1、【打开】PS软件,按【Ctrl+N】新建画布,具体参数如图示。具体效果如图示。
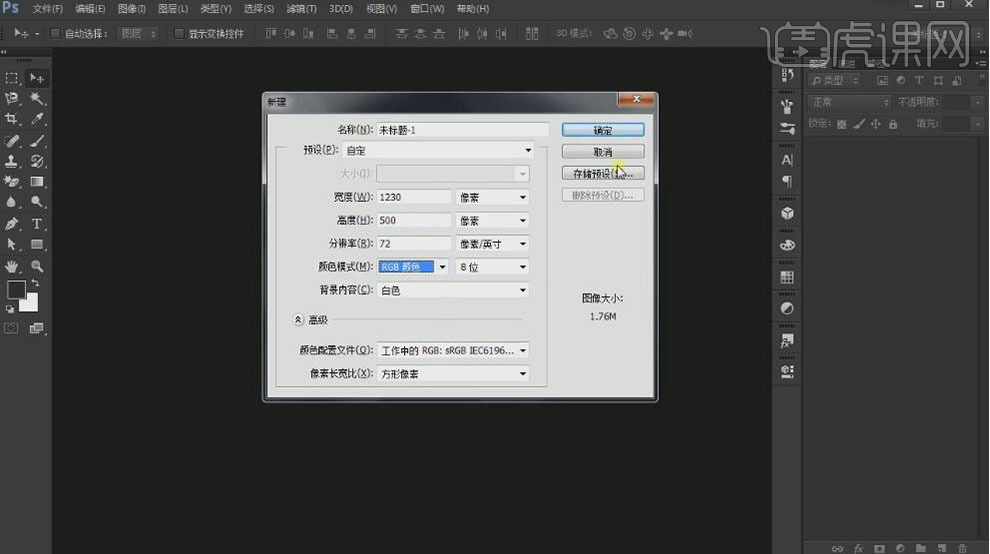
2、按【Ctrl+J】复制背景图层,【填充】黑色。使用【形状工具】,绘制地板形状,【填充】合适的颜色。按【Ctrl+T】自由变换-【变形】,移动至画面合适的位置。具体效果如图示。
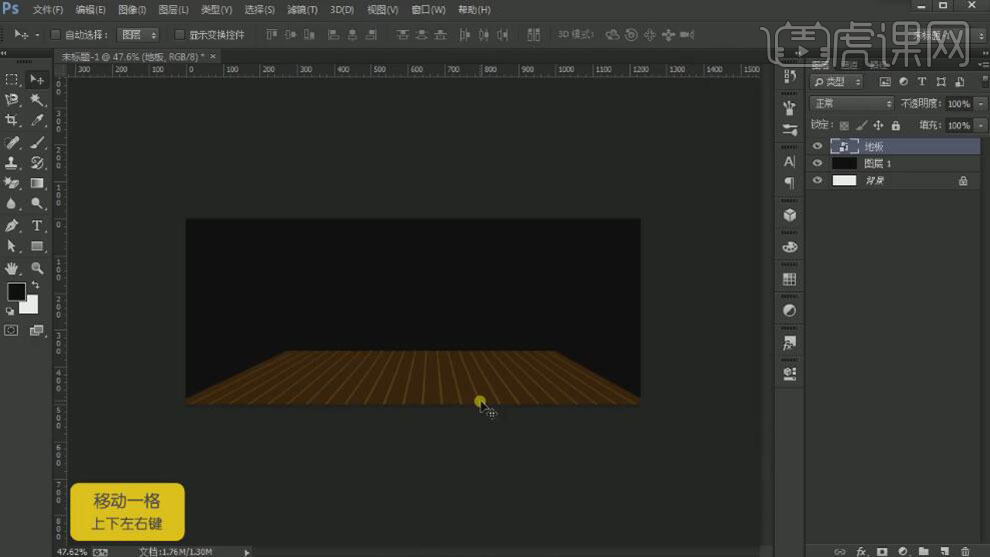
3、【拖入】猫头素材,放置画面合适的位置。【右击】图层【栅格化图层】,使用【画笔工具】,【吸取】素材相同的颜色,在合适的位置涂抹。【右击】图层【转换为智能对象】。具体效果如图示。
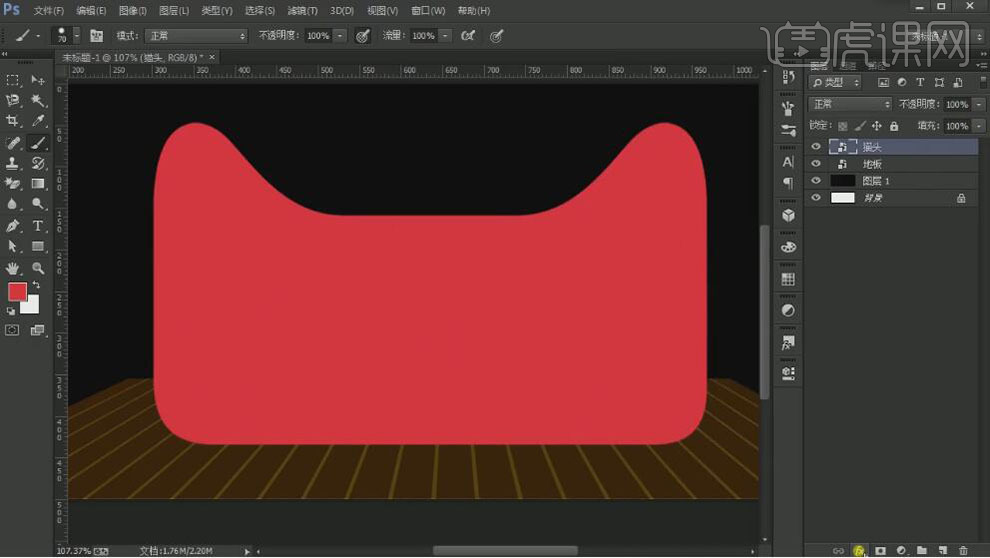
4、打开【图层样式】-【颜色叠加】,具体参数如图示。具体效果如图示。

5、按【Ctrl+J】复制图层,打开【图层样式】-【颜色叠加】,具体参数如图示。具体效果如图示。

6、调整图层顺序,单击【滤镜】-【模糊】-【高斯模糊】,具体参数如图示。按【Ctrl+J】复制图层。具体效果如图示。
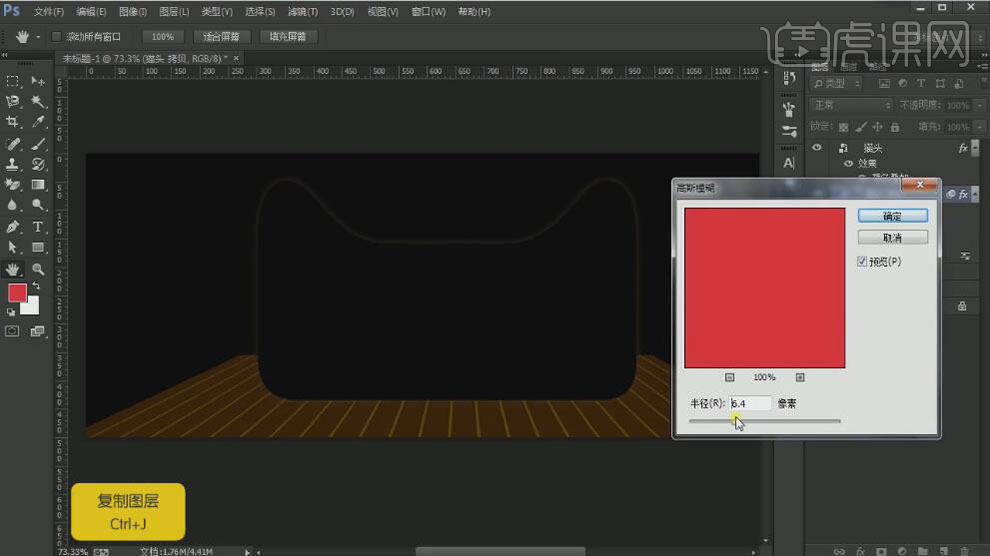
7、打开【图层样式】-【颜色叠加】,具体参数如图示。具体效果如图示。

8、按【Ctrl+T】自由变换大小,单击【滤镜】-【模糊】-【高斯模糊】,具体参数如图示。具体效果如图示。
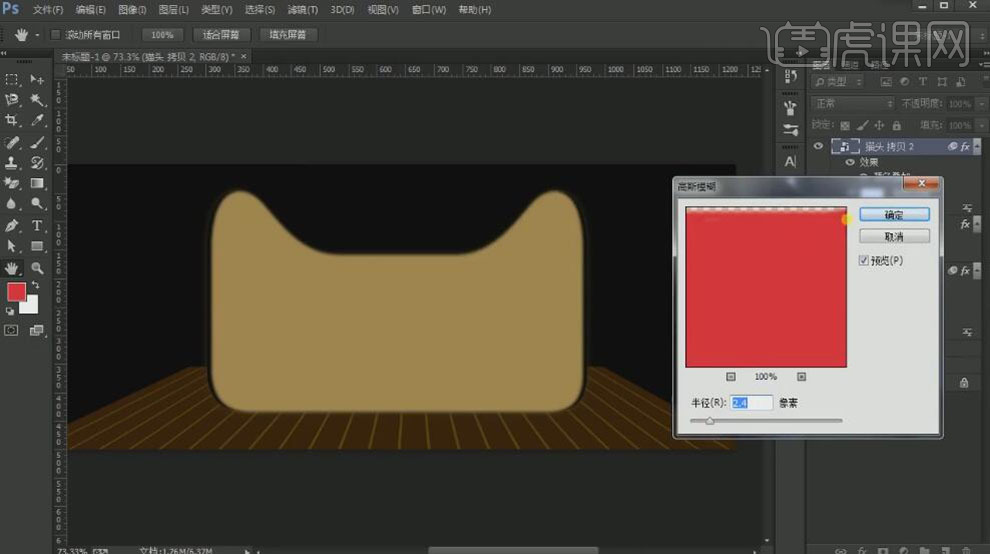
9、按【Ctrl+J】复制图层,打开【图层样式】-【颜色叠加】,具体参数如图示。具体效果如图示。

10、按【Ctrl+T】自由变换大小,按【Ctrl+J】复制图层,打开【图层样式】-【颜色叠加】,具体参数如图示。具体效果如图示

11、按【Ctrl+T】自由变换大小,【选择】猫头关联图层,按【Ctrl+G】编组,【重命名】猫头。【新建】剪切蒙版图层,使用【画笔工具】,【颜色】白色,在画面合适的位置涂抹。【图层模式】柔光,【不透明度】72%。具体效果如图示。
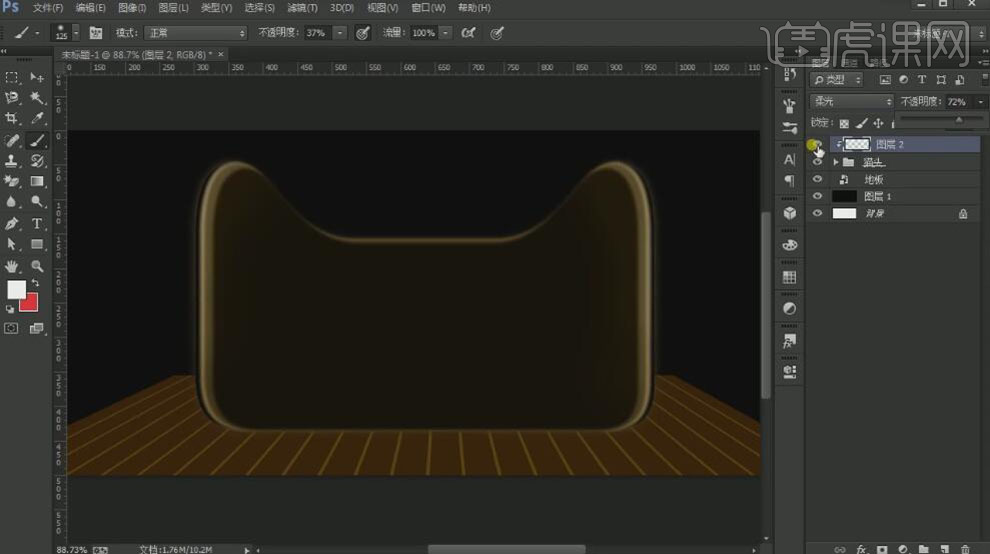
12、【新建】剪切蒙版图层,使用【钢笔工具】绘制合适的形状路径【建立选区】,【填充】黑色,调整合适的透明度。【选择】关联图层,按【Ctrl+G】编组,右击【转换为智能对象】,【重命名】猫头。具体效果如图示。
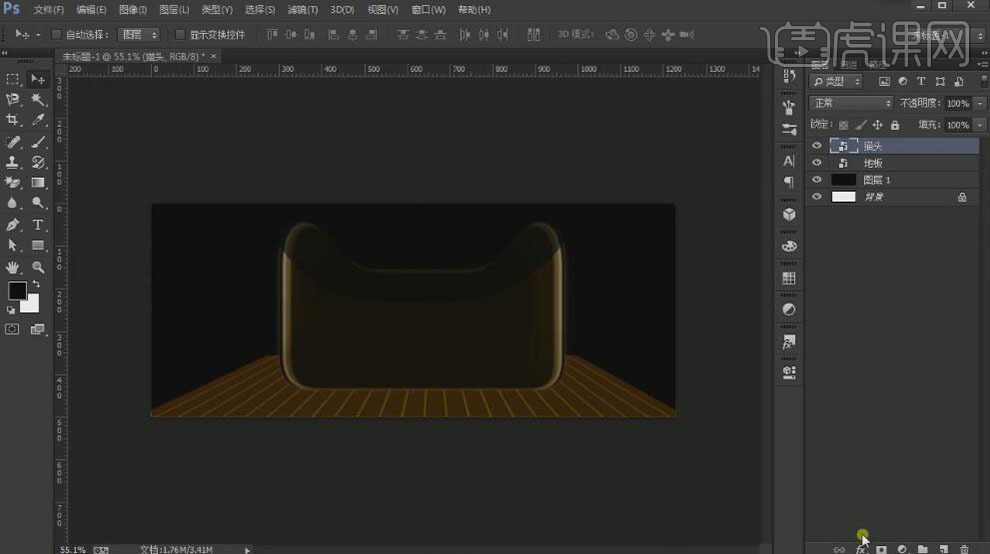
13、打开【图层样式】-【外发光】,具体参数如图示。具体效果如图示。

14、依次【拖入】准备好的产品素材,排列至画面合适的位置。【选择】所有的产品图层,按【Ctrl+G】编组,【重命名】产品。具体效果如图示。
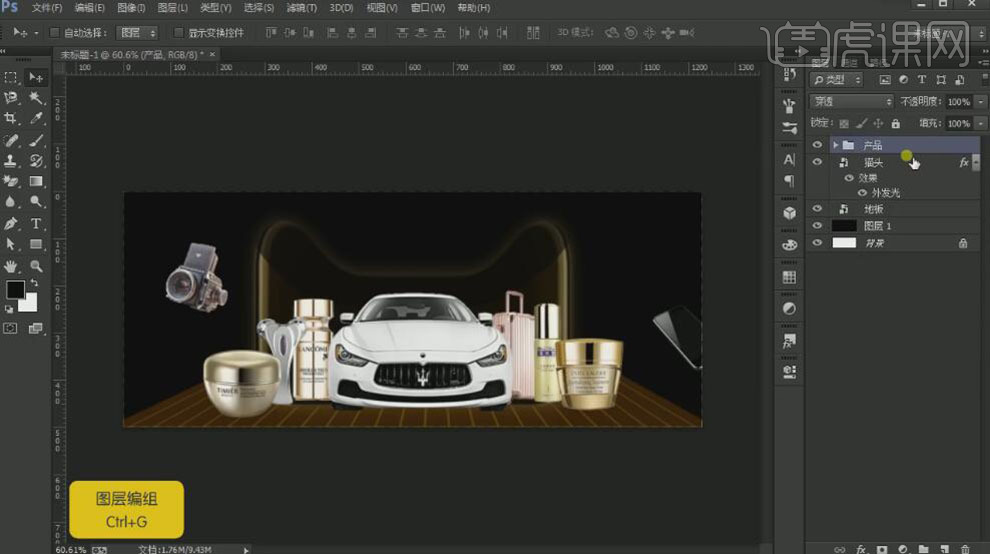
15、在汽车图层上方【新建】色彩平衡图层,单击【剪切蒙版】,具体参数如图示。具体效果如图示。
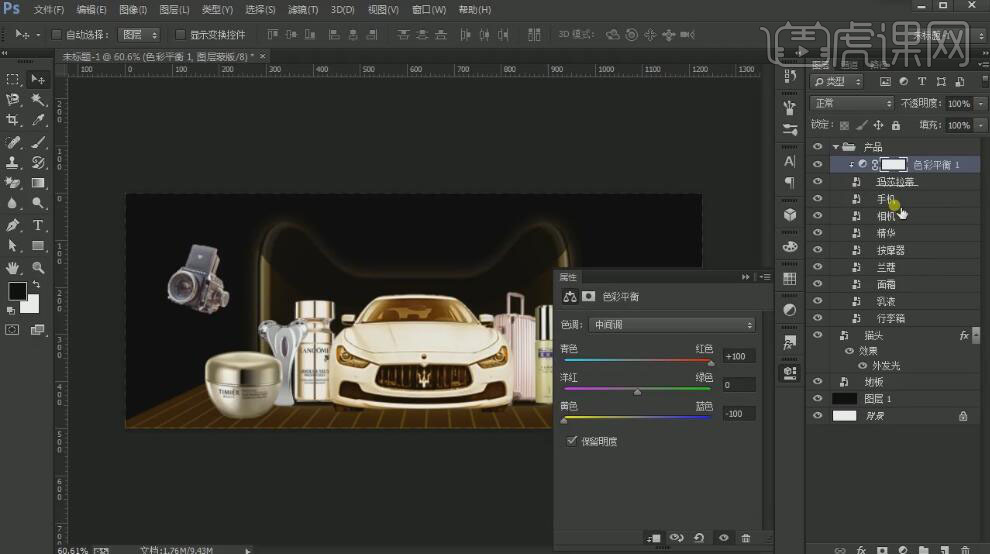
16、【新建】图层,使用【画笔工具】,【颜色】粽色,在画面合适的位置涂抹,【图层模式】叠加。具体效果如图示。
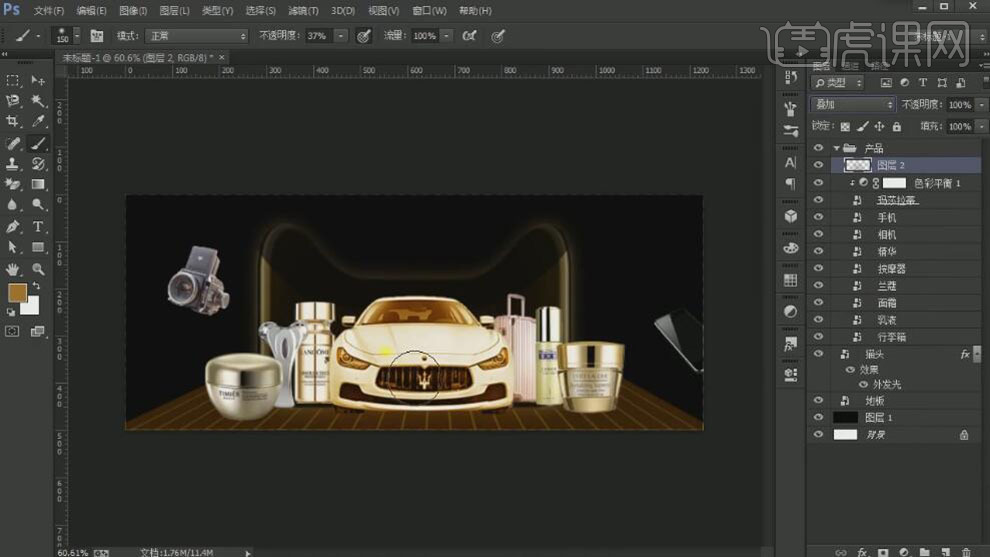
17、单击色彩平衡图层蒙版,使用【画笔工具】涂抹多余的部分。按Alt键【拖动】图层蒙版至上一个图层。具体效果如图示。

18、【新建】剪切蒙版图层,使用【画笔工具】,选择合适的颜色在车身涂抹,【图层模式】柔光。具体效果如图示。
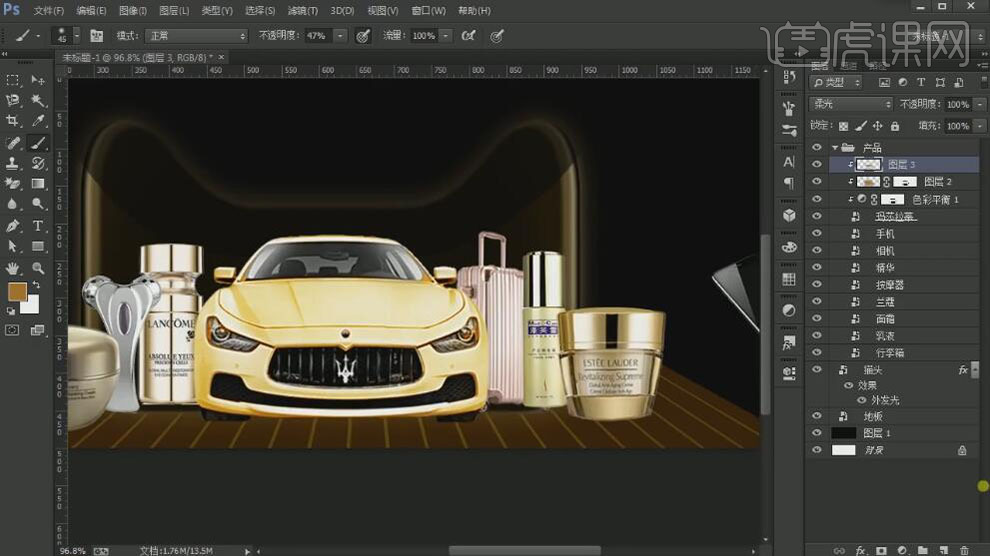
19、【新建】图层,按Ctrl单击车图层【载入选区】,【填充】50%灰。【图层模式】柔光,按【Ctrl+J】复制图层,使用【加深工具】和【减淡工具】在车身合适的位置涂抹。【选择】车关联图层,按【Ctrl+G】编组,【重命名】玛莎拉蒂。具体效果如图示。
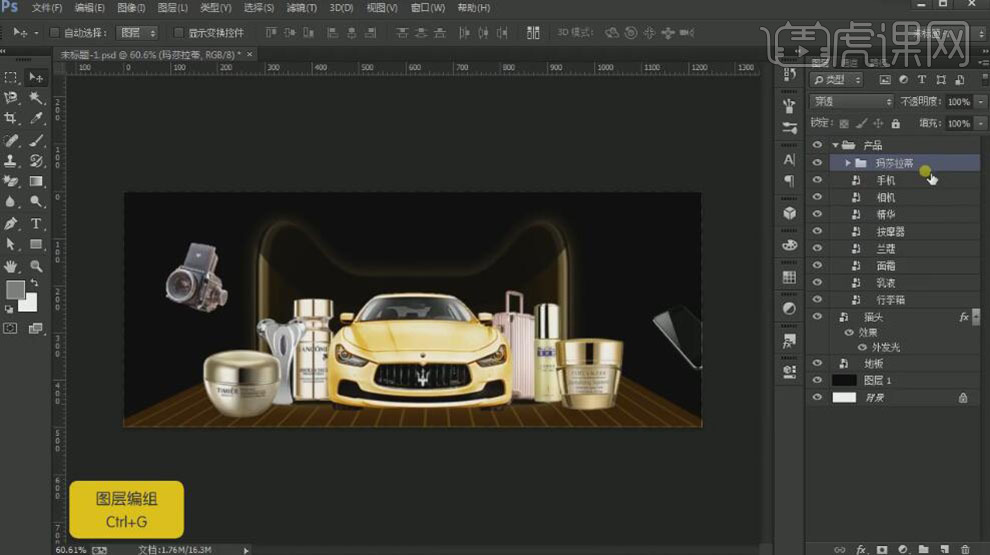
20、在行李箱图层上方【新建】色彩平衡图层,单击【剪切蒙版】,具体参数如图示。具体效果如图示。
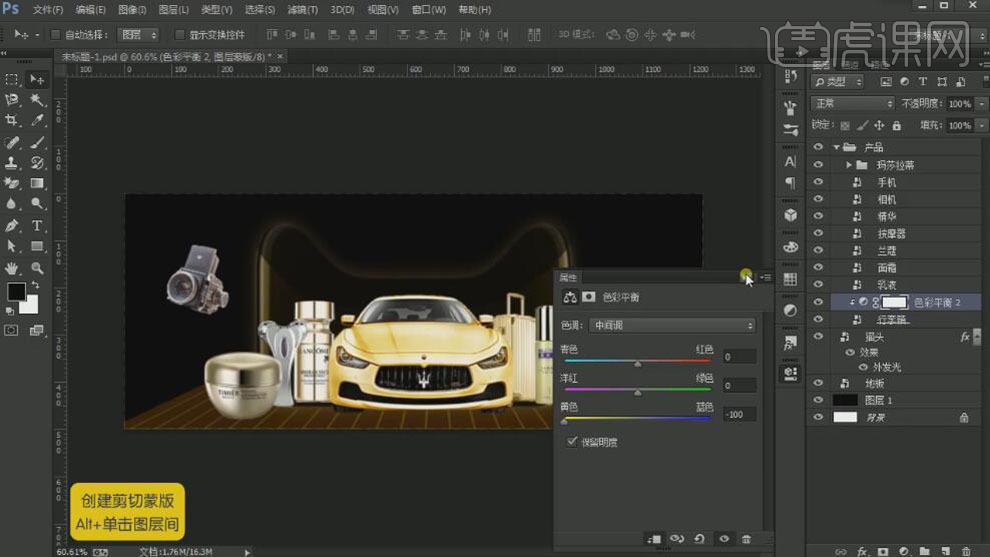
21、【新建】色彩平衡图层,单击【剪切蒙版】,具体参数如图示。具体效果如图示。
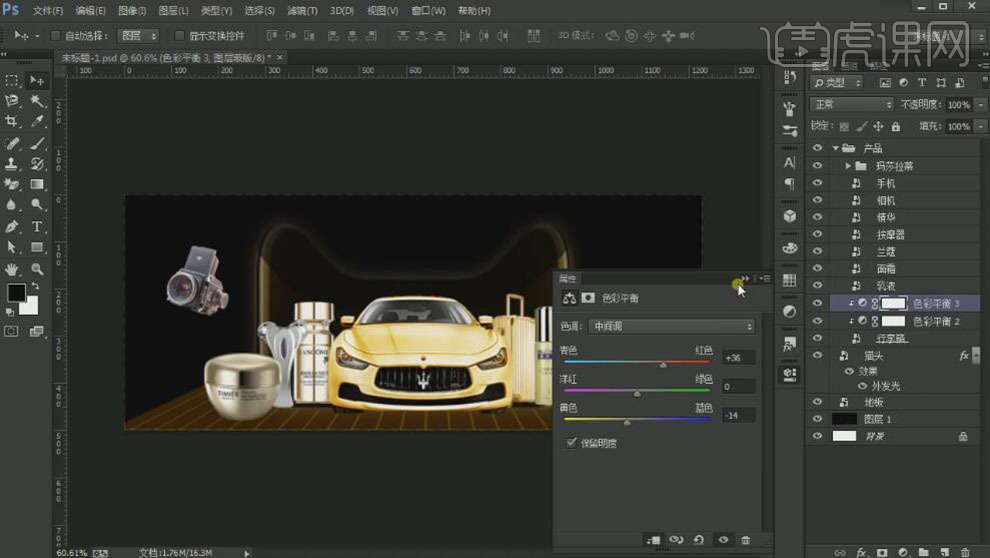
22、使用相同的方法调整其他的产品颜色。具体效果如图示。
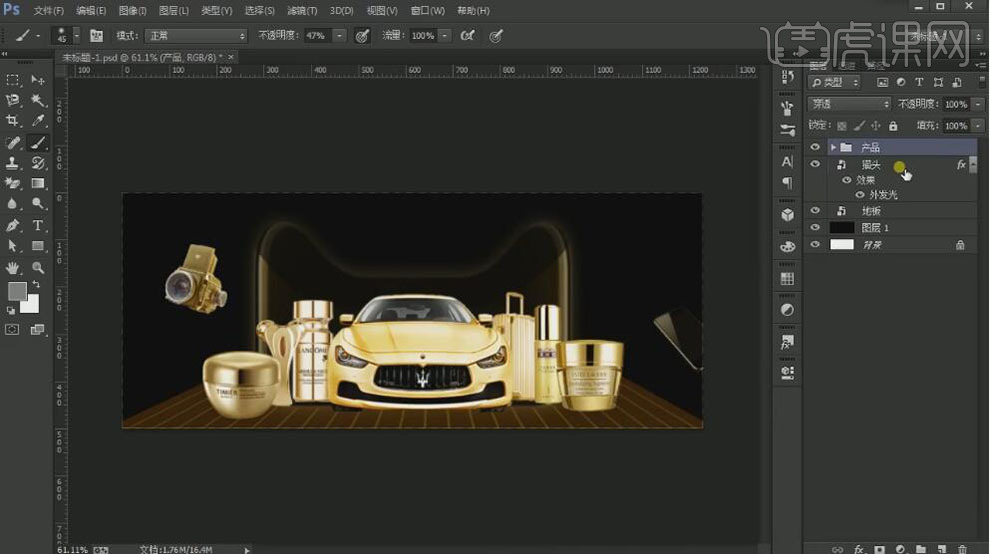
23、在产品图组下方【新建】图层,使用【椭圆工具】绘制合适大小的椭圆,【填充】合适的颜色。单击【滤镜】-【模糊】-【高斯模糊】,具体参数如图示。具体效果如图示。
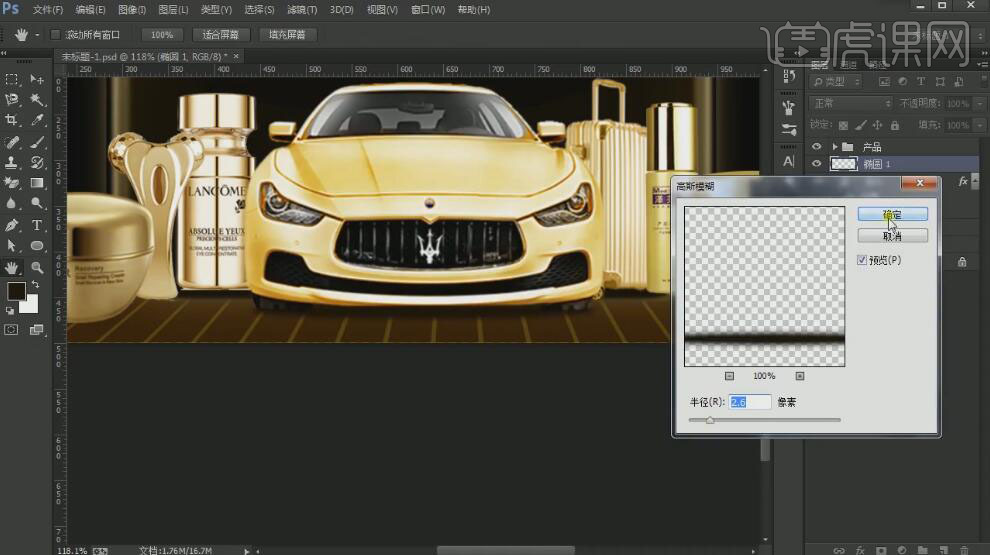
24、使用相同的方法给剩余的产品添加合适的投影效果。【选择】椭圆关联图层,按【Ctrl+G】编组,【重命名】投影。具体效果如图示。
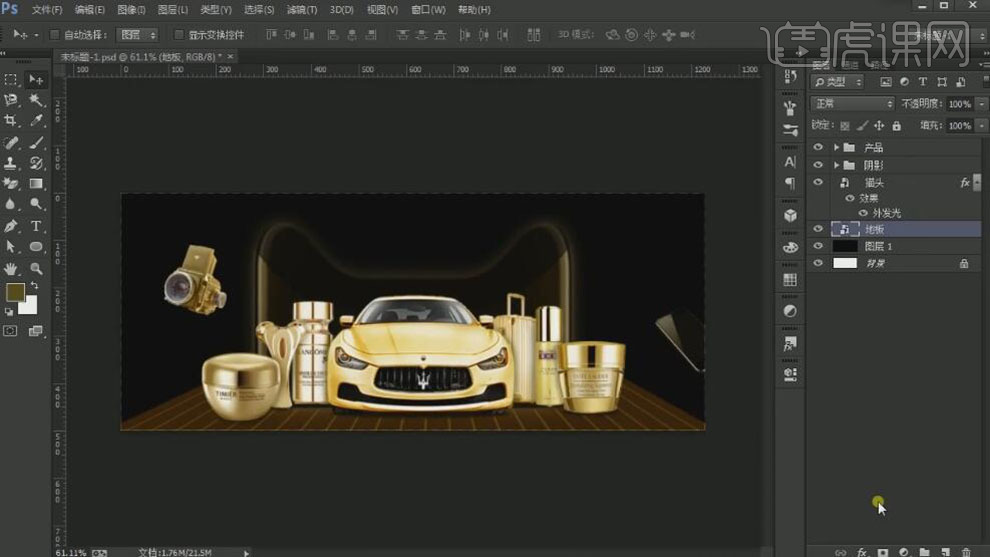
25、在地板图层上方【新建】剪切蒙版图层,使用【画笔工具】,选择合适的颜色,根据光影规律,添加合适的光影效果。具体效果如图示。
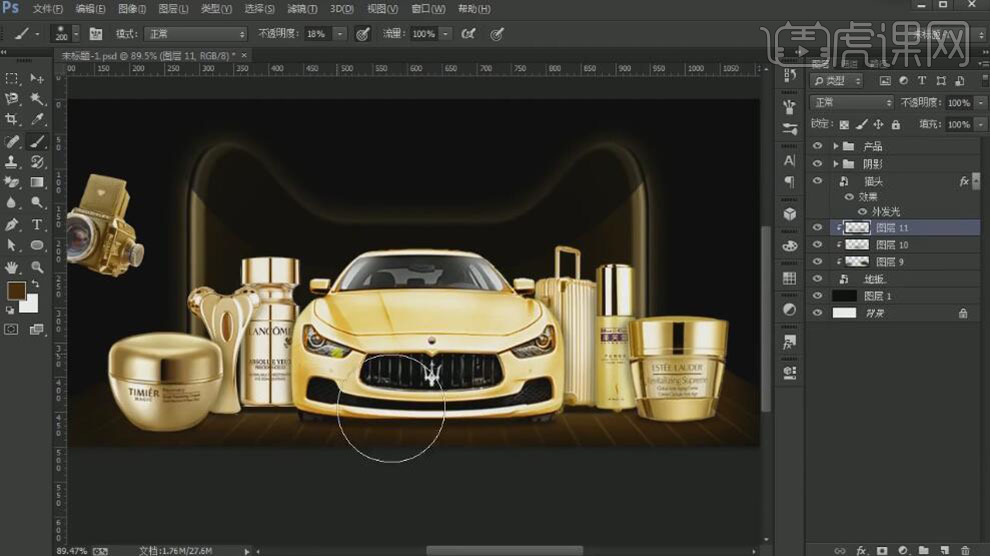
26、按【Ctrl+J】复制地板图层,单击【滤镜】-【其他】-【高反差保值】,具体参数如图示。具体效果如图示。
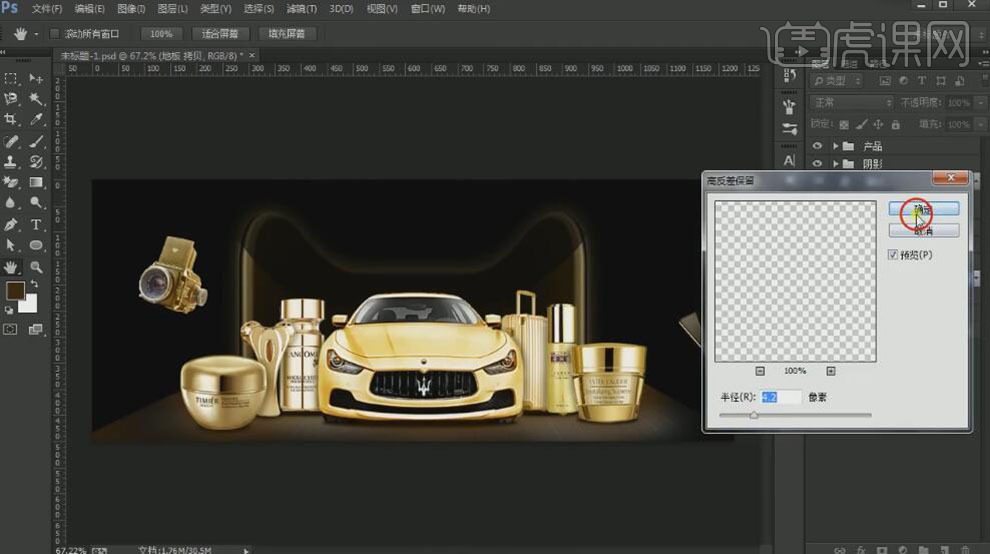
27、调整图层顺序,【图层模式】柔光,【不透明度】75%。具体效果如图示。
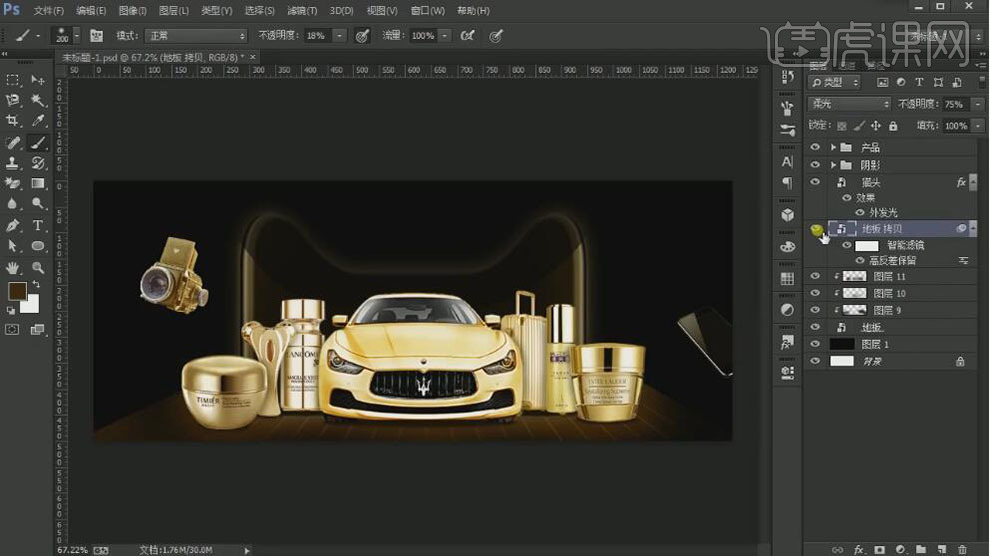
28、【拖入】星星素材,调整大小,排列至画面合适的位置。按Alt键【移动复制】至画面合适的位置,【选择】所有的星星图层,按【Ctrl+G】编组,【重命名】星星。添加【图层蒙版】,使用【画笔工具】涂抹多余的部分。具体效果如图示。
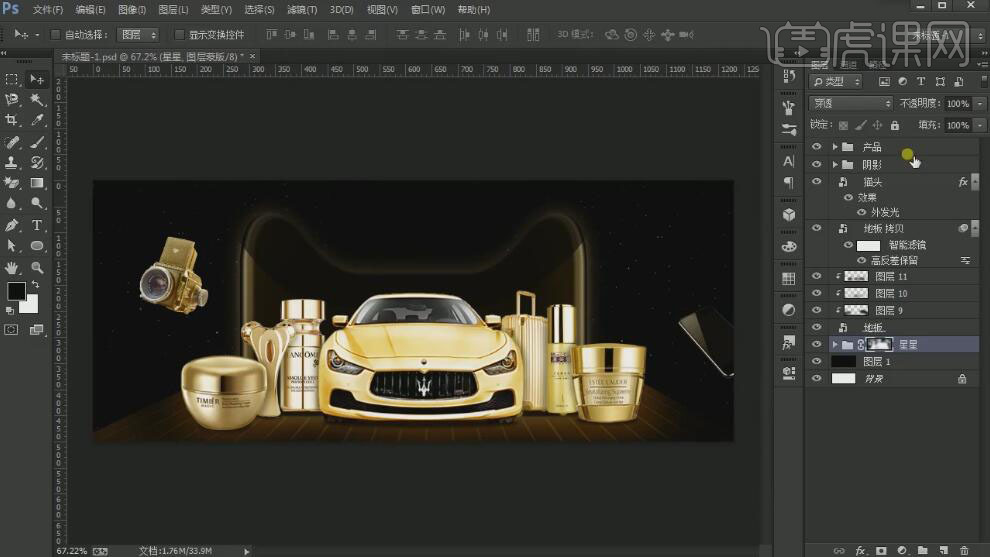
29、在顶层【新建】图层,使用【椭圆工具】绘制椭圆装饰素材,【填充】合适的颜色,调整大小,排列至画面合适的位置。【选择】所有的椭圆图层,按【Ctrl+G】编组,【重命名】椭圆装饰。具体效果如图示。
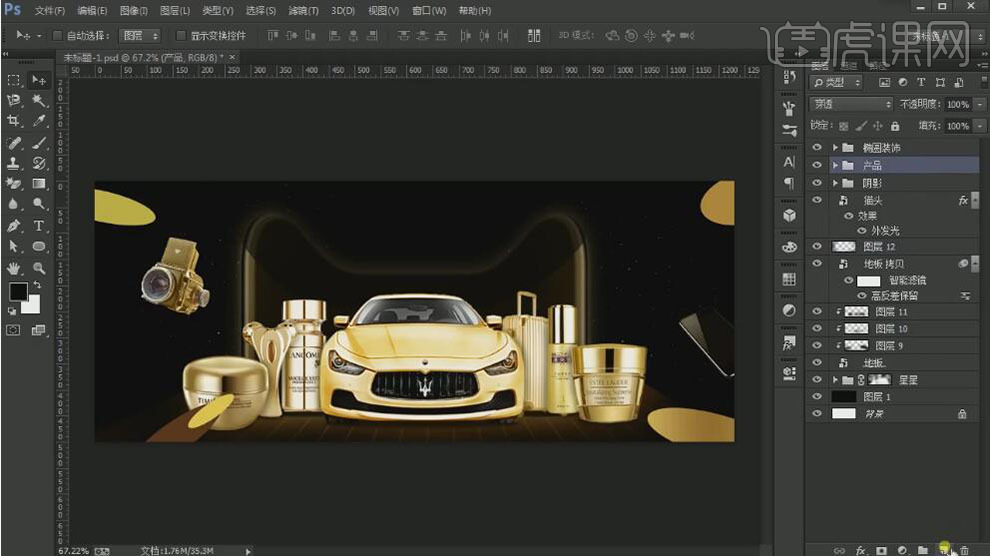
30、在产品图组上方【新建】图层,使用【画笔工具】,【颜色】黑色,在产品上方涂抹。【图层模式】叠加,【不透明度】75%。具体效果如图示。
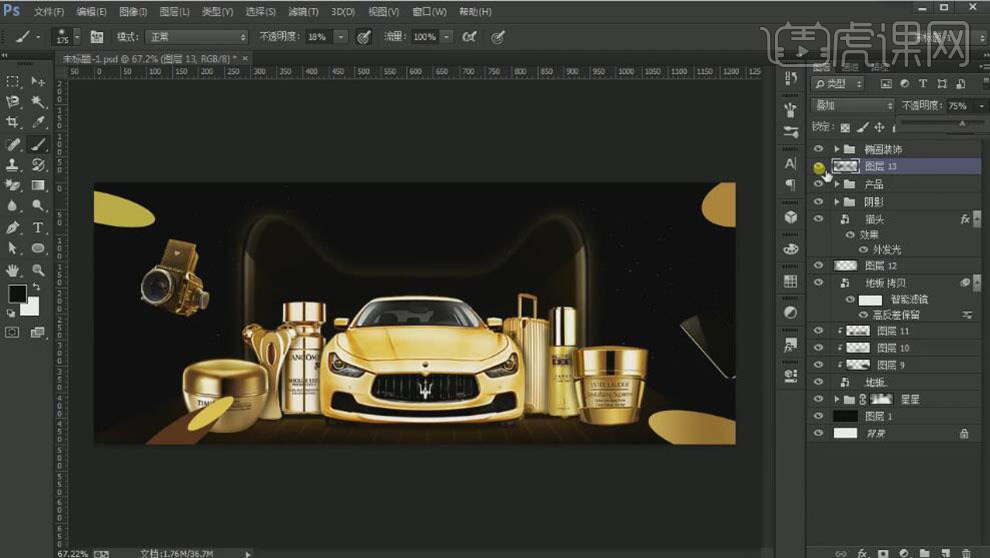
31、在背景图层上方【新建】图层,使用【画笔工具】,【颜色】粽色,在画面合适的位置涂抹,【不透明度】45%。具体效果如图示。
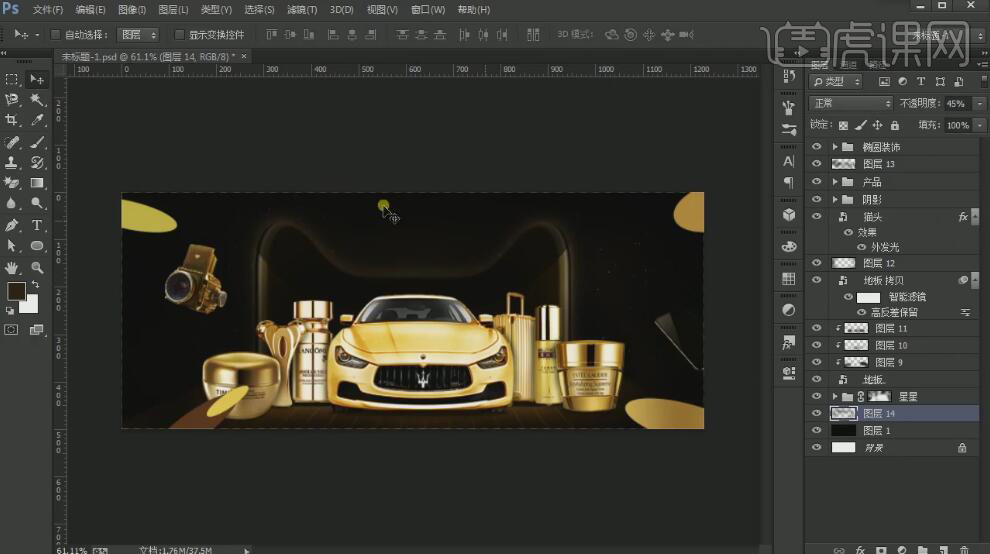
32、在最顶层【新建】亮度对比度图层,具体参数如图示。【选择】所有的关联图层,按【Ctrl+G】编组,【重命名】主体。具体效果如图示。
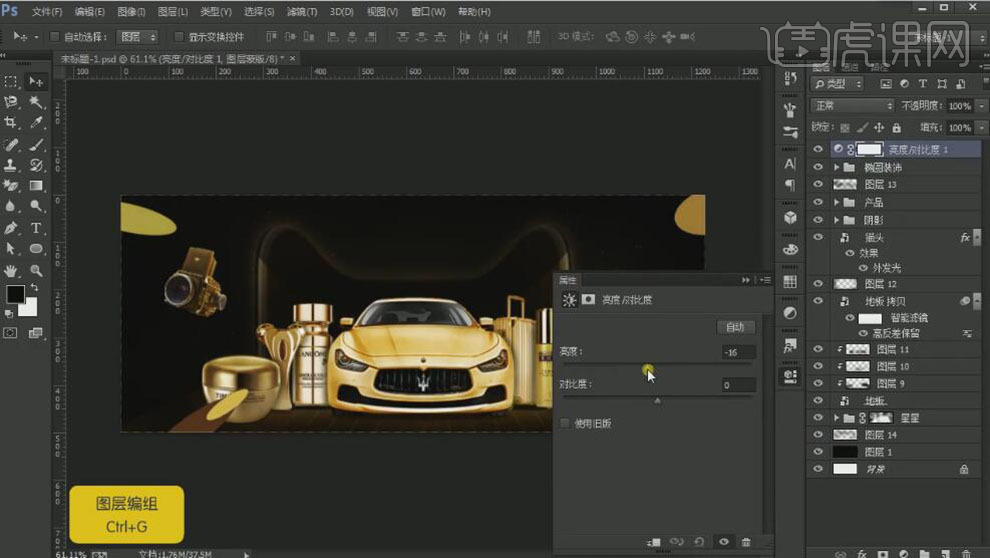
33、【新建】图层,【拖出】参考线,放置画面合适的位置。使用【矩形工具】绘制合适大小的矩形,【填充】亮黄色。按Alt键【移动复制】矩形,按【Ctrl+T】自由变换,排列至画面合适的位置。使用【直接选择工具】调整矩形锚点至合适的位置。具体效果如图示。
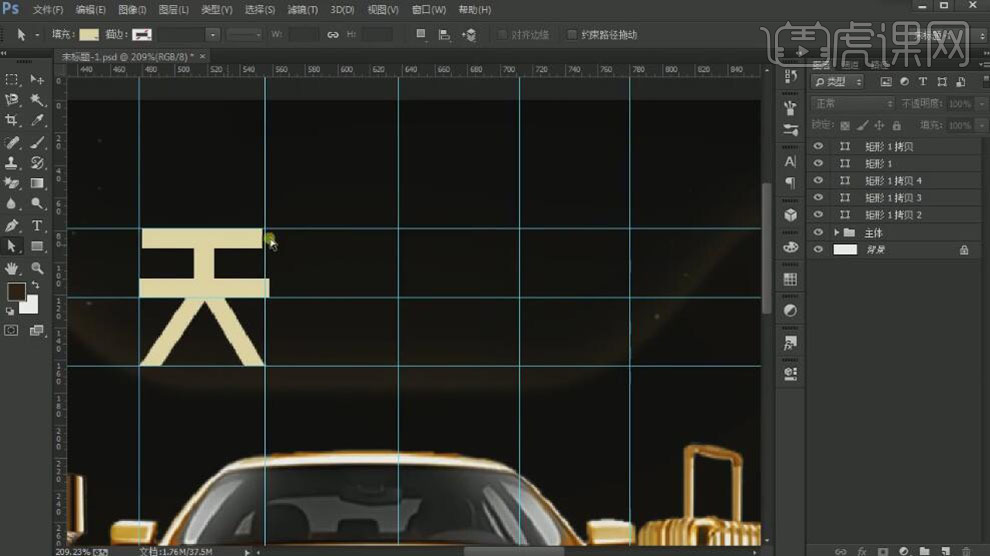
34、【选择】所有的关联图层,按【Ctrl+G】编组,【重命名】天。使用相同的方法拼接剩余的主题文字,排列至合适的位置。具体效果如图示。

35、【打开】天字图组,在矩形图层上方【新建】图层,使用【画笔工具】,选择合适的颜色,在画面涂抹,【不透明度】70%。具体效果如图示。

36、使用相同的方法,根据光影规律,在合适的矩形图层上方【新建】图层,使用【画笔工具】,选择同样的颜色,在画面涂抹,调整合适的不透明度。【选择】所有的关联图组,按【Ctrl+G】编组,【重命名】天猫首发,移动至画面合适的位置。具体效果如图示。
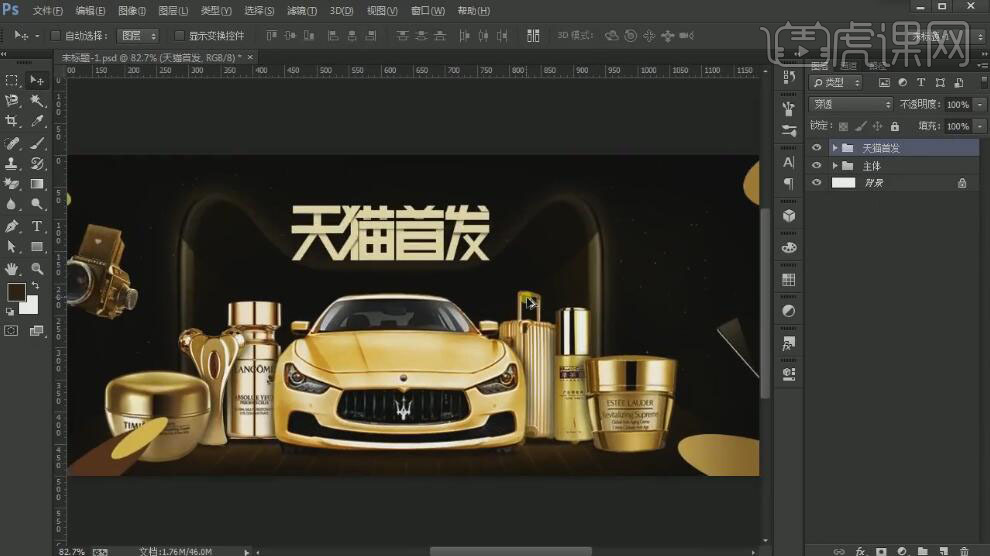
37、【新建】剪切蒙版图层,使用【画笔工具】,选择合适的颜色,调整画笔属性,在文字上方涂抹。具体效果如图示。
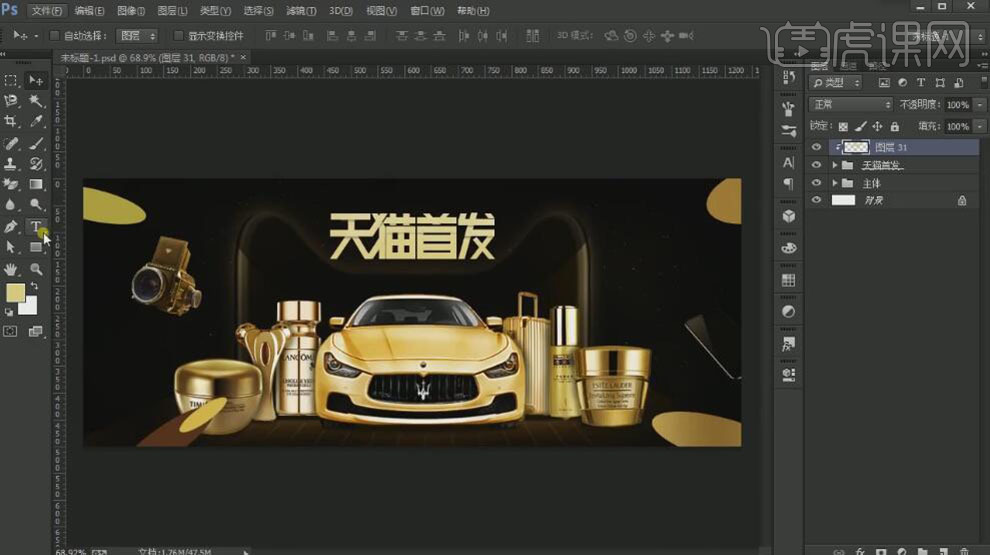
38、【新建】图层,使用【文字工具】,【字体】微软雅黑,【颜色】黄色,输入文字。调整大小,排列至画面合适的位置。具体效果如图示。
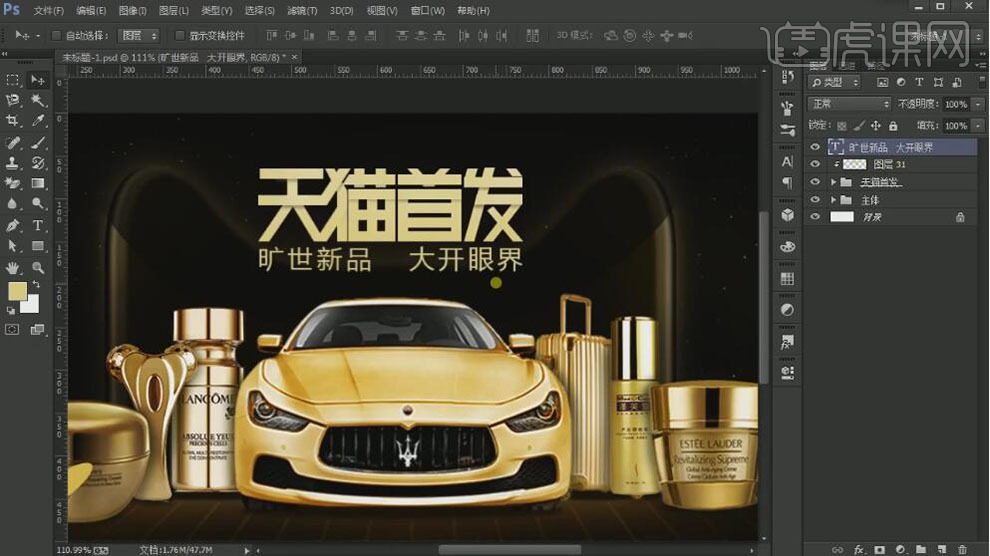
39、【新建】图层,使用【椭圆工具】绘制合适大小的椭圆,【填充】黄色,放置合适的位置。使用【文字工具】,【字体】百度综艺简体,【颜色】浅黄色,输入文字。使用【椭圆工具】绘制椭圆,【填充】浅黄色。按Alt键【移动复制】椭圆,拼接数字,调整大小,排列至合适的位置,【删除】数字11文字。具体效果如图示。

40、【选择】关联文字图组,按【Ctrl+G】编组,【重命名】文本。调整文本的整体细节,【拖入】准备好的光效素材,【图层模式】滤色,调整大小,排列至合适的位置。【选择】所有的图层,按【Ctrl+G】编组,【重命名】天猫首发。具体效果如图示。
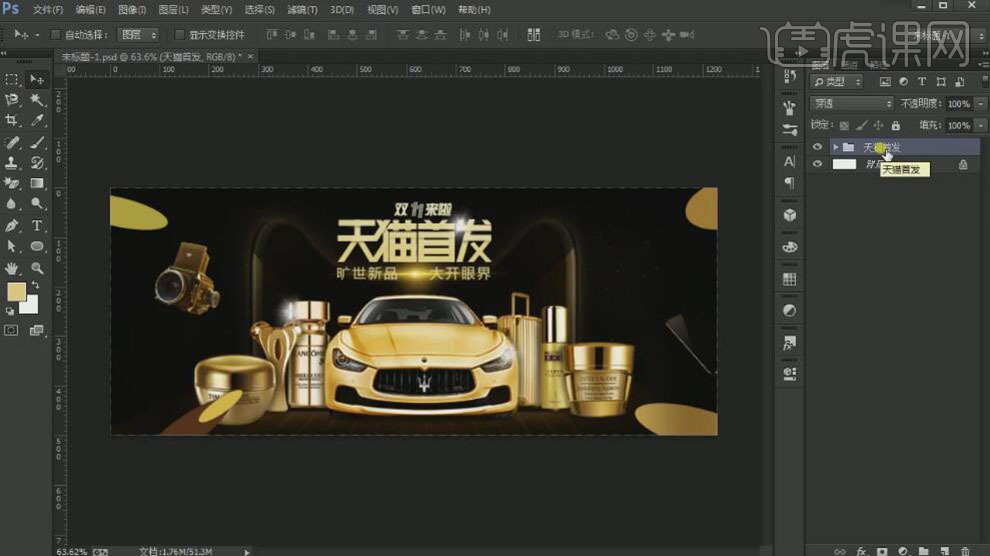
41、最终效果如图示。







