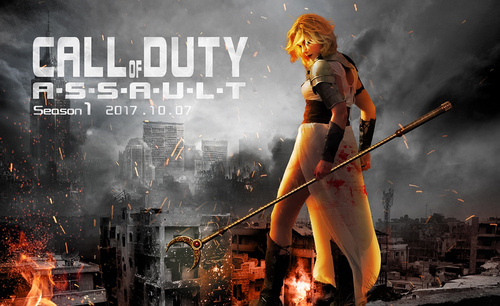用PS怎么将游戏图像合成
发布时间:暂无
1、【打开】PS软件,【拖入】背景,【Ctrl+J】复制图层,添加【色相饱和度】调整。
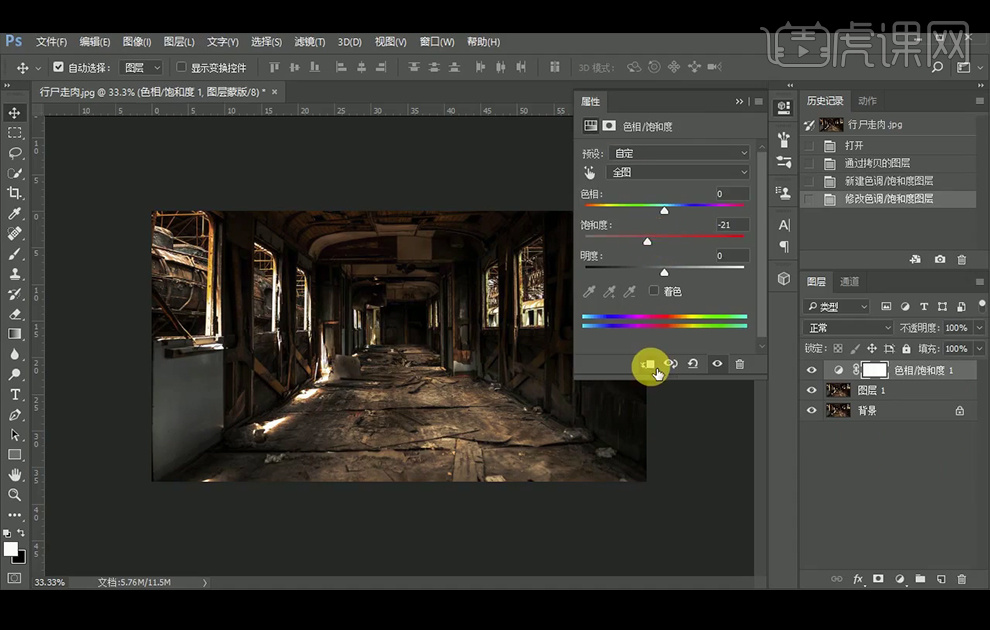
2、【矩形工具】绘制矩形,再【Ctrl+T】切换到自由变换工具,【斜切】和【变形】调整,再【复制】后再缩小调整。
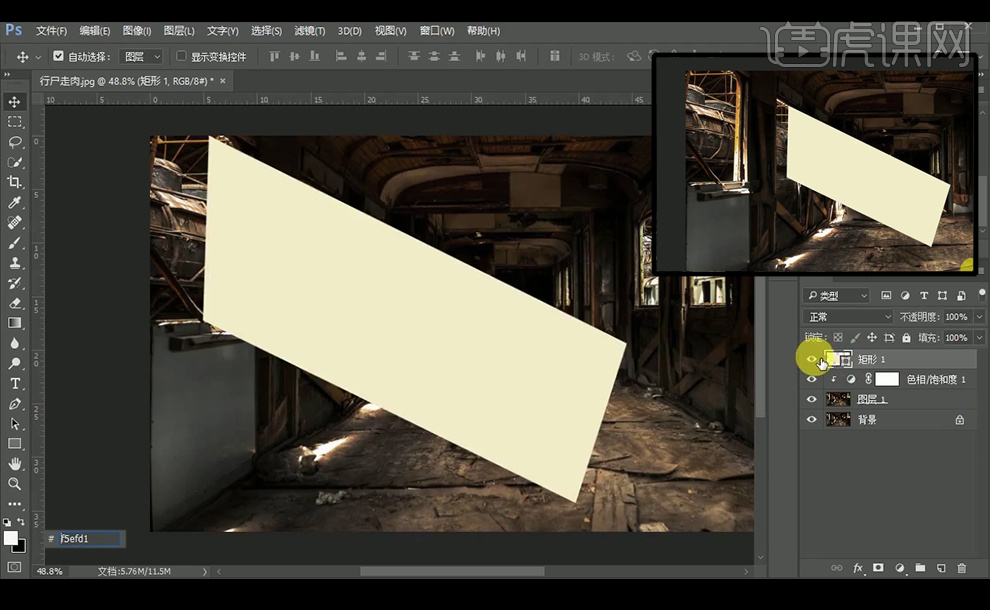
3、继续【复制】矩形后再【Ctrl+T】切换到自由变换工具,【斜切】和【变形】调整。
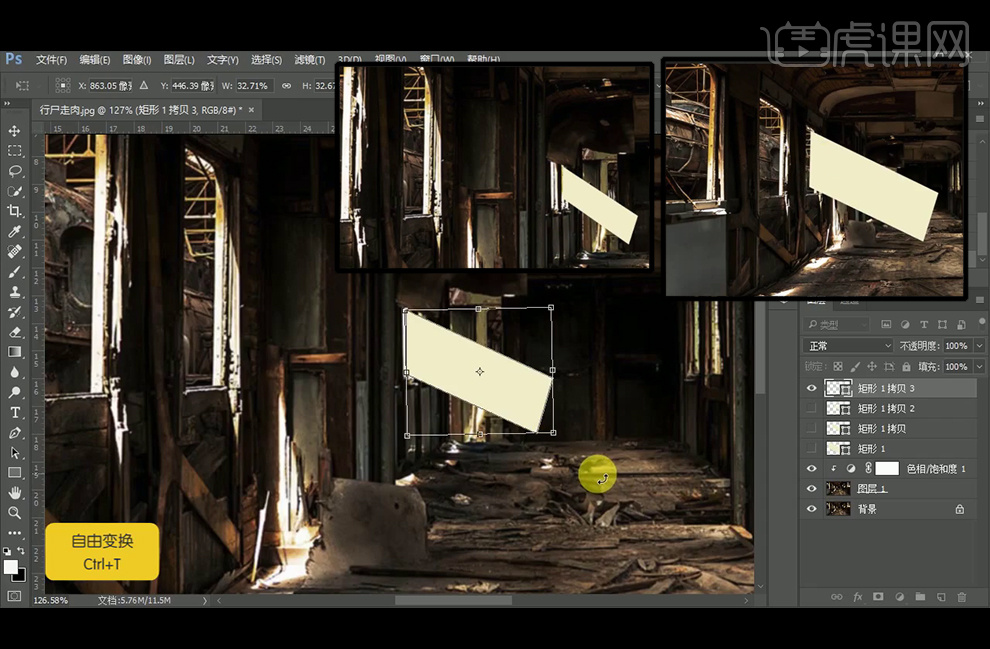
4、给矩形1执行【高斯模糊】,再添加【蒙板】后填充渐变,再降低不透明度。
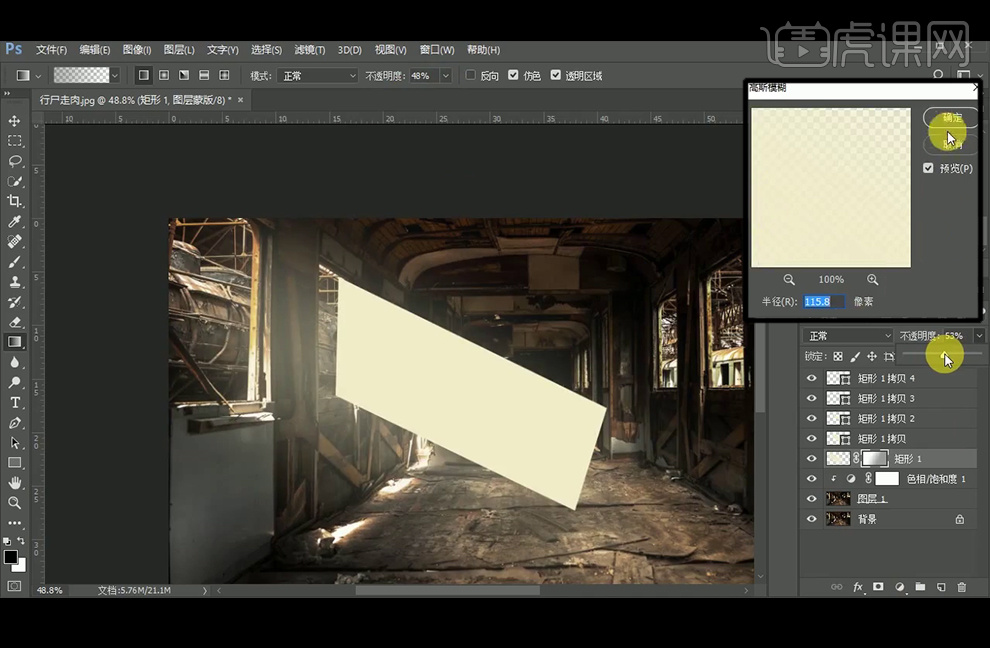
5、给拷贝的矩形图层进行以上同样的调整,最后两个矩形,不执行高斯模糊,降低不透明度,添加【蒙板】后【画笔工具】调整,使得边缘虚化。
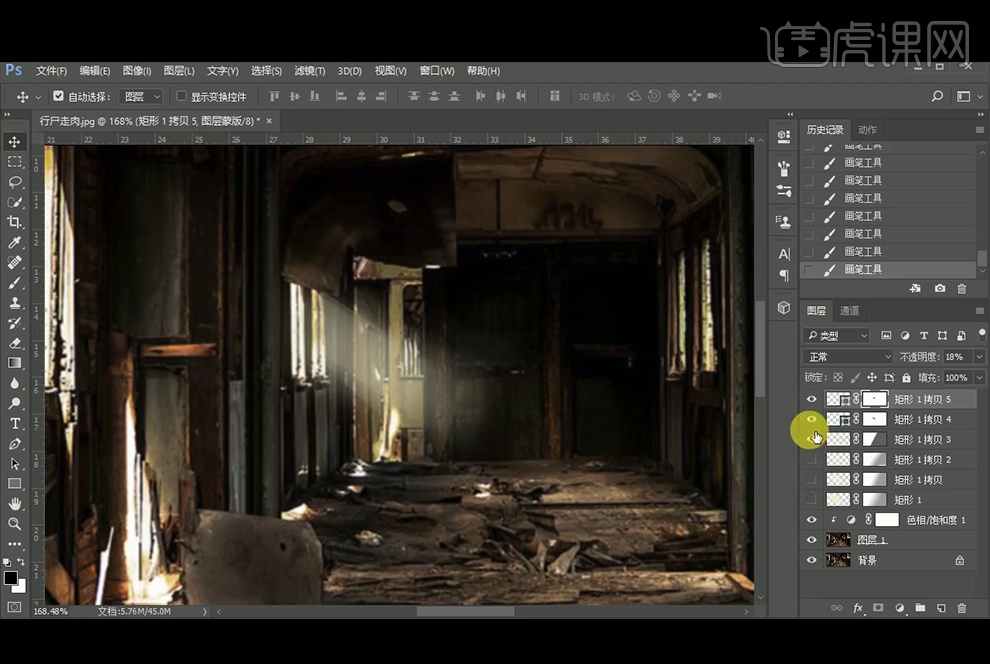
6、给矩形图层编组命名为光,【拖入】人物素材,画出地平线的位置。人物因为看不到头顶和脚底,因此是平视,所以可让视平线和地平线保持一致,这样就看上去比较自然。
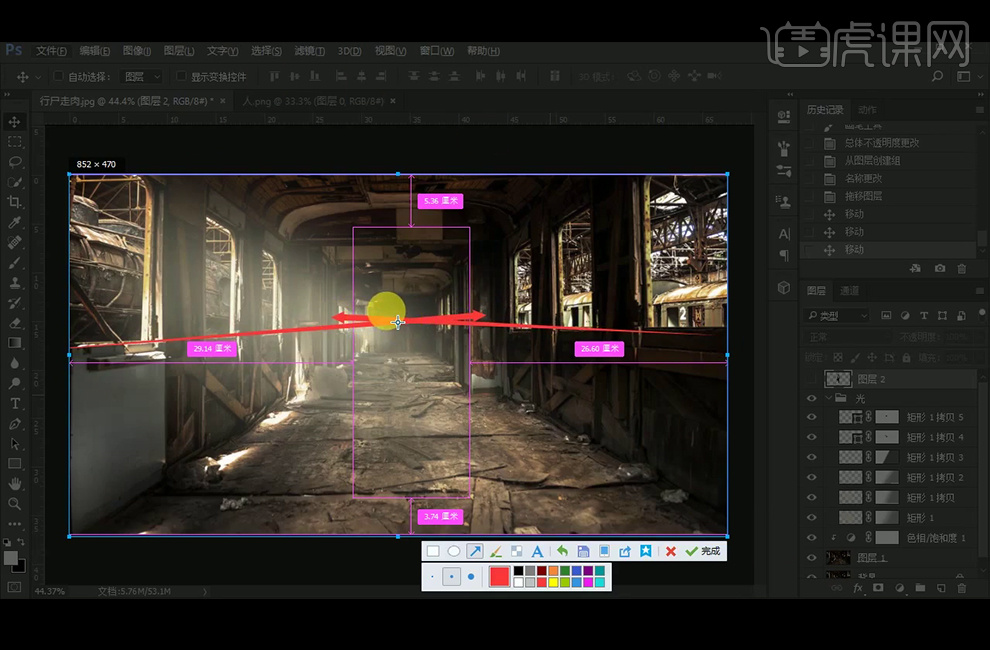
7、添加【色相饱和度】调整并创建剪切蒙板,【新建】图层,【画笔工具】涂抹黑色,让人物有光影变化。
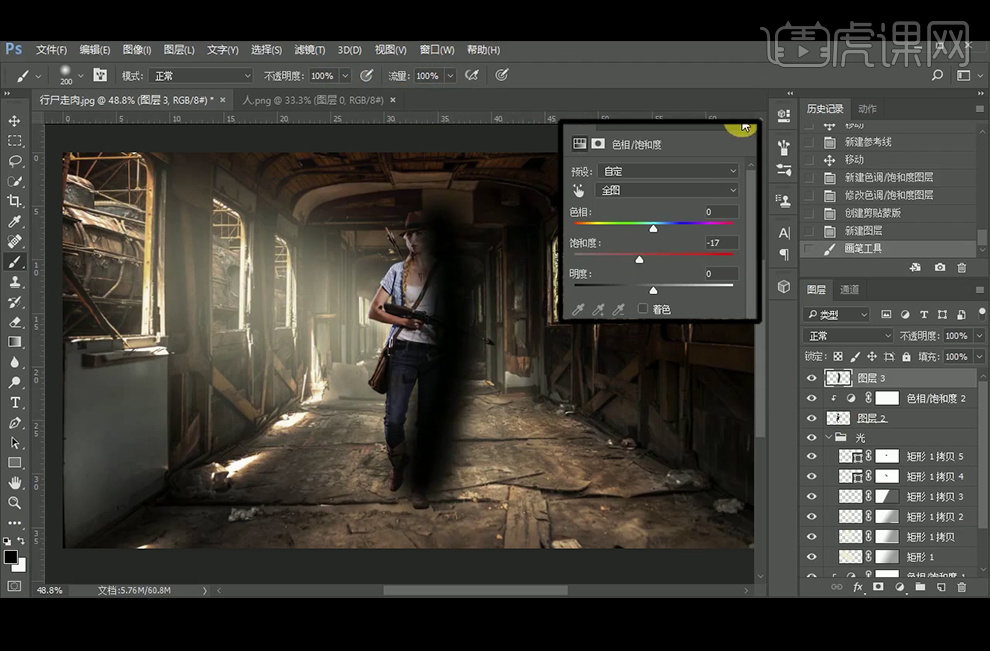
8、改图层模式为【柔光】,降低不透明度。添加【蒙板】使用黑色画笔涂抹人物的肌肤等使其不要过暗。
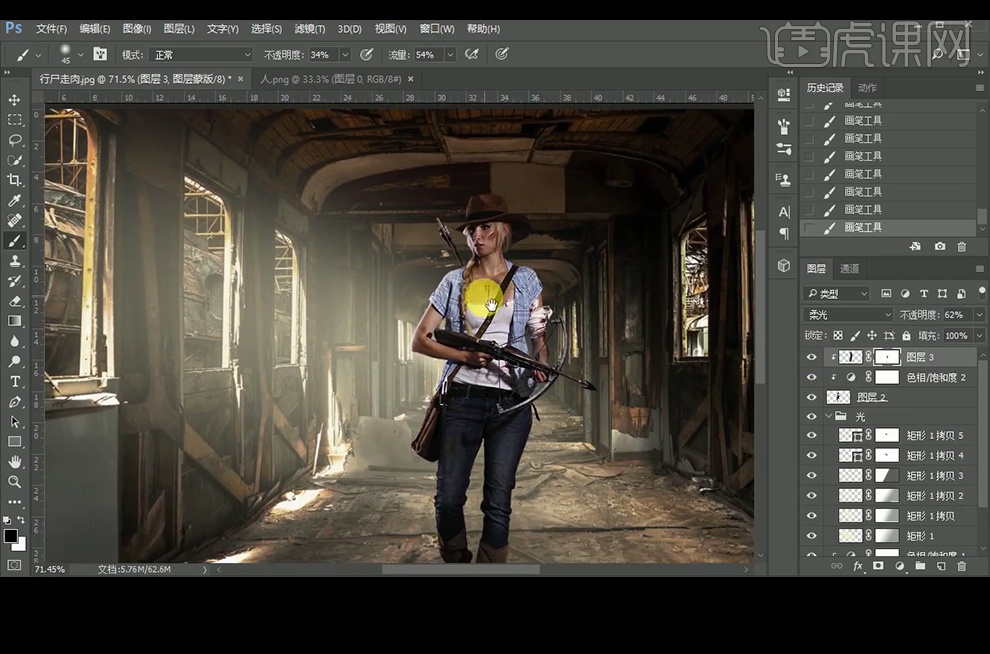
9、添加【色彩平衡】调整颜色,再【新建】图层,【画笔工具】绘制人物的高光,改图层模式为【柔光】,降低不透明度。
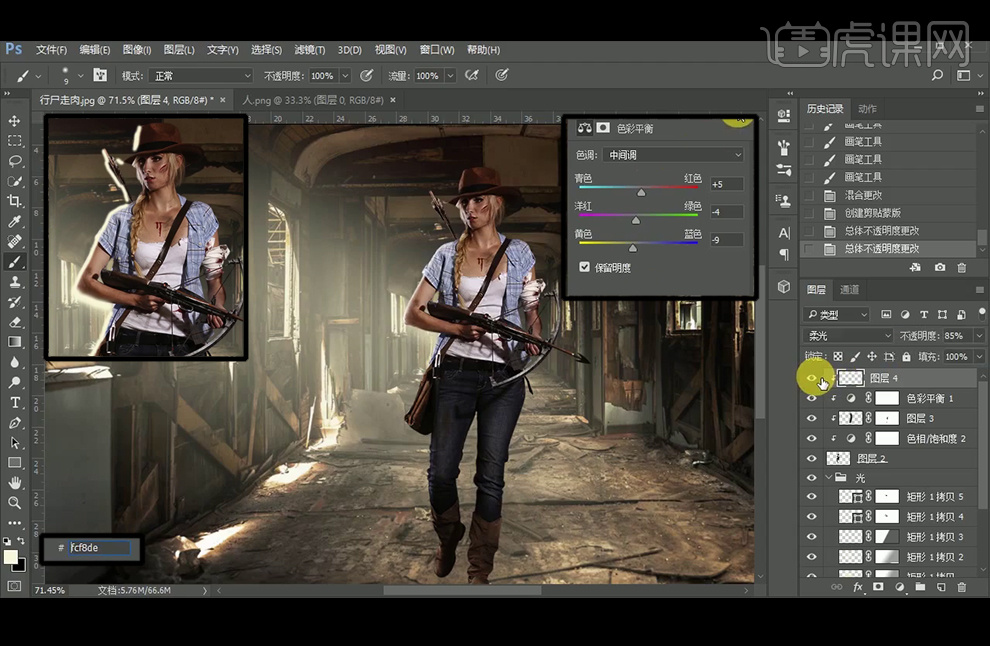
10、给人物图层添加【投影】图层样式。
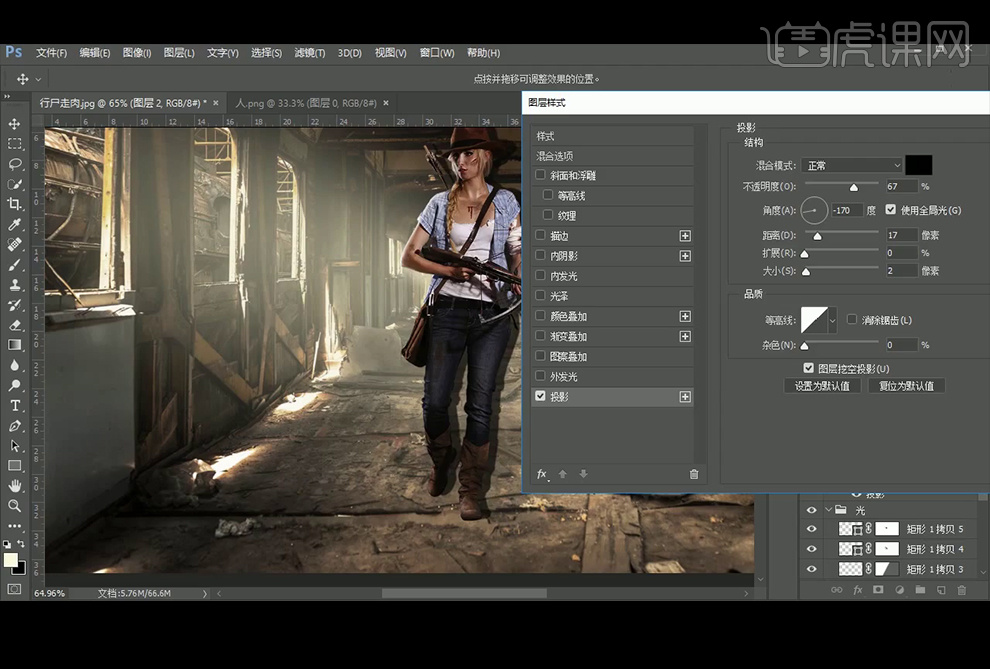
11、再图层样式的Fx图标【右击】-【创建图层】,再进行自由变换调整 ,执行【高斯模糊】,添加【蒙板】后填充渐变,【新建】图层,直接使用黑色画笔涂抹使其更融合。
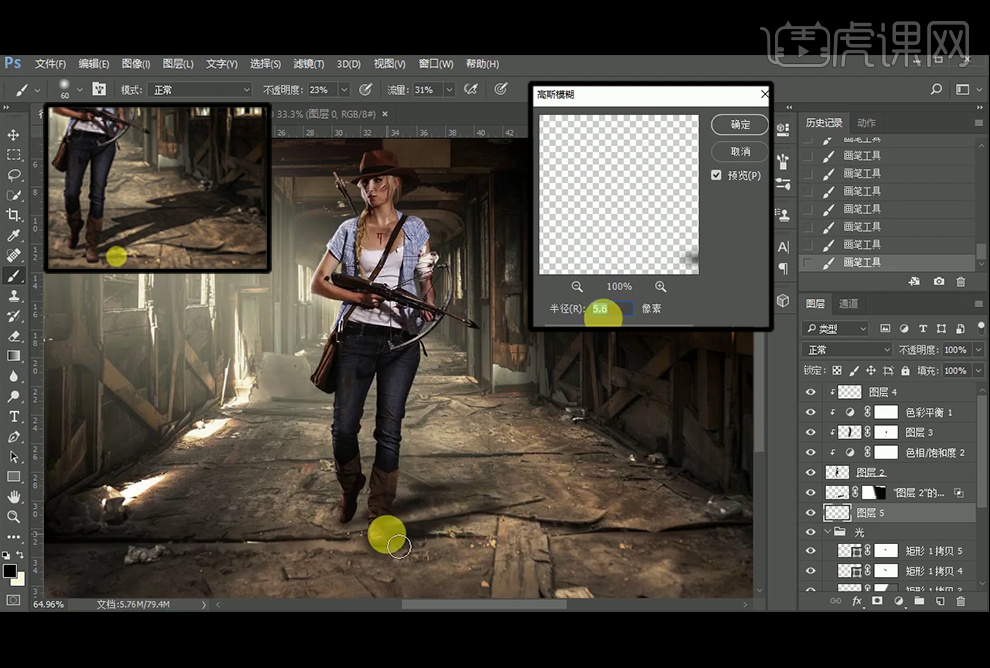
12、【拖入】铁桶素材,调整【色相饱和度】,再【新建】图层,【画笔工具】绘制阴影。
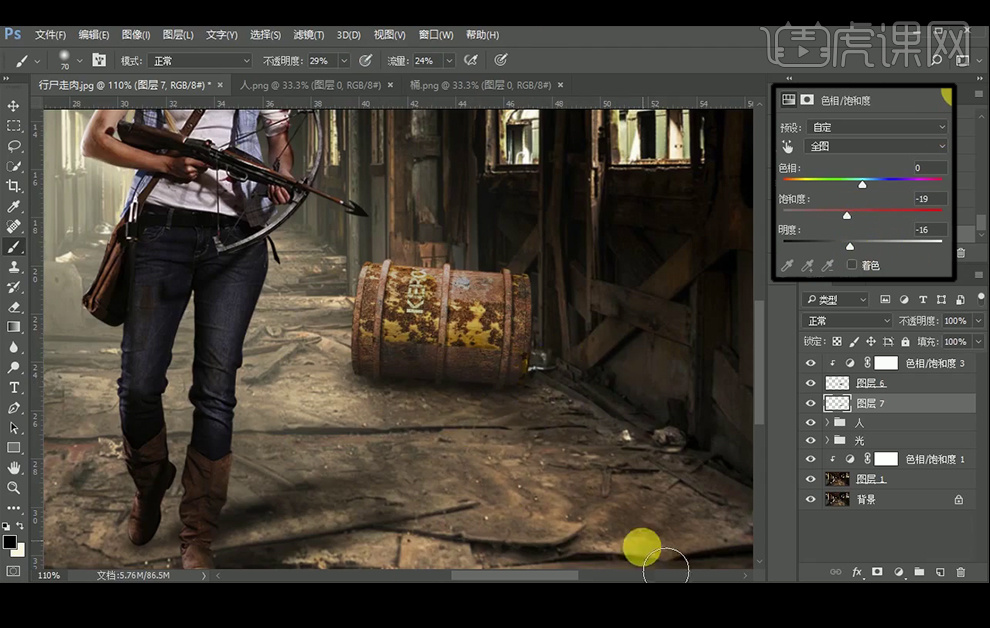
13、【文字工具】输入文字,字体参数如图。
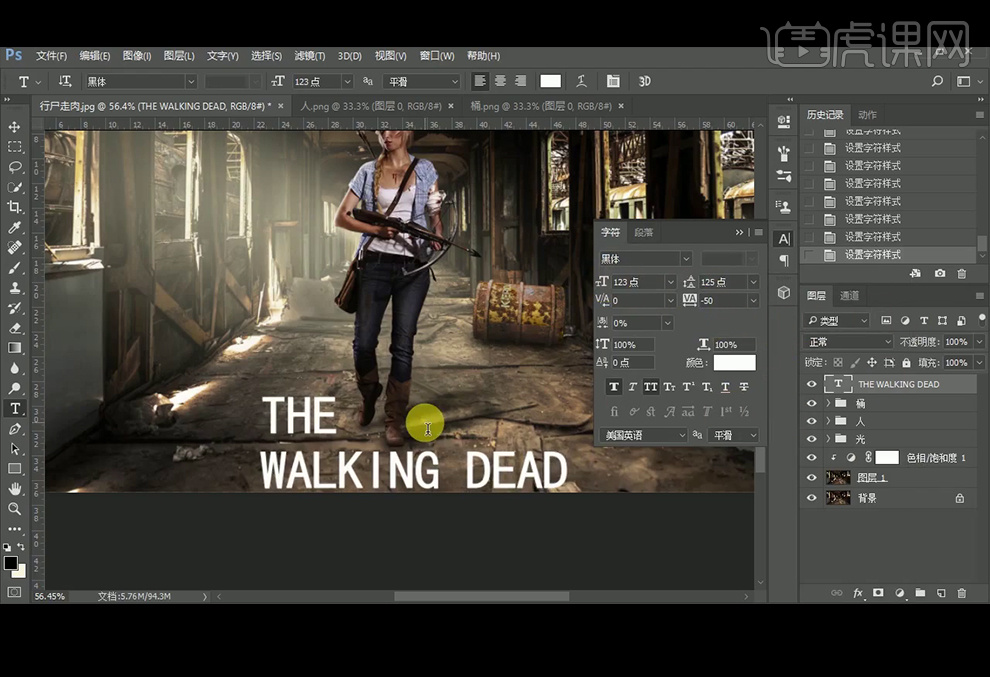
14、【矩形选框工具】选择背景的部分【Ctrl+J】复制到新图层。
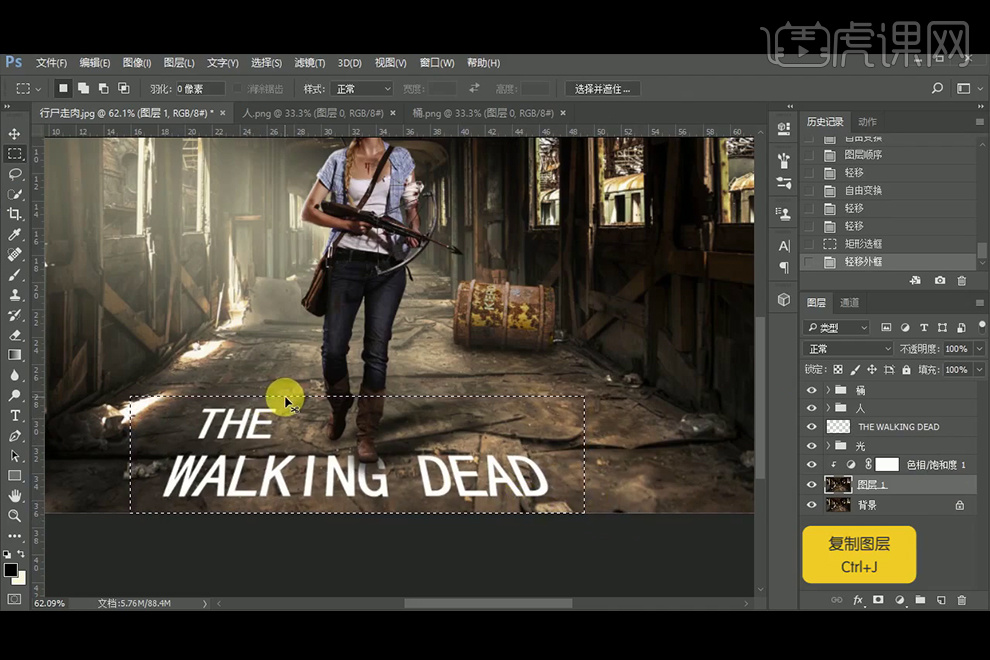
15、将部分背景放在字体上方并【创建剪切蒙板】,并添加【曲线】和【亮度对比度】调整,并添加【蒙板】调整。
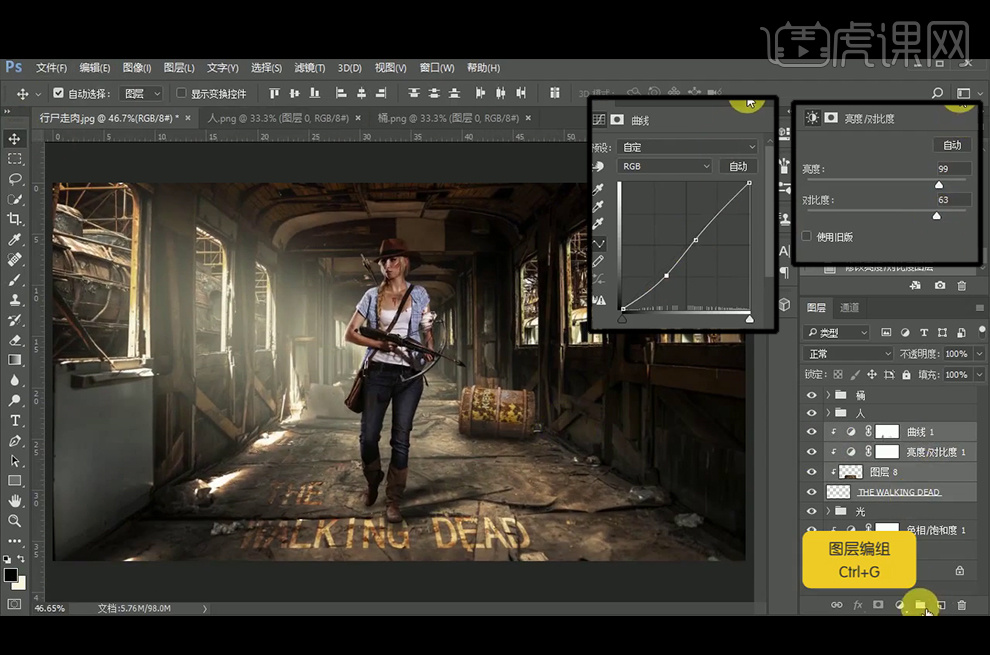
16、【拷贝】矩形1图层,放在图层最上方。
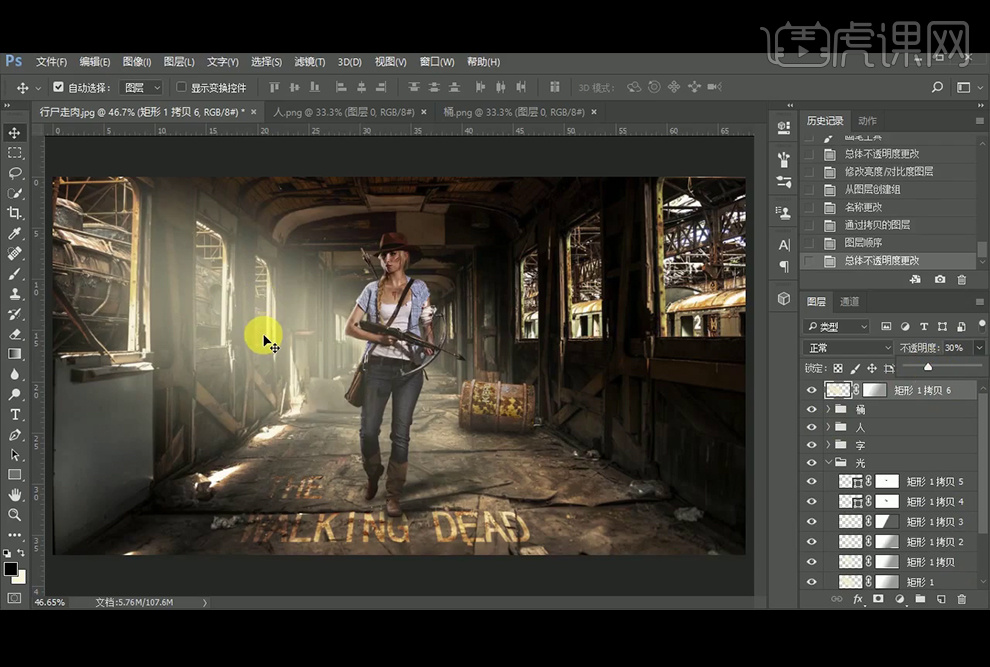
17、【Ctrl+Shift+Alt+E】盖印图层,再添加【渐变映射】,降低不透明度。
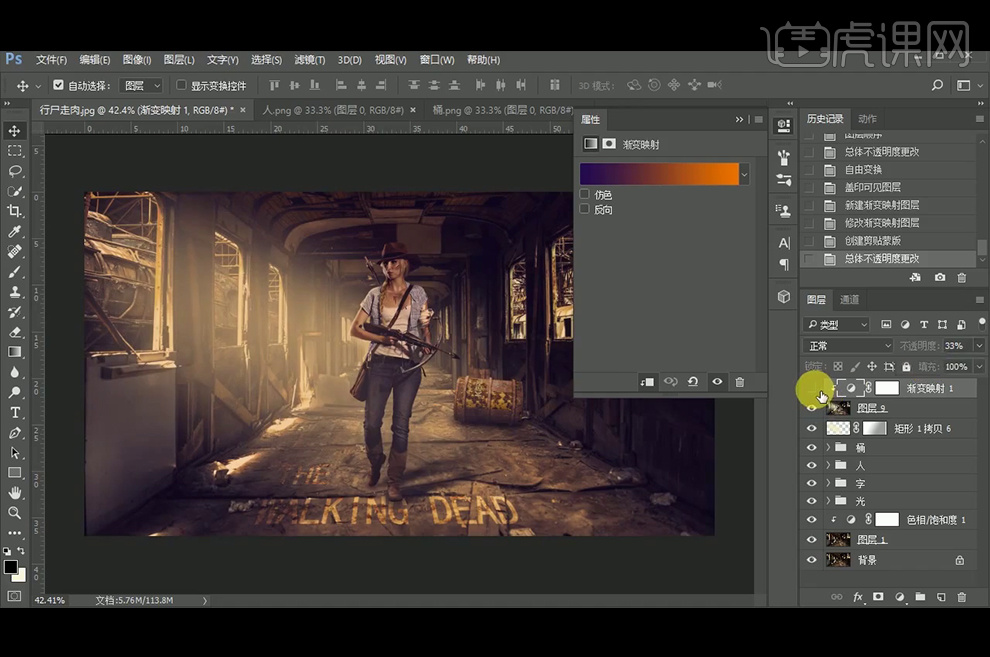
18、执行【高反差滤镜】,再改图层模式为柔光。
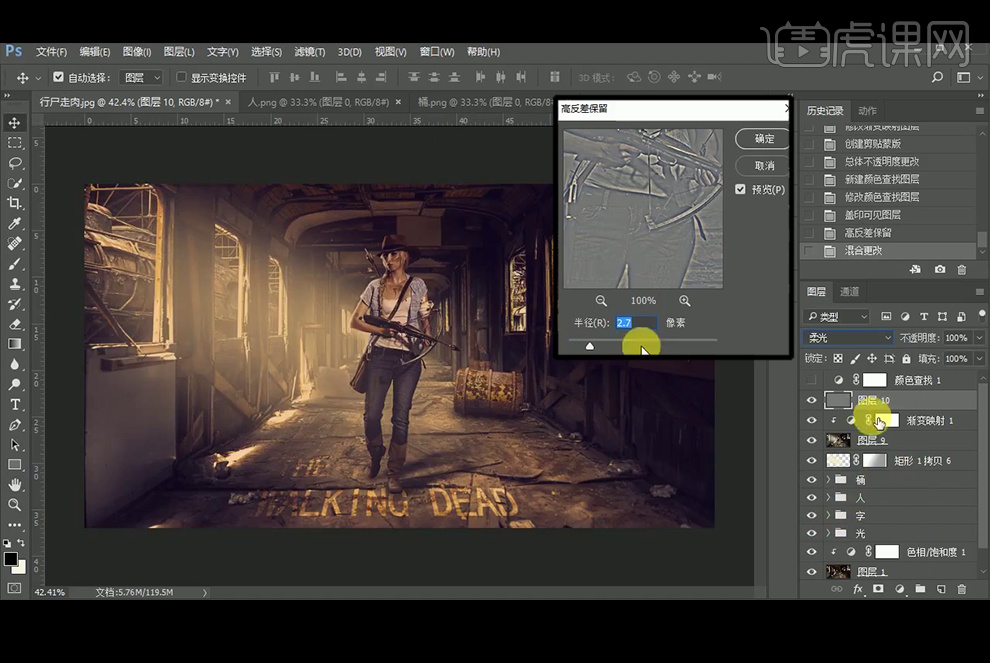
19、最终效果如图。