怎么用PS合成战游戏风场景
发布时间:暂无
1. 新建画布:【1080*660】,【Ctrl+J】复制图层,【Ctrl+T】拉出中心参考线。拖入【背景】,调整大小和位置。给它添加【色彩平衡】,阴影、中间调和高光增加黄色和红色。
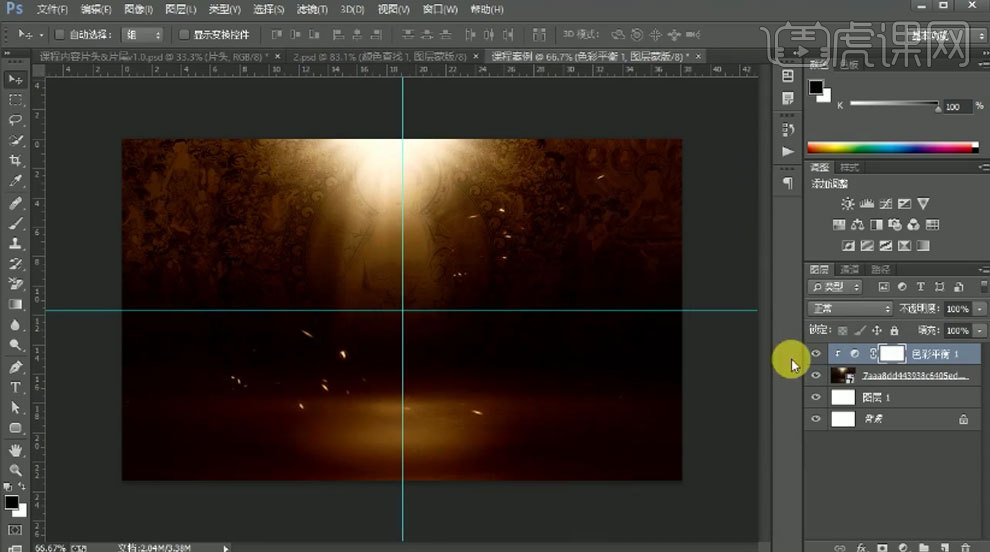
2. 拖入【人物】,调整位置。忍者上方新建【图层】,【Ctrl+Alt+G】创建剪切蒙版。模式为【叠加】。用【黑白画笔】加强明暗对比。【Ctrl+单击缩略图】调出忍者选区,点击【选择-修改-收缩】,1像素。添加【蒙版】。
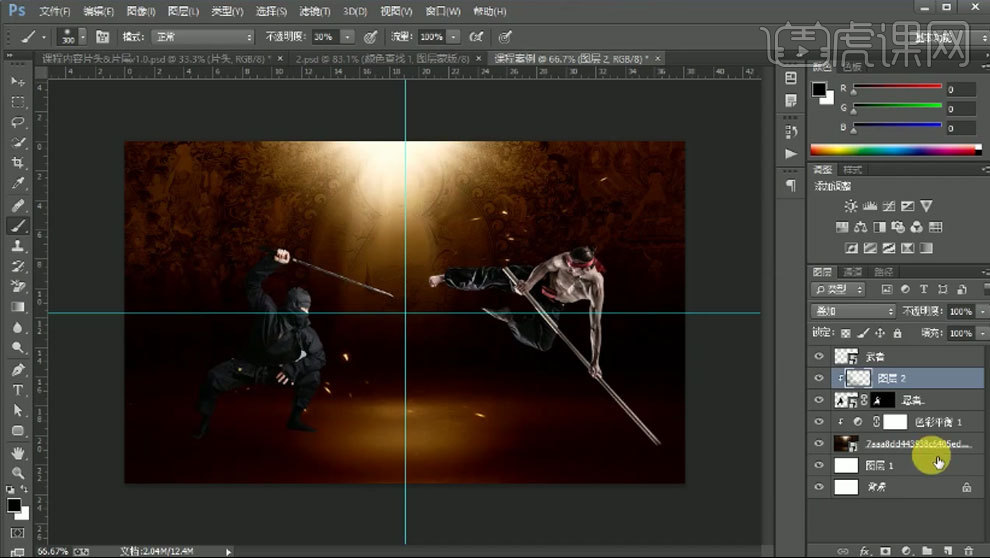
3. 背景上方新建【图层】,模式为【正片叠底】,【吸管工具】吸取背景的深色。用【画笔】压暗四周。给忍者添加【色彩平衡】,调整色调。同样的方法加强武者的明暗关系。
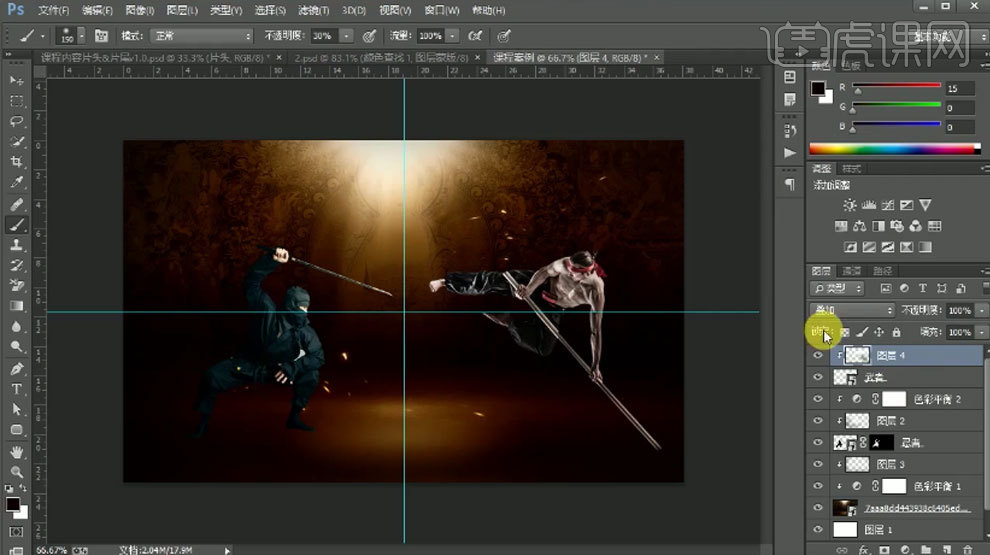
4. 给武者添加【色彩平衡】,调整色调。拖入【虎】,调整角度和位置。模式为【叠加】。添加【蒙版】,用【画笔】擦掉多余的部分。
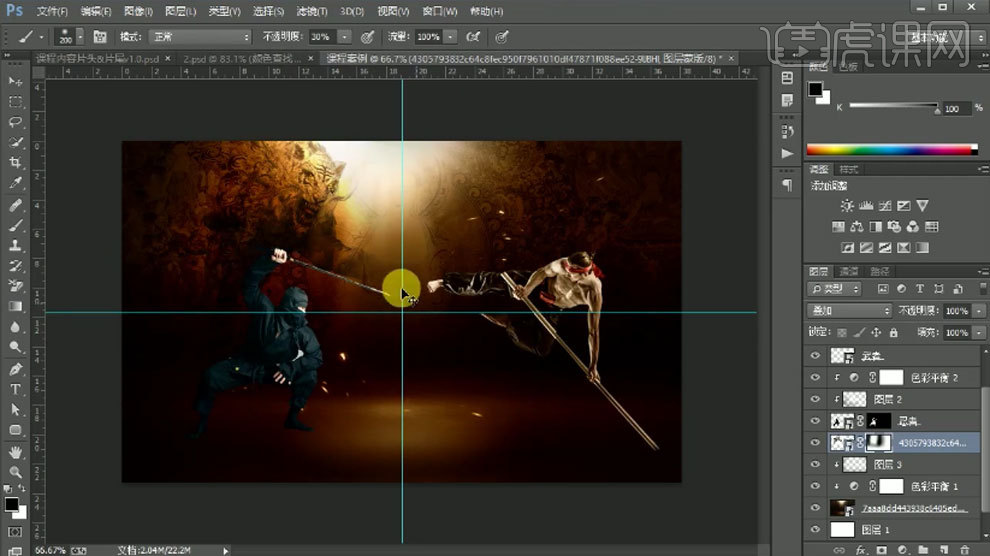
5. 拖入【龙】,调整位置。给它添加【黑白图层】,去下色。模式改为【叠加】。再添加【曲线】,提亮。添加【蒙版】,用【画笔】擦掉多余的部分。
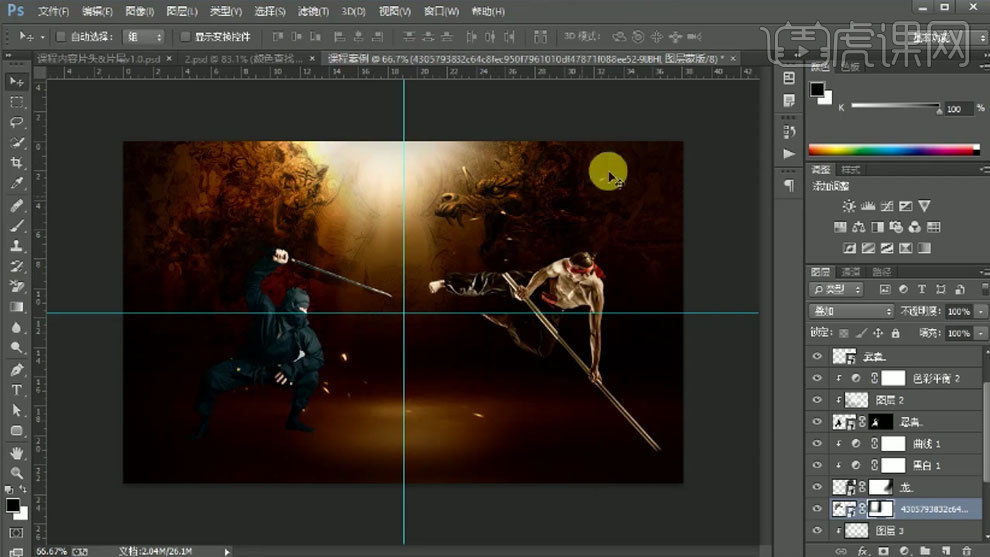
6. 拖入【光效】,压扁,调整位置。添加【色相/饱和度】,选择【着色】,调整色调。【Ctrl+G】人物编组。继续拖入【光效】,调整位置,模式为【滤色】。添加【蒙版】,擦掉多余的部分。
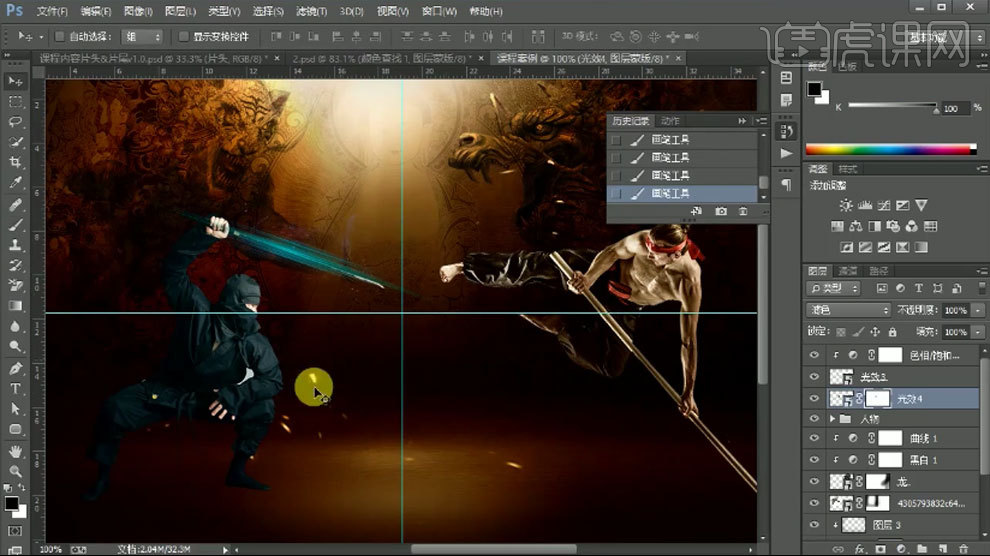
7. 继续拖入【光效】,放在人物左边。模式为【滤色】。添加【色相/饱和度】,调整色相,增加饱和度。继续拖入【光效】,同样的方法调整。

8. 忍者上方新建【剪切图层】,模式为【叠加】,用【蓝色画笔】涂抹暗部。用【橙色画笔】涂抹亮部。同样的方法调整武者。
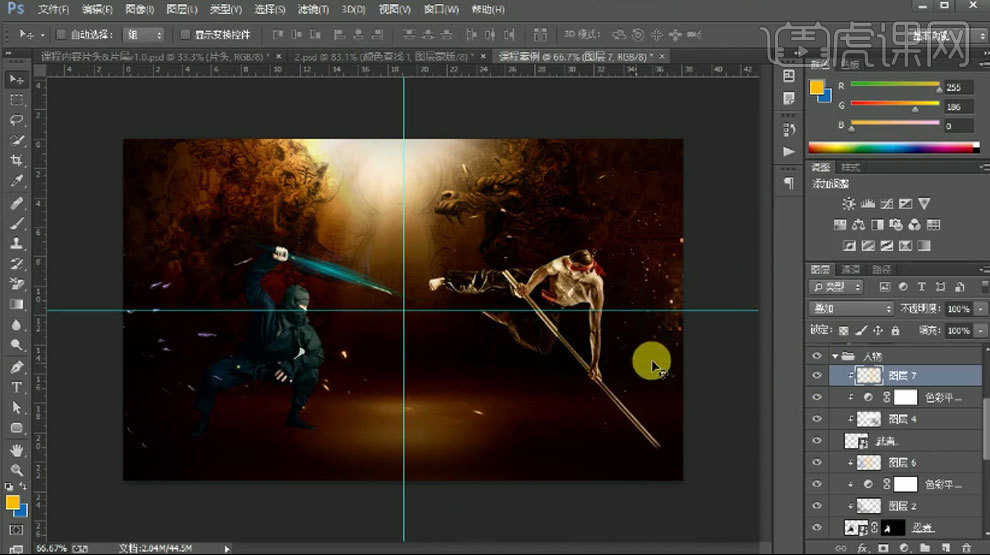
9.【Ctrl+单击缩略图】调出武者选区,在下面新建【图层】,填充黑色。【Ctrl+T】右键选择【垂直翻转】。压扁一点,调整角度和位置。模式为【正片叠底】。添加【蒙版】,用画笔】过渡下投影。再用【模糊工具】模糊下边缘。
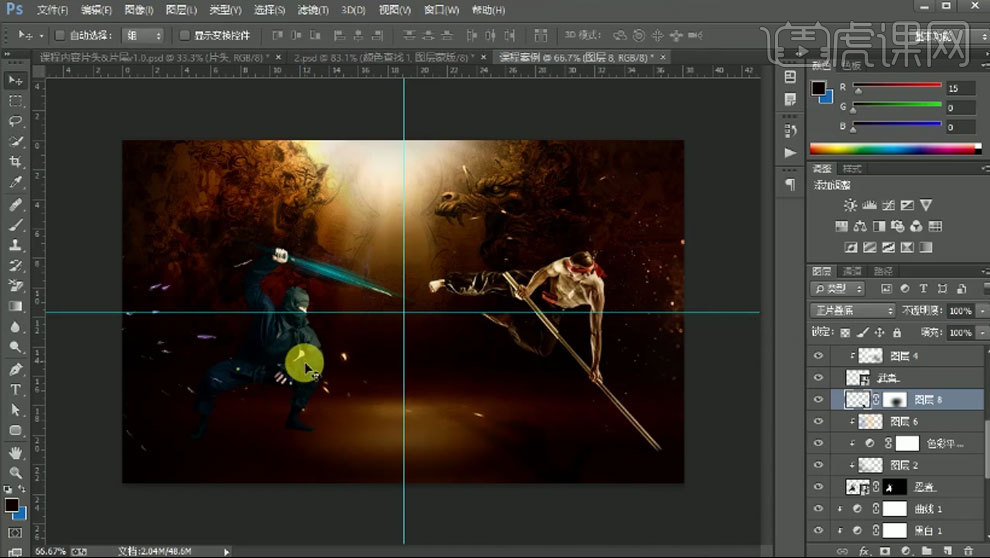
10. 同样的方法绘制忍者的阴影。再次拖入【光效】,调整位置。模式为【滤色】。

11. 再拖入【光效】,调整大小。用【矩形选框工具】选取左半部分,添加【色相/饱和度】,选择【着色】,调整色调偏蓝色。模式为【滤色】。
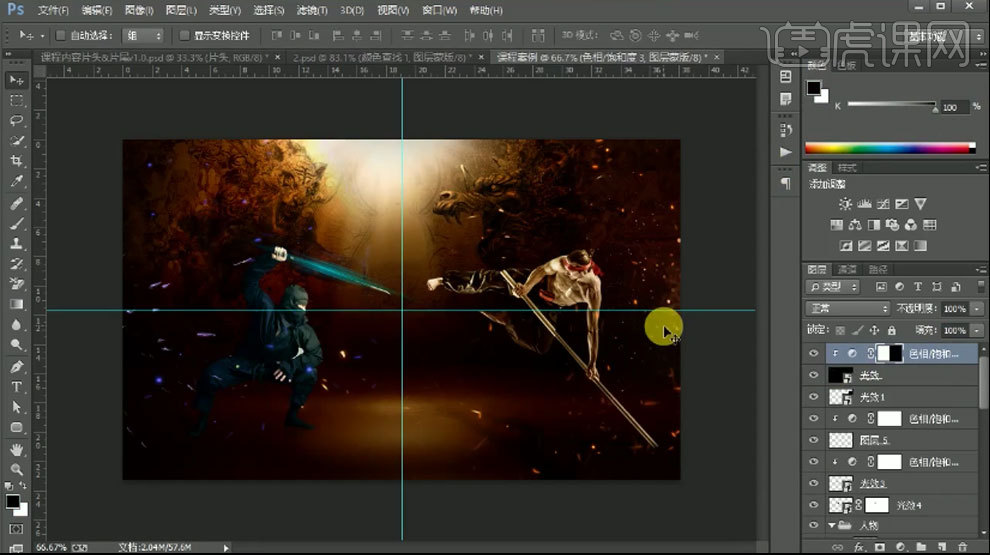
12. 拖入【文字】素材,调整大小和位置。添加【颜色叠加】图层样式,颜色为【深红色】。拖入【材质素材】,剪切至文字上。【Ctrl+Shift+U】去色。模式为【叠加】。新建【剪切图层】,用【黑白画笔】调整明暗关系。
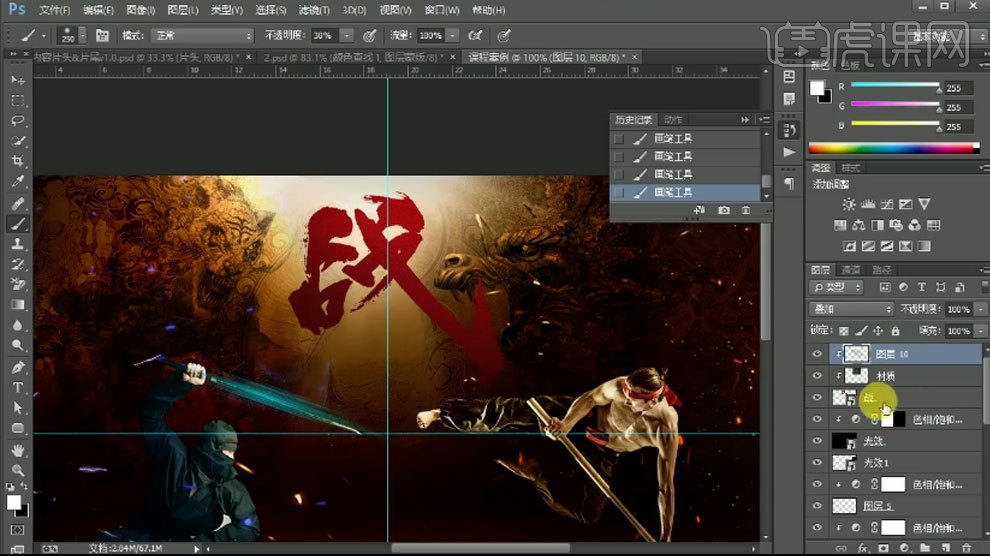
13. 按住【Alt】键拖动复制一个文字,【Ctrl+T】拉大一点。添加【颜色叠加】,颜色为【黑色】。再复制一个,再拉大一点,填充【暗红色】。
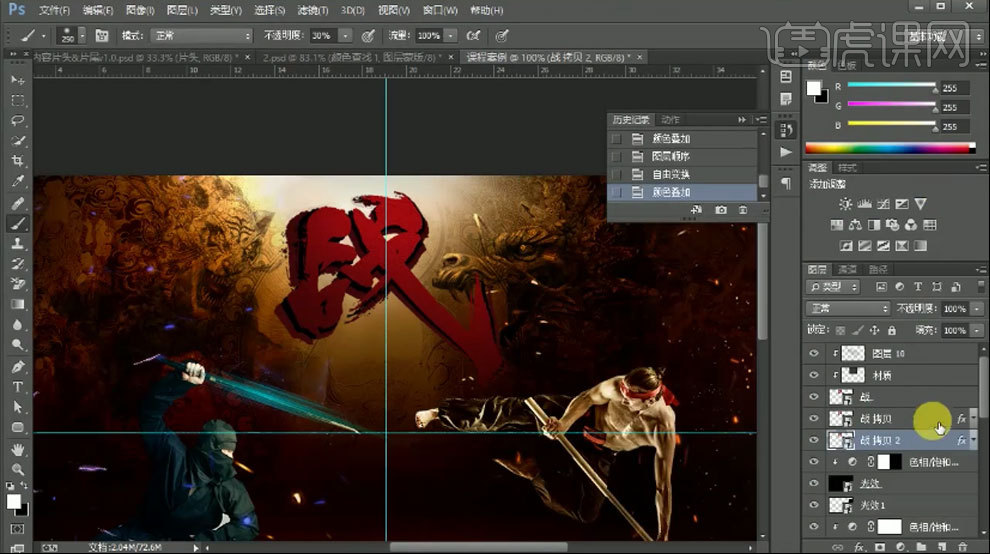
14. 在最下方的文字上方新建【剪切图层】,模式为【叠加】。用【黑白画笔】绘制光影关系。调出文字选区,新建【图层】,填充粉色。往上移动一个像素。删除。模式为【滤色】。添加【蒙版】,填充黑色。用【白色画笔】擦出需要显示的高光。
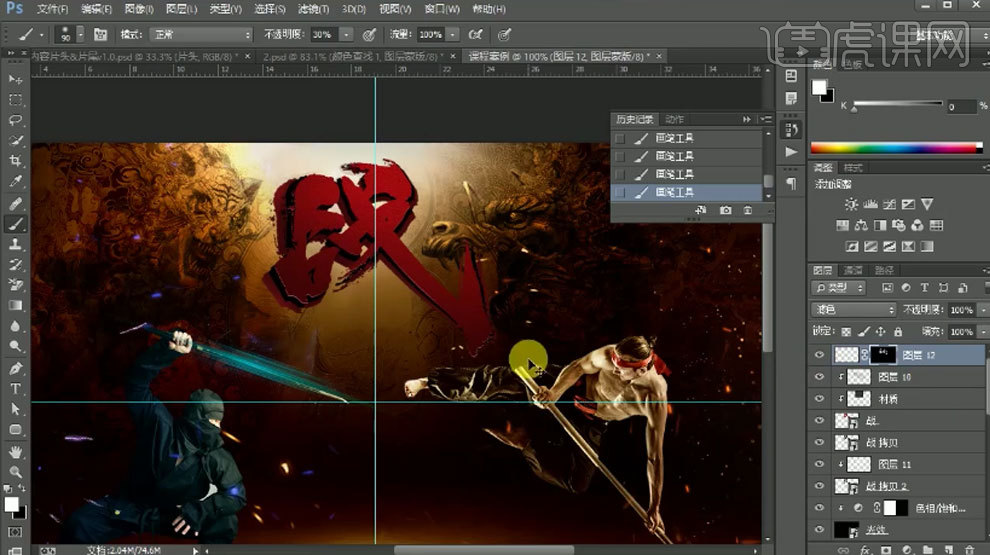
15. 将文案编组。拖入【冷暖对比】素材,模式为【柔光】。给整体画面添加【色彩平衡】,调整色调。添加【曲线】,加强明暗对比。再添加【曲线】,提亮一点。添加【颜色查找】,选择合适的滤镜。
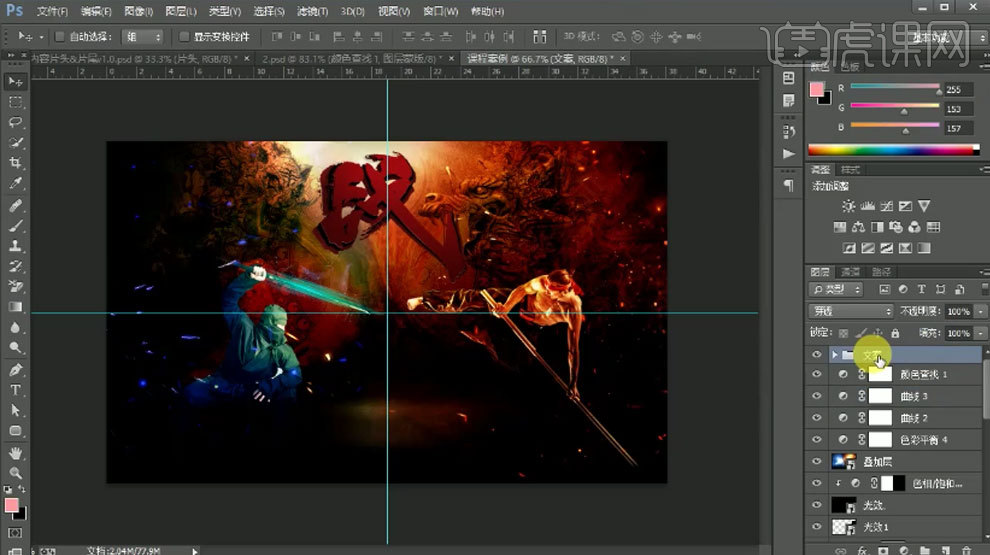
16. 【Ctrl+Shift+Alt+E】盖印图层,点击【滤镜其它-高反差保留】,1像素。模式为【叠加】。
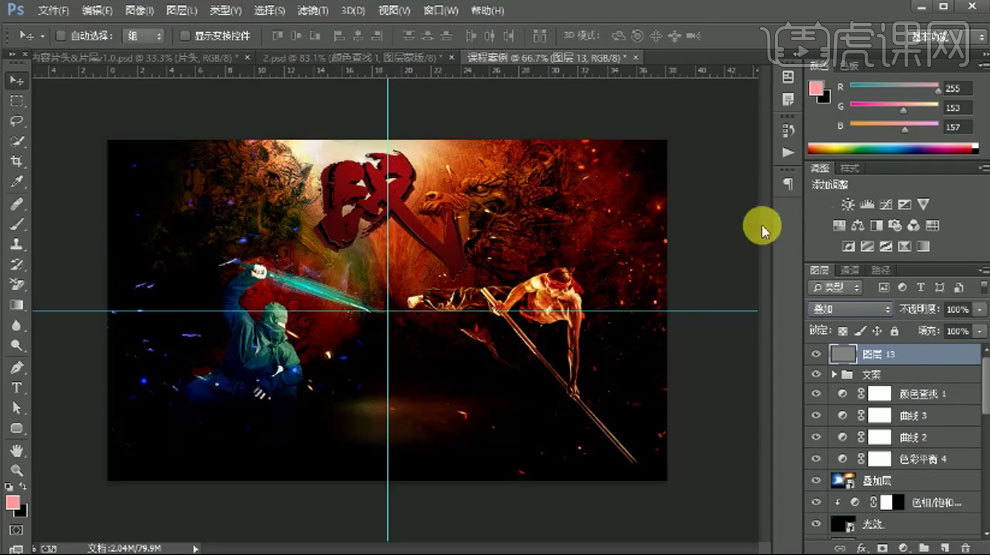
17.最终效果如图示。




