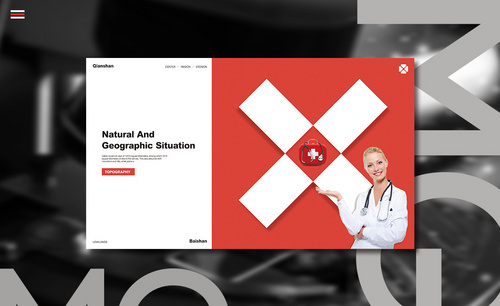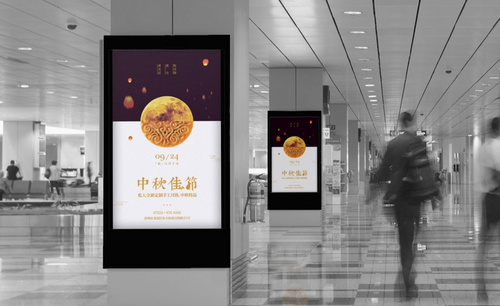用PS怎么设计手表灯箱海报
发布时间:暂无
1.【打开】PS,导入【素材】,【Ctrl+J】复制图层,【右键】栅格化图层,新建【可选颜色】,调整【红色】参数,具体参数效果如图示。
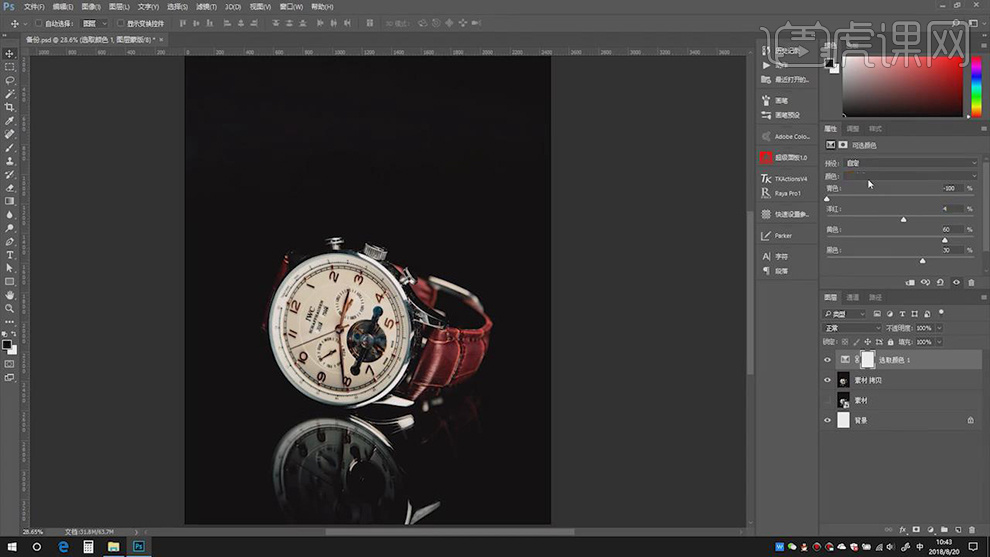
2.【可选颜色】面板,调整【白色】参数,具体参数效果如图示。

3.【可选颜色】面板,调整【黄色】参数,具体参数效果如图示。
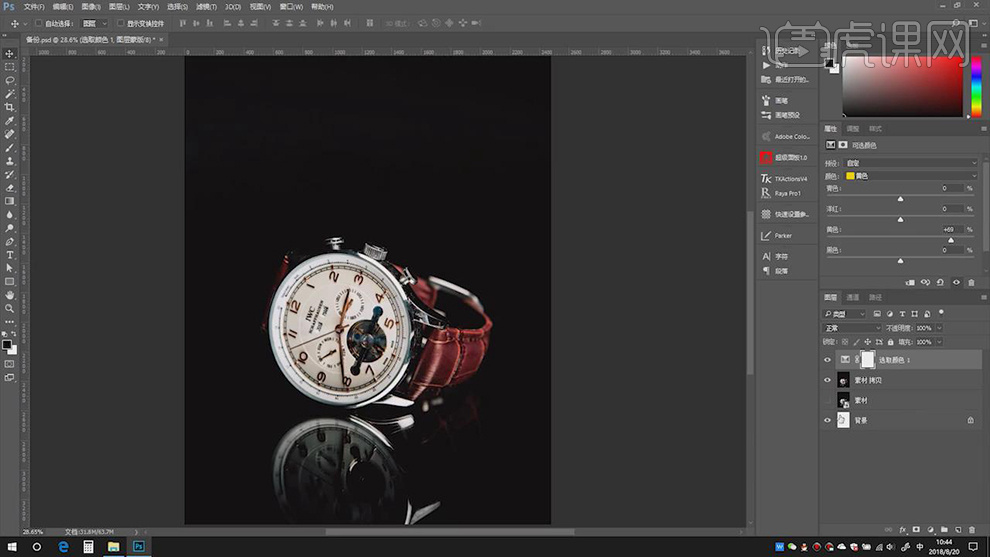
4.新建【色相/饱和度】,点击【表带】,调整【参数】,具体参数效果如图示。
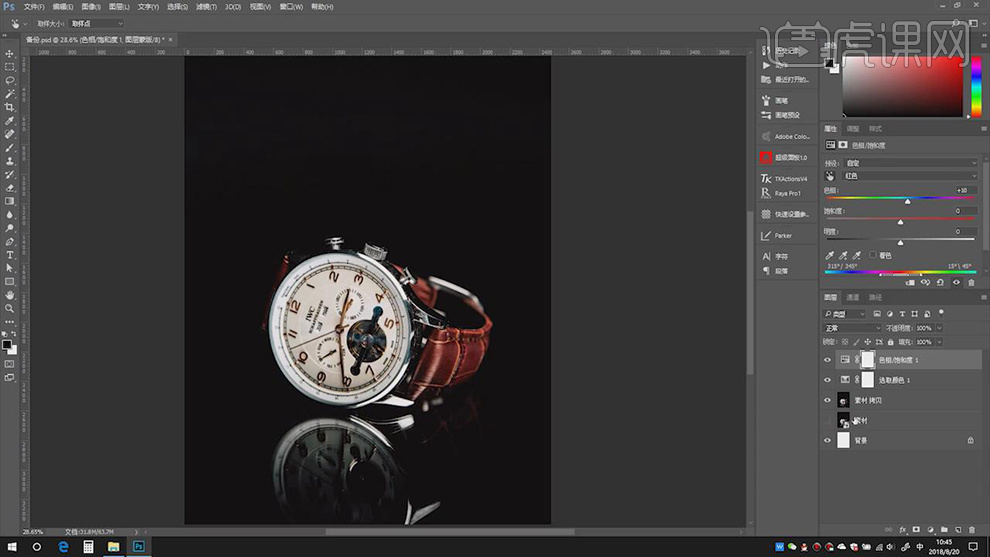
5.【Ctrl+C】复制文字,使用【文本工具】,粘贴【文字】,调整【字符】参数,具体参数如图示。

6.使用【文本工具】,将【文字】素材复制粘贴进来,调整【字符】参数,使用【直线工具】,画出直线,具体参数如图示。
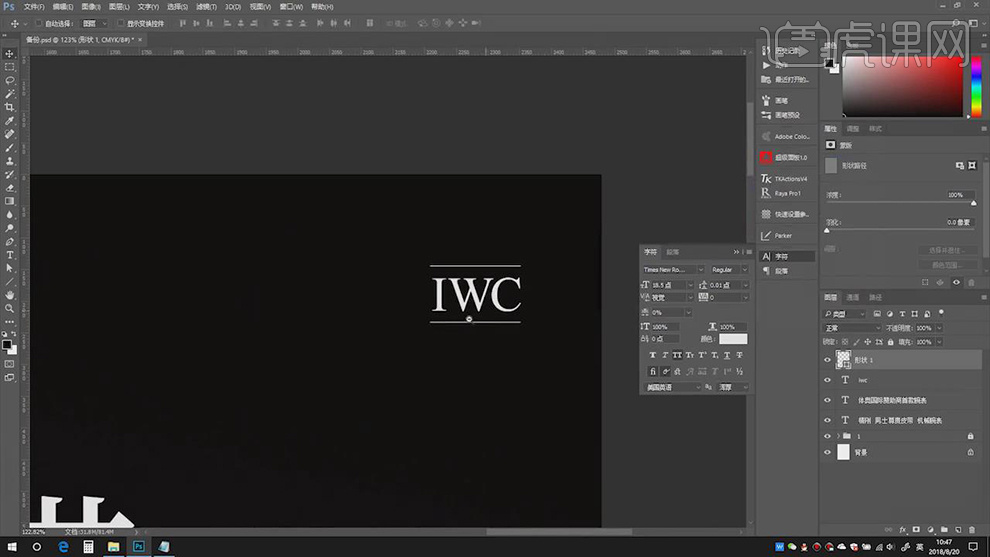
7.【Alt+移动复制】文字素材,修改【文本】内容,使用【椭圆工具】,画出【圆形】,【填充】0,双击【图层样式】调整【描边】参数,具体参数如图示。
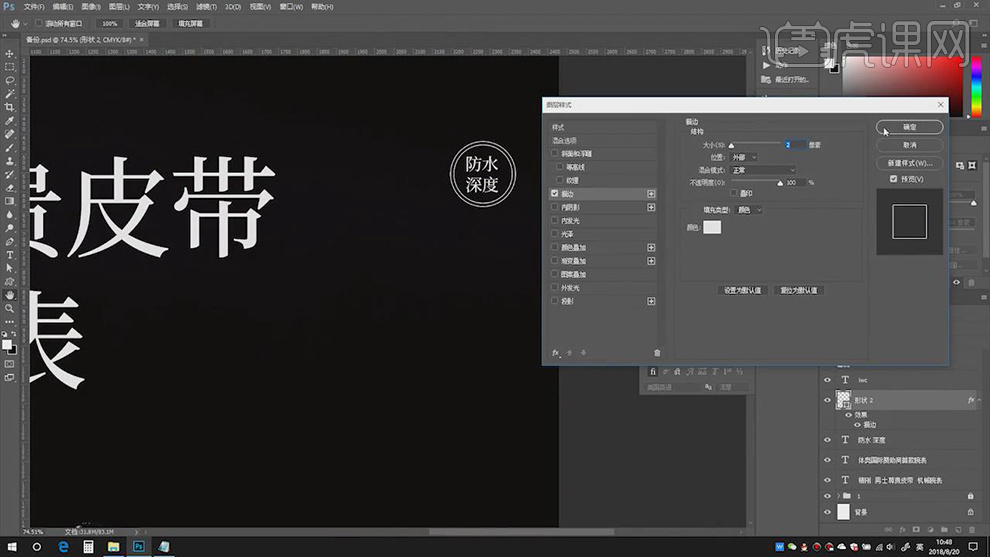
8.【Alt+移动复制】,调整【文本内容】,调整【字符】参数,使用【直线工具】,画出直线,调整【旋转】,具体如图示。
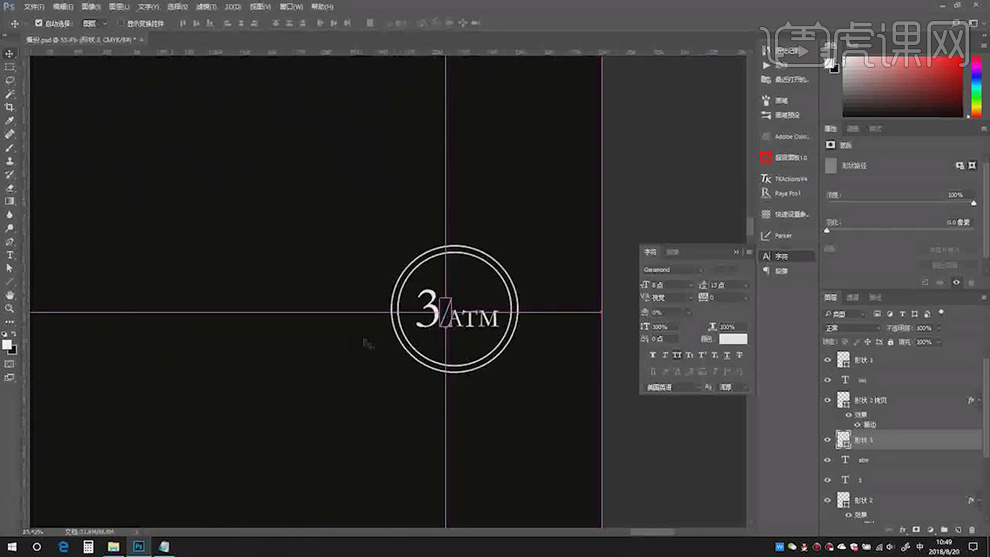
9.【Alt+移动复制】装饰图形,调整【文本内容】,调整【字符】参数,使用【直线工具】,画出直线,进行引导,具体如图示。
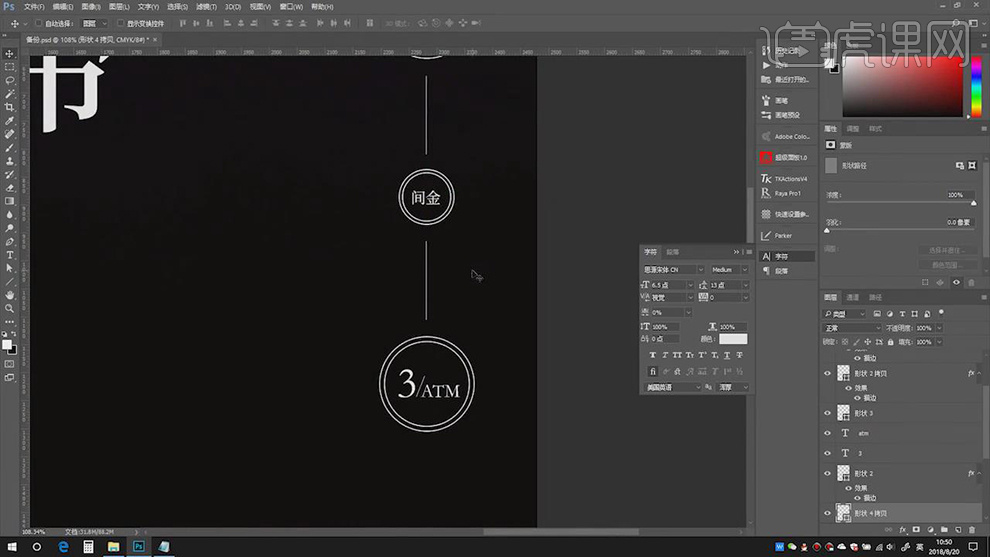
10.【Alt+移动复制】字体素材,调整【文本内容】,调整【字符】参数,使用【直线工具】,画出直线,具体如图示。。

11.使用【椭圆工具】,画出圆形,【填充】0,双击【图层样式】,调整【描边】参数,具体如图示。

12.【Alt+移动复制】,调整【位置】,进行排版,【Alt+移动复制】装饰素材,使用【文本工具】,输入【文字】,具体如图示。
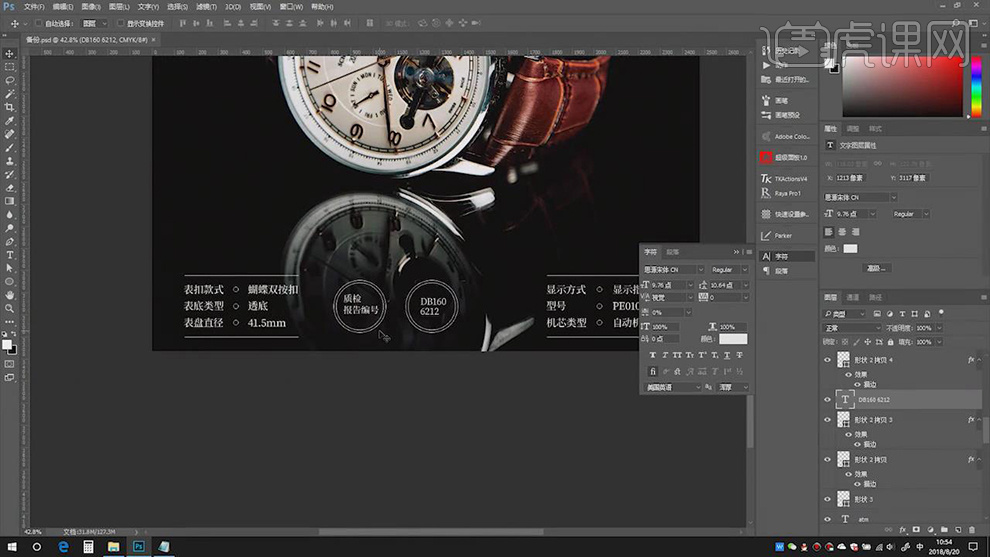
13.点击【快速设置参考线】,调整【参数】,生成参考线,使用【移动工具】,根据【参考线】,将素材【对齐】排版,具体如图示。
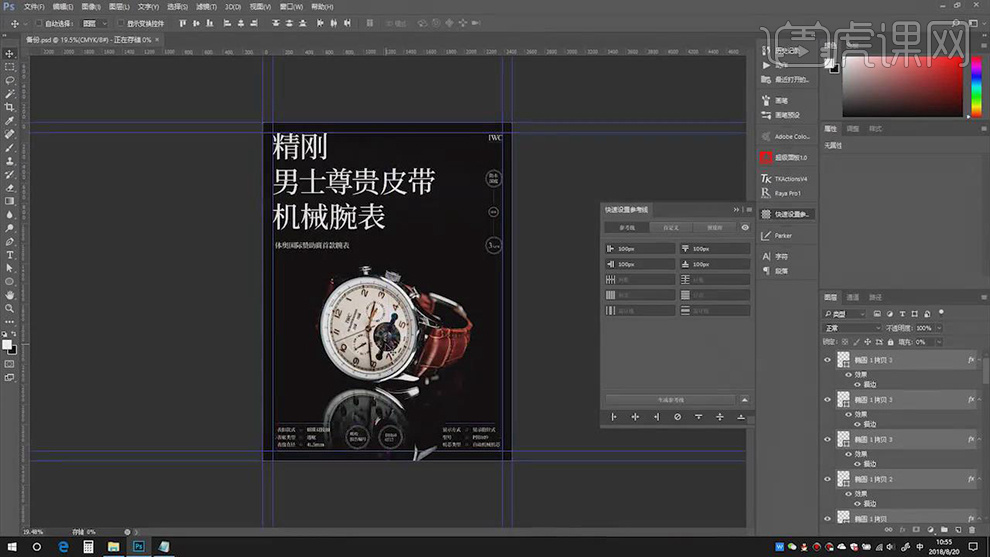
14.使用【矩形选框工具】,拉出矩形框,【快速设置参考线】,调整【参数】,生成参考线,具体如图示。

15.使用【移动工具】,将【素材】根据【参考线】调整位置,对齐调整,具体如图示。

16.最终效果具体如图所示。