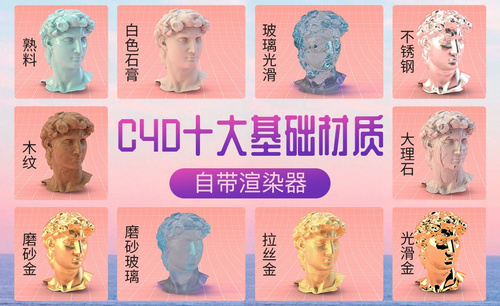C4D制作FAIR多材质渲染练习
发布时间:2019年10月24日 17:11
1.本节课的主要内容如下。

2.打开【C4D】软件,新建【MoText】,输入“F”,【调整】字体样式、大小,在【封顶】中选择【圆角封顶】,【类型】-【四边形】,勾选【网格】。
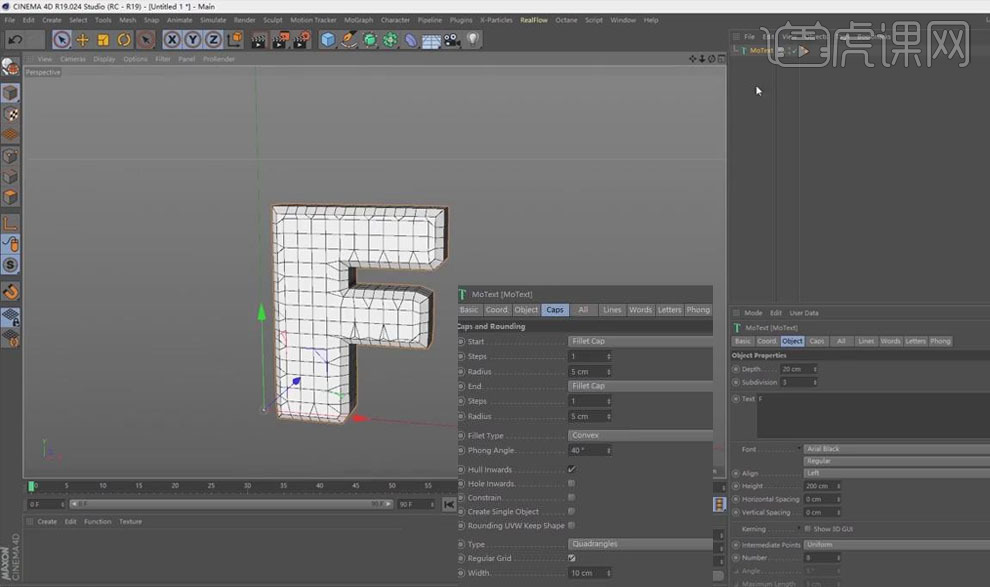
3.按【Ctrl】键复制三个“F”,分别更换成“A、L、O”,再将所有字母的【深度】改为【40】。
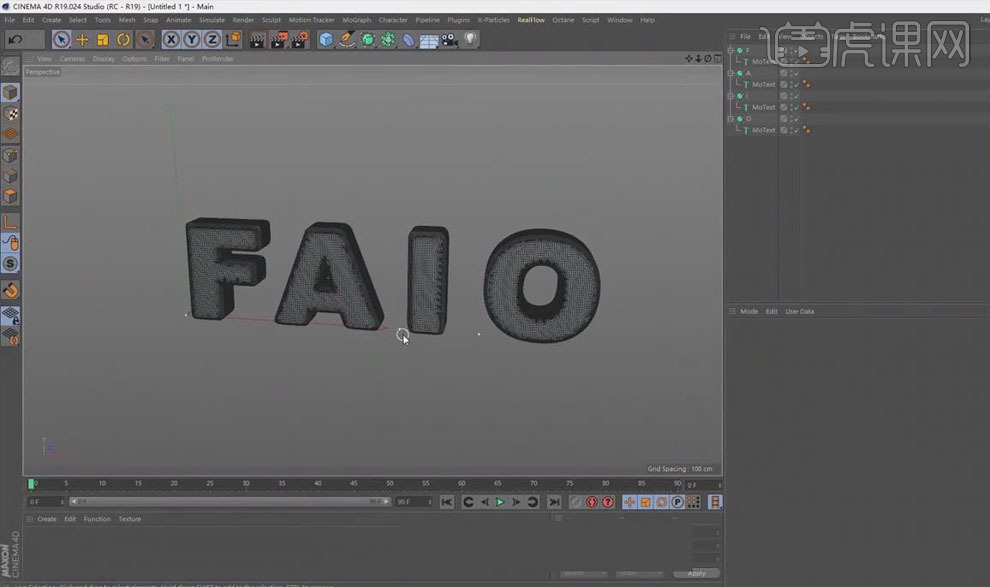
4.打开【OC渲染器】,新建【OC摄像机】,【显示】-【光影着色(线条)】,创建几个【平面】,搭建出场景。

5.打开【OC设置】,进行【调整】,新建【OC灯光】,【调整】其位置、大小,按【Ctrl】键复制一份到右边。
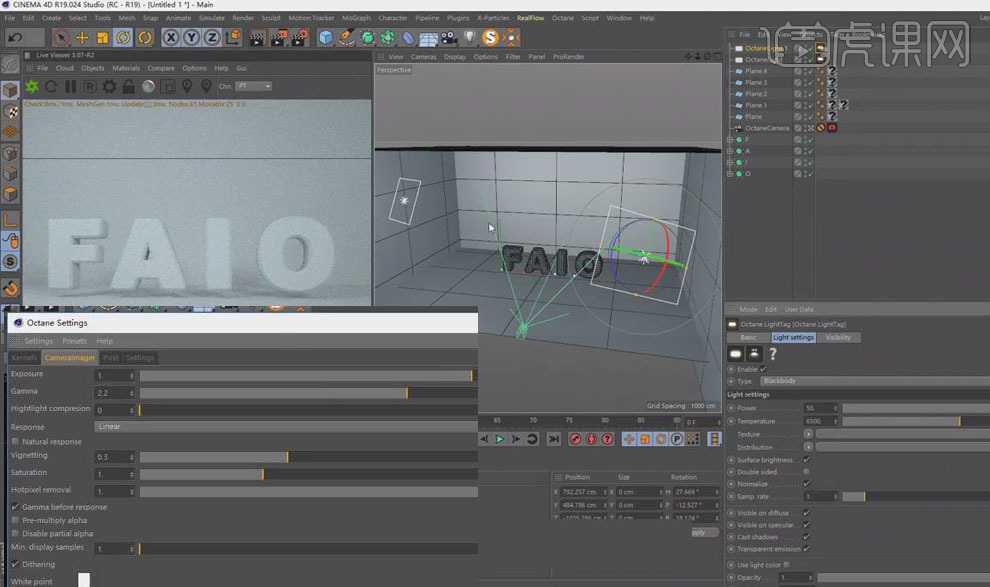
6.新建【光泽材质球】,将其赋予地面,双击展开【材质编辑器】,【漫射】颜色选择粉红色,增加【粗糙度】。
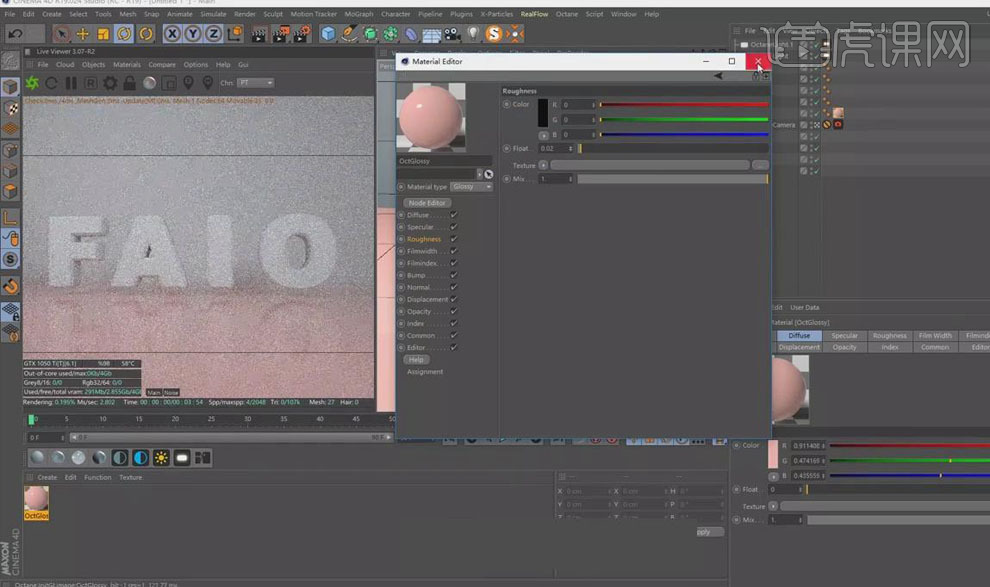
7.按【Ctrl】键复制光泽材质球,双击展开【材质编辑器】,【类型】改为【漫射】,将其赋予墙壁,按【Ctrl】键向上移动复制地面。
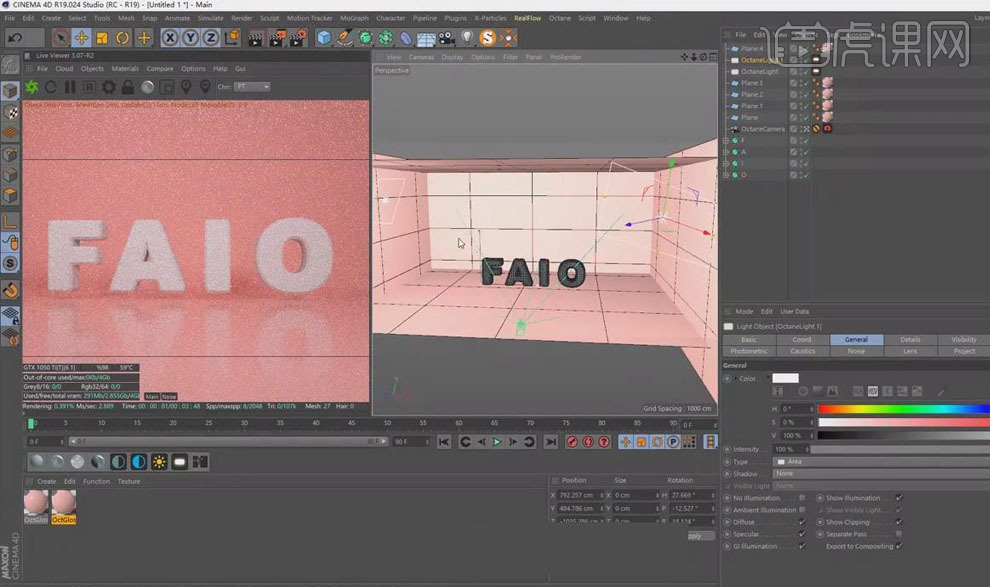
8.【退出】摄像机视角,新建【透明材质球】,将其赋予F,双击展开【材质编辑器】,【索引】-【2.5】,打开【节点编辑器】,添加材质【节点】,载入贴图,【调整】参数,再添加渐变节点,【调整】渐变颜色,按【Ctrl】键复制节点,进行连接。
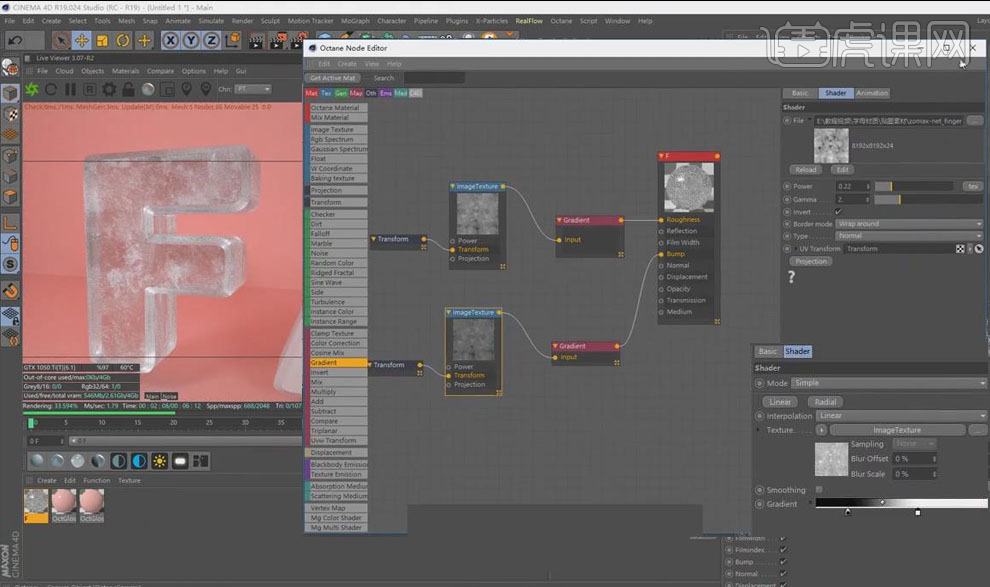
9.新建【光泽材质球】,将其赋予A,双击展开【材质编辑器】,关闭【漫射】,【索引】-【1】,【镜面】颜色选择金色,打开【节点编辑器】,添加材质【节点】,载入抓痕贴图,【调整】节点参数,按【Ctrl】键复制贴图,连接到【Bump】通道。
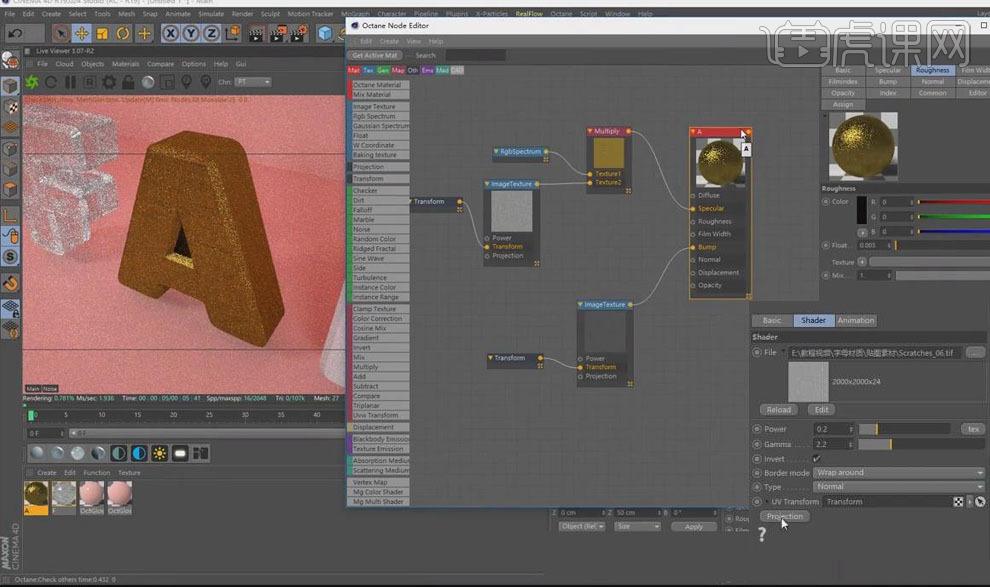
10.将“F、A”材质球的【投射方式】改为【立方体】,再细微【调整】A的材质球,打开【节点编辑器】,添加【MixText】节点,【调整】其浮点的大小,改变材质颜色深浅。
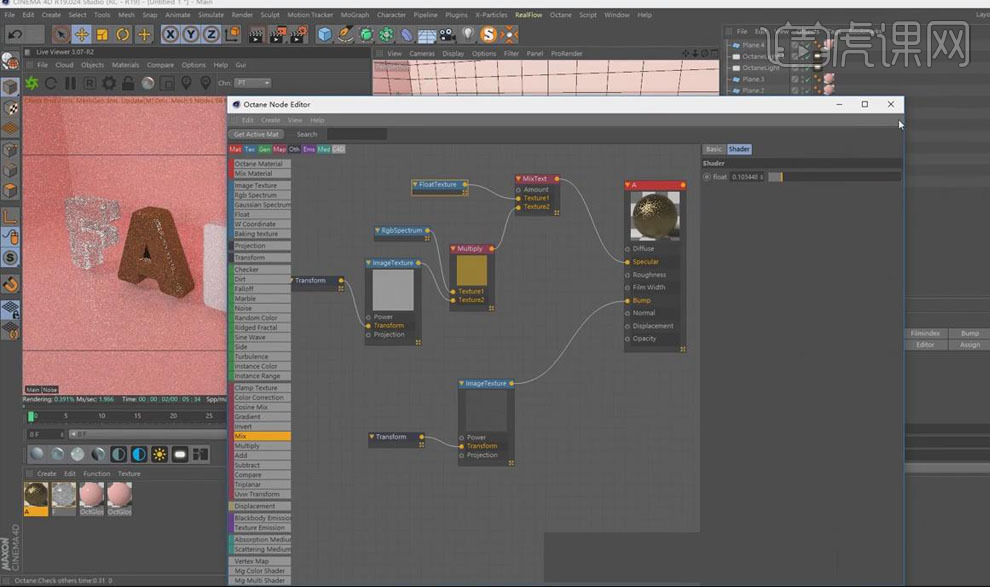
11.新建【光泽材质球】,将其赋予I,打开【节点编辑器】,添加材质【节点】,载入贴图,【调整】参数,按【Ctrl】键复制贴图,连接到【Bump】通道,在渲染视图上【开启】AB对比,查看材质添加前后效果。
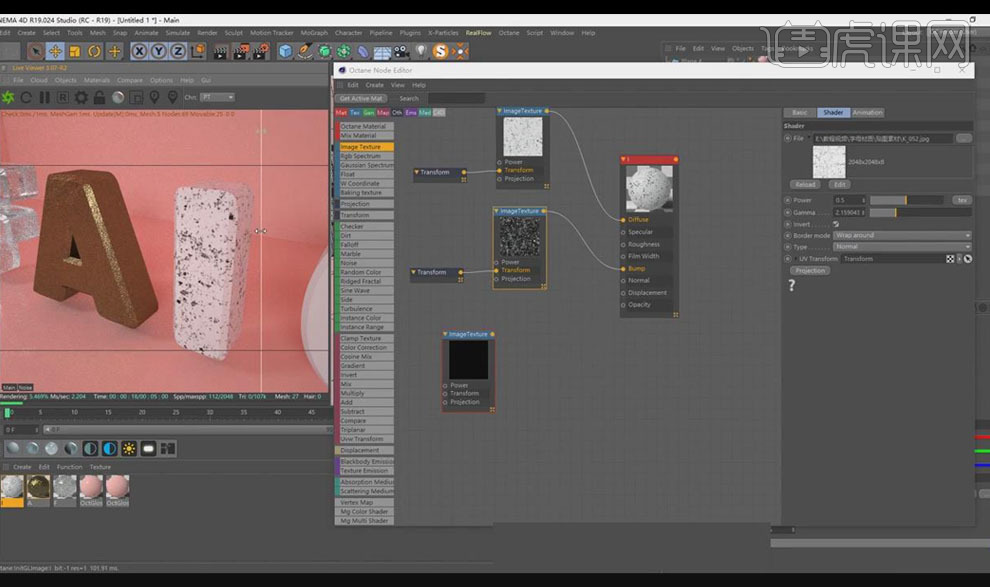
12.再载入裂纹贴图,添加【置换】节点进行连接,再对材质进行【调整】。
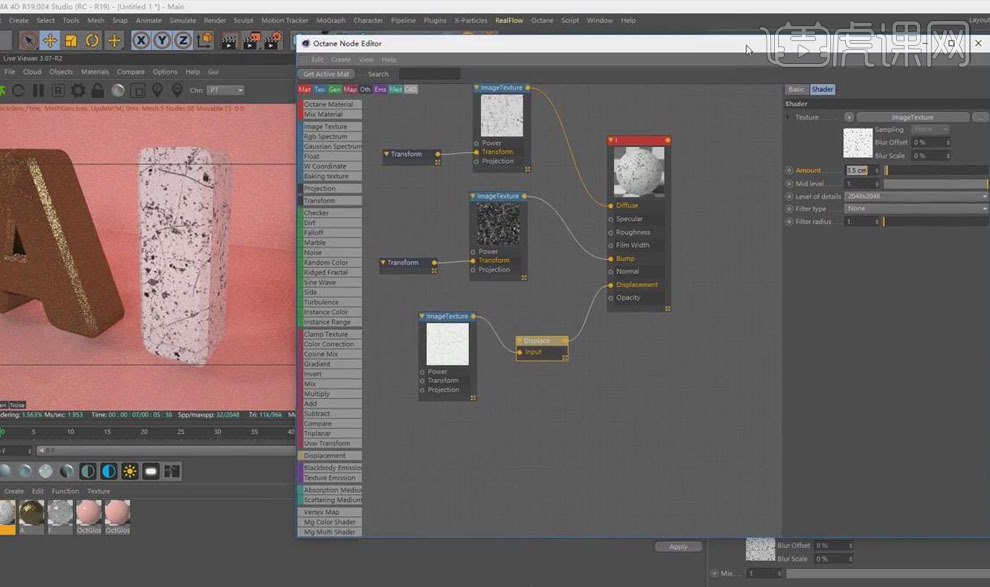
13.将字母O改为R,新建【光泽材质球】,将其赋予R,打开I材质球的【节点编辑器】,将裂纹贴图调小一些。

14.打开R材质球的【节点编辑器】,载入裂纹贴图,【调整】参数,添加【MixText】节点,让贴图与白色节点混合,【调整】其浮点的大小,再在【材质编辑器】增加【索引】。
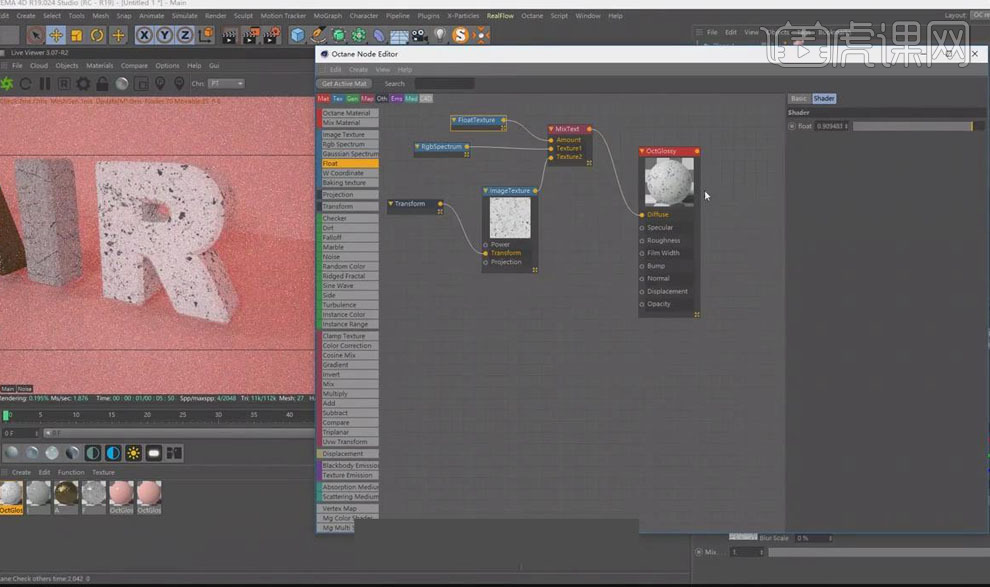
15.打开R材质球的【节点编辑器】,载入划痕贴图,放到【粗糙度】里,再添加渐变节点,【调整】渐变颜色。
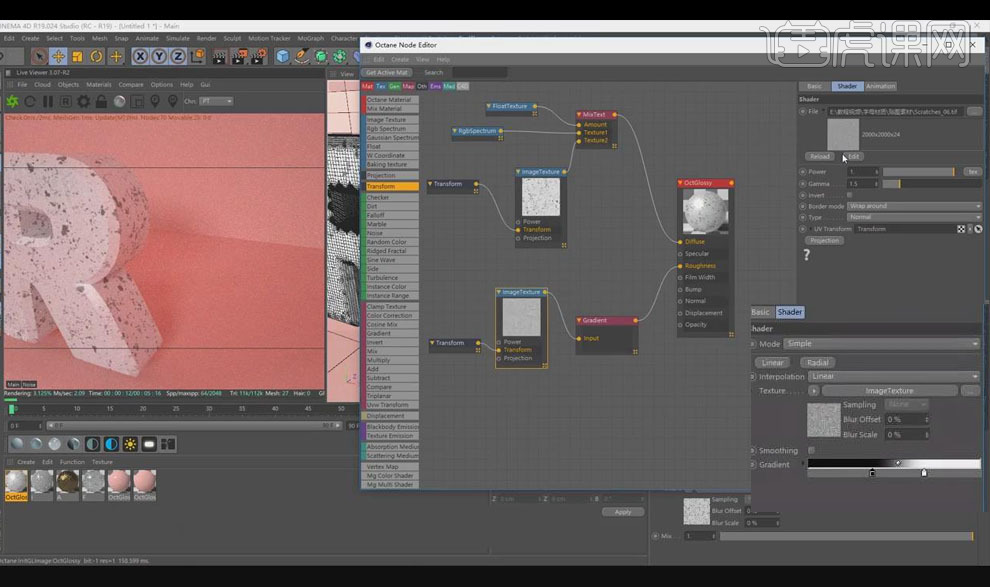
16.创建【矩形】样条线,其高度、宽度都是【20cm】,再创建【矩形】样条线,将其拉长,选择【扫描工具】,将小矩形、大矩形放入其【子集】。

17.新建灯光【材质球】,将其赋予矩形,双击展开【材质编辑器】,【调整】材质,做出灯光效果。
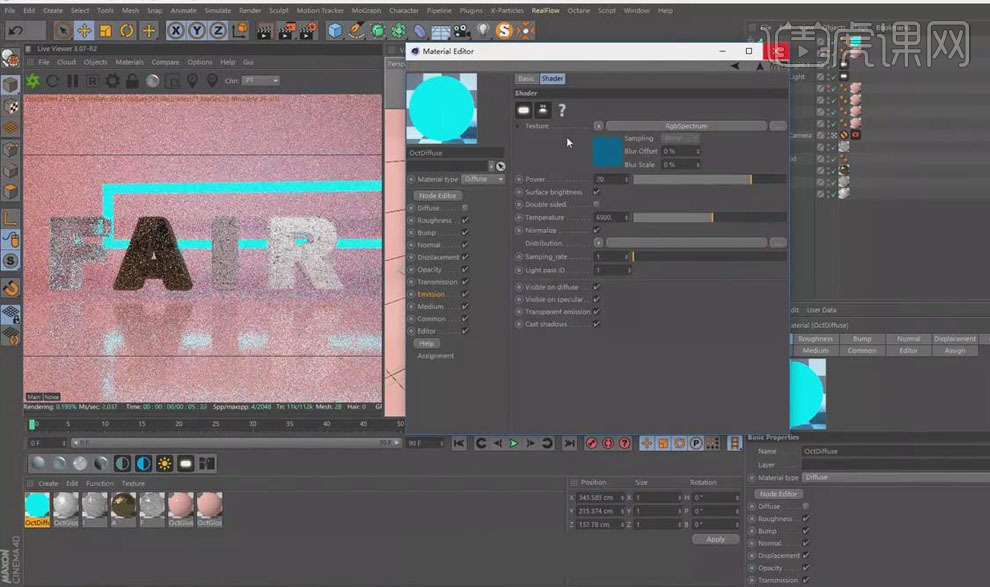
18.创建【圆盘】,【调整】其大小、位置,按【Ctrl】键移动复制圆盘,新建【光泽材质球】,将其赋予圆盘。
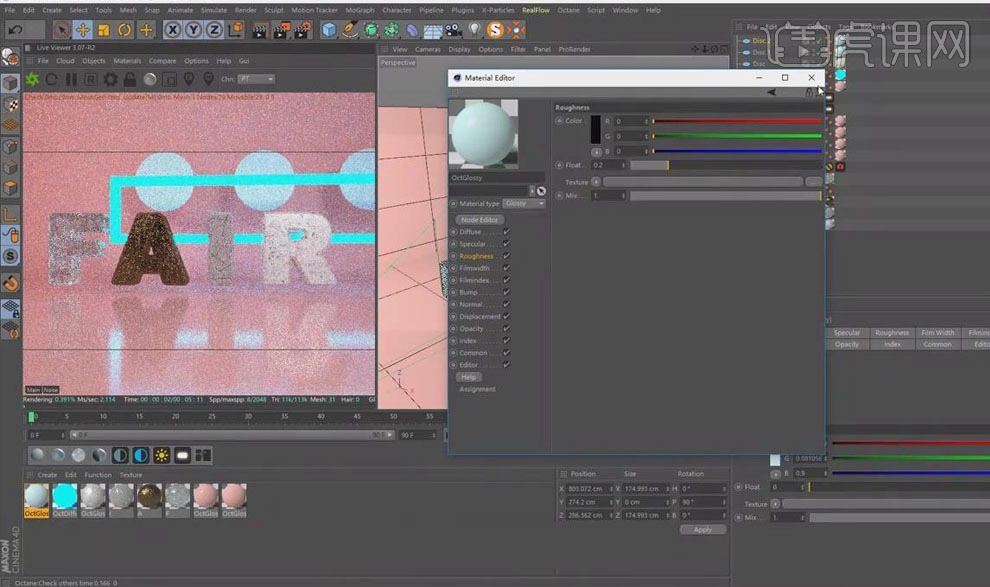
19.打开A材质球的【节点编辑器】,再对其进行【调整】,新建【OC灯光】,【调整】其位置、强度,关闭其【摄像机可见】。
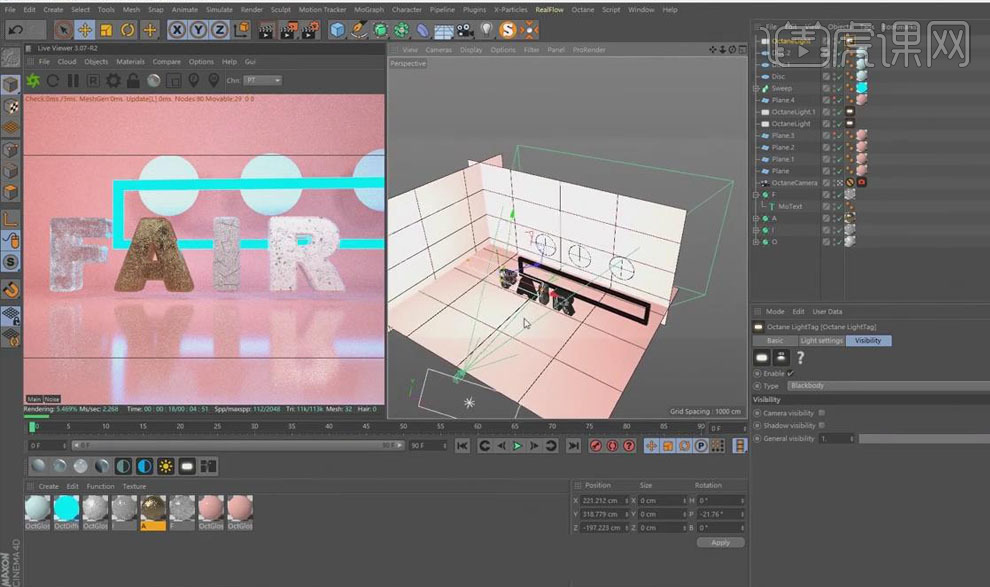
20.【调整】每个字母的位置、角度,呈现浮动感,再【调整】圆盘材质颜色。

21.【删除】圆盘,创建【圆环】,【调整】其位置、大小,新建金属【材质球】,将其赋予圆环。
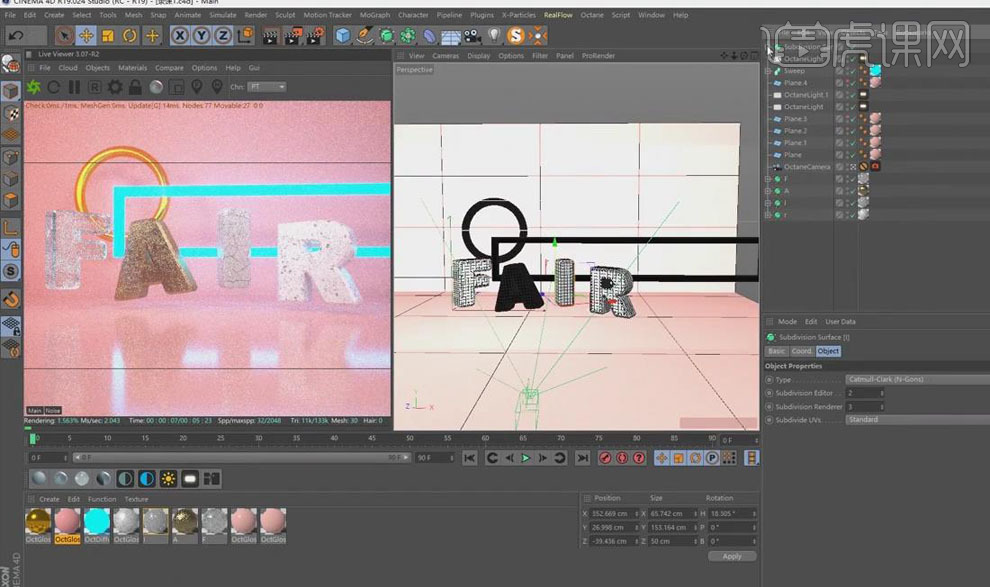
22.【选中】摄像机,将其辉光调高,使画面更加明亮,【调整】渲染设置,点击【渲染】。
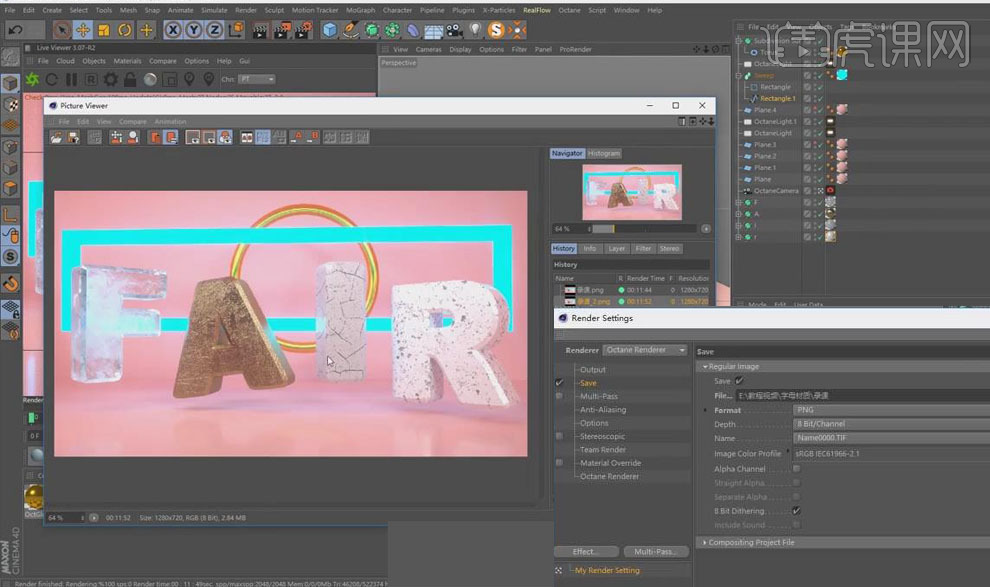
23.打开【PS】软件,拖入渲染图片,添加【曲线】,增强对比度,添加【色相饱和度】、【色彩平衡】,调整画面色彩,【Ctrl+S】保存。
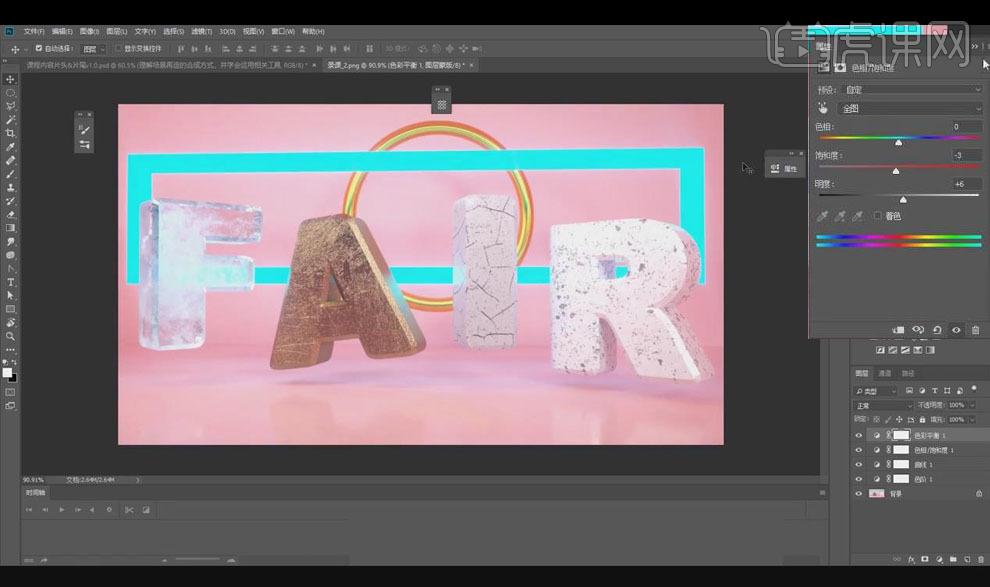
24.本课内容小结如下。
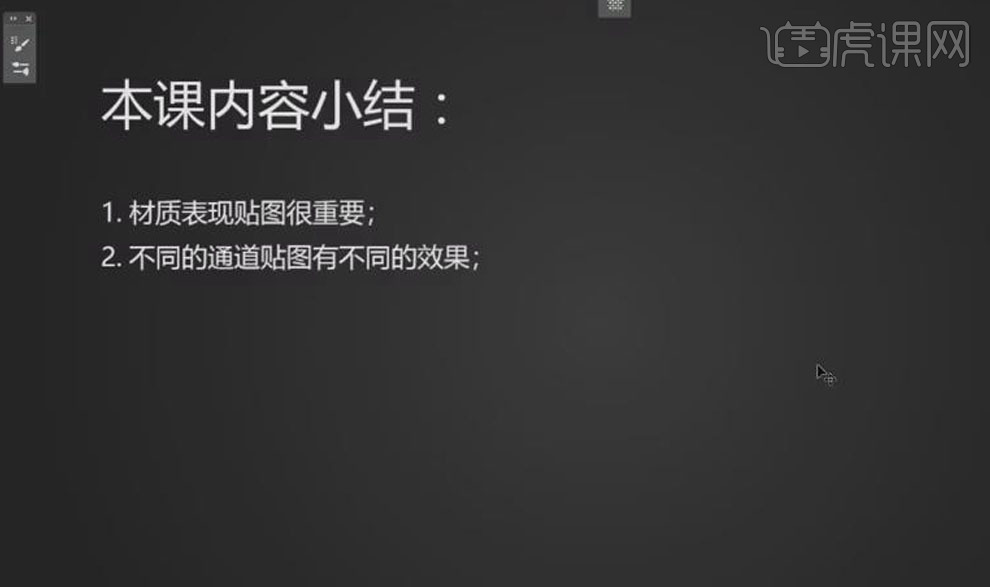
25.最终效果图如图所示。