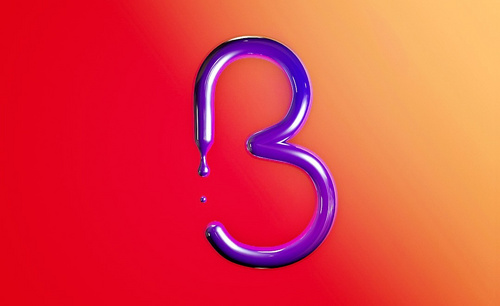C4D制作金属字母Q材质表现
发布时间:暂无
1、本节课讲解C4D-金属字母Q-OC材质表现,本节课中用到的素材,会放置在素材包内,请各位学员点击右侧黄色按钮自行下载安装。
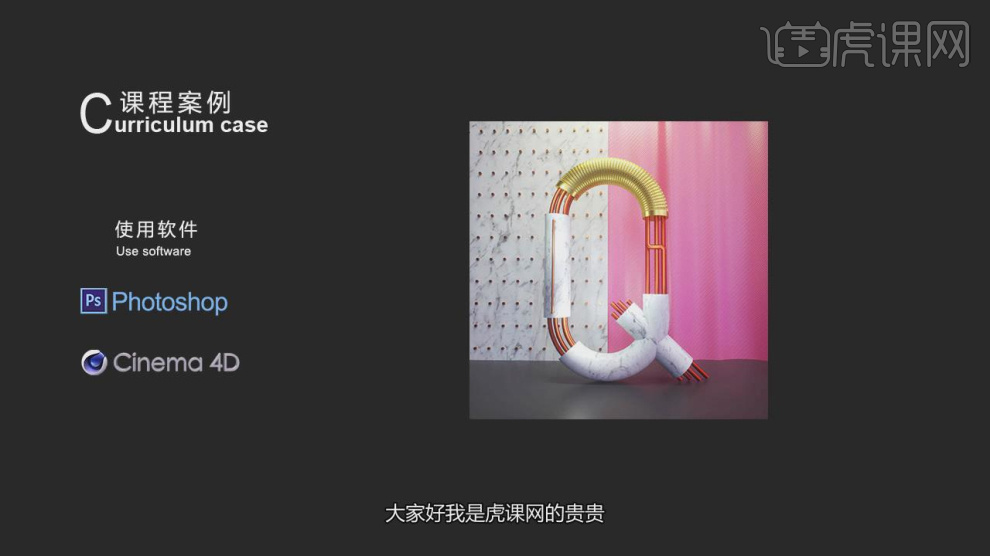
2、首先我们打开软件,在【样条线】工具中绘制一个矩形,如图所示。
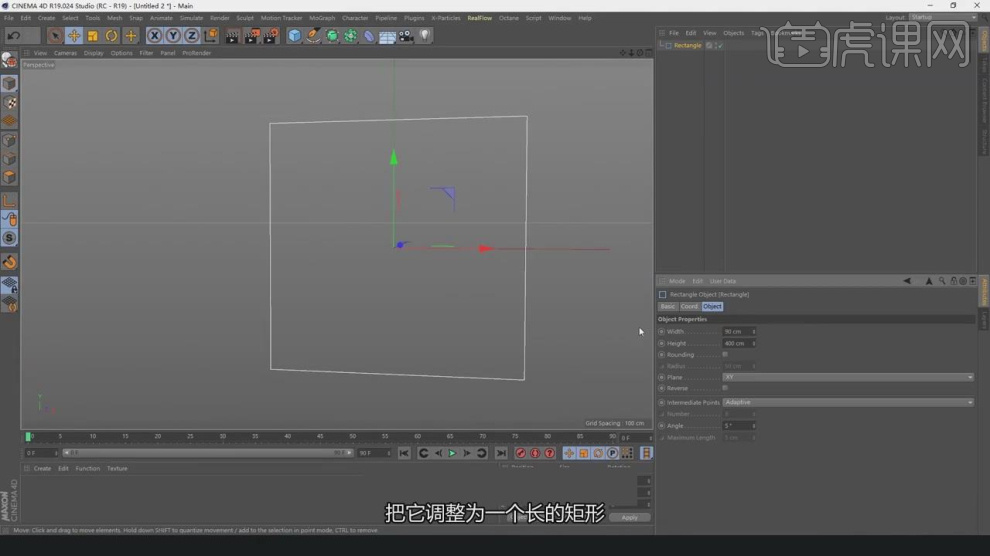
3、然后我们在参数面板中设置他的【圆角】,如图所示。
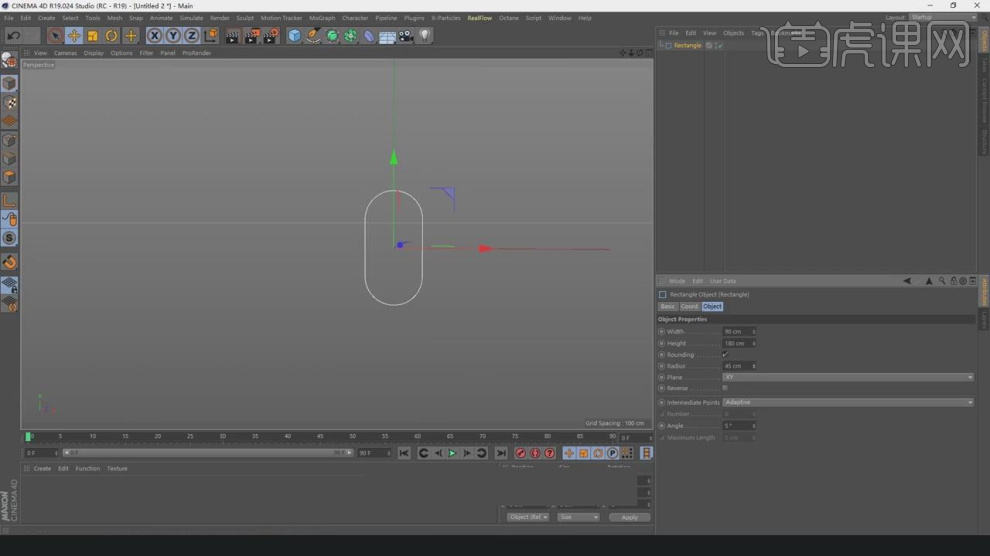
4、在【样条线】工具中新建一个圆环,在效果器中找到【扫描】效果,将圆环和路径放入,如图所示。
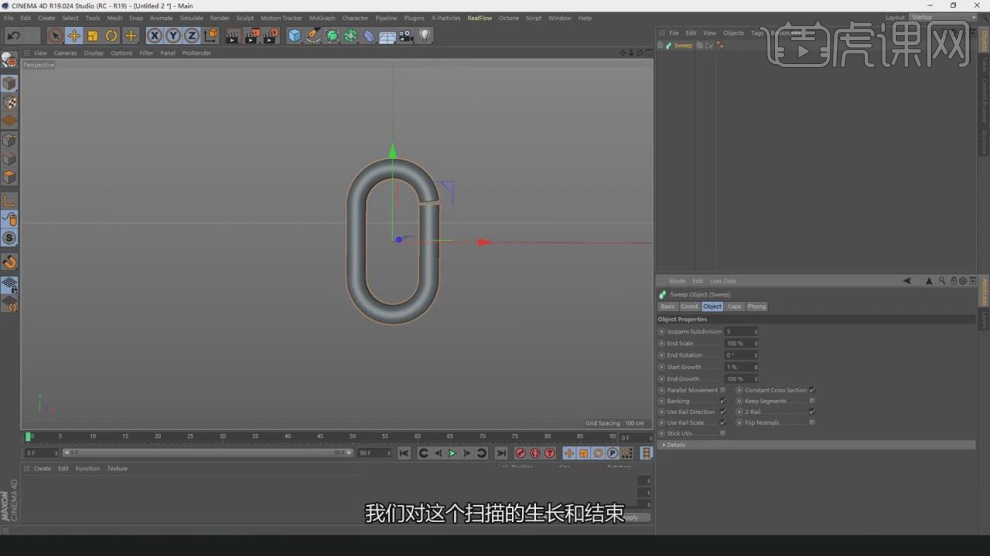
5、然后我们在参数面调整【开始、结束生长的参数】,如图所示。
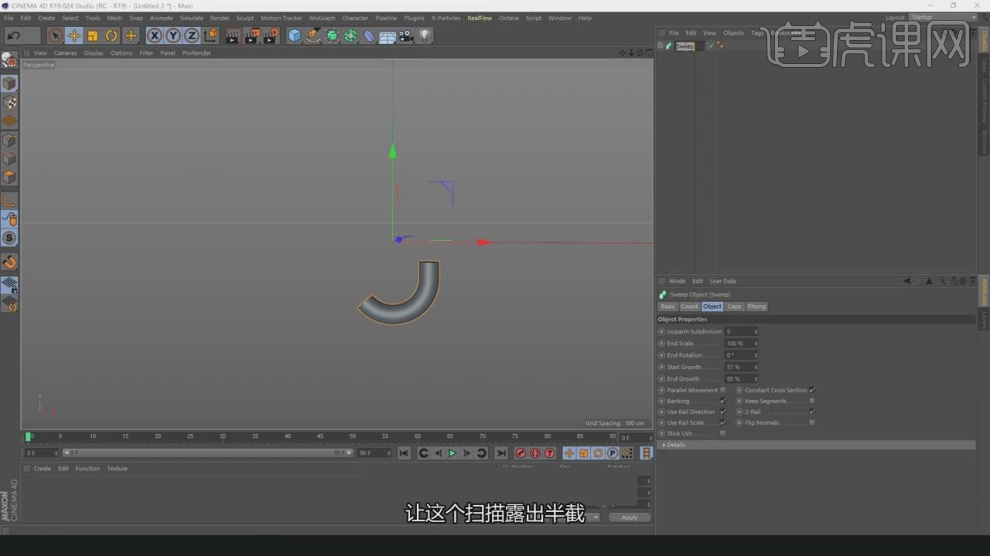
6、将调好在扫描对象进行一个复制,然后调整圆环的大小,如图所示。
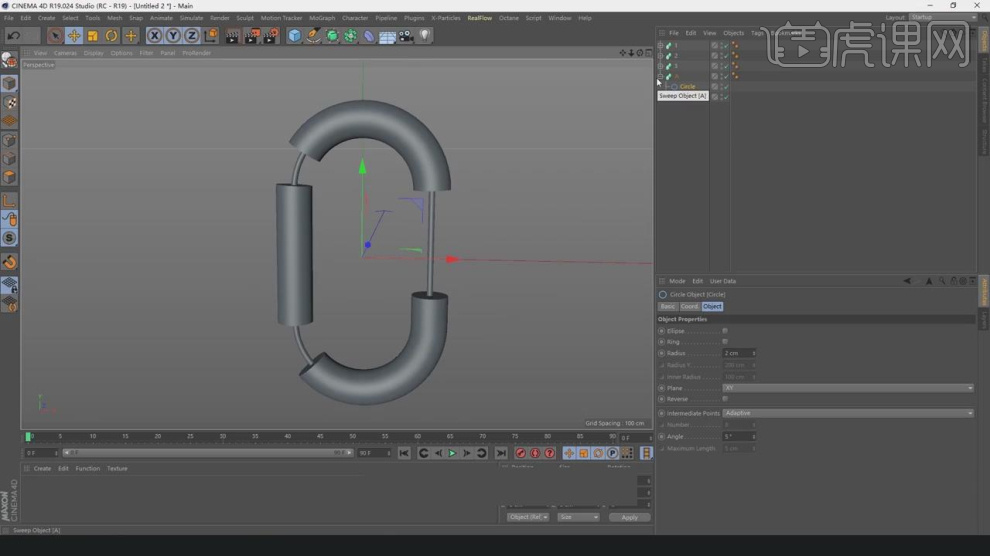
7、选择扫描对象,在【点】模式下,调整模型的形状,如图所示。
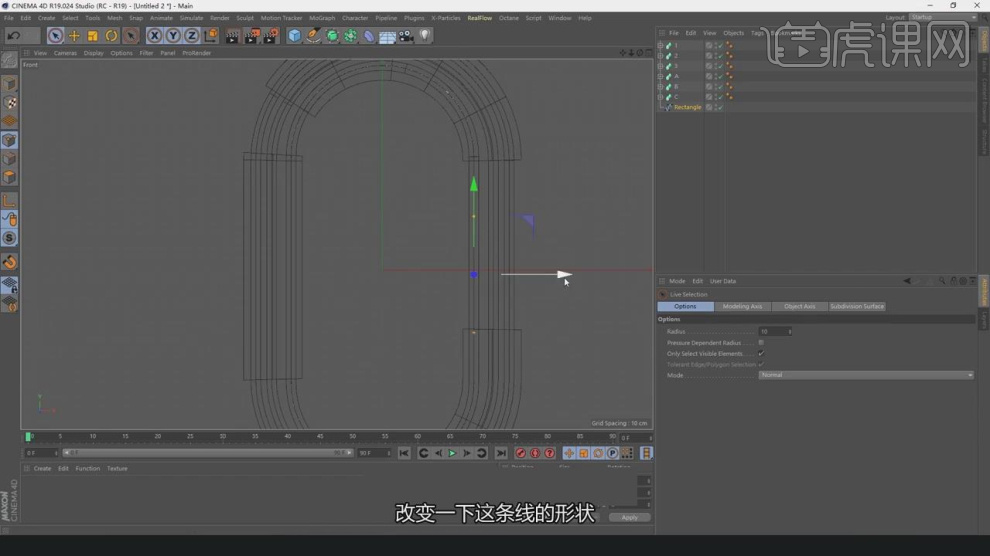
8、在效果器中找到【扫描】效果,将圆环和路径放入,如图所示。
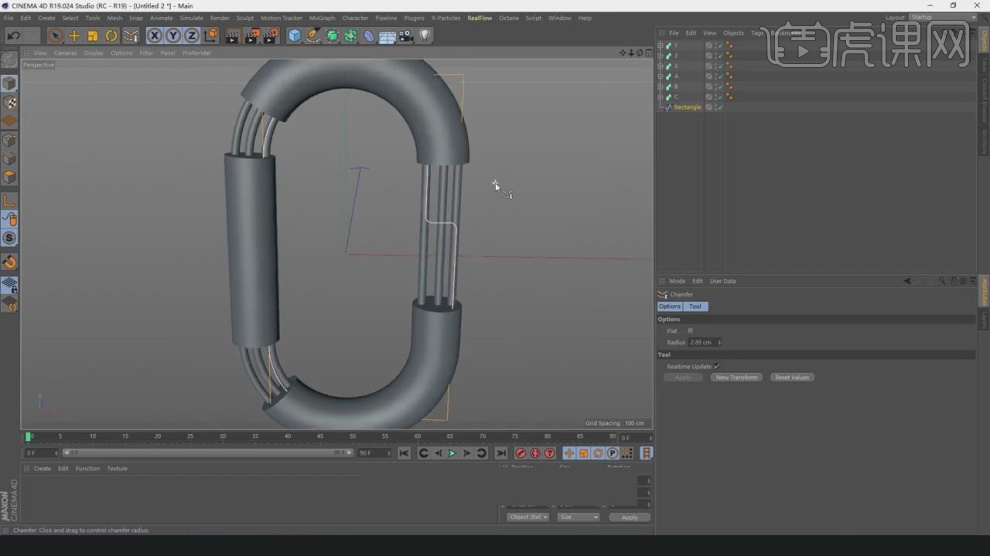
9、在【样条线】工具中新建一个圆环,在效果器中找到【扫描】效果,将圆环和路径放入,如图所示。
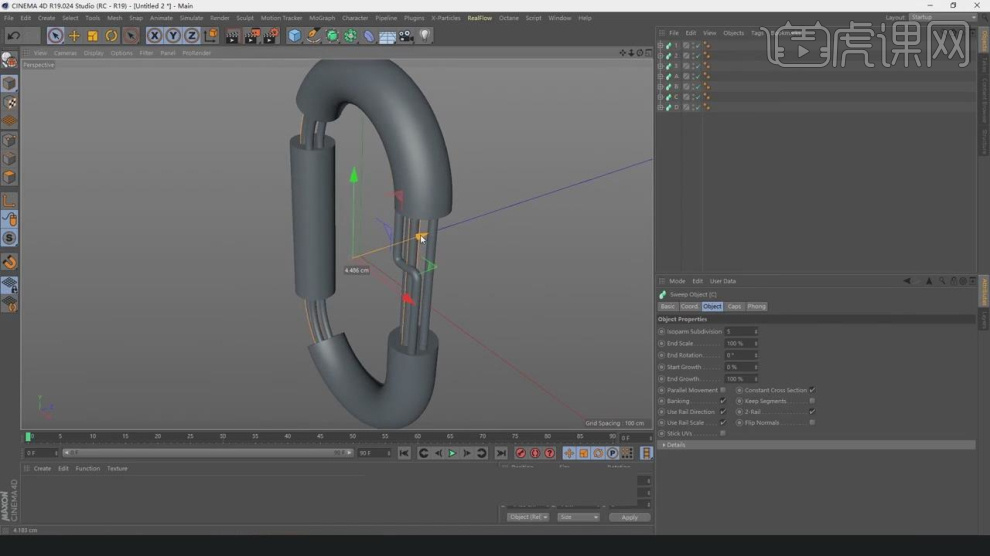
10、新建一个【几何体】对象中的【圆柱体】调整他的大小,如图所示。
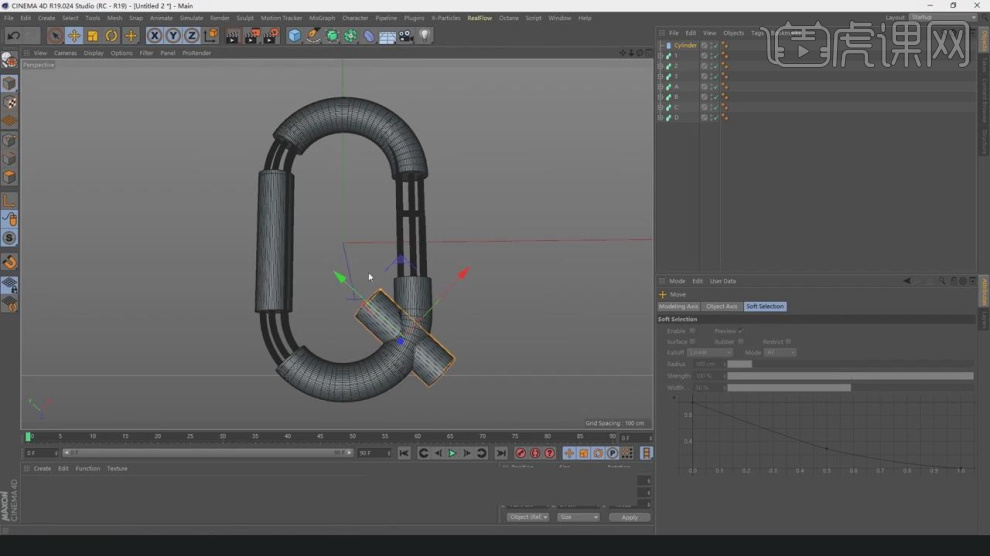
11、然后我们创建更多的圆柱体进行一个摆放,如图所示。
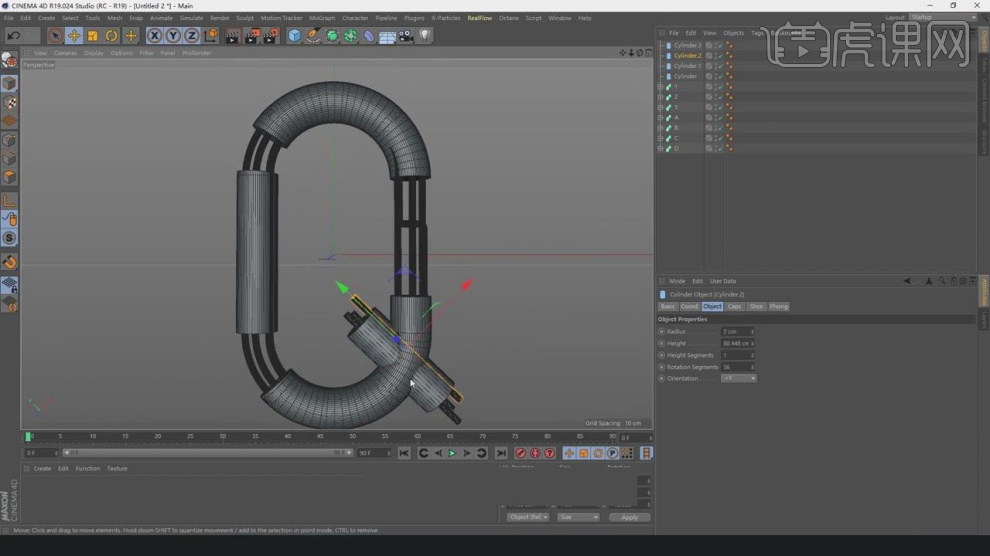
12、新建一个【几何体】对象中的【平面】调整他的大小制作地面和背景,如图所示。
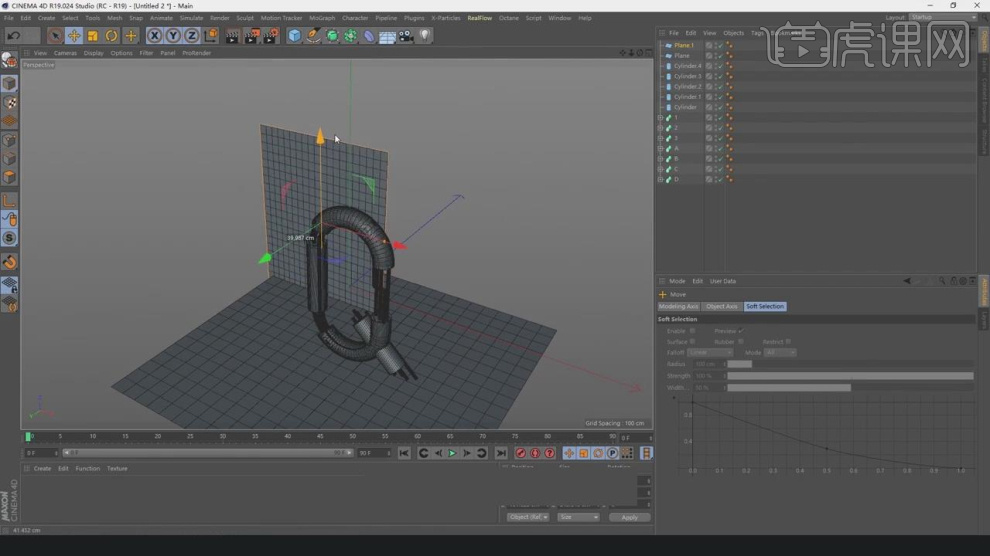
13、新建一个【几何体】对象中的【圆柱体】调整他的大小,然后在【运动图像】中添加一个【克隆】效果,如图所示。

14、新建一个【几何体】对象中的【平面】调整他的大小,如图所示。

15、在【线】模式下,调整模型的形状,如图所示。
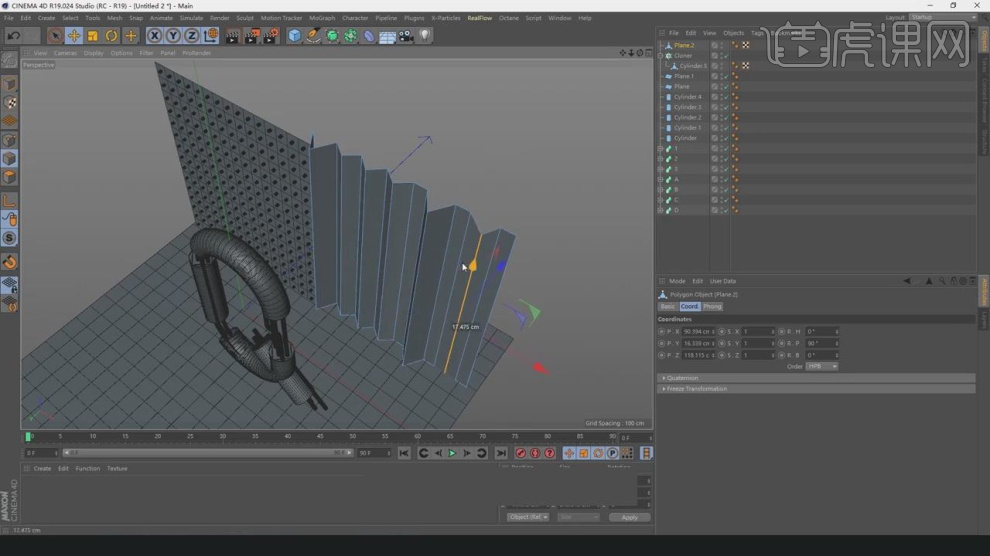
16、在效果器中添加一个【细分曲面】效果,如图所示。

17、调整完成后,在【面】模式下选择部分的面,进行一个【内部挤压】,如图所示。
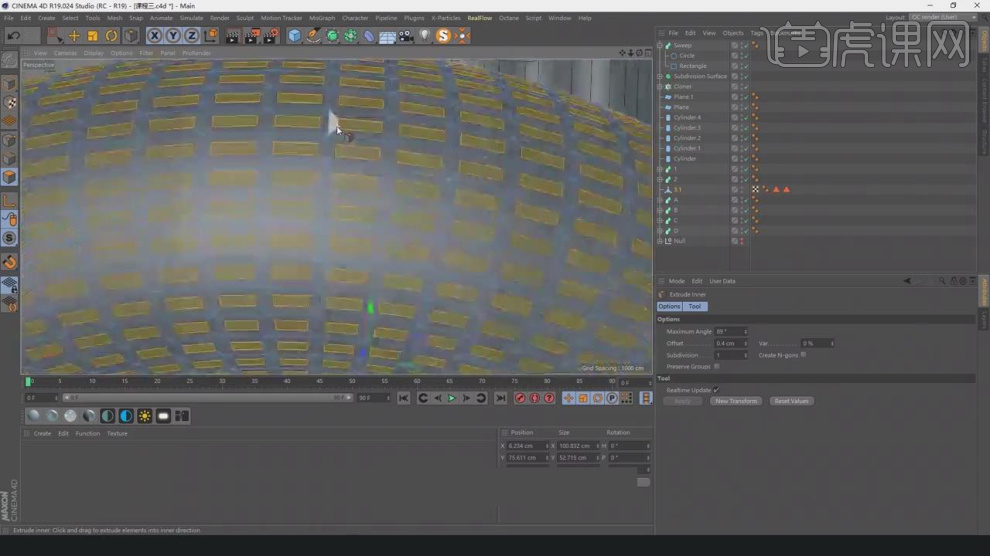
18、然后将挤压出来的面,向内进行一个挤压,如图所示。
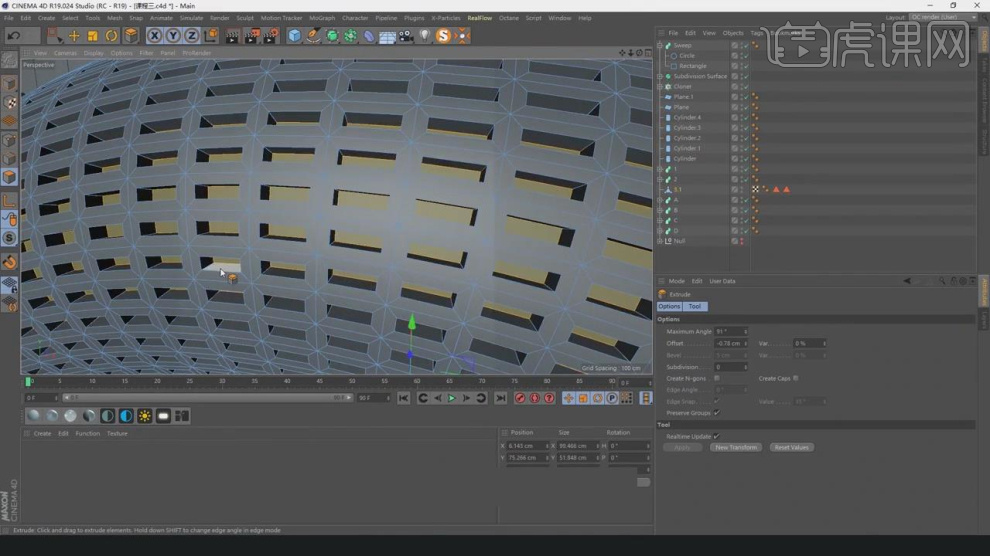
19、创建一个片光源,调整灯光的位置,然后新建一个环境光,然后调整HDR贴图,如图所示。
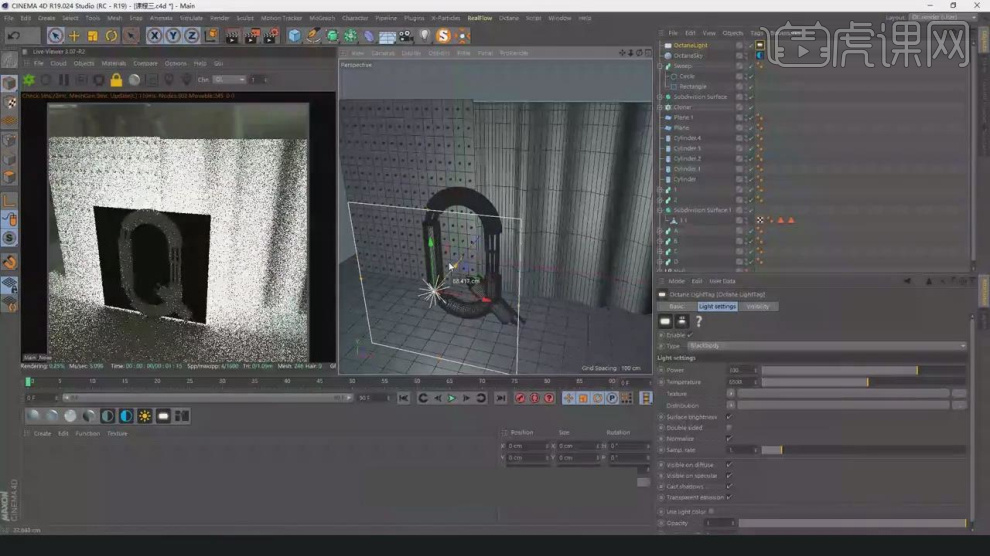
20、新建一个材质球,然后修改材质球的反射颜色,如图所示。

21、复制调整好的材质球,然后修改材质球的反射颜色,如图所示。
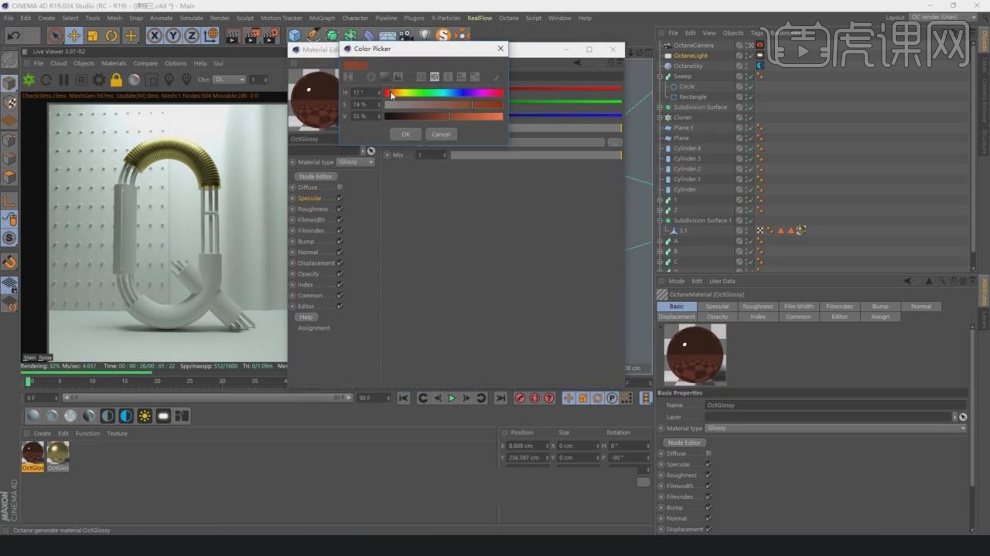
22、新建一个材质球,然后将下载好的贴图载入进来,如图所示。
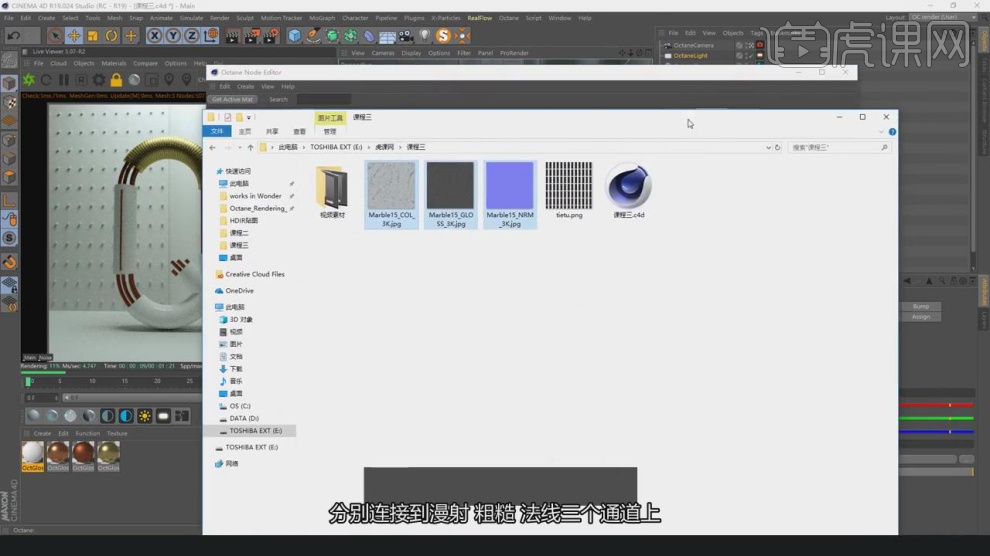
23、调整完成后,我们调整材质球的参数,如图所示。
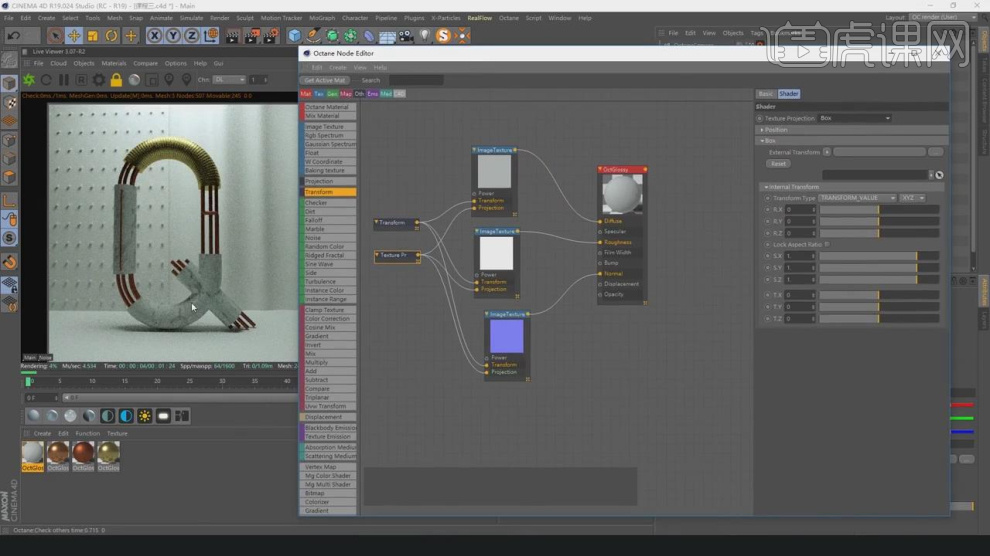
24、再次新建一个材质球,然后将下载好的贴图载入进来,如图所示。
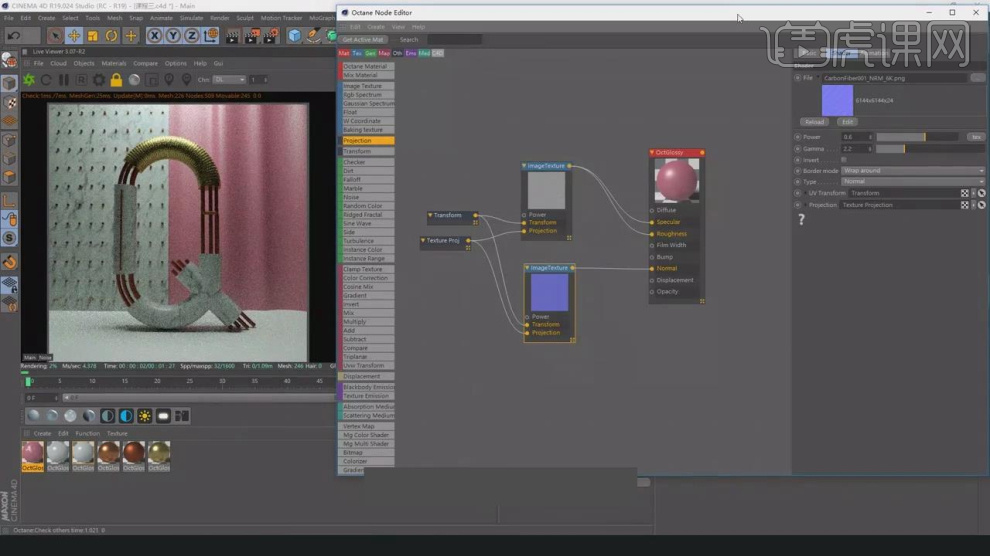
25、选择HDR环境光,这里我们根据渲染的效果调整他的灯光强度,如图所示。
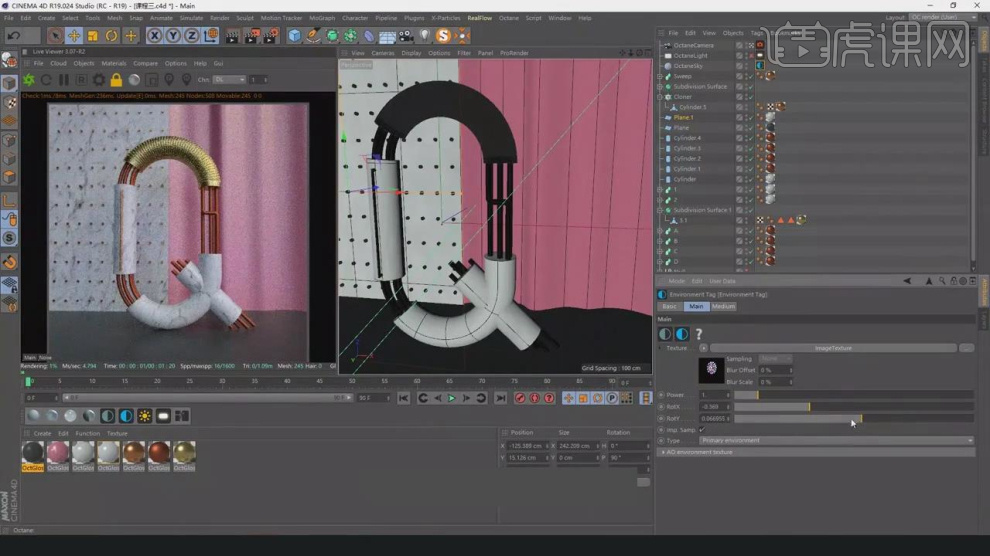
26、这里我们根据渲染的效果,调整材质球的参数,如图所示。
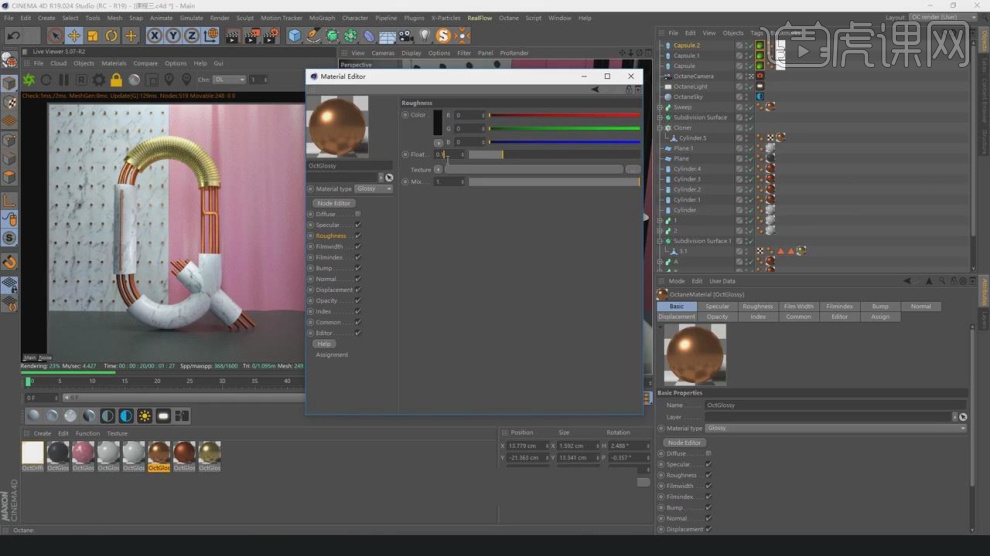
27、点击【摄像机】然后修改摄像机的参数使得灯光的效果更佳的显著,如图所示。

28、点击渲染,将渲染好的效果图进行一个保存准备后期制作,如图所示。
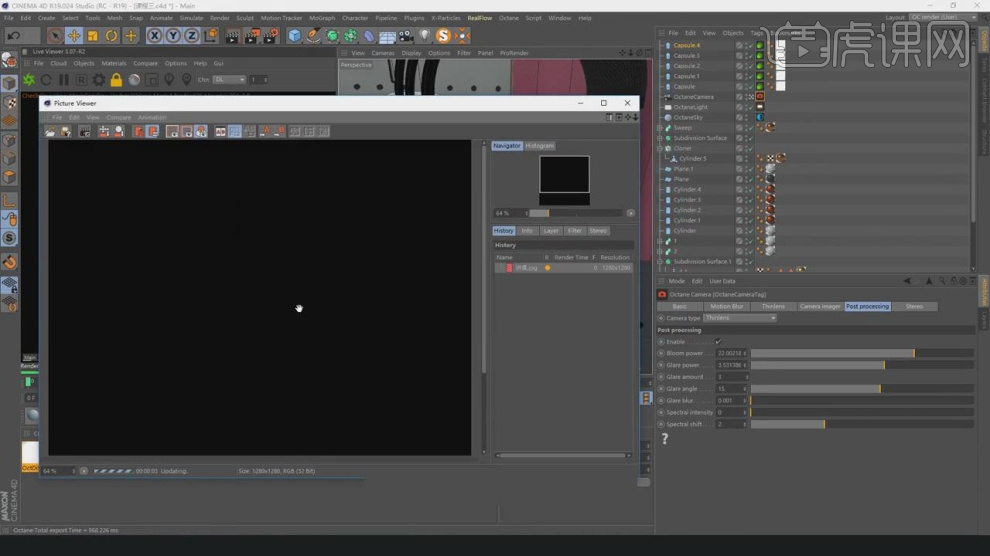
29、将调整好的效果图载入到PS中,然后在效果器中添加一个【曲线】效果,如图所示。
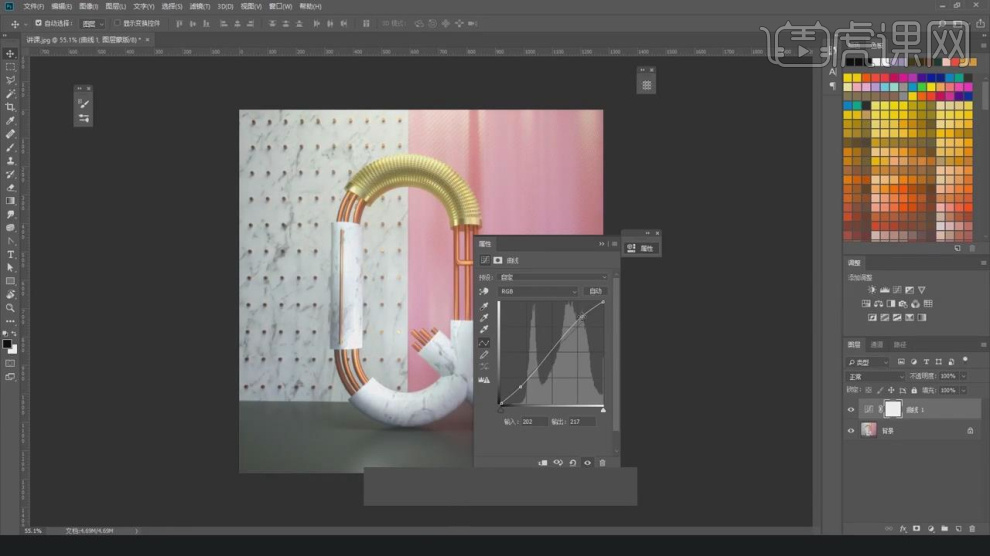
30、在效果器中添加一个【色相饱和度】效果,如图所示。
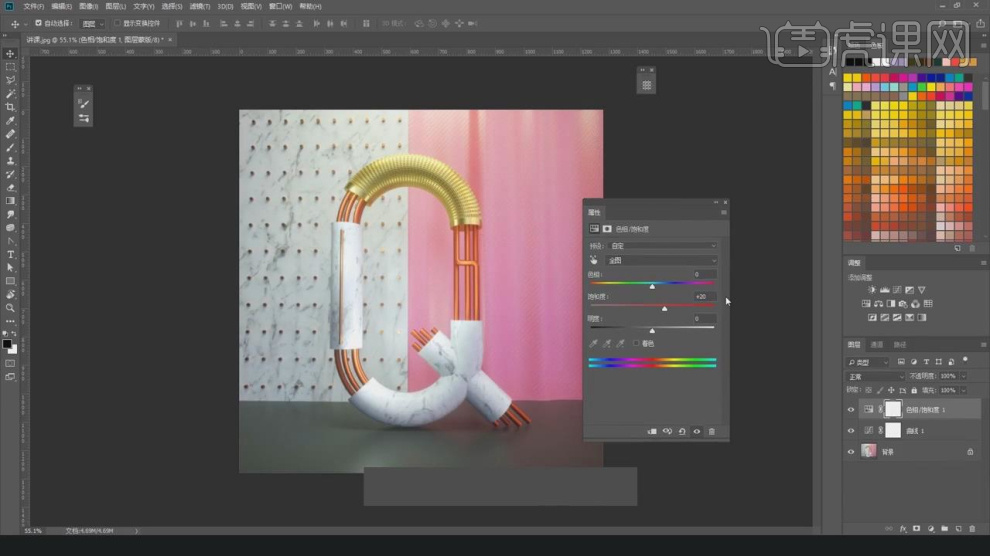
31、在效果器中添加一个【颜色平衡】效果,如图所示。
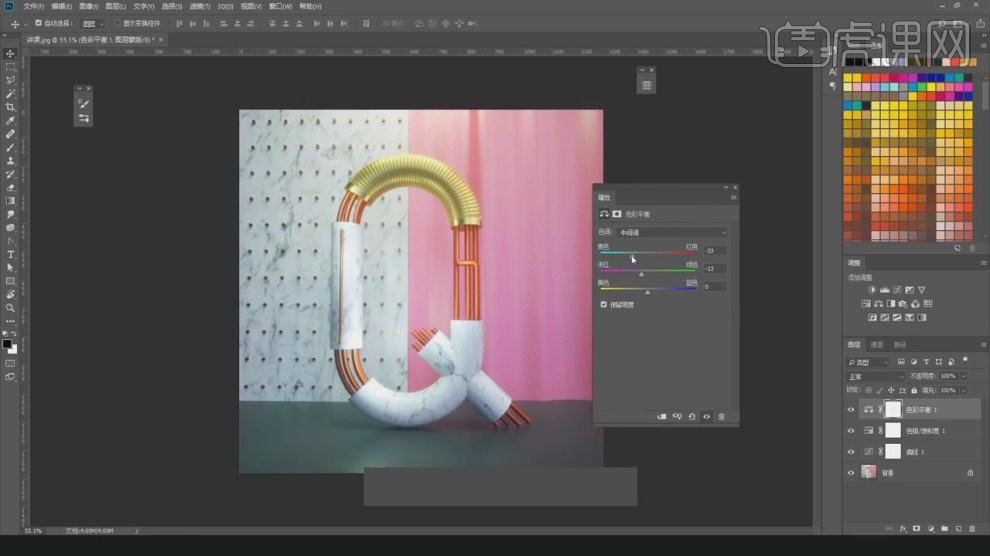
32、根据效果我们再次调整【曲线】的效果,如图所示。
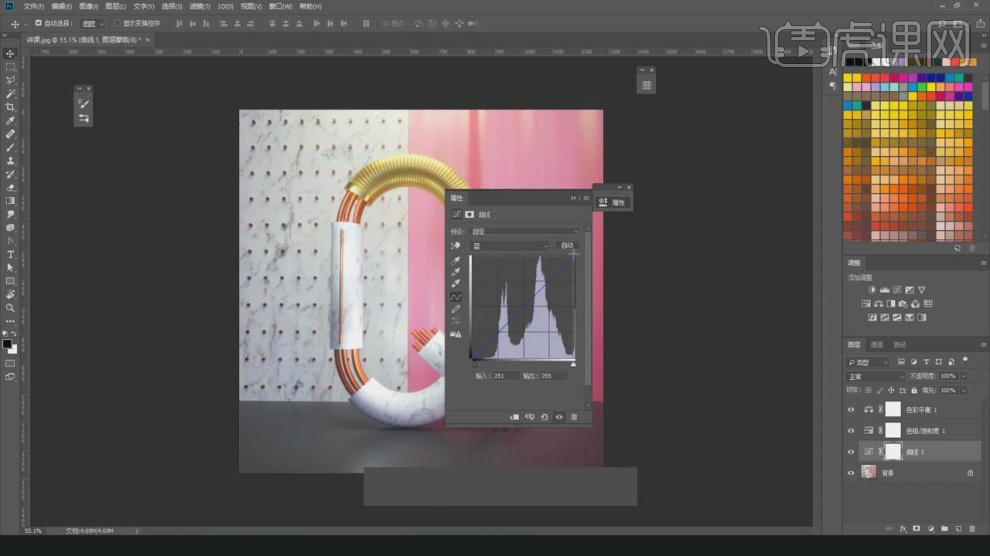
33、最终效果。