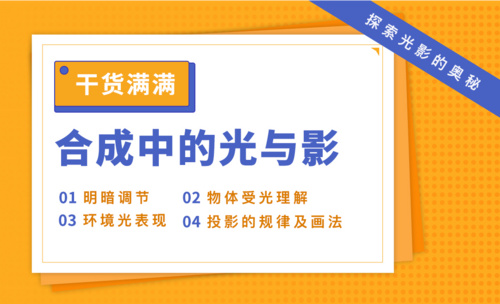PS进行合成中的光影理论光影综练
发布时间:暂无
1、 用【PS】打开图片,单击【曝光度】,把【灰度系数校正】整体压灰,使天空整体暗下来层次区分。

2、 继续单击【曝光度】,把【曝光度】提亮,【灰度系数校正】降低,效果如图。

3、 选择【渐变工具】,使用【球形渐变】给天空拉一条渐变,效果如图。
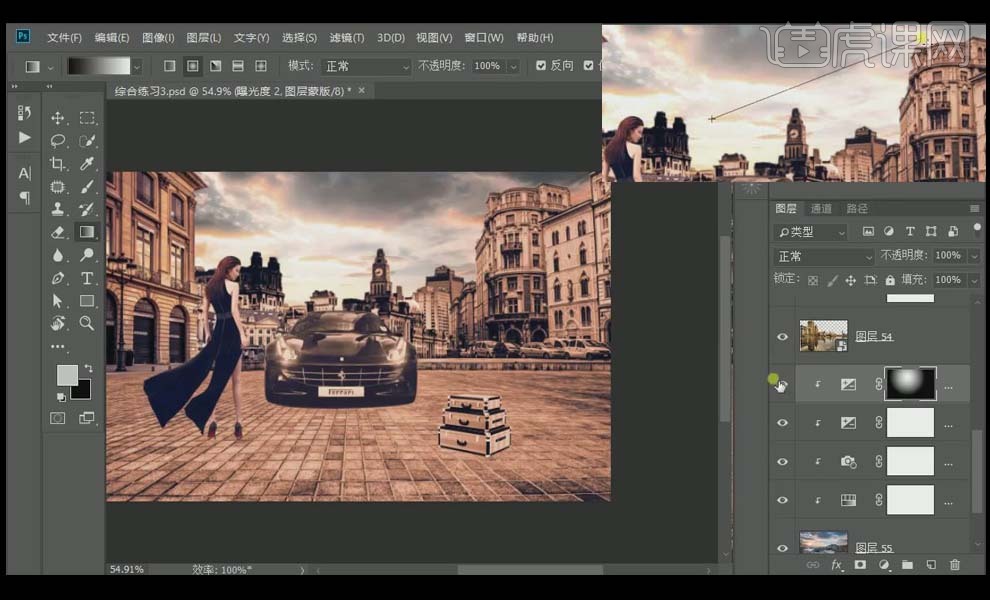
4、 选中受光晕染的图层,按住【Alt】键单击鼠标左键剪切蒙版,吸取光的色彩通过【颜色】模式给建筑添加光的色彩,通过【模式】模式给它提亮。
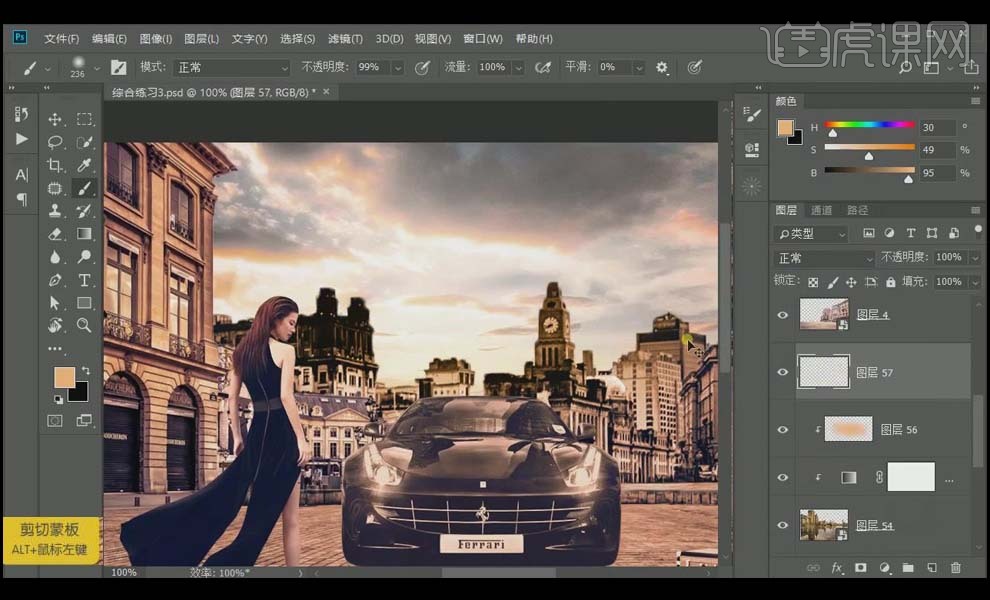
5、 创建剪切蒙版,选择【滤色】模式,使用【画笔工具】轻轻地刷几下,让建筑在高强光下有朦胧感,降低【不透明度】;再创建剪切蒙版,【滤色】模式,使用【画笔工具】涂抹接近光的地方。

6、 单击【曝光度】,把【曝光度】降低,拉低【灰度系数校正】,【Ctrl+I】反向蒙版,使用白色【画笔工具】把暗部刷出来。
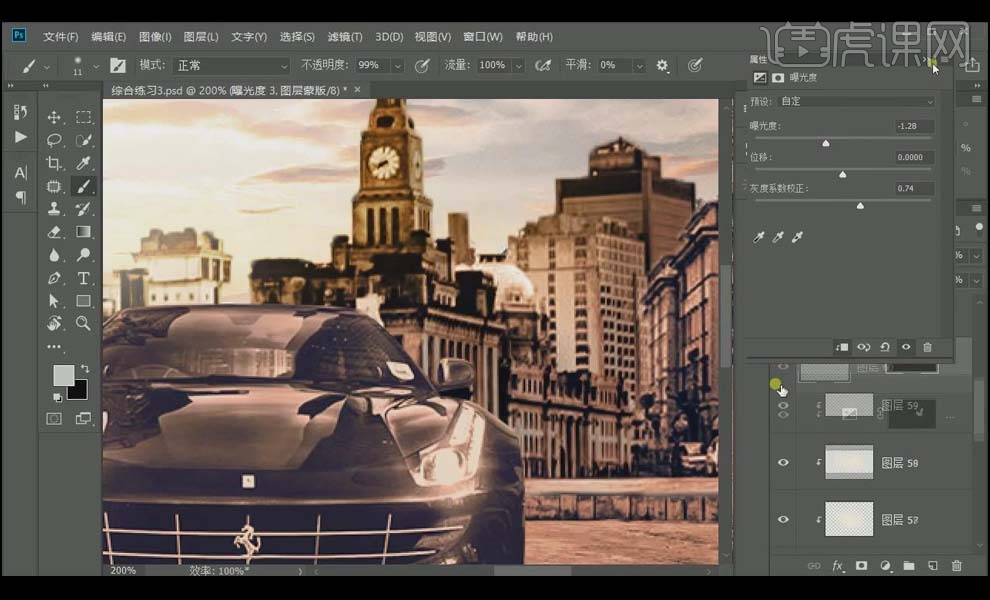
7、 创建剪切蒙版,选择【颜色】模式,吸取颜色发白地方旁边的色彩,涂抹发白的部分。
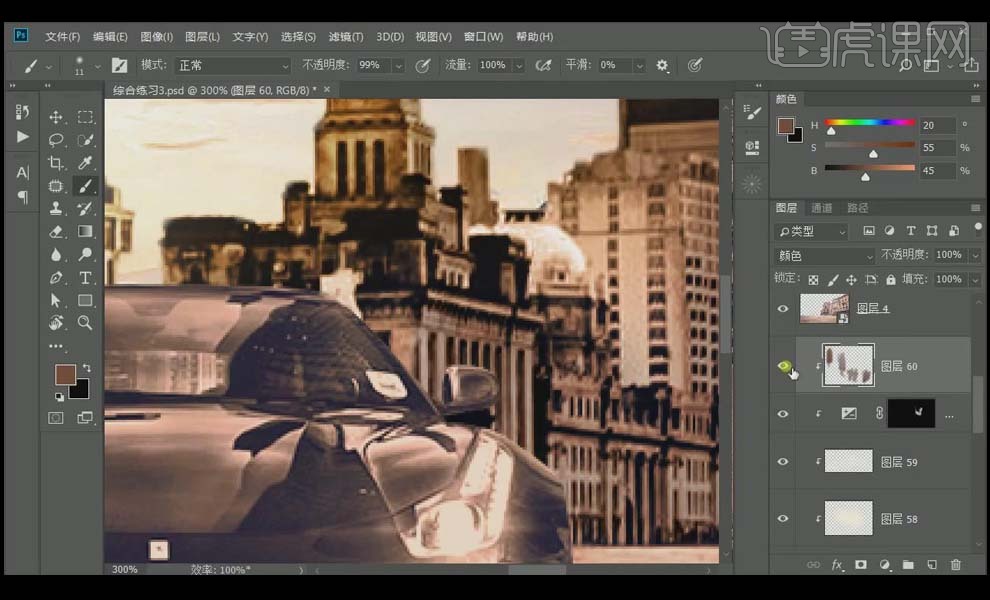
8、 单击【曲线】,提高黑色,增加红色和黄色调整如图,远景效果如图所示。

9、 单击【曝光度】,提高【曝光度】和【灰度系数校正】如图,【Ctrl+I】反向蒙版,使用白色【画笔工具】把需要亮的部分擦出来。

10、 单击【曲线】,把曲线压低如图,增强对比度,【Ctrl+I】反向蒙版,使用白色【画笔工具】涂抹高光部分的明暗交界线和背光部分暗部。

11、 左边建筑部分:单击【曲线】,提亮如图 ,【Ctrl+I】反向蒙版,使用大的白色【画笔工具】提亮光照部分。

12、 单击【曲线】,压暗曲线如图,【Ctrl+I】反向蒙版,使用黑色【画笔工具】涂抹亮部,白色【画笔工具】涂抹暗部。

13、 地面部分:单击【曝光度】,压【曝光度】和【灰度系数校正】如图,选择【渐变工具】,使用【直线渐变】拉渐变如图,白色【画笔工具】刷暗部的影部分。

14、 单击【曲线】,提亮曲线如图,【Ctrl+I】反向蒙版,白色【画笔工具】涂抹亮的部分,黑色【画笔工具】涂抹台阶的背光部分。
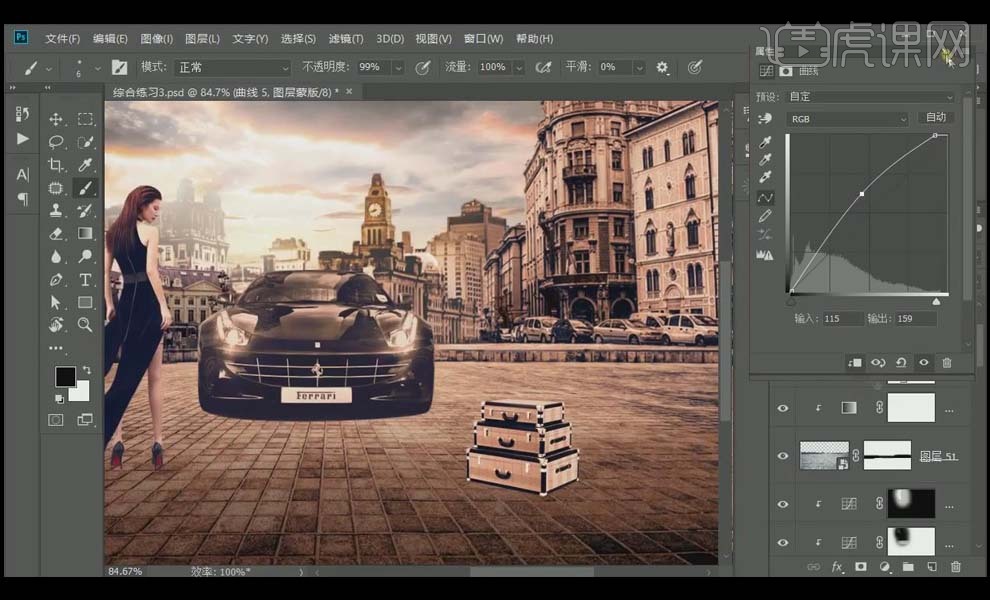
15、 关掉人物部分的视图,单击【曲线】,压暗曲线如图,【Ctrl+I】反向蒙版,白色【画笔工具】把建筑的阴影部分刷出来,用小画笔做边界线部分;打开人物层,使用黑色【画笔工具】给右边台阶刷出阴影部分。

16、 单击【曲线】,压暗曲线如图,反向蒙版,使用白色大【画笔工具】铺出产品和人物的影子部分,黑色小【画笔工具】修阴影部分。

17、 汽车部分:单击【曲线】,压暗曲线如图,反向蒙版,使用白色【画笔工具】涂抹汽车暗部,黑色【画笔工具】涂抹车灯发光部分。
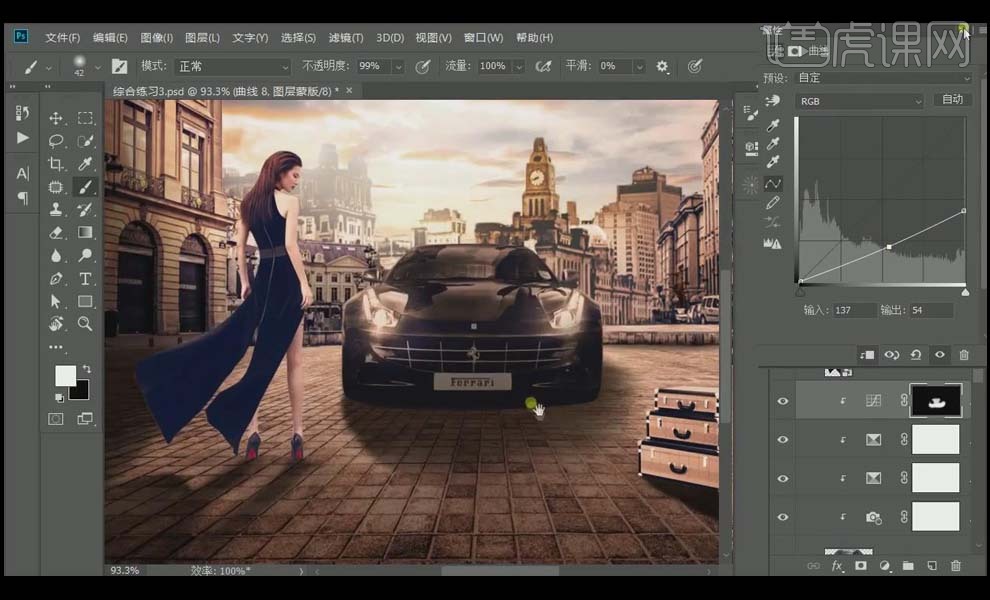
18、 人物部分:单击【曲线】,压暗曲线如图,使用黑色【画笔工具】把人物的亮部刷出来,白色【画笔工具】涂抹明暗交界线部分;创建剪切蒙版,选择【颜色】模式,吸取放白部分旁边的颜色,使用【画笔工具】把颜色深的部分的颜色找回来。

19、 箱子部分:单击【曲线】,压暗曲线如图,使用黑色【画笔工具】把亮的部分刷出来;单击【曲线】,压暗曲线如图,反向蒙版,使用白色【画笔工具】涂抹暗部。

20、 单击【曲线】,提亮曲线如图,反向蒙版,使用白色【画笔工具】刷出箱子边上的亮部;单击【曲线】,压暗曲线如图,反向蒙版,使用白色【画笔工具】刷出箱子底下的阴影部分。
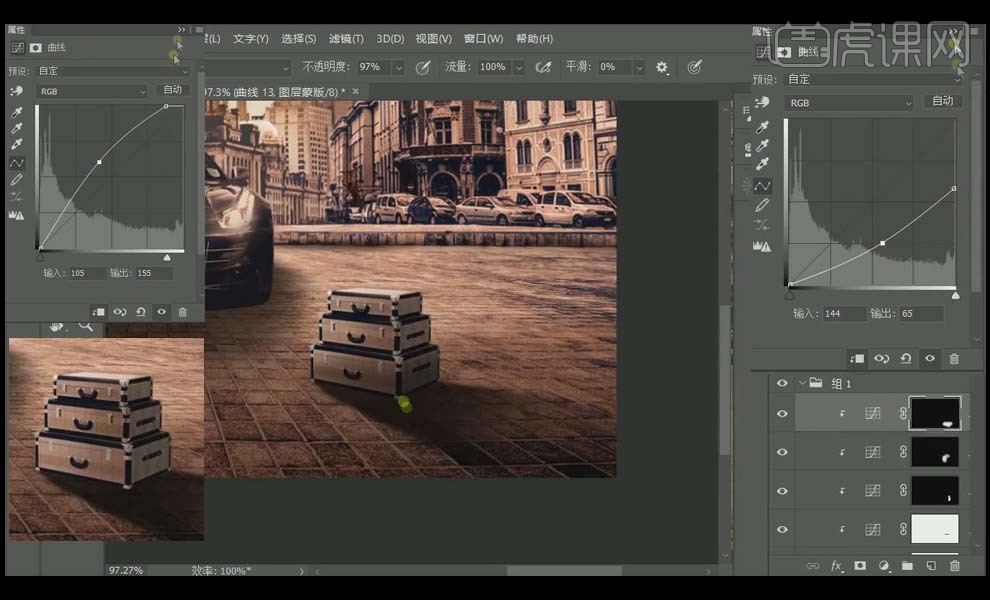
21、 新建图层,选择【滤色】模式,选择【画笔工具】吸取黄一点的亮色,提亮,在建筑边缘刷出强化的高光。

22、 人物部分:新建图层,剪切蒙版,选择【滤色】模式,使用【画笔工具】吸取人物周围的亮色在人物部分刷出高光。
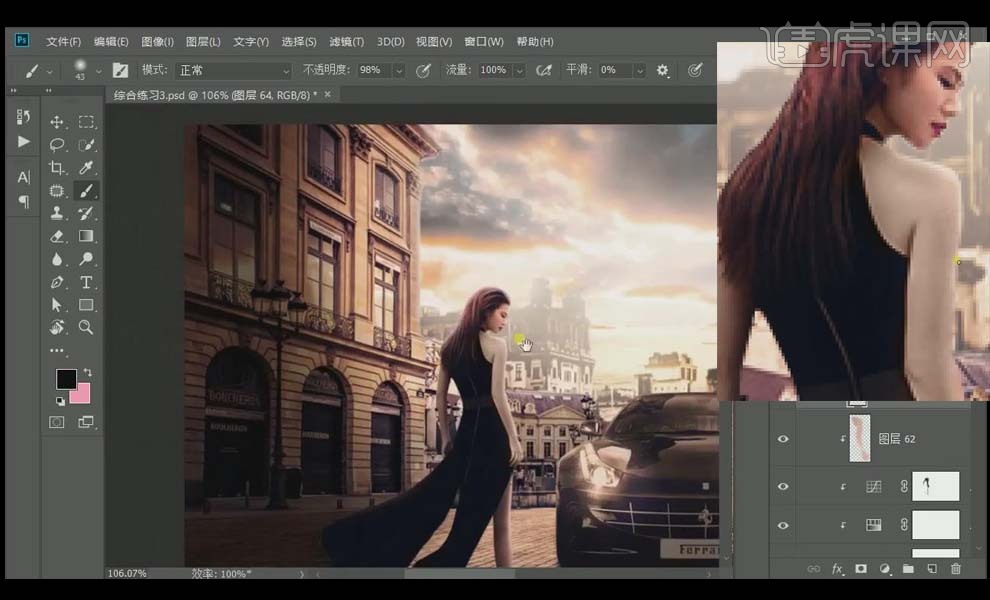
23、 车子部分:新建图层,剪切蒙版,选择【画笔工具】吸取车子周围的亮色,在车子周边刷出高光部分。
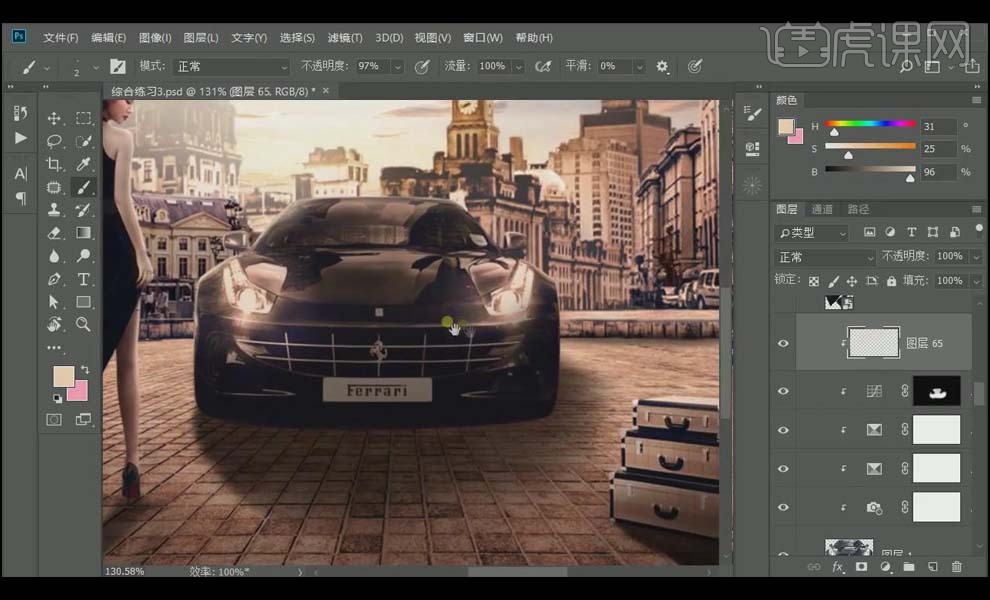
24、 新建图层,剪切蒙版,吸取车子周边的亮色,增加【饱和度】,降低【明度】,选择【颜色减淡】模式,把图层直接拉到人物部分,创建剪切蒙版,使用【画笔工具】刷出高光部分。

25、 【Ctrl+Shift+Alt+E】盖印图层,【Ctrl+Shift+A】打开Camera Row,调整如图。
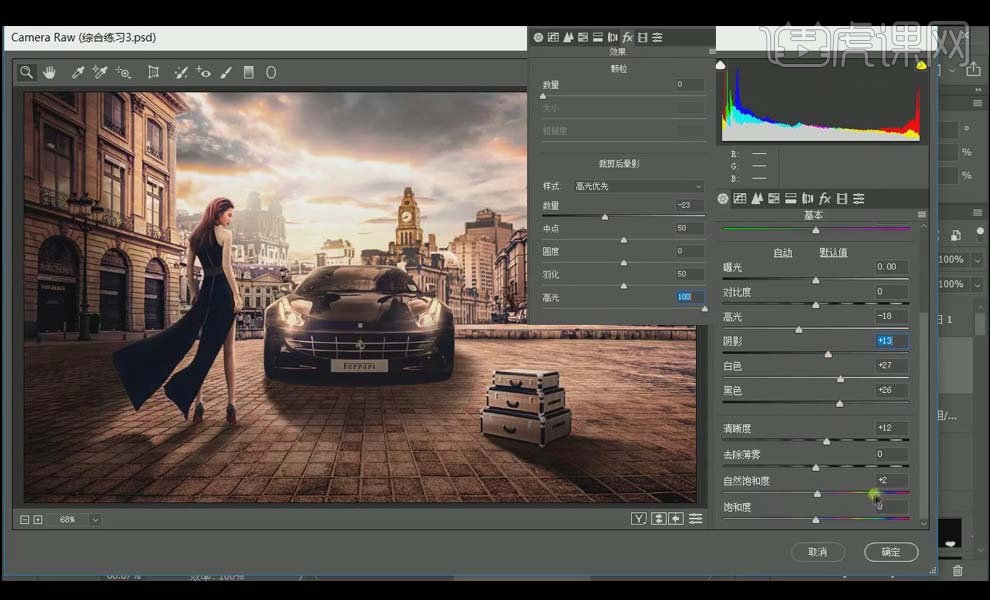
26、 最终效果图如图所示。