3Dsmax和Vray如何制作美式石膏造型01
发布时间:暂无
1、本节课讲解3ds Max 美式场景组合石膏造型(一),本节课中用到的素材,会放置在素材包内,请各位学员点击右侧黄色按钮自行下载安装。
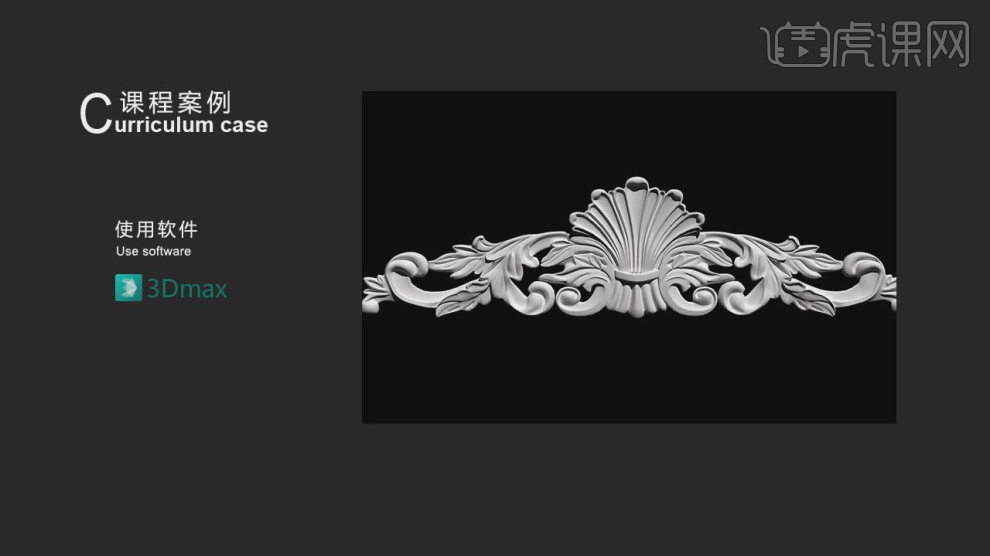
2、在【标准基本体】中新建一个【长方体】调整大小,然后将素材图片载入进来,如图所示。

3、然后我们右键鼠标找到【冻结】,如图所示。

4、在【标准基本体】中新建一个【长方体】调整大小,如图所示。

5、使用快捷键alt+x,进行透显,在【点】模式下,调整模型的形状,如图所示。
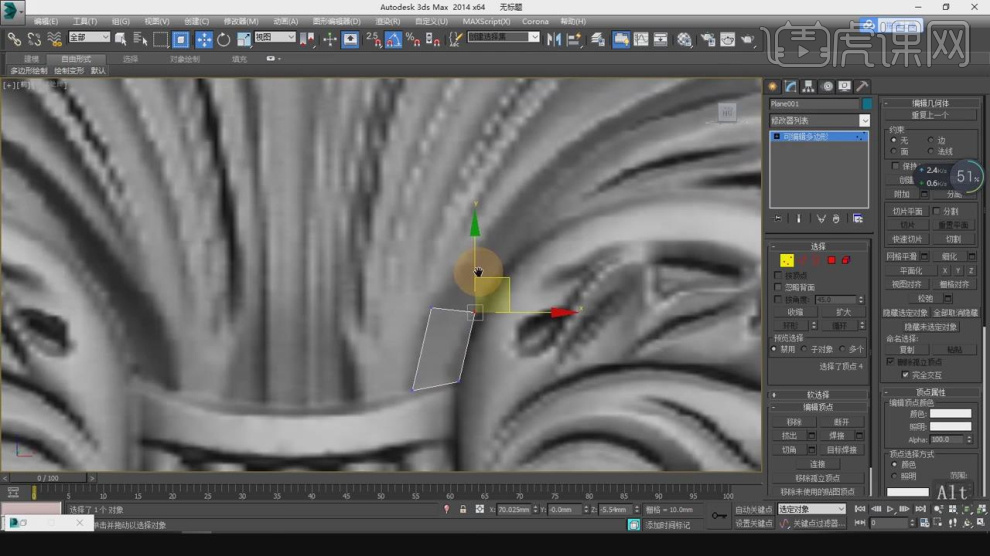
6、参考图片,我们在【点】模式下,调整模型的形状,如图所示。

7、在【线】模式下,进行【连接】条线,如图所示。

8、在【点】模式下,调整模型的形状,如图所示。
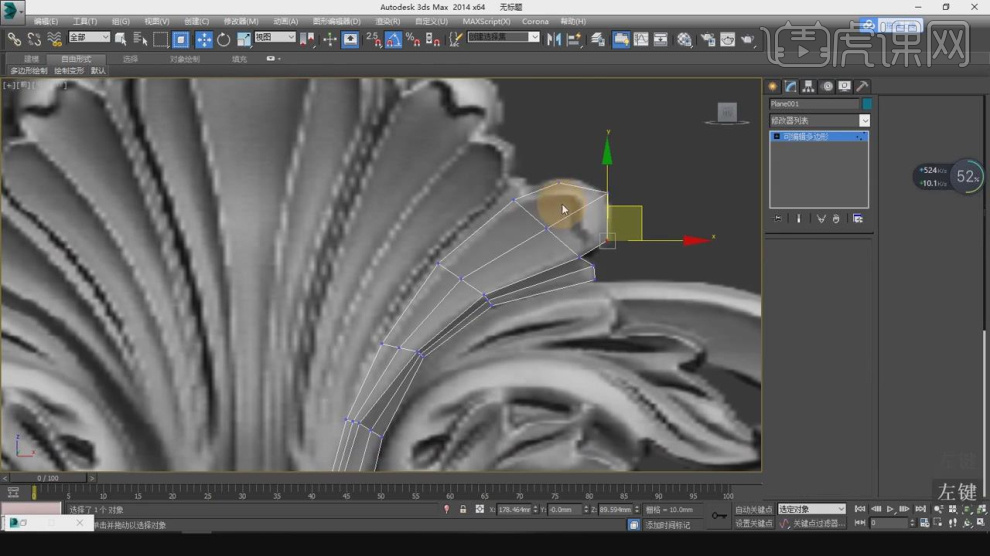
9、在【线】模式下,进行【连接】条线,如图所示。
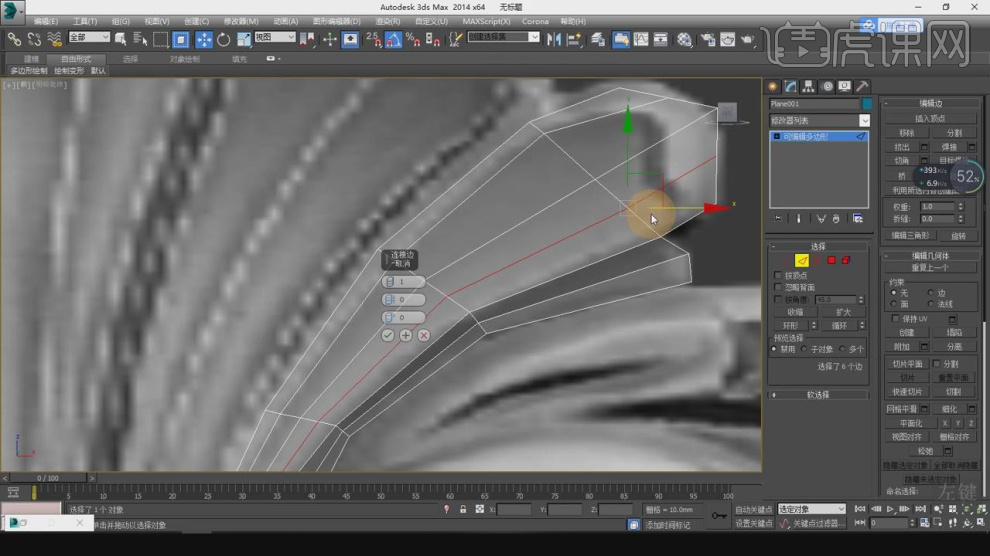
10、参考图片,我们在【点】模式下,调整模型的形状,如图所示。

11、在效果器中添加一个【挤出】效果,如图所示。
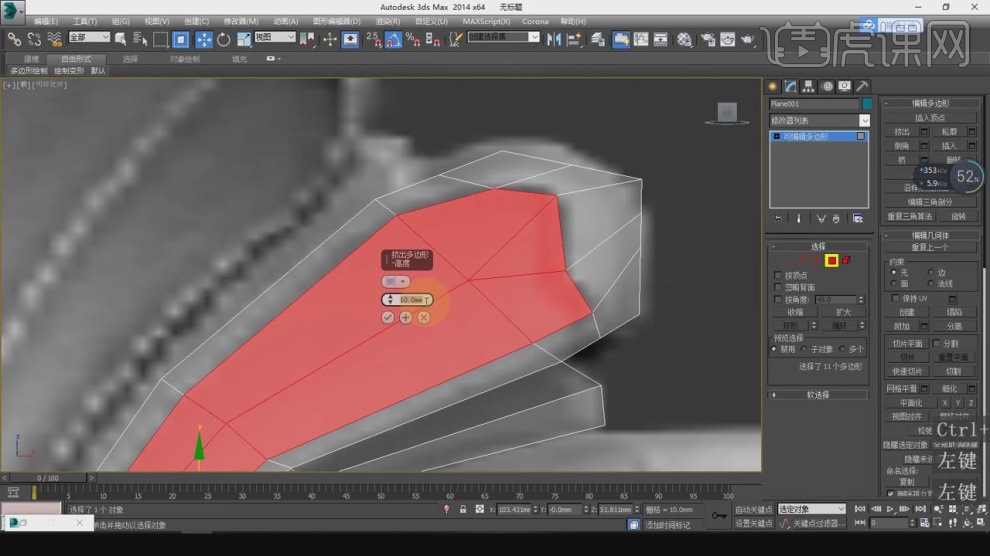
12、在【点】模式下,调整模型的形状,如图所示。
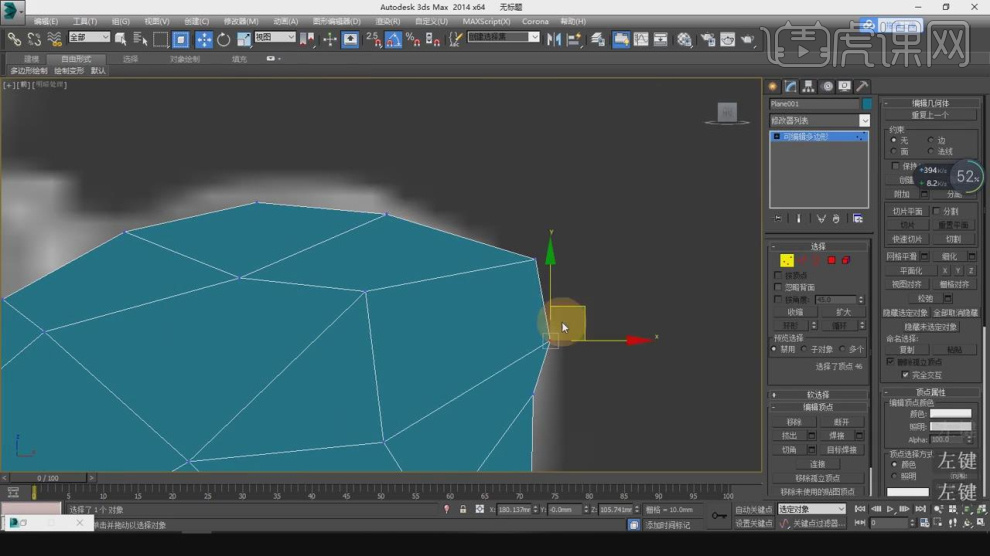
13、然后在效果器中添加一个【涡轮平滑】效果,如图所示。
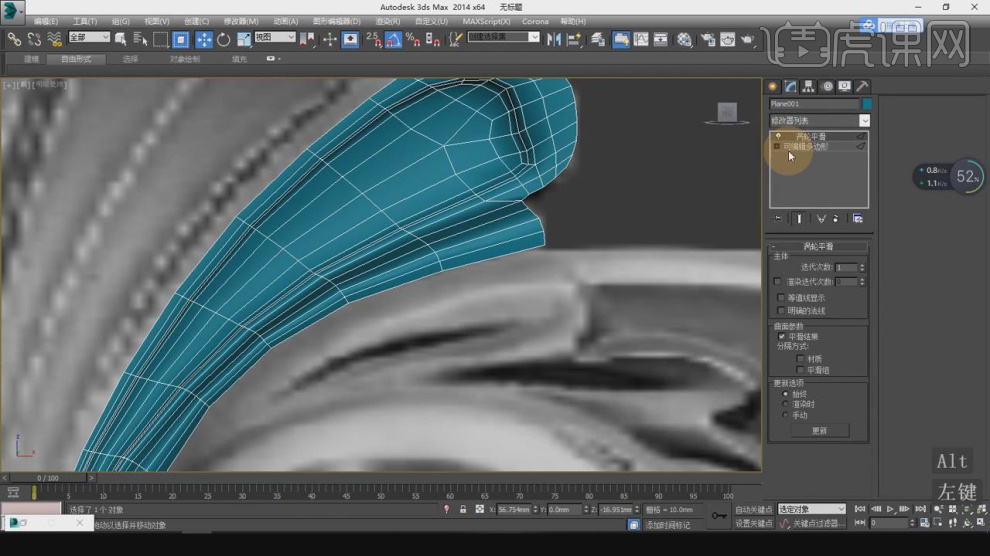
14、在【线】模式下,移动拖拽进行一个挤压出新的面,如图所示。
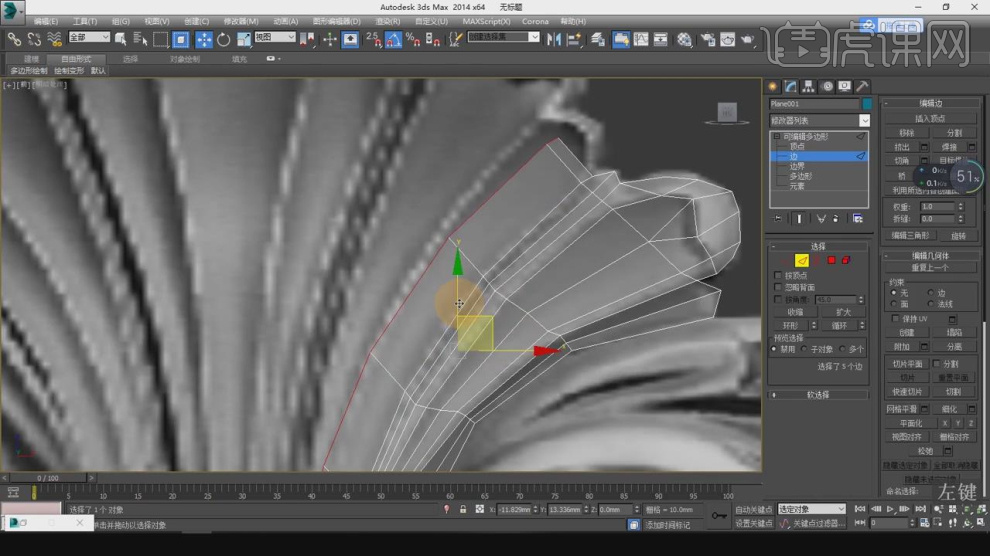
15、在【点】模式下,调整模型的形状,如图所示。

16、我们继续在【点】模式下,调整模型的形状,如图所示。
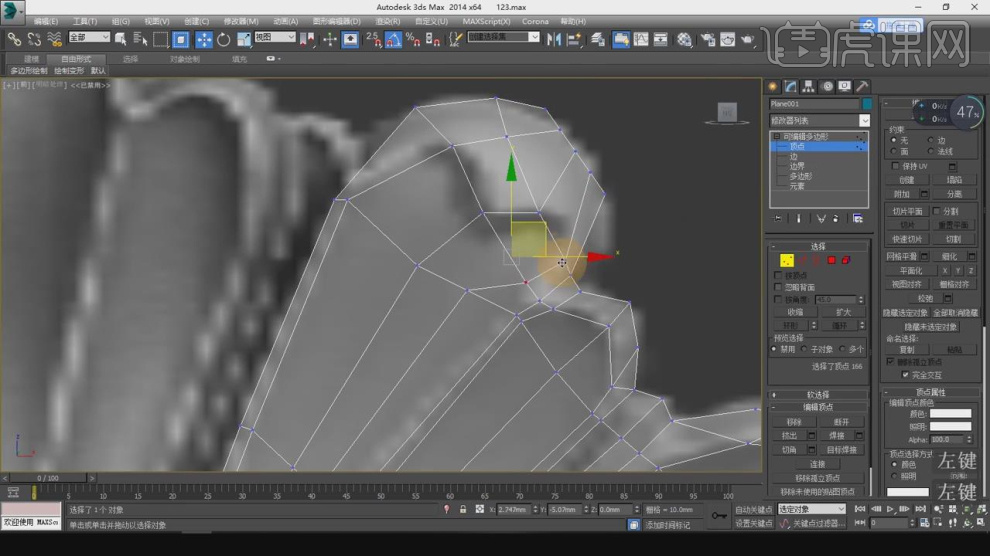
17、切换视角,在【点】模式下,调整模型的形状,如图所示。
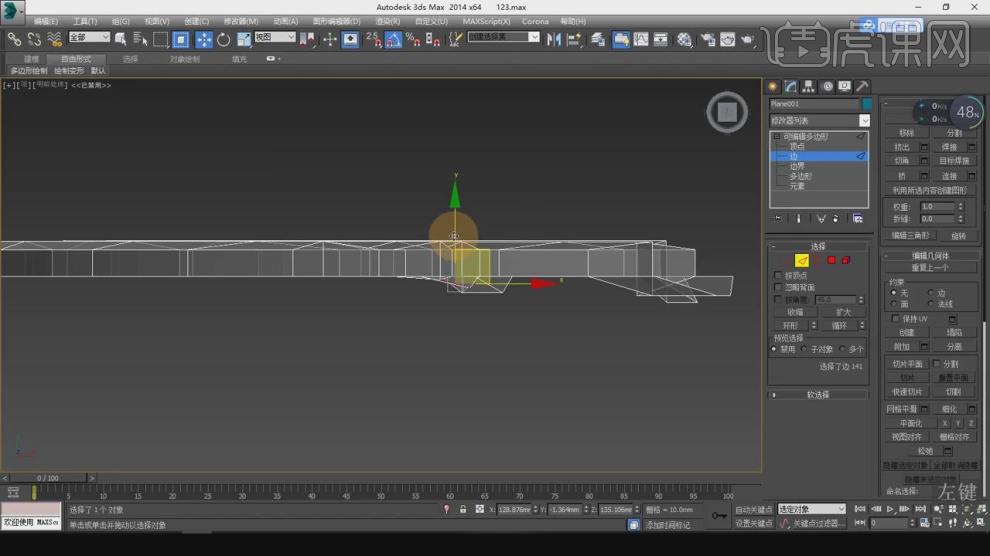
18、在【线】模式下,进行【连接】条线,如图所示。
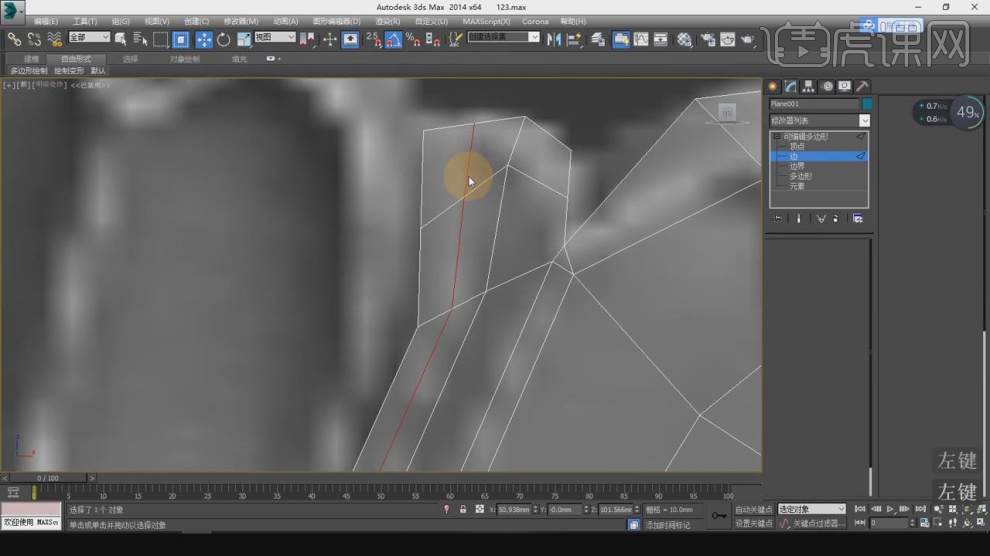
19、在【点】模式下,调整模型的形状,如图所示。
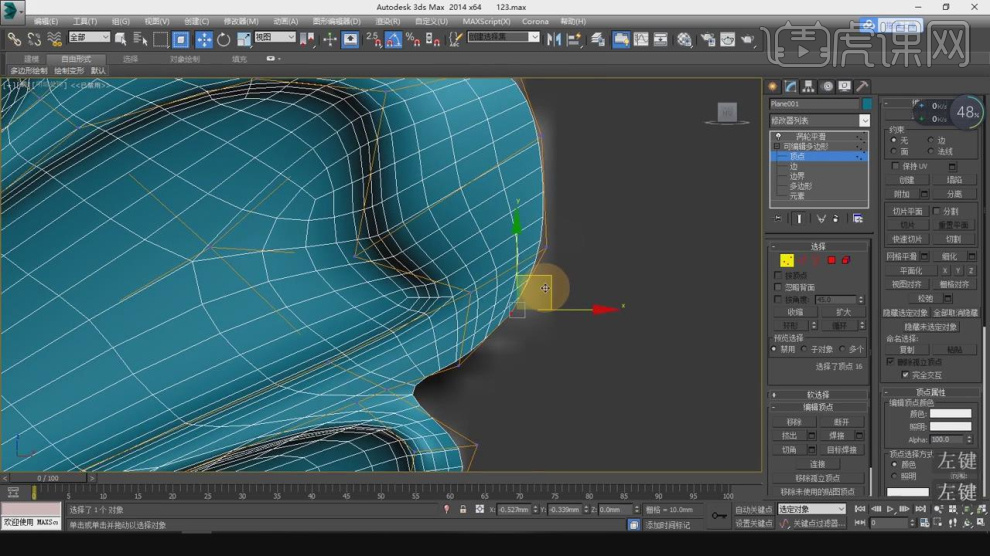
20、我们继续在【点】模式下,调整模型的形状,如图所示。

21、在【线】模式下,移动拖拽进行一个挤压出新的面,如图所示。

22、在【点】模式下,调整模型的形状,如图所示。

23、在效果器中添加一个【对称】效果,如图所示。
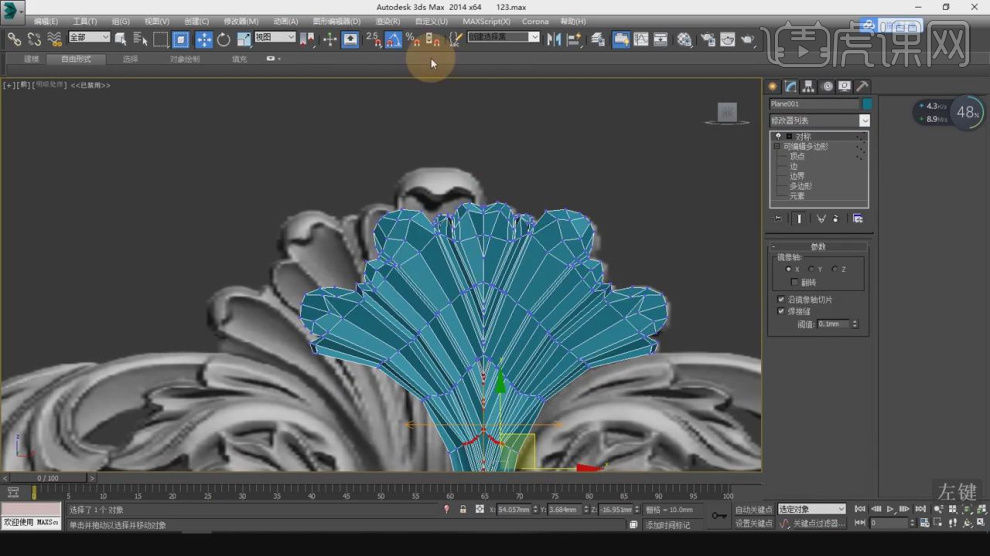
24、最终效果。








