3Dsmax和Vray如何制作美式石膏造型02
发布时间:暂无
1、本节课讲解3ds Max 美式场景组合石膏造型(二),本节课中用到的素材,会放置在素材包内,请各位学员点击右侧黄色按钮自行下载安装。
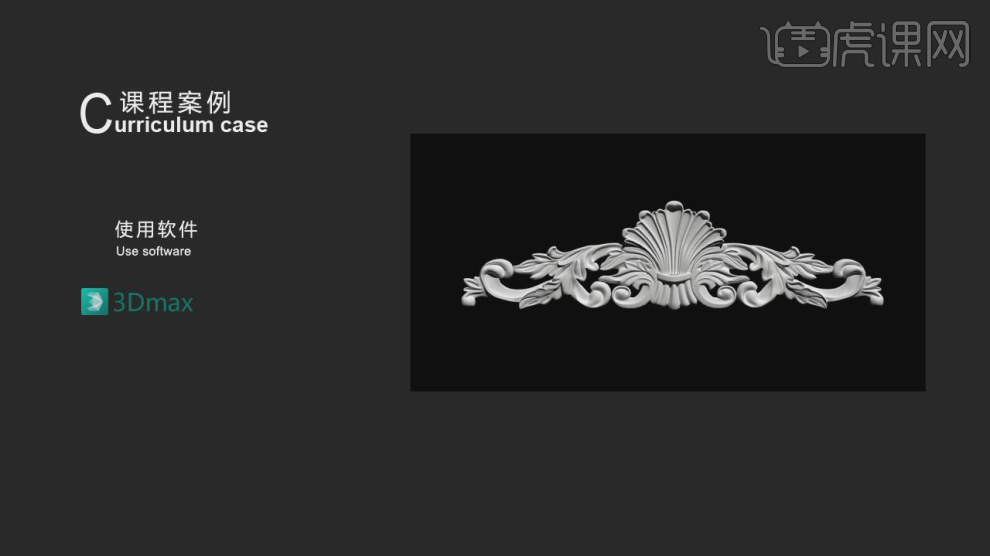
2、在【标准基本体】中新建一个【平面】调整大小,如图所示。
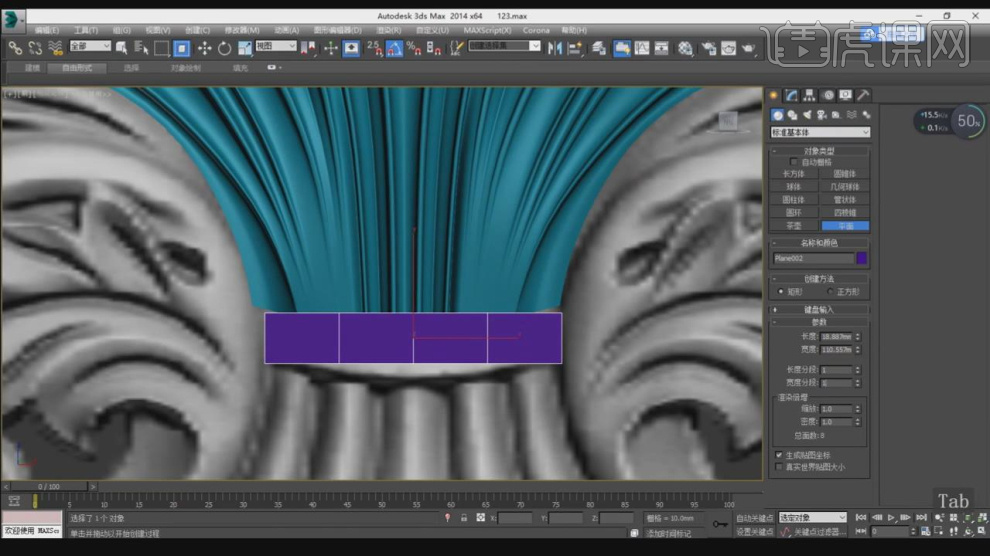
3、选择部分的面,在【面】模式下进行一个删除,如图所示。

4、在【点】模式下,调整模型的形状,如图所示。
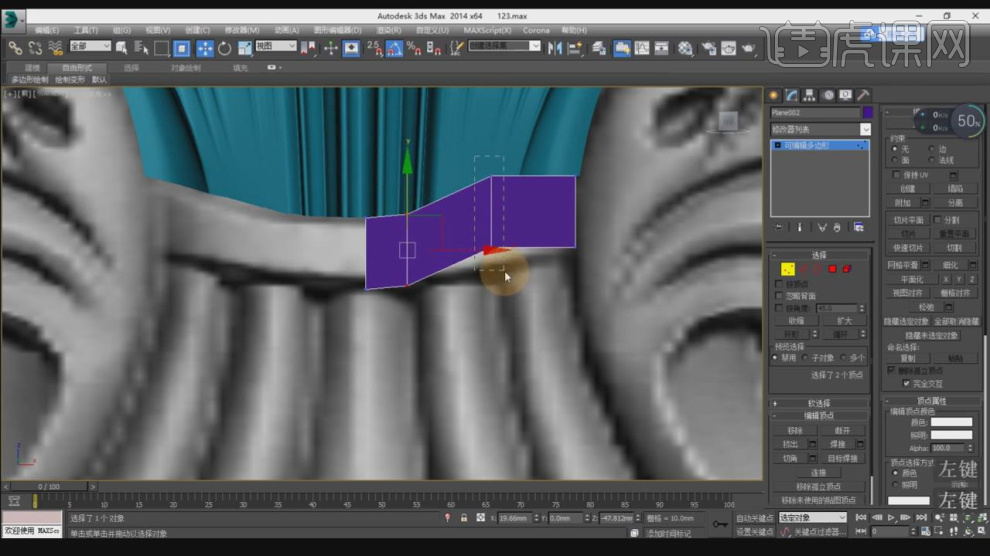
5、在【线】模式下,进行【连接】条线,如图所示。
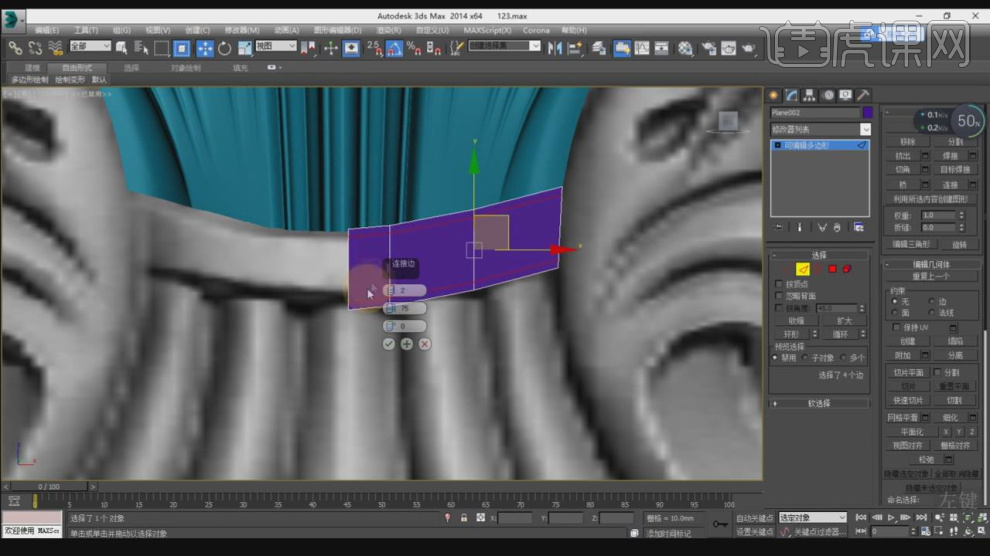
6、在【点】模式下,调整模型的形状,如图所示。
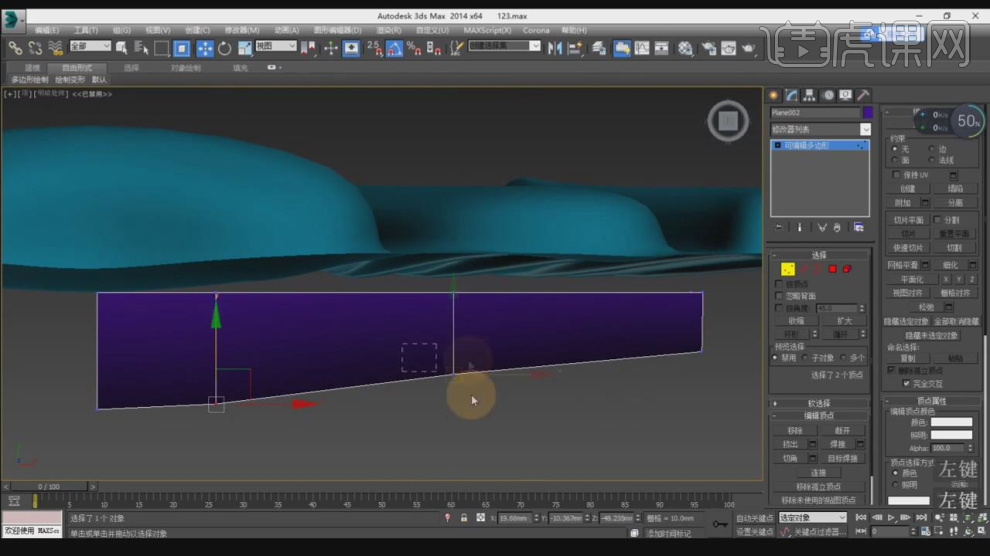
7、然后在效果器中添加一个【涡轮平滑】效果,如图所示。
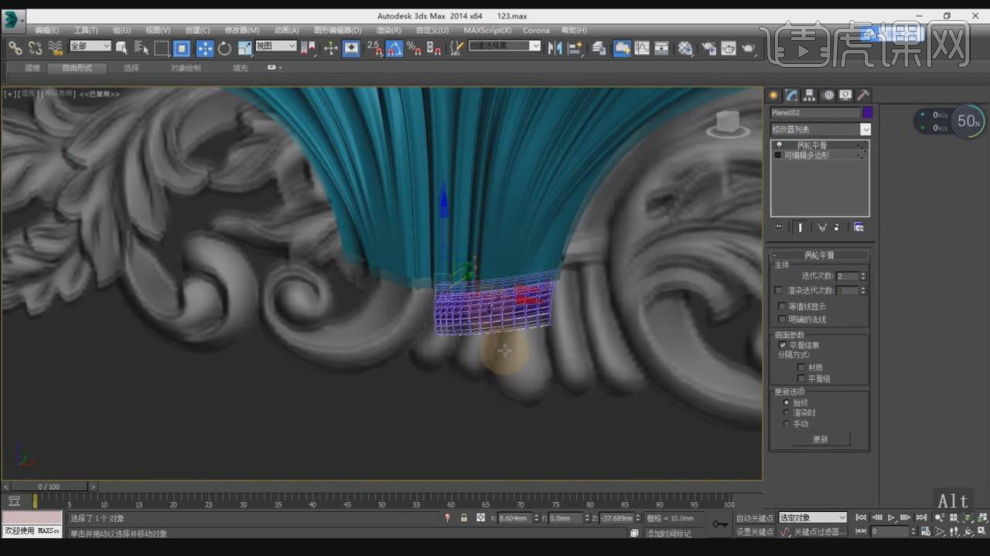
8、在【点】模式下,调整模型的形状,如图所示。

9、在【线】模式下,进行【连接】条线,如图所示。
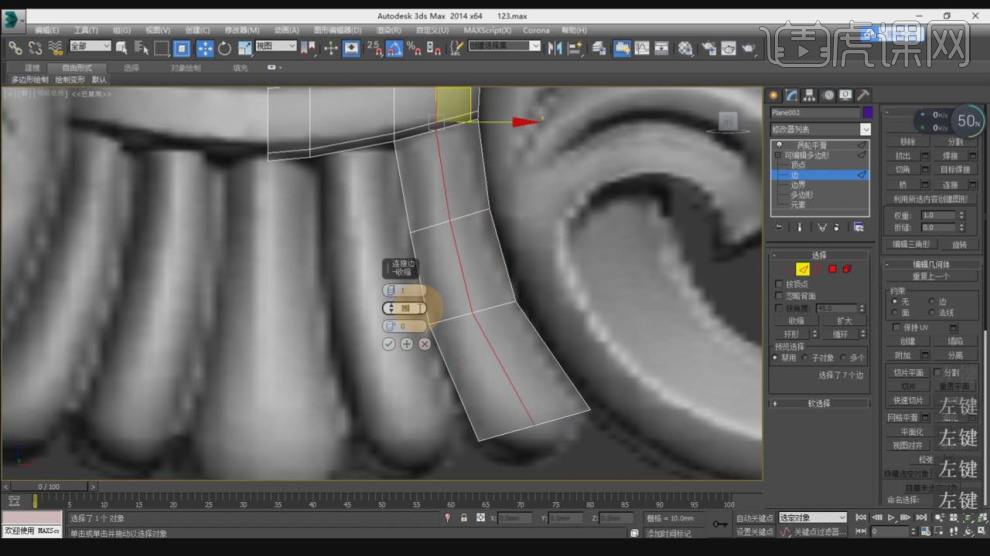
10、切换视角,在【点】模式下,调整模型的形状,如图所示。
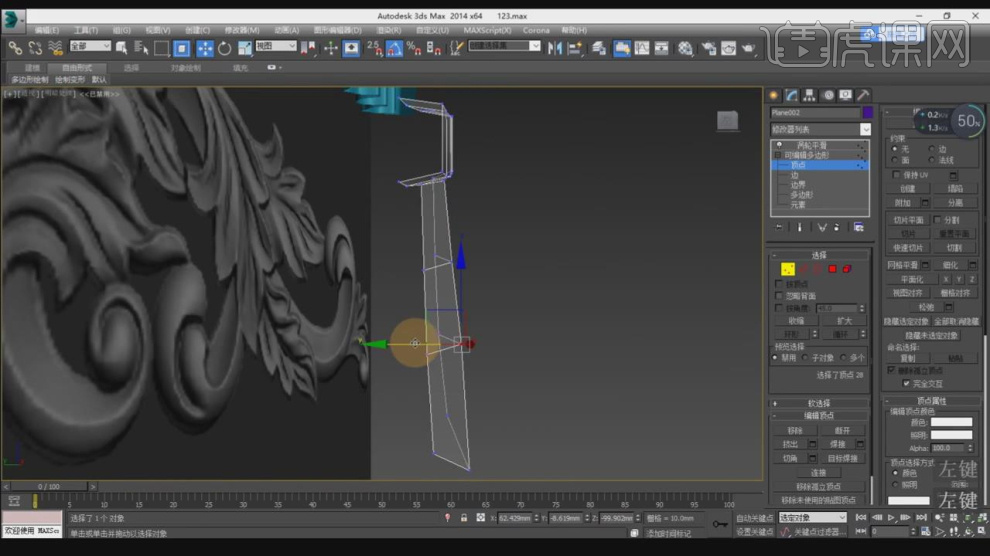
11、在【线】模式下,移动拖拽进行一个挤压出新的面,如图所示。

12、在【线】模式下,调整模型的形状,如图所示。
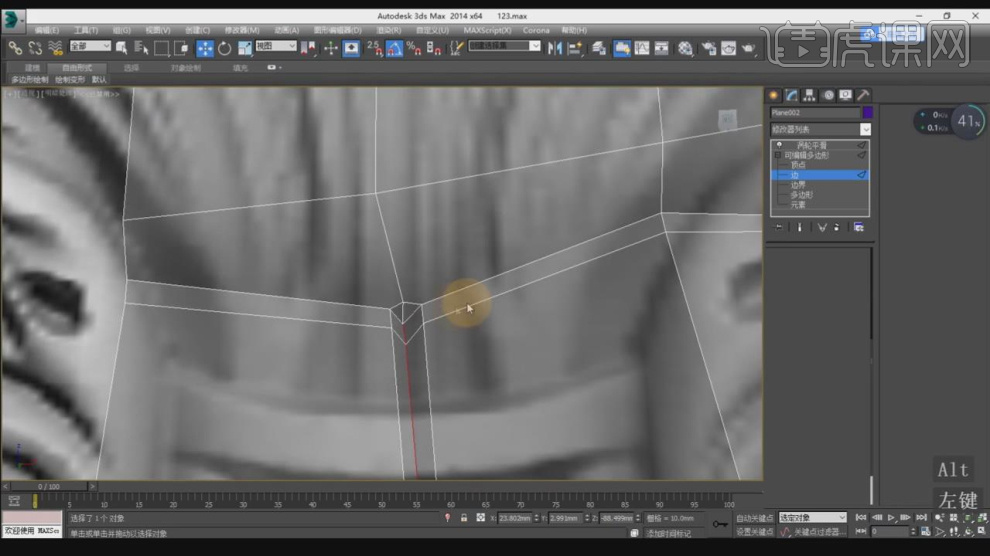
13、我们继续在【线】模式下,调整模型的形状,如图所示。
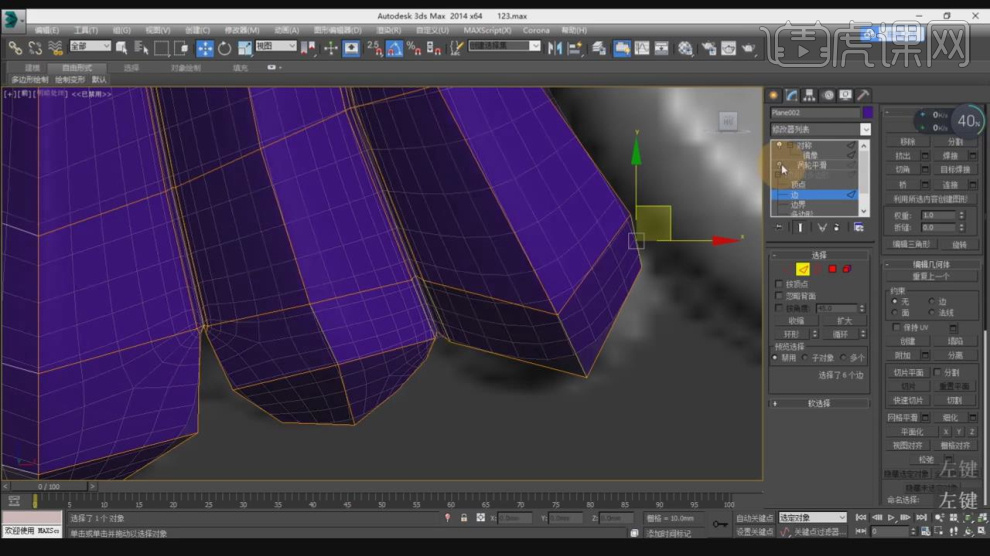
14、在效果器中添加一个【对称】效果,如图所示。
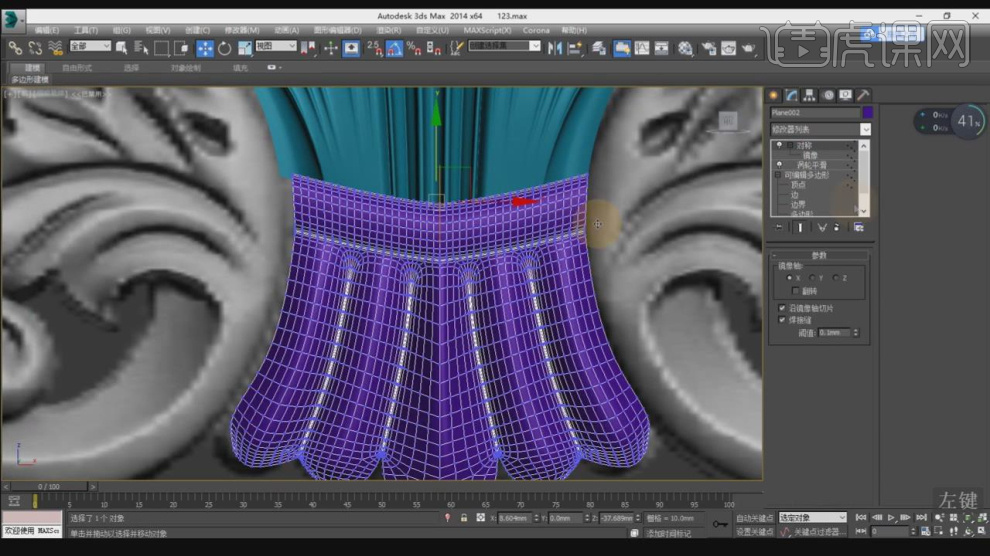
15、在【点】模式下,调整模型的形状,如图所示。
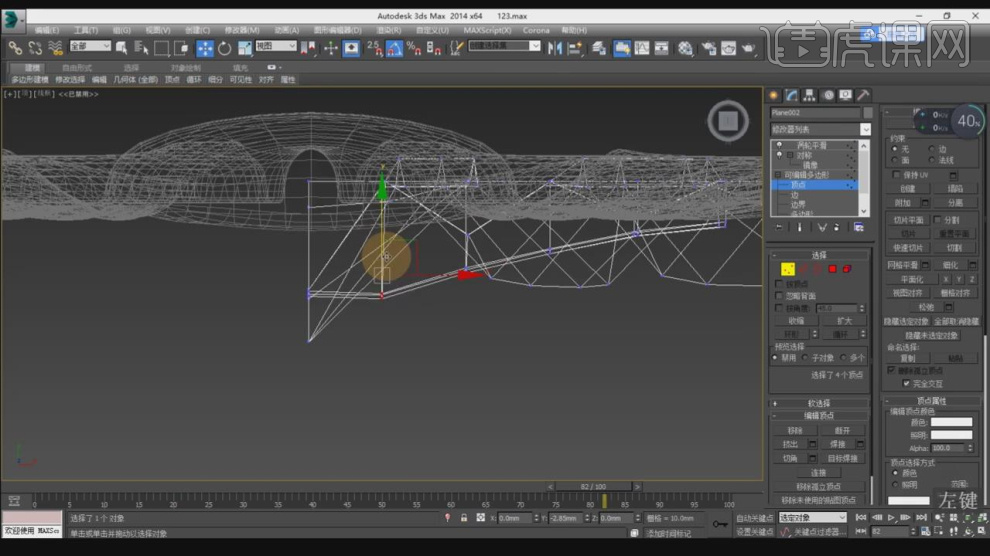
16、在【标准基本体】中新建一个【平面】调整大小,如图所示。
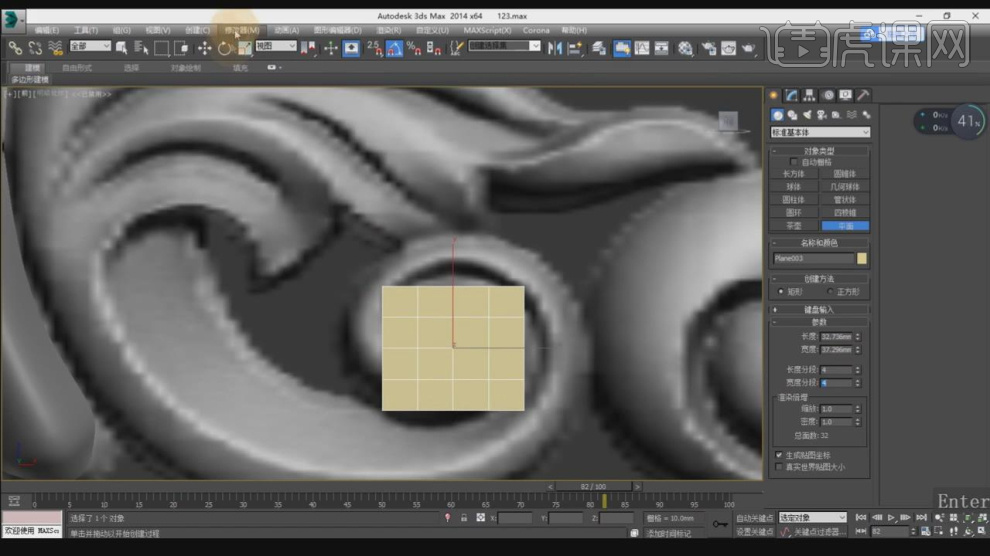
17、在【点】模式下,调整模型的形状,如图所示。
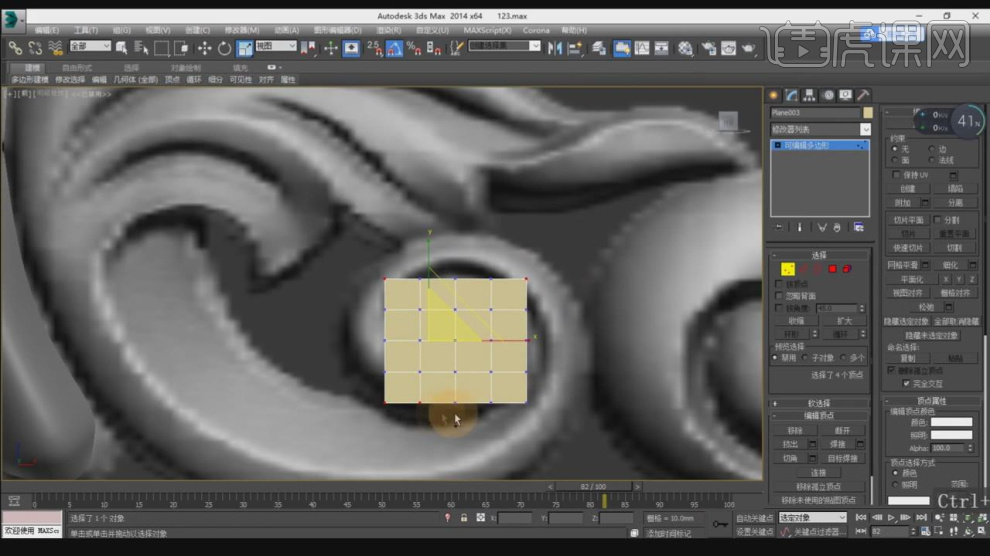
18、在【线】模式下,移动拖拽进行一个挤压出新的面,如图所示。
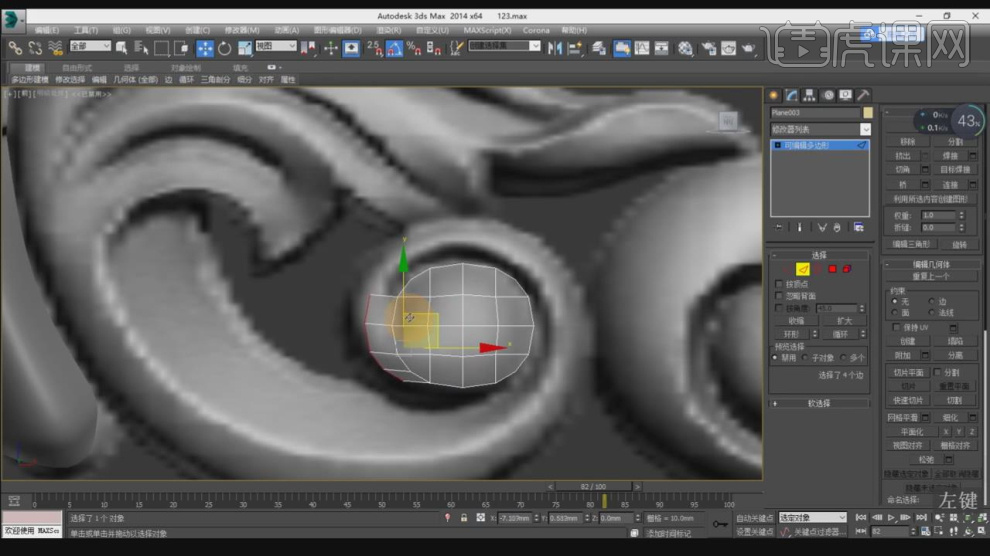
19、在【线】模式下,调整模型的形状,如图所示。
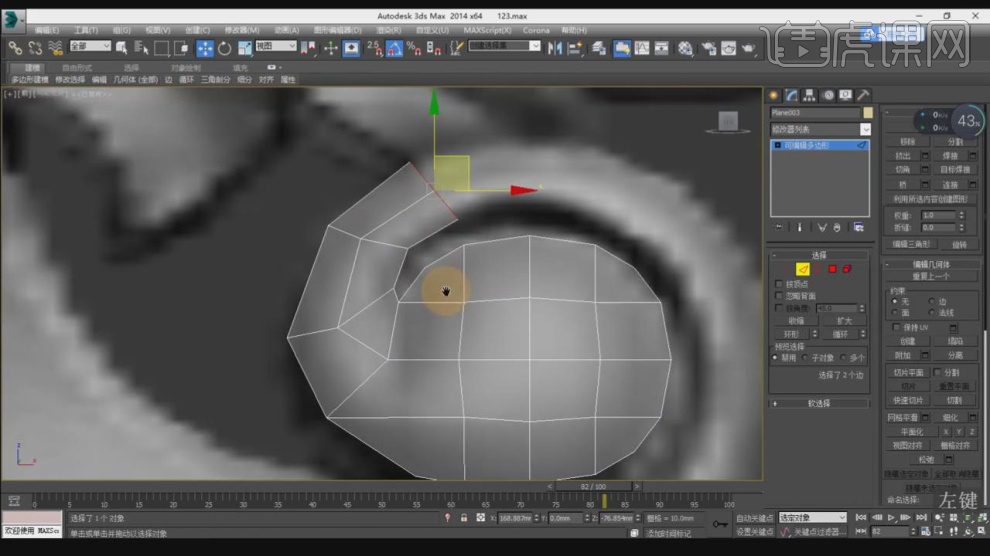
20、然后在【点】模式下,调整模型的形状,如图所示。
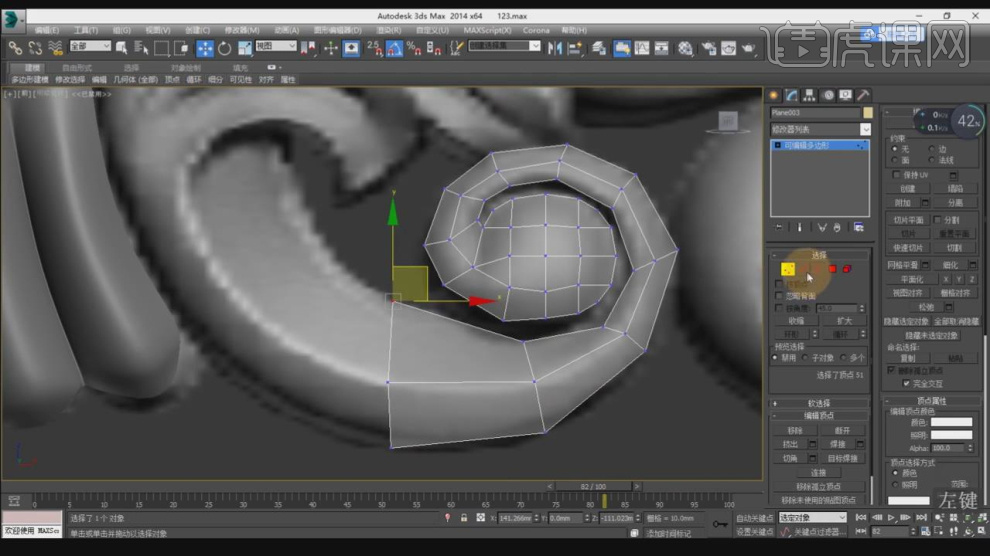
21、切换视角,在【线】模式下,调整模型的形状,如图所示。
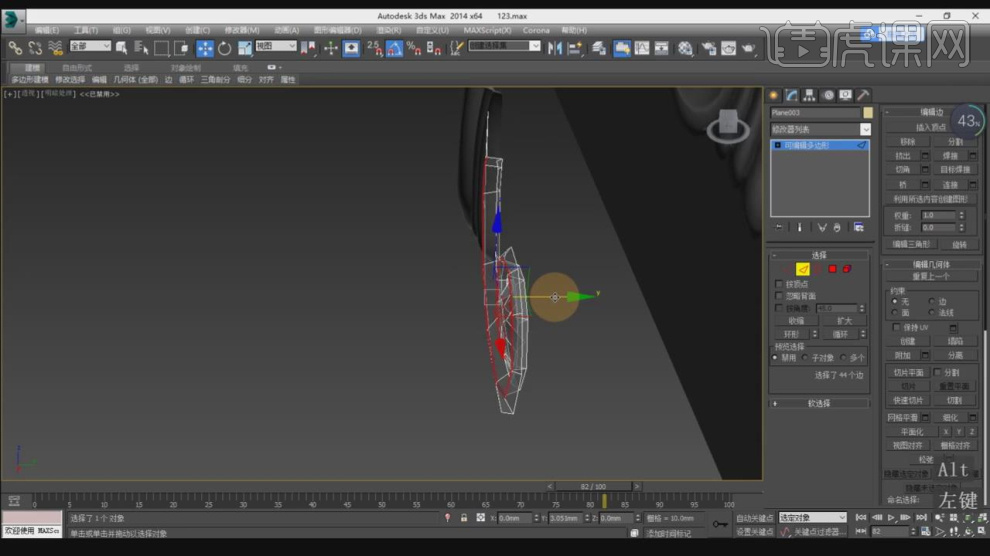
22、在【点】模式下,调整模型的形状,如图所示。
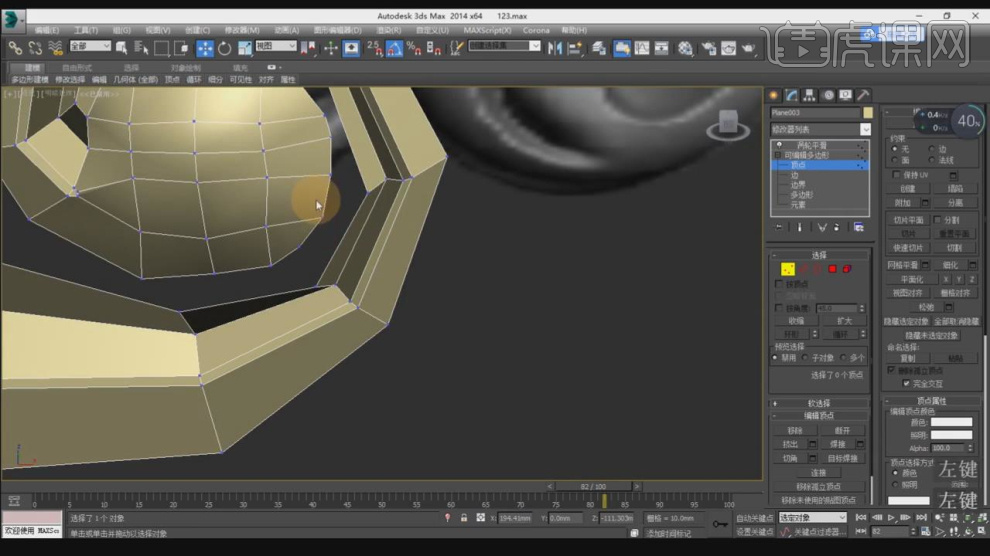
23、在【点】模式下,使用【切刀】工具,在模型中进行一次切割,如图所示。
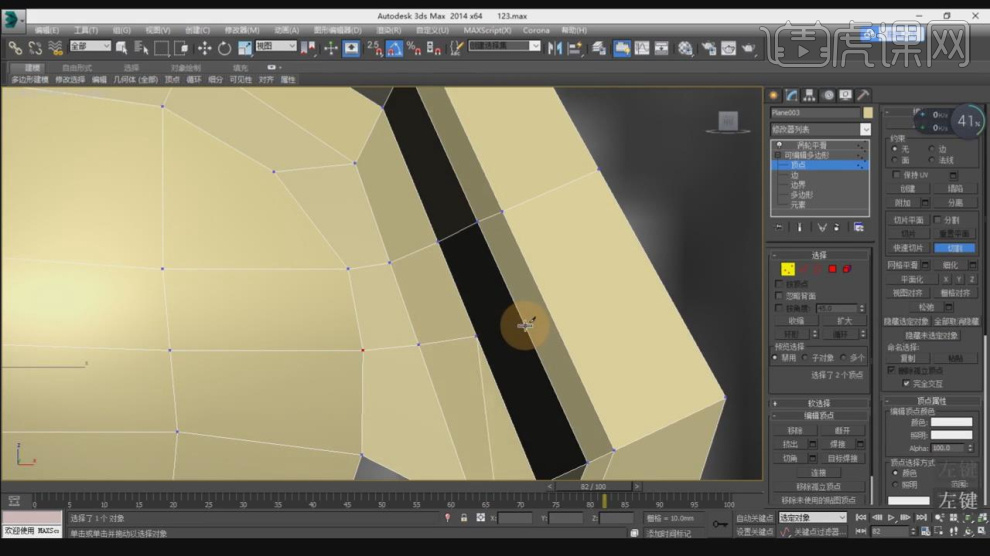
24、在【点】模式下,调整模型的形状,如图所示。
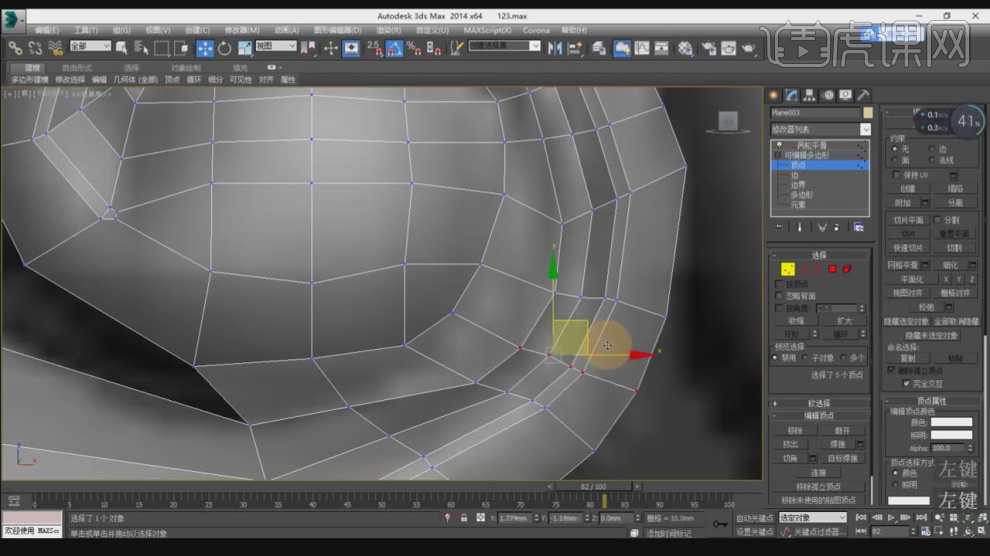
25、在【线】模式下,进行【连接】条线,如图所示。
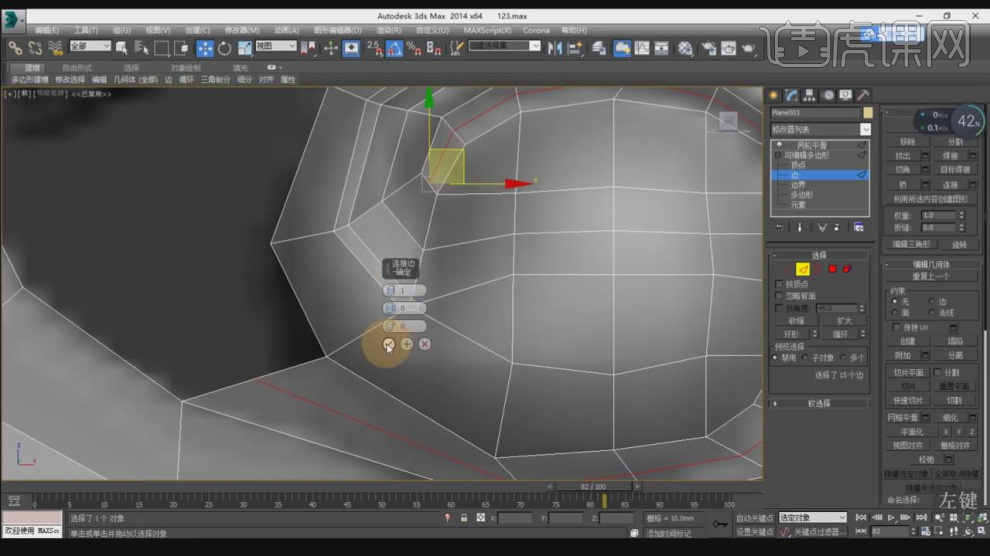
26、在【点】模式下,调整模型的形状,如图所示。
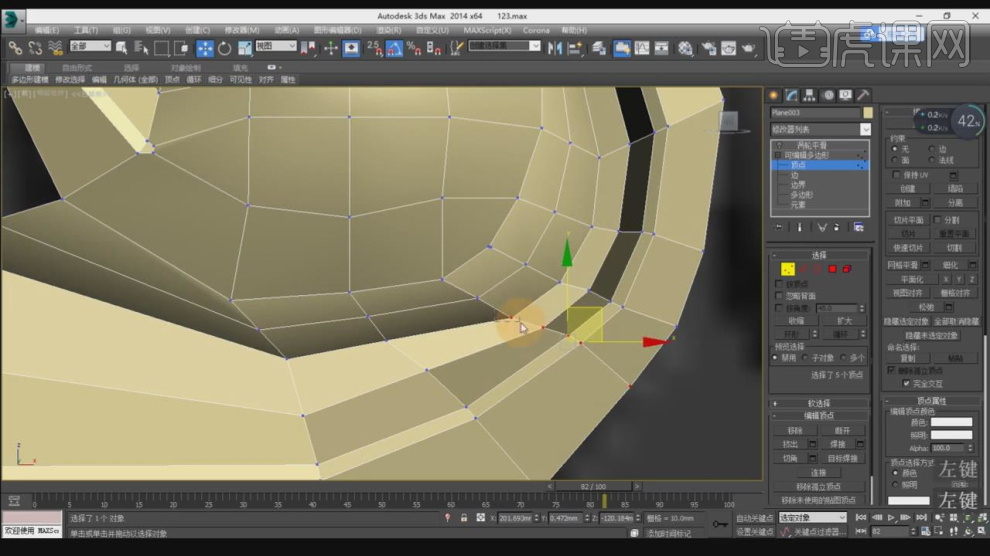
27、在【线】模式下,调整模型的形状,如图所示。
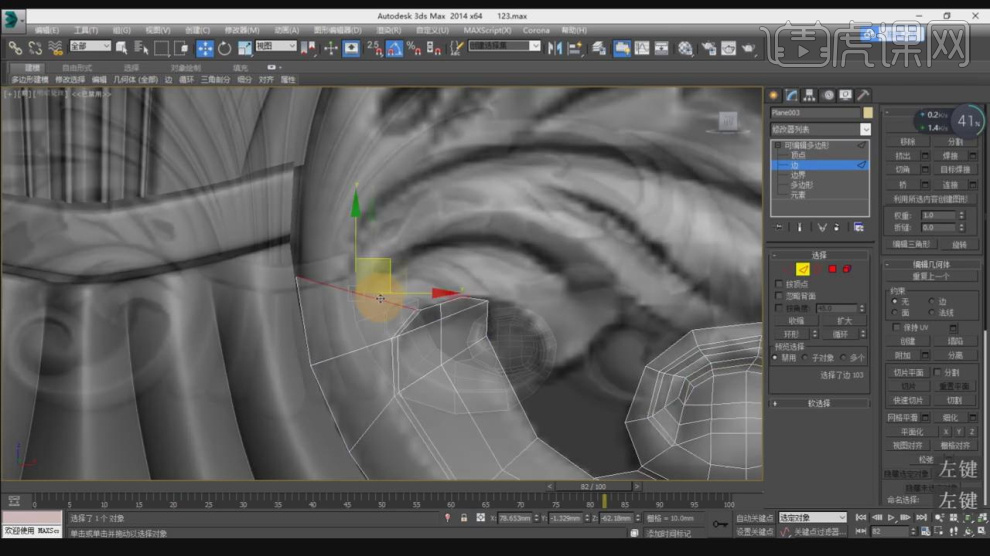
28、切换视角,在【线】模式下,调整模型的形状,如图所示。
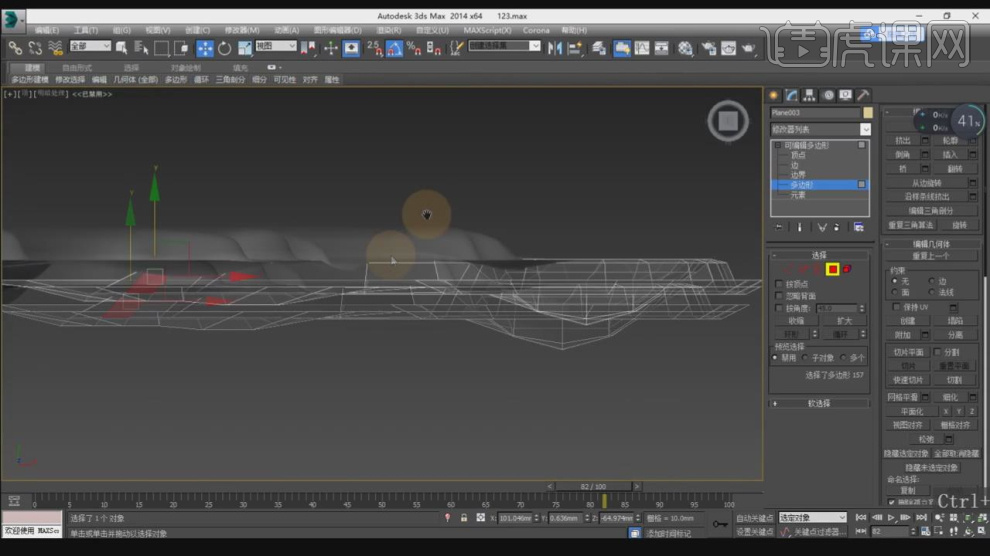
29、最终效果。








