ppt统一调整各页图片大小怎么操作?
发布时间:2021年01月21日 14:39
我们在PPT中插入多张图片的时候,有时候要修改图片的大小,如果图片比较多的话,一个个调整会很麻烦。其实有个简单的方法,我们可以统一调整每个页面中图片的大小,方法很简单,一起来看下吧!
步骤详情:
1、首先,我们先插入多组图片,并选中所有图片。如果你不小心点了其他地方,也没关系,我们可以点击一张图片,然后按【Ctrl+A】选中所有的图片。
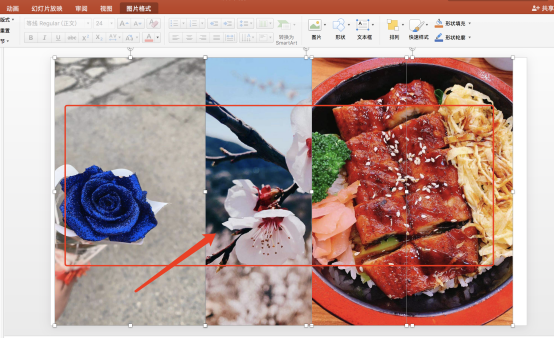
2、接着,我们在图片上用鼠标点击一下【右键】,在出来的下拉框中,我们选中【大小和位置】。(如图所示)
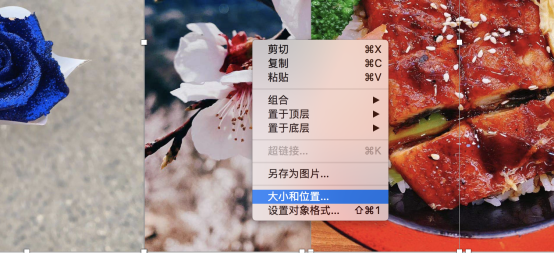
3、我们取消选择【锁定纵横比】;接着,我们点击【高度】和【宽度】右侧的箭头;然后,我们在输入你想要的高度和宽度.(只需要输入一个大概值就可以了。)
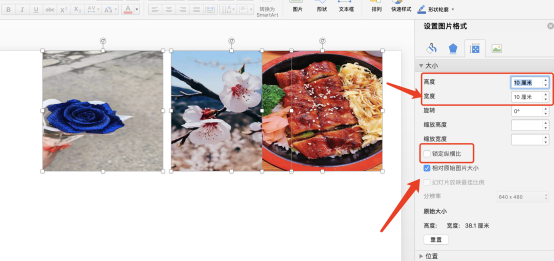
4、这样操作起来,我就会看到,所有的图片都自动调整成了一样的大小啦!操作完成!
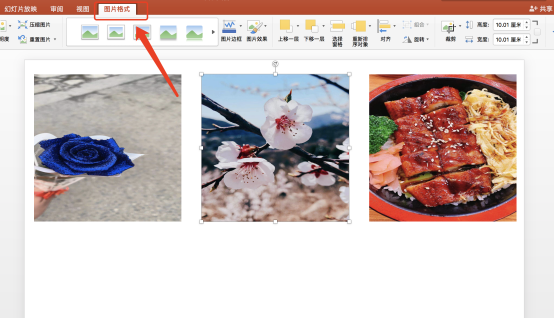
5、当然,如果你对这个大小不满意,我们可以选中所有的图片,然后按住【Shift键】,然后,我们将鼠标移动到其中一张图片边缘,调整图片大小。
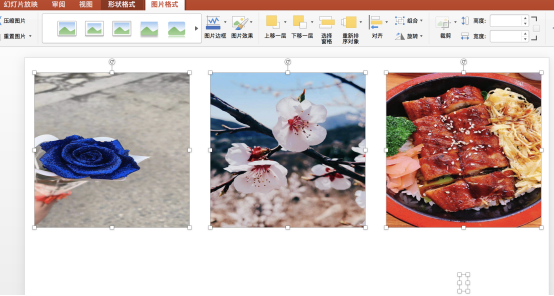
6、由于你选中了所有的图片,调整时又按着【Shift键】,这些图片大小将会统一调整。
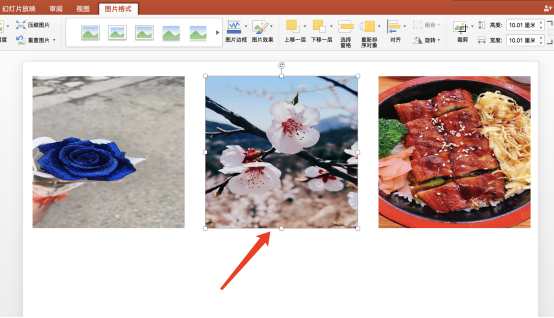
好了,以上就是我的分享的关于PPT中统一调整各页图片大小的方法了,你们学会了吗?我们今天先到这里了,下期再见吧!
本篇文章使用以下硬件型号:联想小新Air15;系统版本:win10;软件版本:PowerPoint 2016。




