Word怎么移动图片
发布时间:2021年09月30日 15:27
在word中插入一张图片后,由于它的默认设置是嵌入式,所以图片位置是不可改变的,但不改变图片位置又会与我们的文章内容有所冲突。那么怎么移动图片呢?下面小编给大家介绍下单张和多张图片的移动操作方法。
移动单张图片的方法:
1、改变图片的环绕方式。双击图片,在临时出现的【格式】选项卡中,点击【自动换行】按钮,把环绕方式从【嵌入型】改为【四周型】等。
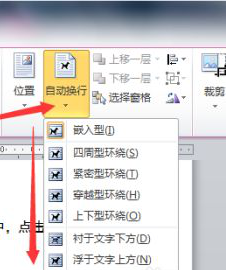
2、按【Ctrl+方向键】可以微微移动图片,这种方法也可以用来调整图片不能对齐的情况。
3、调整文档网格线间距。在【页面布局】选项卡中,点击右下角的三角框,打开【页面设置】对话框。
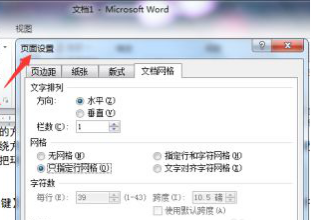
4、选择【文档网格】,在底端点击【绘图网格】,打开【绘图网格】对话框,把【网格设置】中的水平和垂直间距分别设为【0.01字符】和【0.01行】,依次确定即可。

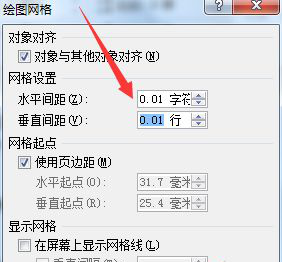
同时移动多张图片的方法:
1、最常用的方法是,按住【Ctrl】或【Shift】键,依次点击单张图片,全部选中后移动即可。注意,如果其中一张是嵌入型或文字环绕型,则无法连续选中,更改环绕方式即可。
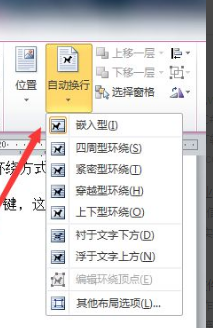
2、利用图文场功能。全部选中需要移动的图片,按【Ctrl+F3】组合键,页面上的图片消失,被移入图文场。注意,单张图片最好用上面简便的方法。
3、也可以先选中目标图片后,在【插入】-【文档部件】-【自动图文集】点击图2红框里的任一按钮,创建部件或图文集。使用这种方法,页面上的图片不会消失。
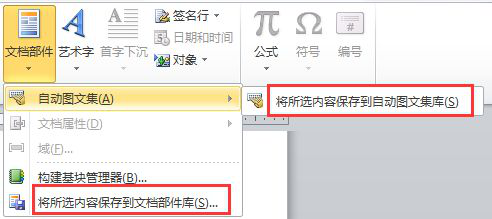
4、将鼠标定位到需要插入的新位置,根据上述过程打开【自动图文集】,单击图文场/图文集里的图片,即可插入。图片原来是什么布局,插入时还是什么布局。
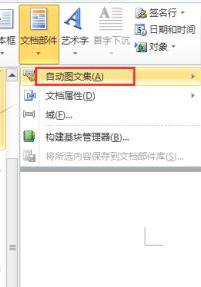
5、如果图文场图片没有出现,可以单击【构建基块管理器】,在打开的对话框滚动到底端,找到图文场,点击【插入】即可。
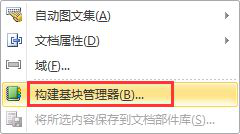
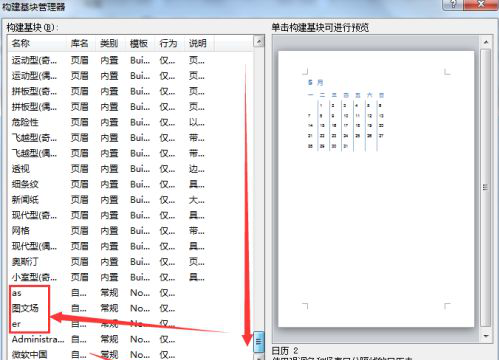
6、右击图文场里的图片,可以选择插图方式,以及整理和删除图文场,即打开上述步骤的管理器对话框。
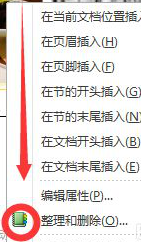
以上就是word移动图片的操作方法,可能大家用的比较多的就是移动单张图片,但多学习下移动多张图片也是增加word的一些操作知识,大家赶快来来练习下吧。
本篇文章使用以下硬件型号:联想小新Air15;系统版本:win10;软件版本:word2003。
想了解更多“职场办公课程”的同学,可以点击下图,查看专题课程~



