Word怎么移动图片,你知道吗
发布时间:2021年07月27日 16:11
在使用Word进行编辑时,通常我们都会插入图片配合文字,使文章更有可读性。一般情况下,我们要移动图片都是通过设置文字环绕的方式来进行操作,但是这对于指定要将图片移动到某地时,这个方法就行不通了。下面我们一起来学习下Word怎么移动图片的操作方法吧。
步骤如下:
方法一微移法。
选中要移动的图片,按键盘上的【Ctrl+方向键】可以微微移动图片,这种方法也可以用来调整图片不能对齐的情况。

方法二调整文档网格线间距。
1.在【页面布局】选项卡中,点击右下角的三角框,打开【页面设置】对话框。

2.选择【文档网格】,在底端点击【绘图网格】,打开【绘图网格】对话框,把【网格设置】中的水平和垂直间距分别设为【0.01字符】和【0.01行】,依次确定即可。
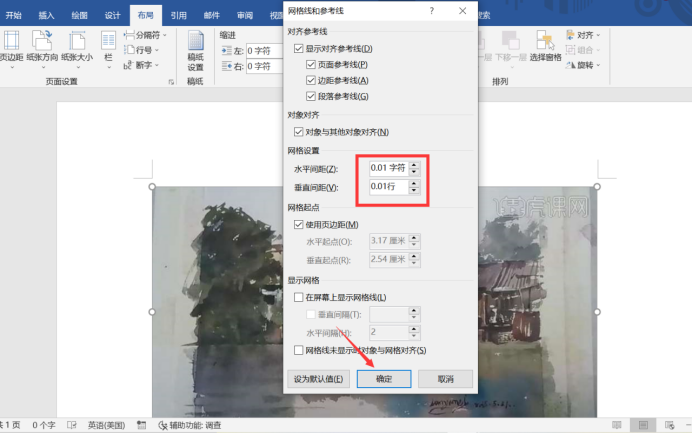
方法三在文本框中插入图片。
1.首先在文档中插入一个文本框,然后把图片插入到文本框中,如图所示。
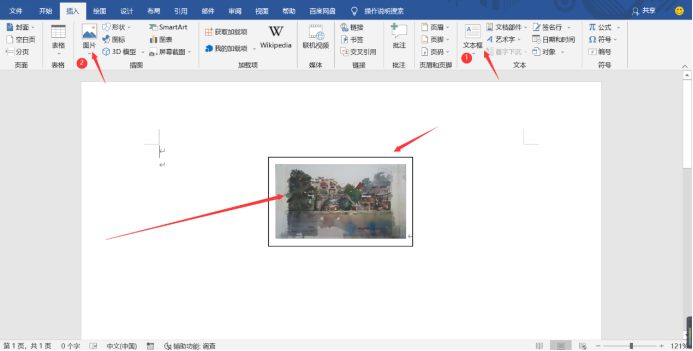
2.插入后,我们就会发现有文本框的边框,双击文本框,文本框四周出现圆点。在格式里,将形状轮廓设为“无轮廓”,即可。最后移动文本框就能对图片进行移动或变换自由了。

以上就是有关Word怎么移动图片的一些操作方法,希望对大家能有所帮助,大家只需要会其中一两个就够日常使用了。
本篇文章使用以下硬件型号:联想小新Air15;系统版本:win 10;软件版本:Microsoft Word 2019。





