cad点命令怎么用?
发布时间:2021年02月05日 18:10
cad作为老牌的制图软件,对于每个基本的制图命令,都经过多年的用户反馈意见收集,持续的改进和提高。因此,一个看似很基本的制图命令,花时间来研究和学习,都能够有不一样的收获。cad点命令,无疑算是基本命令里的基本命令了。但真正走近“点”这个命令并深入研究它,才发现原来这个命令比想象的更实用。
“点”这个命令说起来真的不算很常用,因为默认的“点”对象很小一个,画在直线或曲线上,打印出来根本看不到,也就没有画的必要了。也因此,在标准的绘图工具栏中,已经找不到它的位置了。
但是在画图过程中,还是有它的实用价值的。我们可以从菜单“绘图”中找到制图命令“点”。可以看到,等分命令也被放到点的命令组里面了。其实等分也算是点命令实用性最大的体现。
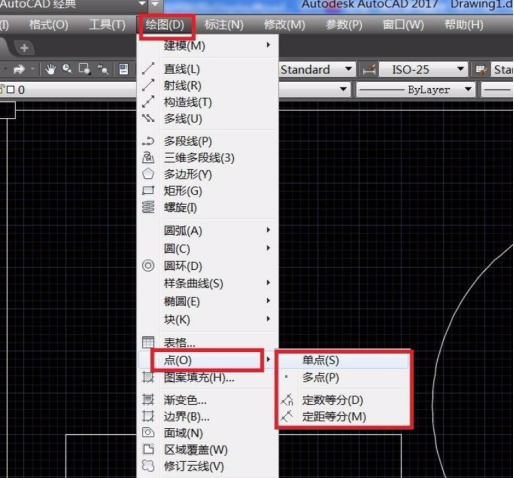
现在我们通过一个小的制图任务来学习“点”命令:将已经完成的圆形,均分成5份。选择菜单“绘图”-命令组“点”-命令“定数等分”,则等分命令启动。我们也可以通过在命令栏输入“DIV”来启动同样的命令。
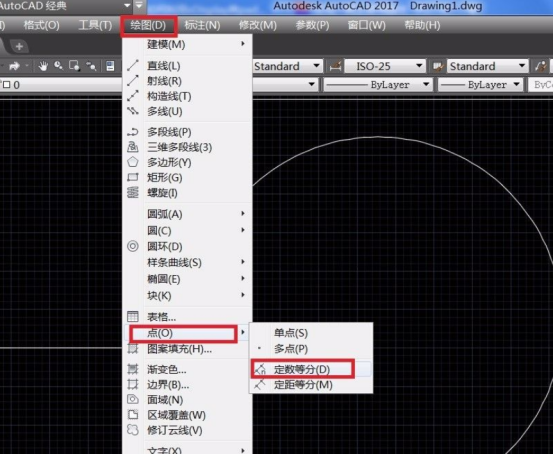
根据命令的提示,选择要等分的对象-圆形,然后输入要等分的份数-5份,然后回车。命令执行完毕。
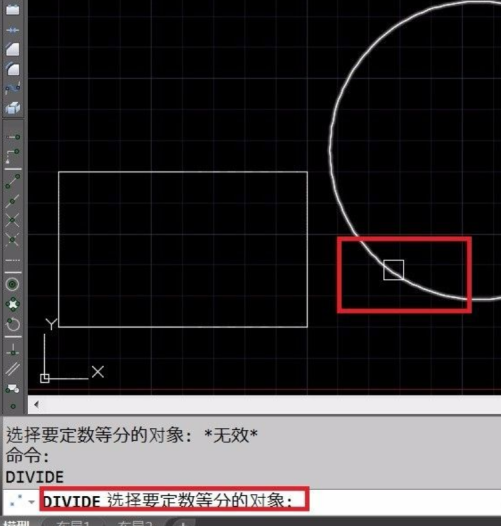
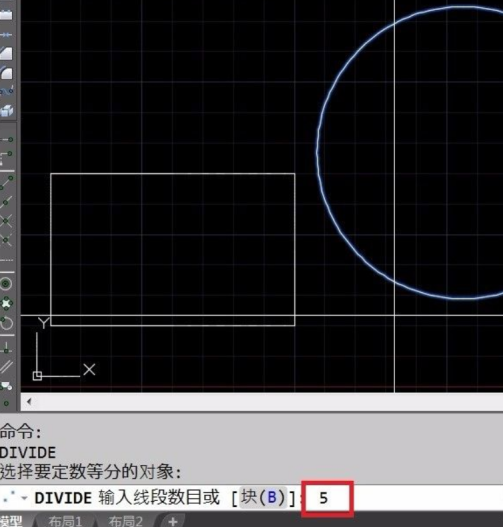
从图面上却看不到任何的变化。但是用鼠标框选,却能够发现,命令已经自动完成了5个点的绘制。
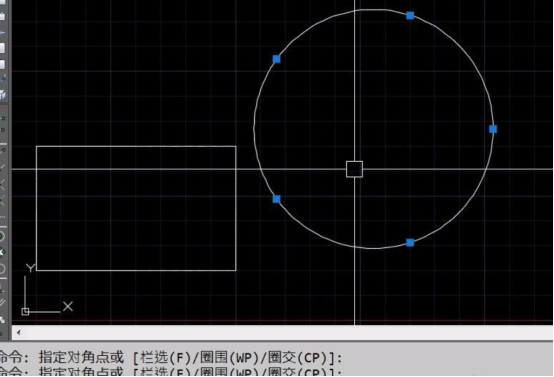
现在问题来了。如果想要让cad更明显的显示出所有的点对象,能不能做到到呢?答案当然是肯定的。通过一个系统参数,我们可以改变点对象的外形。这个参数叫做PDMODE. 而且这个参数是cad里面少有的可选数字很多的一个参数。
它的取值(0,1,2,3,4)+0,+32,+64,+96. 一共有20个数字可选。后面附图是pdmode取值为100的时候点的表现形式。
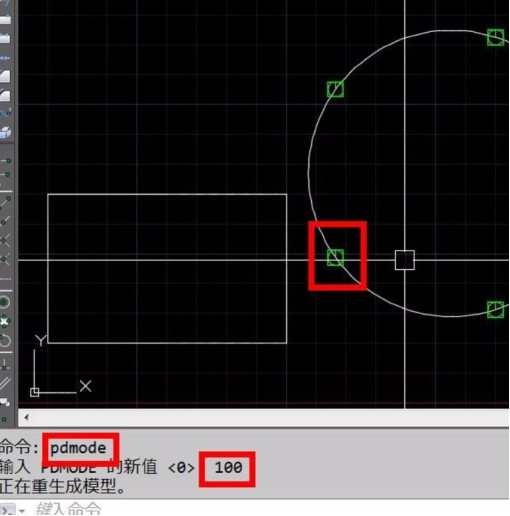
如果对PDMODE各参数对应的图形不是很熟悉的话,还有另外一个选择。那就是命令PTYPE. 跳出点样式窗口,可以点的样式和大小进行合乎制图要求的修改。
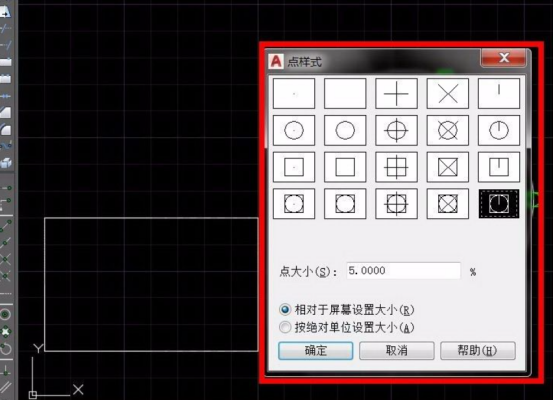
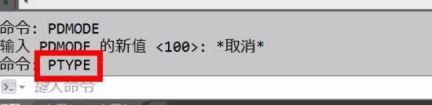
那么上面就是与cad点命令有关的内容详解了。如果小伙伴们有什么问题,可以来向小编提问哦!同时也希望小编今天所介绍的内容能够为你带来有用的帮助。
本篇文章使用以下硬件型号:联想小新Air15;系统版本:win10;软件版本:cad2017。



