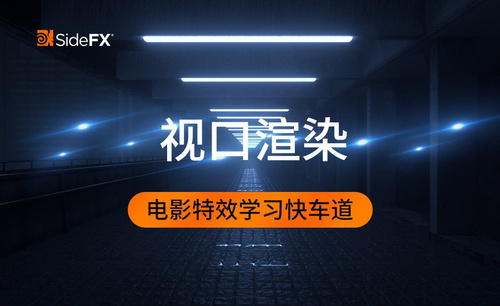cad布局窗口
我们在画平面的图形的时候,经常要用到cad来绘制图形,那么你是否对里边的功能都熟练的掌握了呢?例如:cad布局视口大小调整,近期这个问题问的最多,那么我就来分享给各位小伙伴们,大家快来看一看吧!
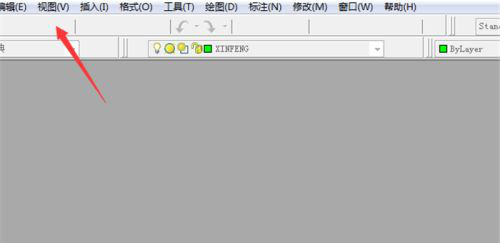
cad布局视口大小如何调整?
我们在画平面的图形的时候,经常要用到cad来绘制图形,那么你是否对里边的功能都熟练的掌握了呢?例如:cad布局视口大小调整,近期这个问题问的最多,那么我就来分享给各位小伙伴们,大家快来看一看吧!
1.首先,我们在上面点击【视图】选项,(如下图红色圈出部分所示)。
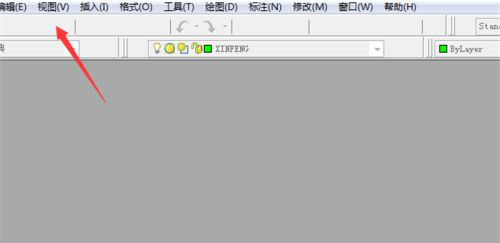
2.然后,在弹出来的选项中,点击【视口】,二级选项,点击【新建视口】,(如下图红色圈出部分所示)。
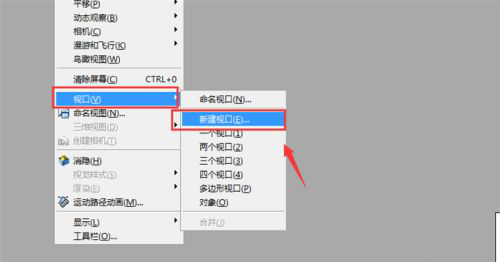
3.然后再打开的窗口,点击确定,(如下图所示)。
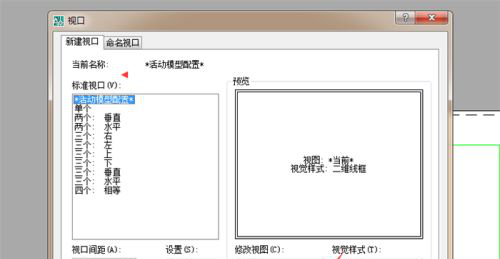
4.然后在图纸上空白处点击一个点,对角线拖动,绘制出框的大小,点击一下,就可以绘制好图框调整好大小,(如下图所示)。
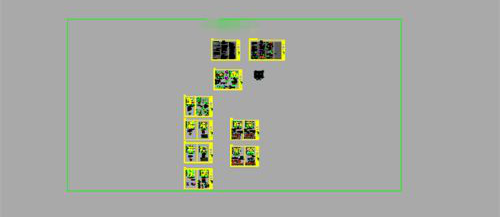
5.然后在CAD右上方工具栏空白处,【鼠标右键】点击一下,就会出现如下图所示选项。
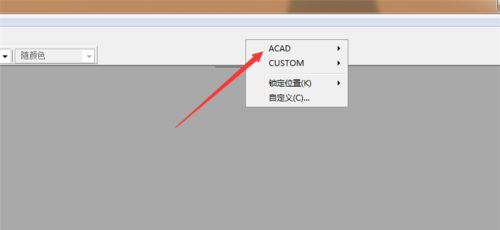
6.然后在弹出来的选项卡中点击【视口】,如图所示。
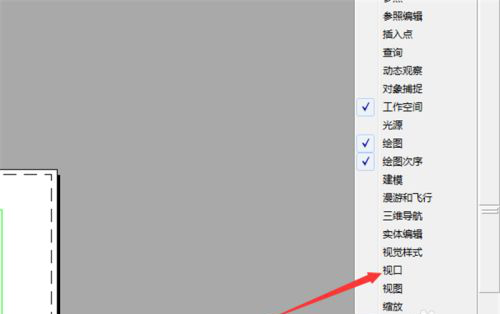
7.最后,弹出视口窗口,选择一个比例,调整好图框的比例,就完成了cad布局视口大小调整,(如下图所示)。
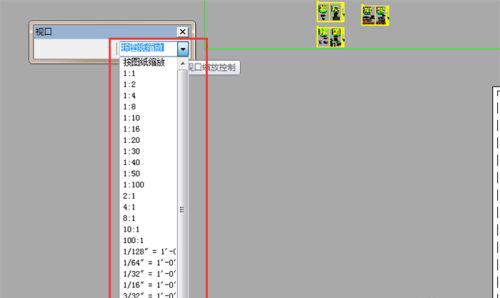
以上的7步操作步骤就是cad布局视口大小调整的具体操作步骤,已经详细的给各位小伙伴们罗列出来了,大家按照以上的操作步骤就可以成功的完成了cad布局视口大小调整。但是想熟练的掌握这个功能还是需要大家在课下多重复操作几次,这样才可以掌握的更牢固。最后,希望以上的操作步骤对你有所帮助!
本篇文章使用以下硬件型号:联想小新Air15;系统版本:win10;软件版本:Autocad 2010。
你知道cad布局怎么调整视口大小吗?
cad软件功能强大,我们会利用它来商业或建筑来进行绘制图纸。常用cad的时候,我们会在cad布局中经常创建视口。那么,问题来了,同学们,你们知道怎么在cad布局中来调整视口的大小吗?
今天,我们针对这个问题来细细说一下,有需要的同学赶紧收藏起来吧!废话不多说,你往下看。
具体操作步骤如下:
1、首先,在计算机上打开CAD软件;我今天以AutoCAD2007版本来为大家演示。接着,我们进入下一步。(如图所示)
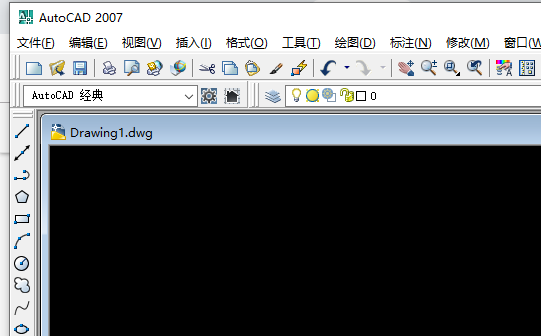
2、其次,我们进入到【布局页面】,鼠标【双击】视口内的空白处以编辑图形,然后进入下一步。(如图所示)
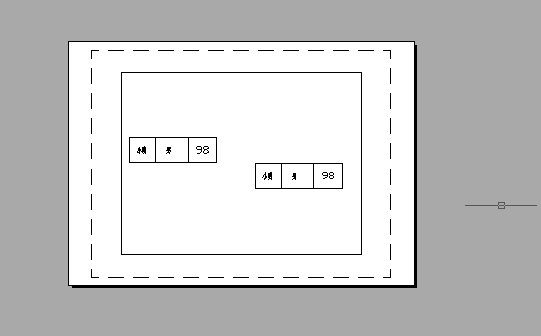
3、接着,完成上述步骤后,在下方命令行输入【命令Z】;然后,我们按【空格键】进行确认,并进入下一步。(如图所示)
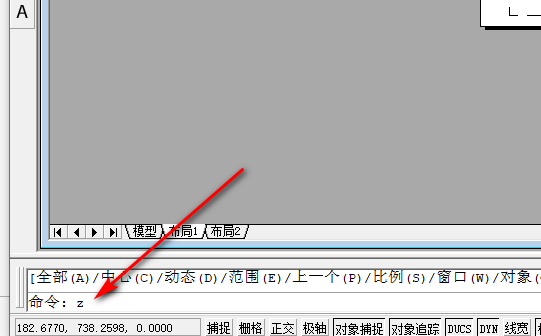
4、然后,完成上述步骤后,输入比例并添加【XP】,再次按【空格键】进行确定。(如图所示),
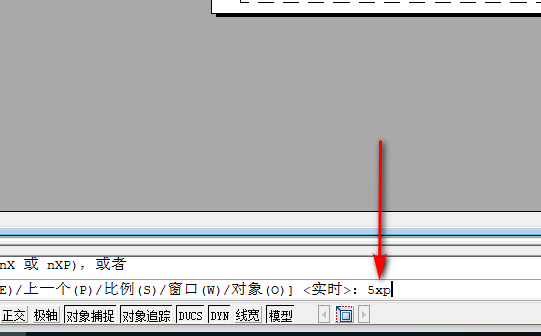
5、最后,完成上述操作后,视口比例将更改,双击视口外部的空白以退出视口编辑,再进行打印即可。这样,问题就解决了。我们来看看最终效果吧!(如图所示)
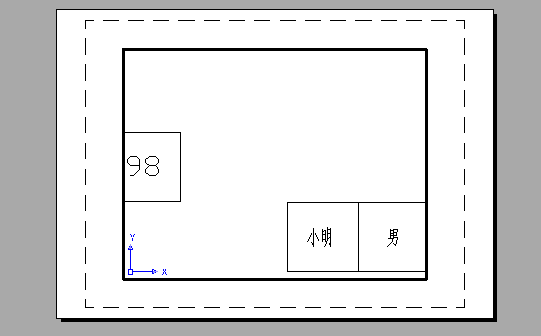
好了,我们今天的分享到这里就要结束了,希望我的分享可以帮到你们,我们下期再见吧!
本篇文章使用以下硬件型号:联想小新Air15;系统版本:win10;软件版本:AutoCAD2007。
cad布局视口锁定和解锁快捷键是什么?
cad布局视口锁定和解锁快捷键是【Ctrl+1】
我们在绘制平面图的时候,大多数会使用到cad,那么cad布局视口锁定和解锁快捷键是什么呢?又怎么操作呢?今天我就分享给各位小伙伴们,具体操作步骤在下方,大家认真的学一学吧!
1.首先打开我们的cad图纸,然后点到布局中。在布局中我们可以看到有四个视口,(如下图所示)。
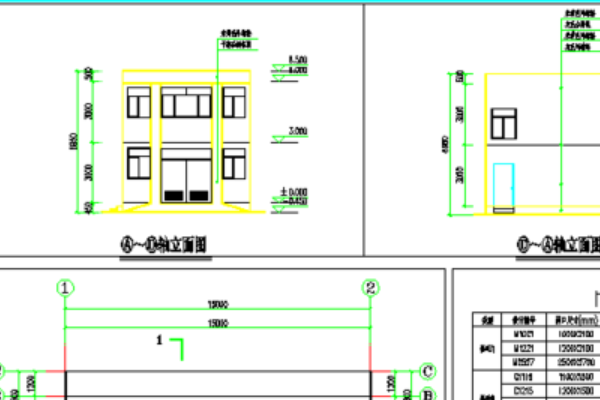
2.然后,我们点击选择一个布局,然后我们点击工具栏中2部位的特性按钮【快捷键CTRL+1】调出特性栏,在特性中可以找到【其他-显示锁定】后面的框是否,点下拉菜单单上是,这时该视口显示就锁定了,(如下图所示)。
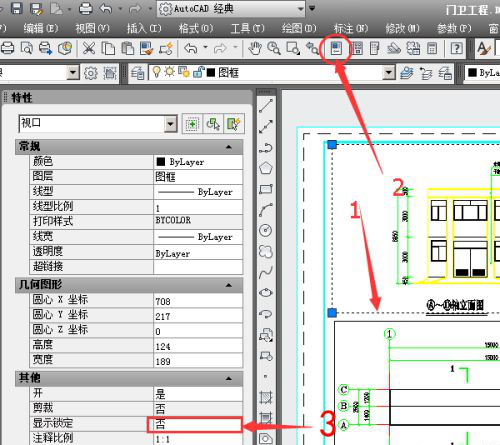
3.接下来,当视口显示锁定点上是以后我们可看到即使进入视口编辑也不会影响视口的锁定比例,(如下图所示)。
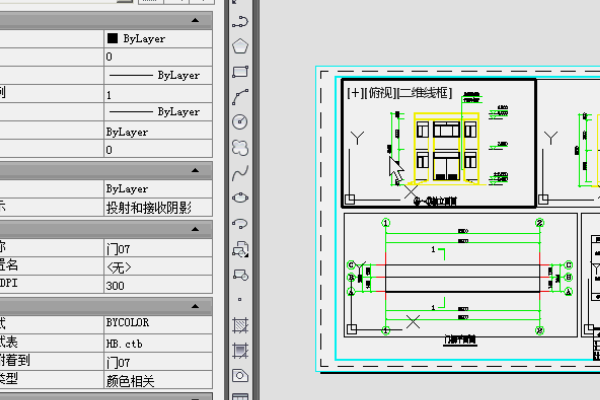
4.最后,视口显示的解锁与锁定一样,在视口显示锁定中点上【否】就可以了,(如下图所示)。
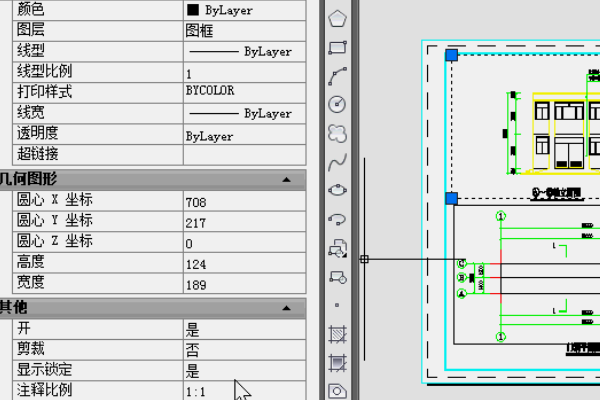
以上的4步操作步骤就是cad布局视口锁定和解锁快捷键的具体使用方法,大家按照以上的操作步骤就可以成功的操作出来了,但是想熟练的掌握这个功能还是希望各位小伙伴们在课下尝试多操作几次,这样才可以掌握的更牢固,在以后的工作中用到还可以随时使用,希望以上的操作步骤对你有所帮助!
本篇文章使用以下硬件型号:联想小新Air15;系统版本:win10;软件版本:autocad 2012。
cad布局视口边框不见了怎么办?
近期好多小伙伴们在使用的时候,发现cad布局视口边框不见了这个问题,我已经快马加鞭的为各位小伙伴们来解决问题了,今天就分享给大家具体的操作步骤,小伙伴们可以一起来看一看!
1.如果预览打印,可以看到页面上的视口线会影响绘图的布局。但是,不要显示视窗的边线,而是进行下一步。
2.退出打印预览,在菜单栏中找到【图层按钮】,然后在图层上,点击图层中的【新建图层】,将图层重命名为【视图】,以便区分,(如图红色圈出部分和箭头指向所示)。
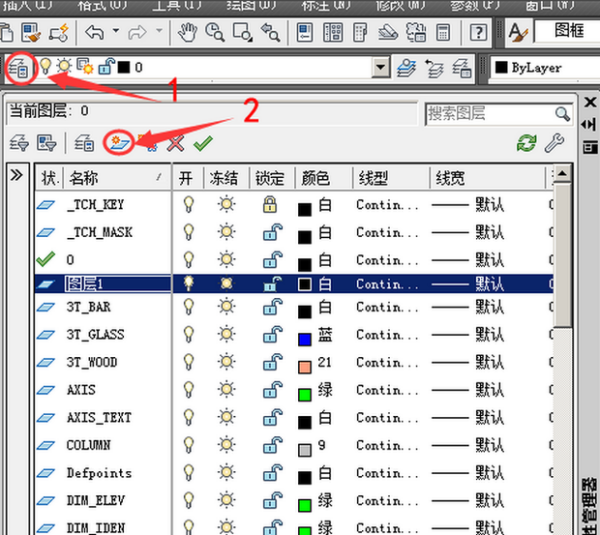
3.然后,将工具栏拖到该层下面并向右推,直到看到打印。点击视窗层对应的小打印机,当显示为图形样式时,该层将不被打印。在CAD中,视图线框是隐藏的,这样它就可以被显示或选择,(如下图所示)。
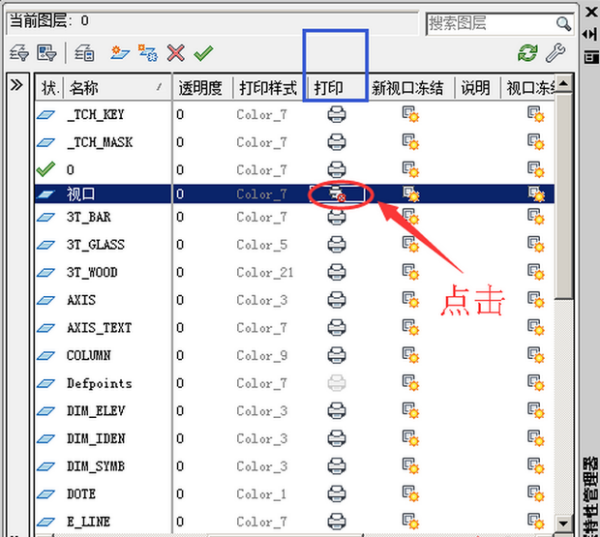
4.将布局的视口放到视口层中。由于视口层被设置为不打印,所有的视口行将不会打印。您可以在这里看到,显示的层是viewport后的viewport被选择,(如下图所示)。
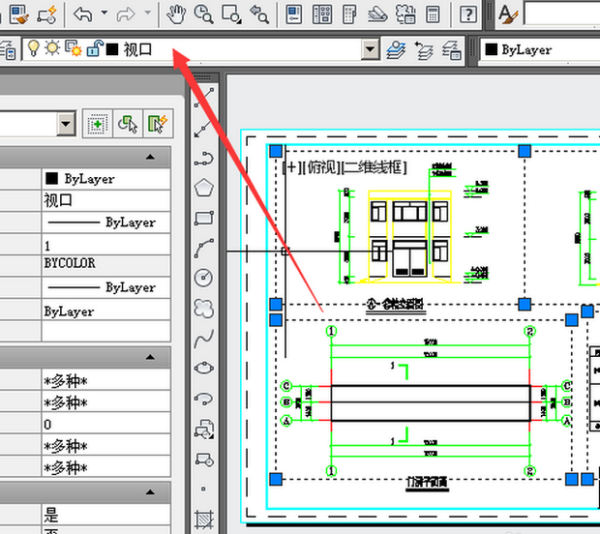
以上的4步操作就是cad布局视口边框不见了的具体操作步骤,上边已经写得非常详细了,小伙伴们按部就班的进行操作就可以了。最后,希望以上的操作步骤可以帮到你!
本篇文章使用以下硬件型号:联想小新Air15;系统版本:win10;软件版本:cad2014。
CAD布局怎么用
硬件型号:联想小新Air15
系统版本:win10
软件版本:CAD 2007
CAD的布局在我们平时使用CAD的时候经常会用到,不过新手来说或许有些不太懂具体的一些操作,在这里,小编就给大家说一下,以此来作为一个参考。
1,首先要知道在绘图窗口的底部可以看到的布局窗口和模型窗口中,只有布局窗口能修改,删除,添加名称。
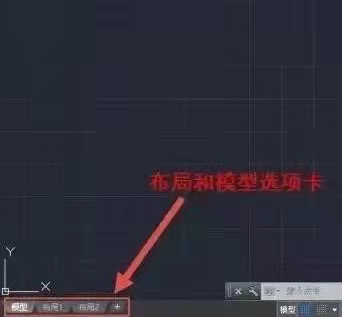
2,通常在布局制图时,以图纸比例的1:1绘图,而在模型制图时,则以物体实际比例的1:1绘。
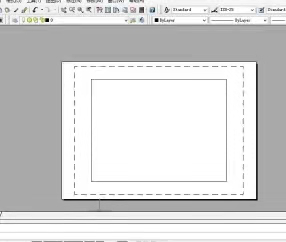
做完这些介绍后我们就来学习下接下来为了布局需要用到的四个操作。
开视口:
首先,直接复制粘贴图框,这样就可以把其加进布局。
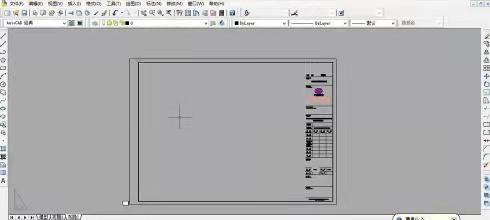
然后按快捷键MV和空格键,用鼠标在图框中需要显示图形的地方拖拽一个方形显示框。
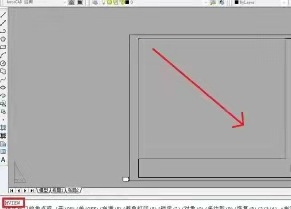
调比例:
先在视口中通过双击视口来激活它。
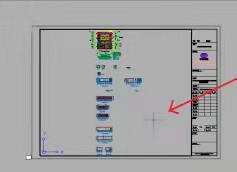
接下来,你需要按快捷键Z和空格,输入比例xp并按空格,再通过鼠标把图纸拖拽到你需要的位置。
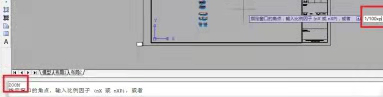
最后双击视口框的外部,退出去就行了。
调整图层:
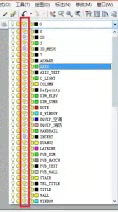
你还能够在操作过程中把有相同结构的各种的平面给其绘制于一个图形之上,为什么呢?因为在视口里,你是可以使用单独冻结某个图层的功能的。
绘图:
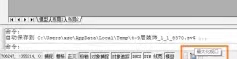
屏幕的下方有一个最大化视口,在你激活视口的同时记得再去点击一下你在这个屏幕的下方所看到的最大化视口选项。
这个时候你再把你觉得自己不想要的那些图层冻结,这样做不会影响到你其他的视口。
学会了这几个布局里的操作之后,相信你的使用布局的能力就会有很大的提升了。