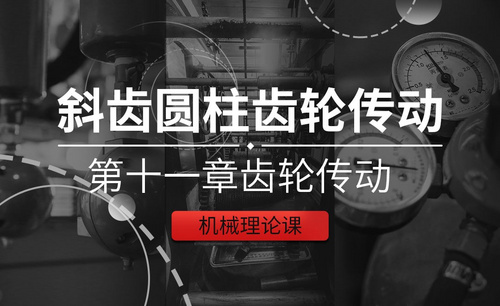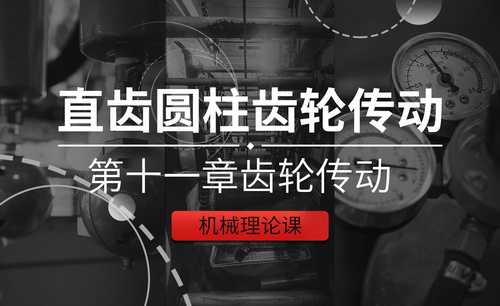分享制图cad软件齿轮教程!
发布时间:2021年03月29日 18:24
你们在制图的时候会用到什么软件呢?是不是有时候会用到cad呢?下面小编就来给大家分享制图cad软件画齿轮的教程!下面的每一步都写得非常详细,想要学的小伙伴们一定不要错过这个步骤,并且大家可以在以后每期都跟着小编进行学习,你就会发现自己会有很大的进步!
1.根据参考图分析操作步骤及参数,打开【CAD】软件,按【L】直线,画出直线,输入【距离】93。点击【绘图】定数等分,选择【直线】,输入【值】5,具体如图示。
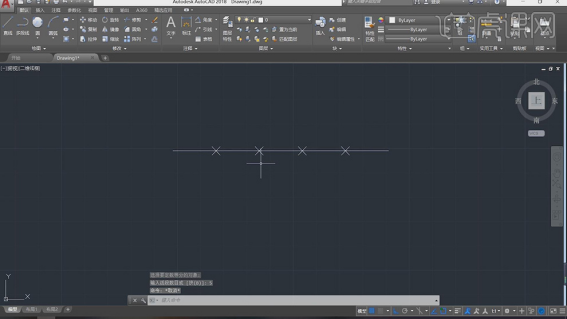
2.按【PL】创建二维多段线,选择【左侧端点】,按【A】圆弧,按【D】方向,选择【方向】,画出圆弧,画好后按【ESC】退出,具体如图示。
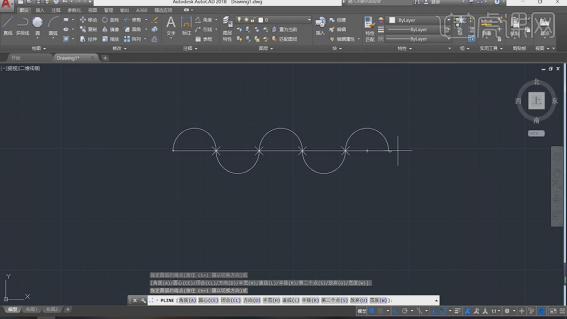
3.选择【点】,按【Delete】删除。选择【L】直线,向下画出直线。点击【旋转】,选择【直线】,按【空格键】选择【旋转起点】,输入【角度】30,具体如图示。
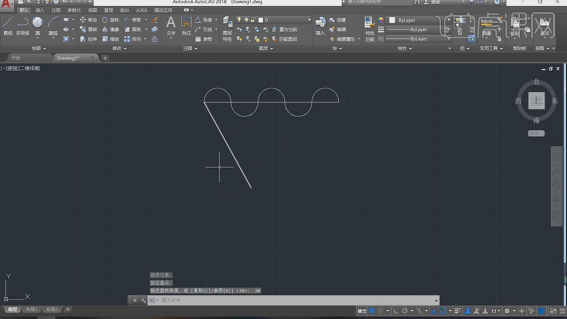
4.按【L】直线,画出中心直线。选择【直线】,点击【镜像】,选择【中心线】,具体如图示。
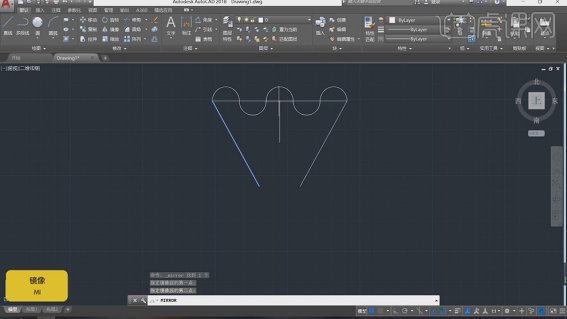
5.按【Delete】删除中心线,点击【圆】相切,相切,半径,输入【值】35,绘制出圆。
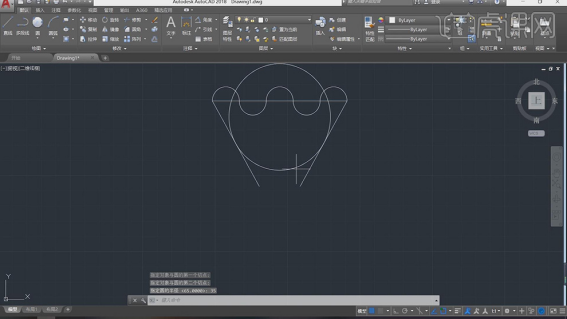
6.选择【圆角】命令,在圆角模式下,按【R】半径,输入【35】,选择【两条直线】,具体如图示。
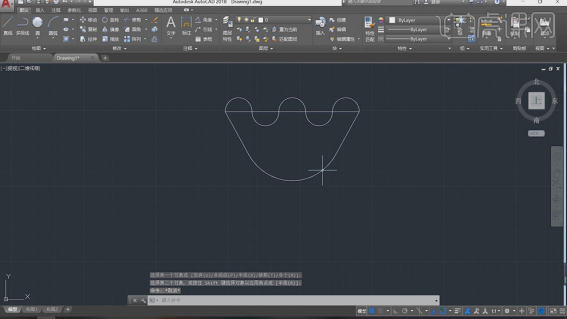
7.点击【圆】相切,相切,半径,选择【两个面】,输入【65】,点击【修剪】命令,删除【多余线条】,具体如图示。
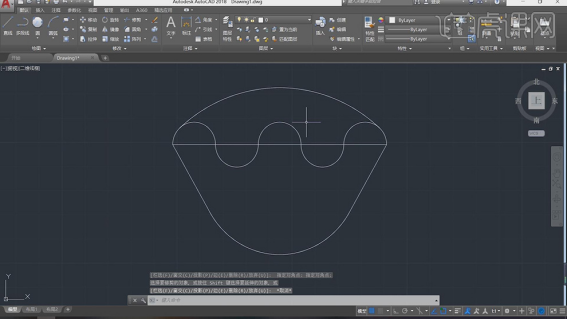
8.点击【图层特性】,点击【新建图层】,输入【名称】中心线,选择【线型】ACAD_IS004W100,具体如图示。
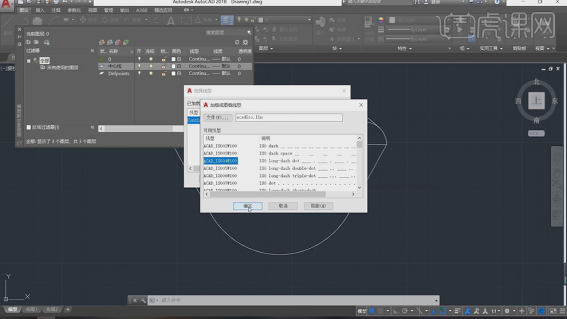
9.选择【直线】,调整【图层】中心线。点击【线型标注】,选择【两点】,标注【93】,具体如图示。
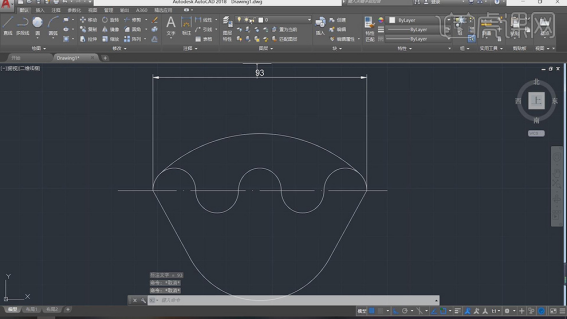
10.点击【半径】,选择【圆弧】,标注【63】、【35】,具体如图示。
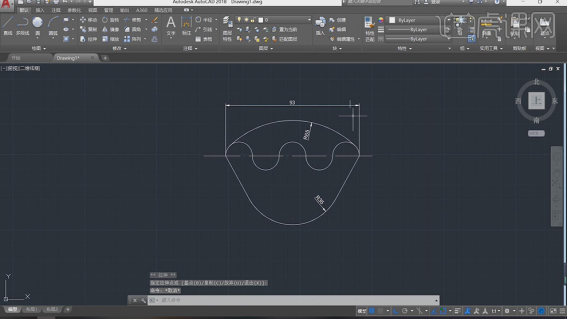
11.按【D】标注样式管理器,点击【修改】,根据需要调整【参数】,具体如图示。
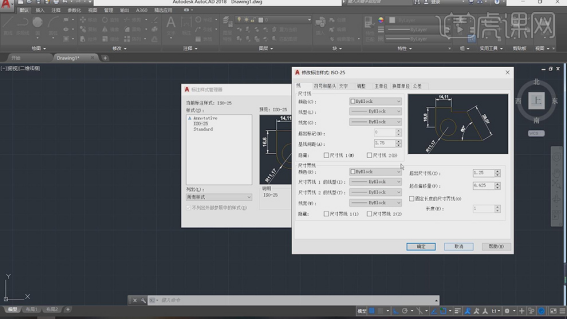
上边就是制图cad软件画齿轮的教程步骤,只需要上边的11步骤就化成功了。其实使用cad可以画很多不一样的图形,所以大家要先学会一些简单的步骤,才可以学习一些困难的方法,话不多说,大家快练起来吧!祝大家学习愉快!
本篇文章使用以下硬件型号:联想小新Air15;系统版本:win10;软件版本:Autocad 2018。