如何运用PS进行图片制作?
发布时间:2021年04月06日 11:34
Ps不仅可以进行图片编辑,还可以进行图片制作,在PS中一般会涉及多个图层,每一个图层都是有序的叠加在一起经过相交最后呈现的效果图。图层的应用是ps里重要的环节,ps合并图层后出现什么样的效果,一起来了解一下吧。
1、打开【ps】,新建【660*960】像素画布,【渐变工具】制作渐变背景。

2、新建图层,【画笔工具】绘制高光,新建图层,【滤镜】【渲染】【云彩】,添加一个【滤镜】【模糊】【动感模糊】,再来添加一个【高斯模糊】,【混合模式】【柔光】,添加【图层蒙版】,【画笔工具】擦亮云彩右侧,选择图层,【Ctrl+E】合并图层,【滤镜】【杂色】【添加杂色】,使背景更有质感。
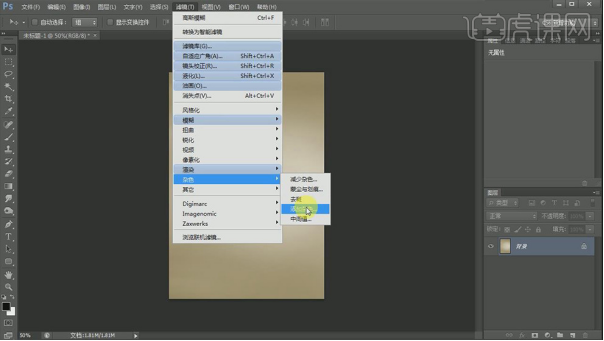
3、【置入】长颈鹿素材,【右键】【栅格化图层】,【图像】【调整】【阴影高光】进行调整,添加【色阶】【色彩平衡】【可选颜色】使素材融入背景,选择长颈鹿图层,【Ctrl+E】合并图层。
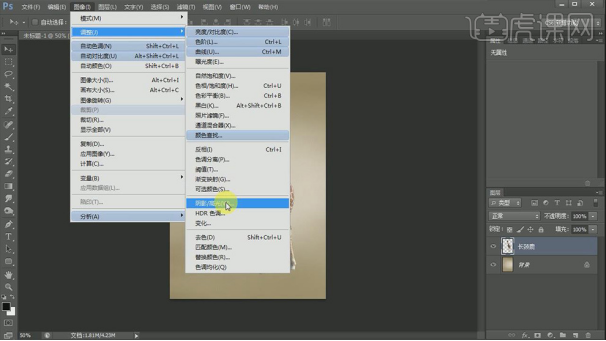
4、新建图层,按住【Ctrl】点击长颈鹿图层的图层缩略图,调出选区,【画笔工具】进行涂抹,【混合模式】【叠加】增强长颈鹿的明暗对比,【Ctrl+E】合并图层。

5、【Ctrl+J】复制图层,【魔棒工具】选择长颈鹿白色斑纹,【吸管工具】吸取颜色,【画笔工具】进行涂抹,涂抹完成后,【选择】【修改】【扩展】扩展选区,【Shift+F5】填充内容识别,使皮肤融合更自然。
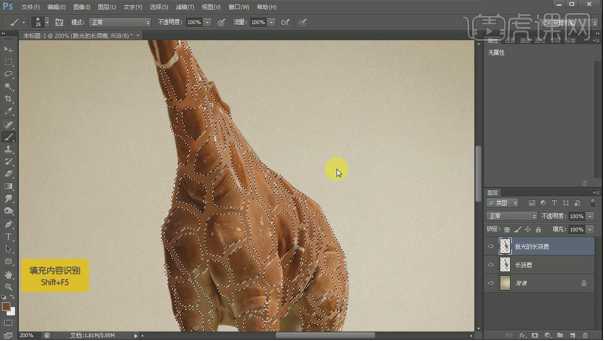
6、为图层添加【黑白效果】【中灰密度】调整参数,再添加【色阶】和【渐变映射】效果,合并皮肤层。
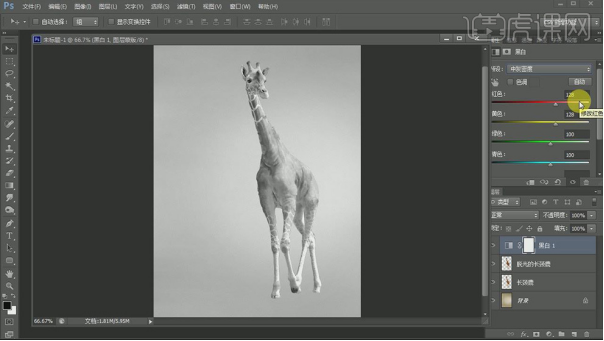
7、【Ctrl+J】复制长颈鹿图层,添加【图层蒙版】,【画笔工具】擦除头部和四肢。

8、新建图层,按住【Ctrl】点击皮肤层的图层缩略图,调出选区,【画笔工具】黑色画笔涂抹长颈鹿的背光面,【混合模式】【叠加】,合并皮肤层。

9、【置入】熨斗素材,【右键】【栅格化图层】,【魔棒工具】抠出素材,调整位置和大小,长颈鹿的衣服图层,【橡皮擦工具】擦掉头部和四肢,进行【滤镜】【液化】处理。
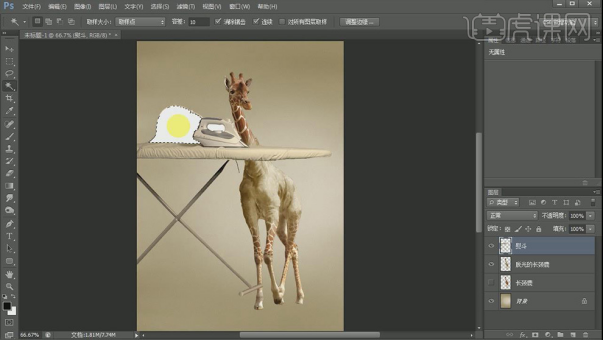
10、【矩形选框工具】进行框选,【右键】【通过剪切的图层】,【右键】【透视】进行调整,重复操作框选出不同部位,添加【图层蒙版】擦除多余部分,新建图层【矩形选框工具】进行框选,填充颜色,【滤镜】【模糊】【高斯模糊】,【图层模式】【叠加】,制作高光效果。
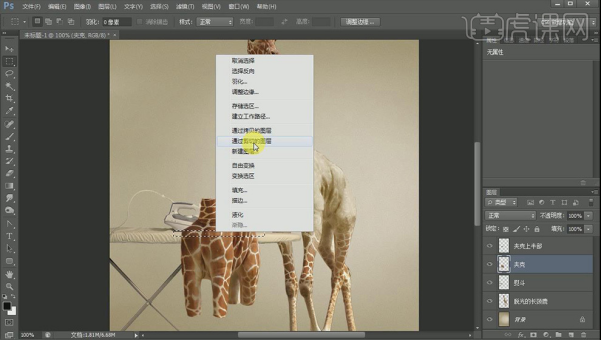
11、【置入】牙齿素材,【钢笔工具】进行选取,添加【蒙版】,【画笔工具】擦除多余部分,【色彩平衡】和【可选颜色】使颜色更加协调。
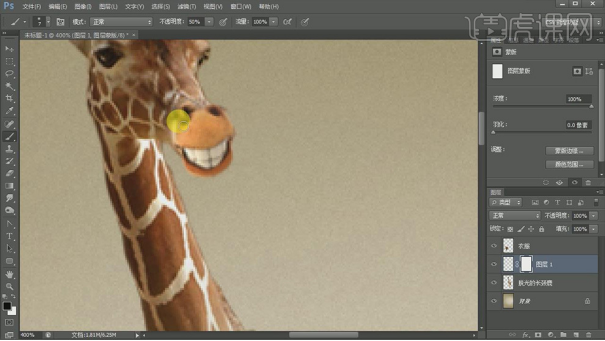
12、【Ctrl+J】复制长颈鹿图层,【Ctrl+U】调整色相和饱和度,【Ctrl+T】进行压缩和位置调整,调整【不透明度】,【图层样式】【渐变叠加】。
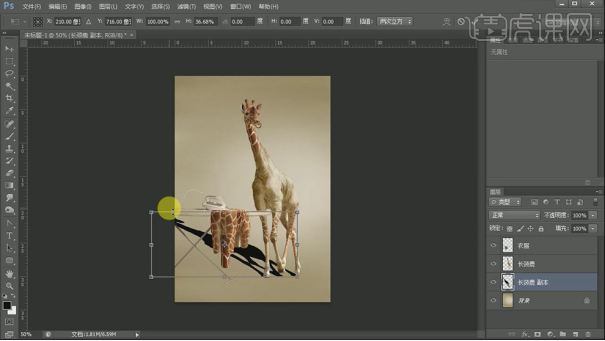
13、按【Q】切换【蒙版】,【渐变工具】从左侧拉渐变,再按【Q】蒙版变选区,【滤镜】【模糊】【高斯模糊】,使用同样的操作对阴影进行处理。
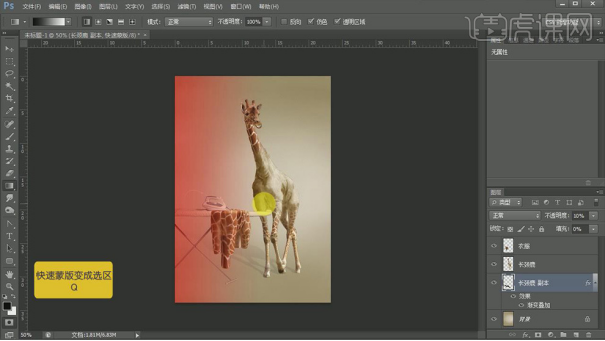
14、新建图层,【画笔工具】进行涂抹,【混合模式】【柔光】,按住【Ctrl】点击长颈鹿的图层缩略图,调出选区,新建图层,【画笔工具】进行涂抹,【混合模式】【叠加】,增强画面明暗对比。
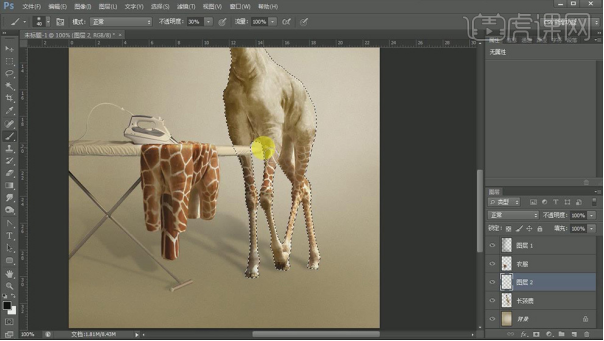
15、最终效果图。

看完了以上的搞笑的图片制作,是不是也没有那么难呢?工作之余,进行巧妙构图,达到搞笑效果,让工作一下子放松了不少,你想制作什么样的效果呢?一起动手试一试吧!
本篇文章使用以下硬件型号:联想小新Air15;系统版本:win10;软件版本:ps(cc2020)。






