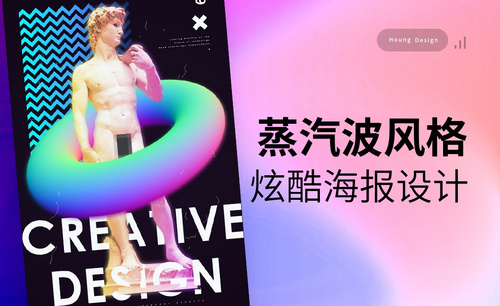ps6教程篇——简约个性蒸汽波风海报步骤教程
发布时间:2021年04月15日 11:56
今天,我给各位同学带来的是关于ps6教程的内容。ps6是Adobe Photoshop CS6的简称,它具备先进的图像处理技术、全新的创意选项和极快的性能。借助新增的【内容识别】功能进行润色,并使用全新和改良的工具和工作流程创建出出色的设计和影片。
而我们今天的目标是用ps6软件来制作一张简约个性的海报。感兴趣的同学,你们准备好了吗?课程马上要开始了,一起来看看吧!
步骤如下:
1、我们使用【PS】新建画布,背景填充而黑色,新建图层使用【画笔工具】进行涂抹白色降低不透明度。
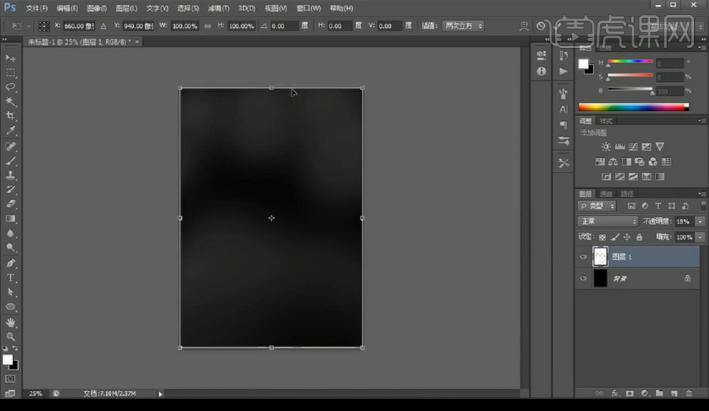
2、然后我们拖入石膏体素材,调整【滤镜库】-【海绵】调整。
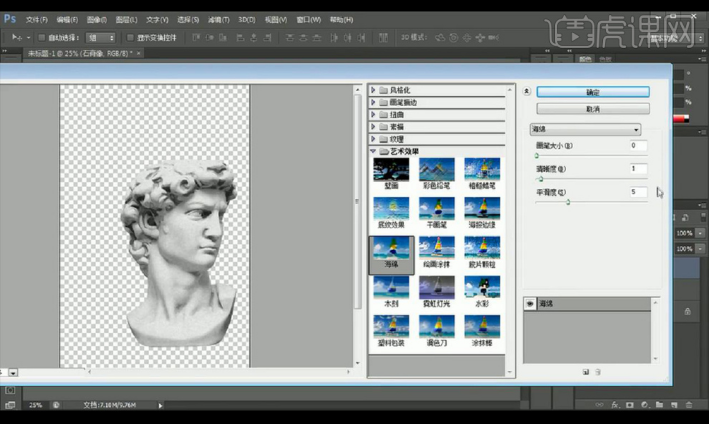
3、然后进行再次调整【滤镜库】-【水彩】调整。
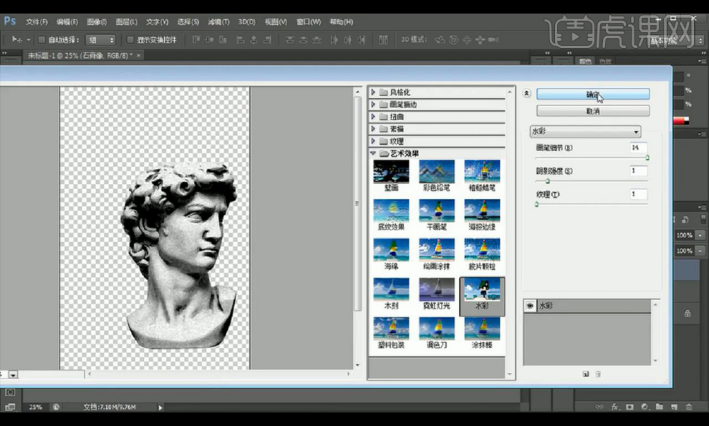
4、接下来我们新建图层绘制一条线段,进行复制调整方向粗细摆放如图所示。
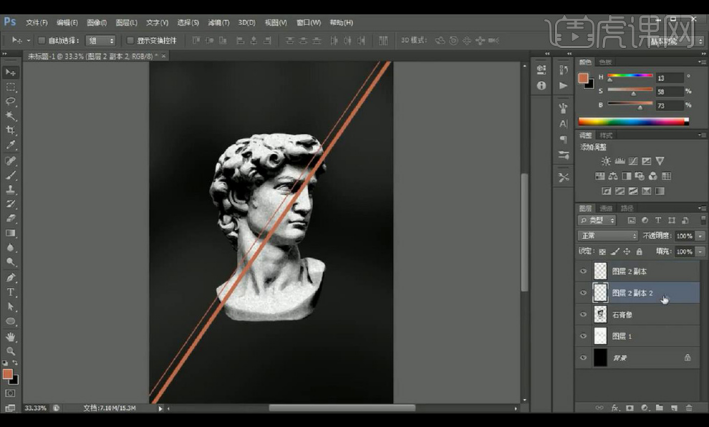
5、然后我们对粗线的中间部分删除,复制细线然后我们对石膏体添加蒙版抠选右下角部分隐藏。
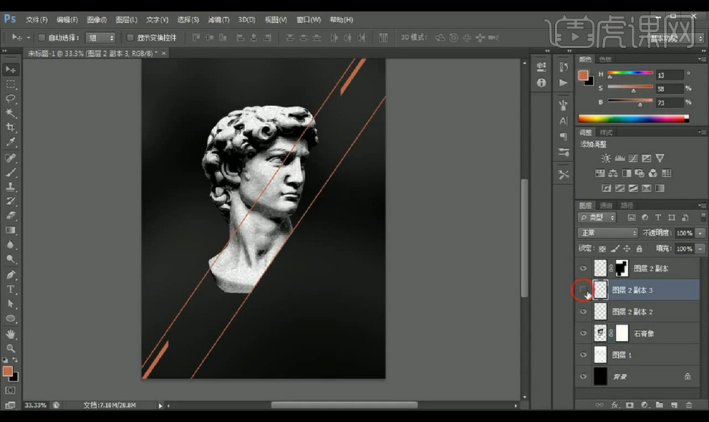
6、然后我们进行复制一根细线将两端隐藏,再填充一根白色,接下来在石膏体蒙版上对头顶一部分抠选隐藏。
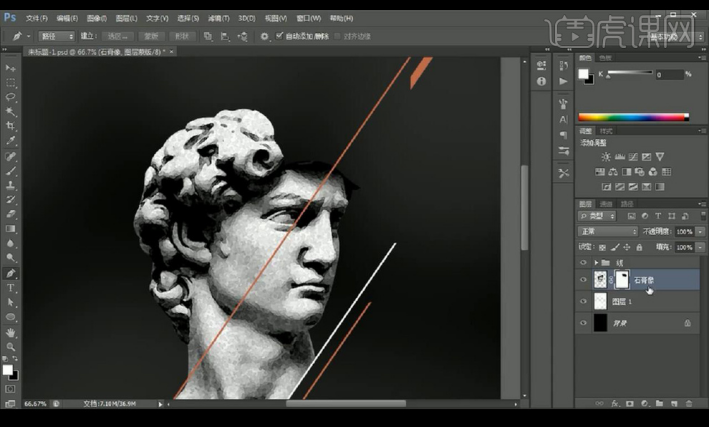
7、然后我们抠选眼睛的部分,下移进行添加【内阴影】参数如图所示。
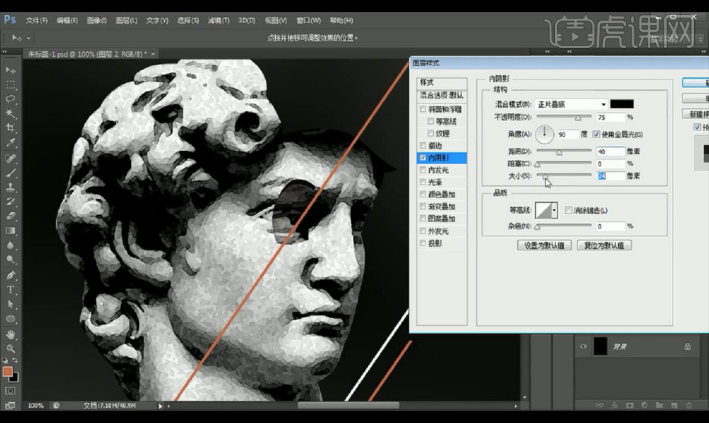
8、接下来我们拖入线条素材进行摆放在背景中,添加蒙版涂抹掉不需要的部分。
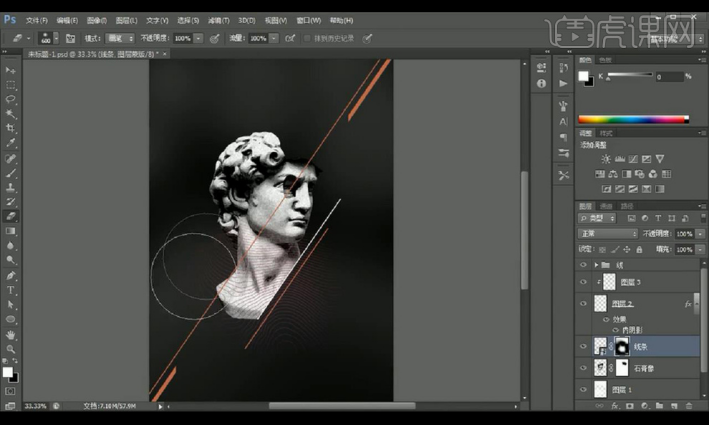
9、然后我们进行绘制一个半圆,复制一层添加【渐变叠加】参数如图所示。
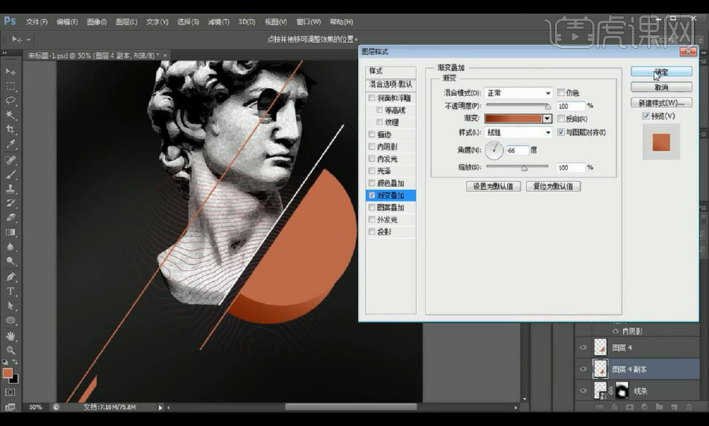
10、接下来我们拖入几何线条,复制多层摆放,再进行绘制半圆填充不同颜色如图所示。
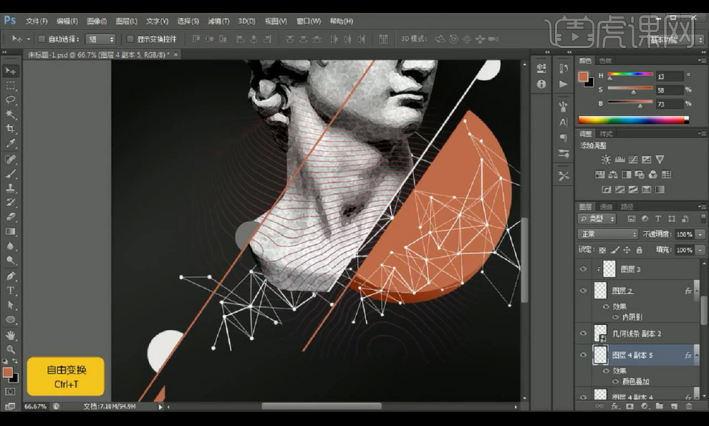
11、接下来绘制一个半圆摆放在大的中间,填充黑色,然后我们进行添加【投影】参数如图所示。
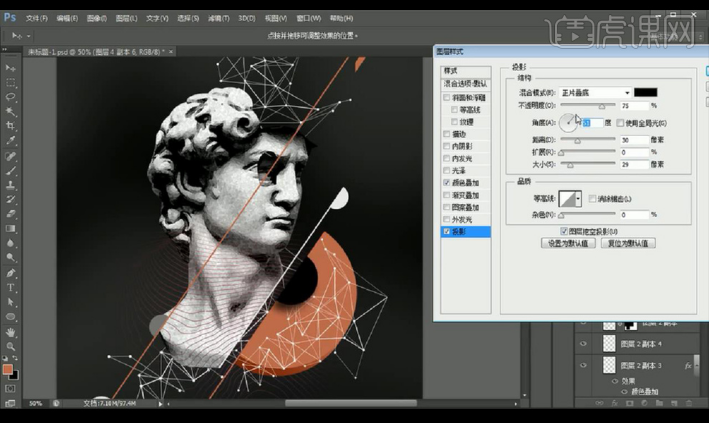
12、然后我们对石膏体进行添加【投影】参数如图所示。

13、我们新建图层创建剪切蒙版到石膏体,然后涂抹黑色,再新建一层混合模式为【柔光】进行涂抹降低不透明度。
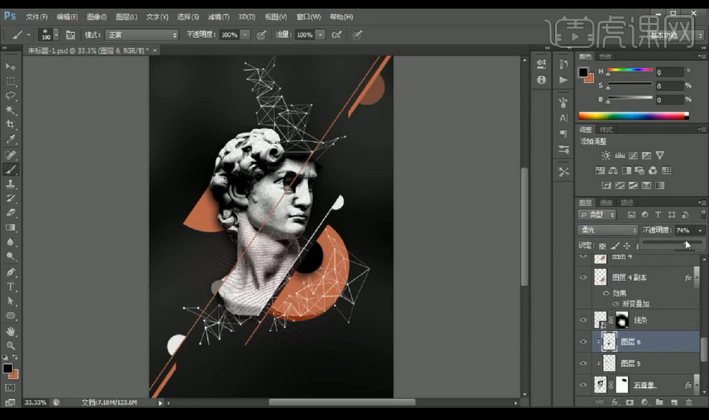
14、接下来我们拖入文案组进行摆放如图所示。
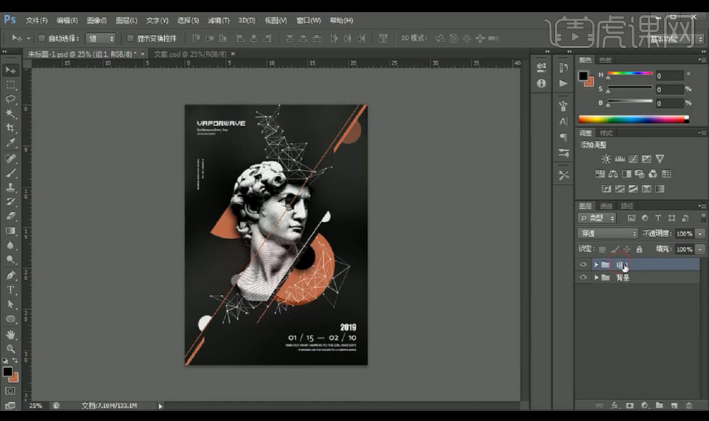
15、我们重新摆一下左上角英文,进行新建图层使用【铅笔工具】绘制线段连接。
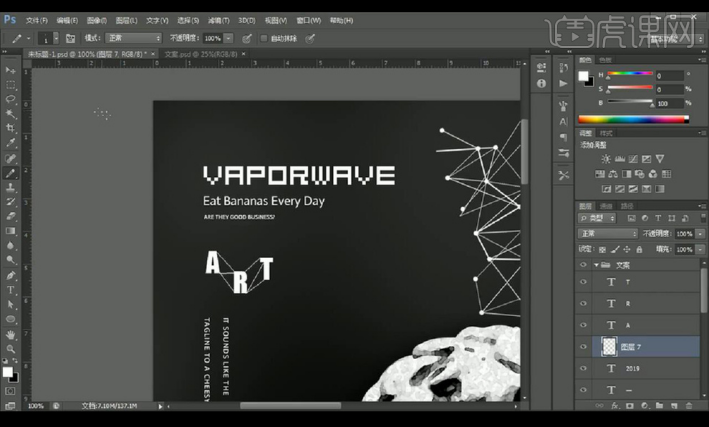
16、本节课结束。
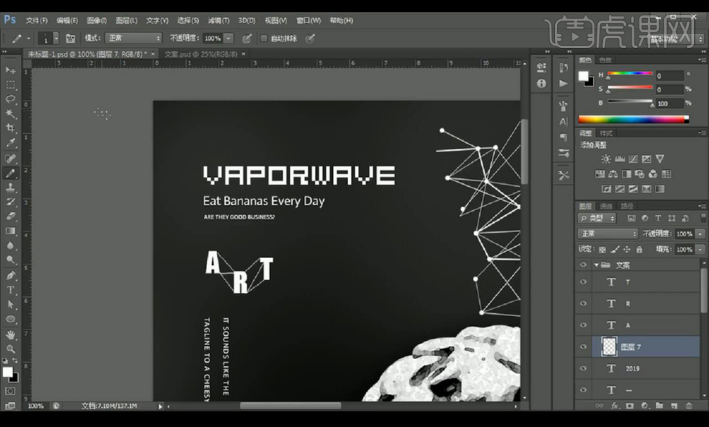
PS软件升级到Photoshop CS6之后,身为PS老炮儿的我,体验到无与伦比的速度、功能和生产效率。它的提升,大大提高了我的工作效率;在界面中提供多种开创性的设计工具,包括内容感知修补、新的虚化图库。真是太好用了,这里我强力推荐同学下载使用哦!
本篇文章使用以下硬件型号:联想小新Air15;系统版本:win10;软件版本:Adobe Photoshop CS6。