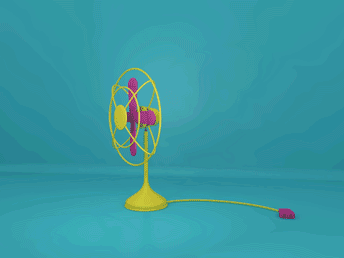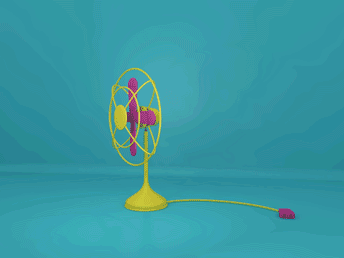怎么应用c4d扫描工具?
发布时间:2021年05月07日 14:31
今天小编带来的教程是制作小风扇摇头动作特效,在这个教程里我们用到了c4d扫描工具,如果你还是一个初学者,不太了解c4d扫描工具的话,下面可以跟着小编一起进入下面的教程学习一下,这样能够帮你更好地了解c4d扫描工具的使用方法。
1、启用【量化工具】新建样条如图,在电模式下框选如图点,右键【倒角】
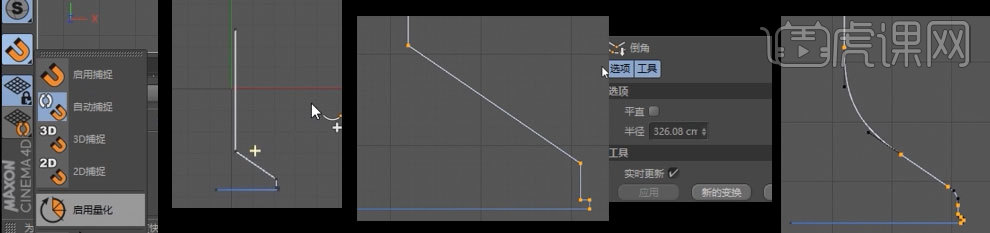
2、给【样条】添加【旋转】新建】矩形】将其【C转化为可编辑对象】,调整形状至如图,选择所有点右键【倒角】
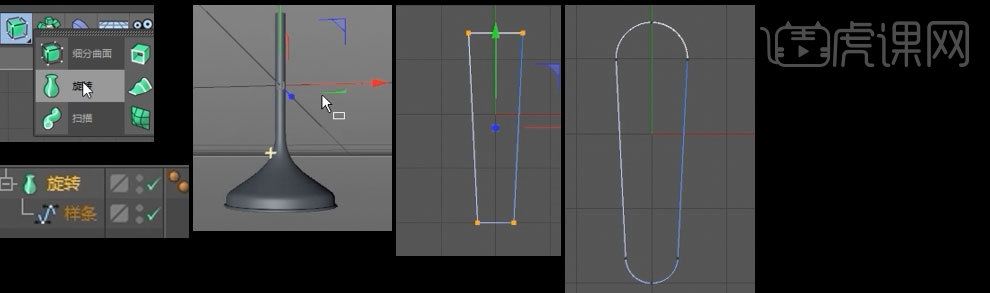
3、给扇叶矩形添加【挤压】,调整厚度如图,添加【克隆】,调整数值如图
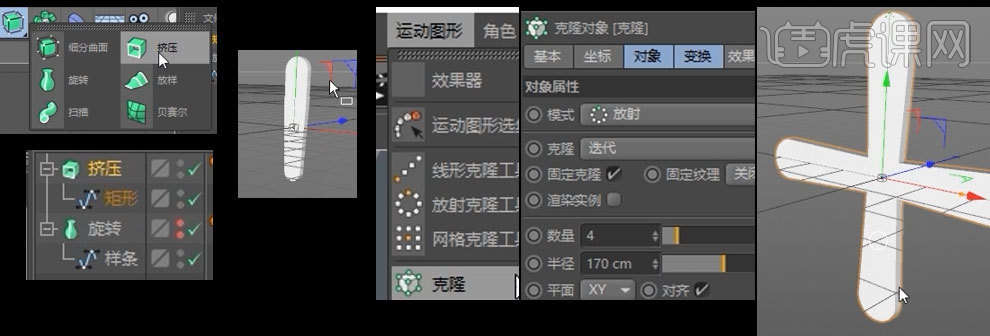
4、将【克隆】旋转,给【挤压】天机啊【封顶】勾选【约束】及【创建单一对象】
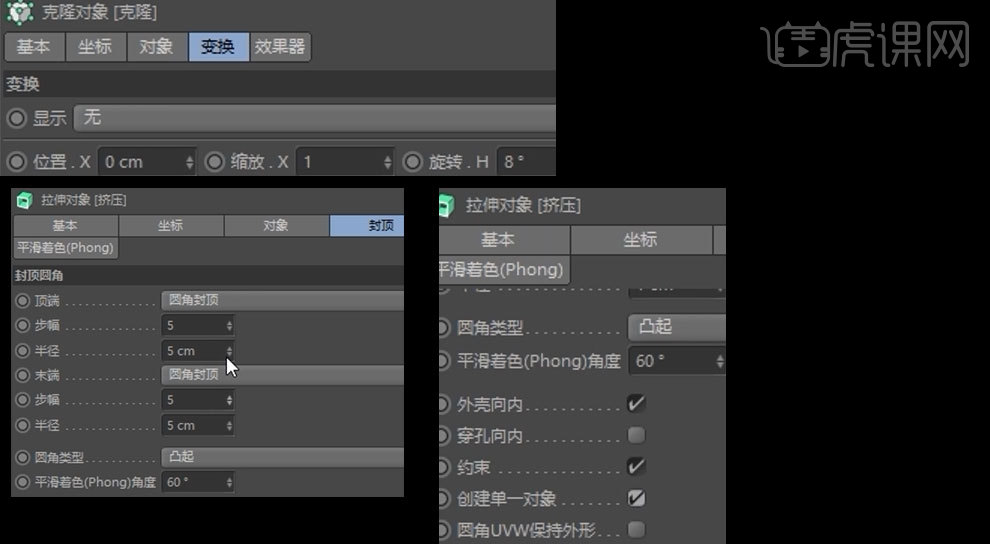
5、新建【圆柱】移动至如图位置,添加【圆角封顶】,再次新建【圆柱】移动缩放至如图位置,新建【圆锥】调整顶部,移动至如图位置
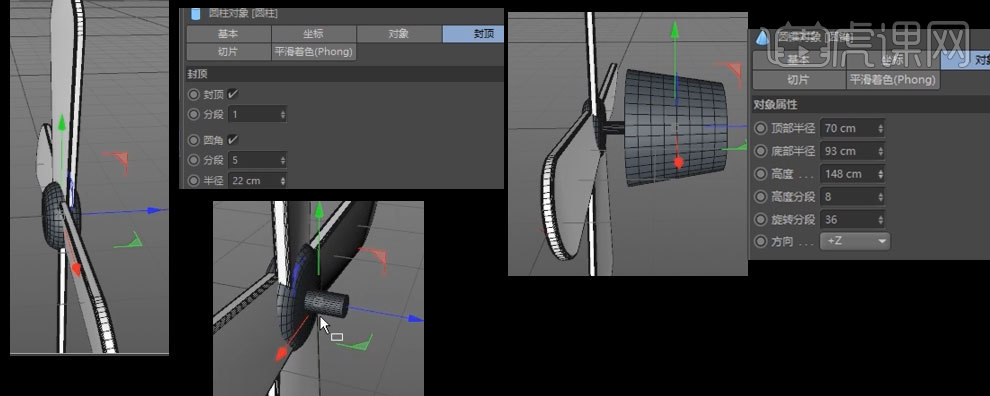
6、将【圆锥】【C转化为可编辑对象】,选中全部点【U+O优化】,【U+L循环选择】如图两个边,右键【倒角】至如图效果
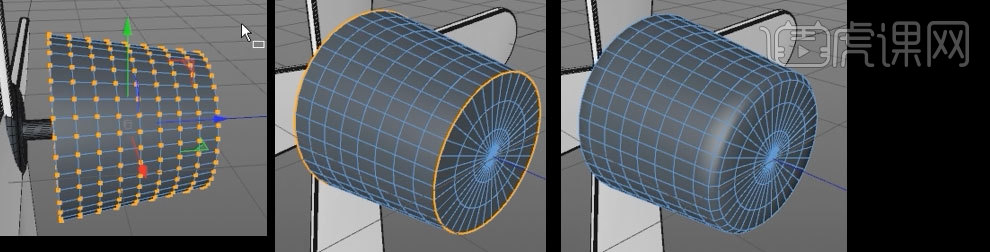
7、新建【圆环】移动至如图位置,新建【圆环1】及【扫描】,将【圆环1】及【圆环】拖入【扫描】,复制扫描,更改坐标
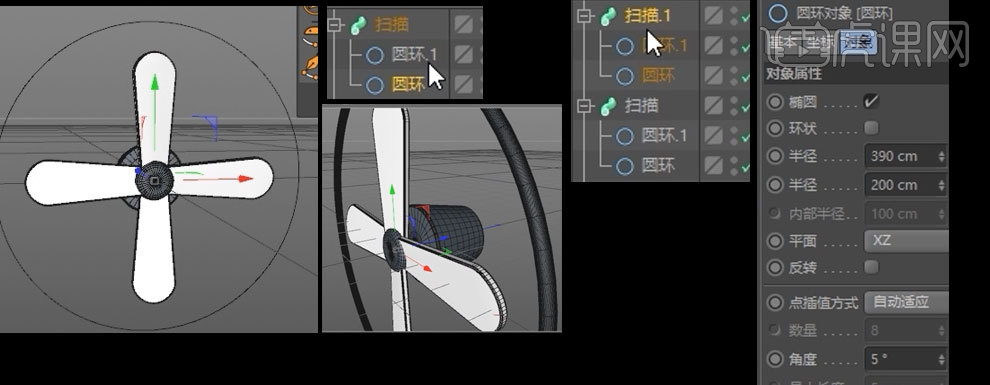
8、将复制出【扫描1】移动至如图位置,再次复制,旋转90度如图,将【扫描1】及【扫描2】【ALT+G编组】旋转
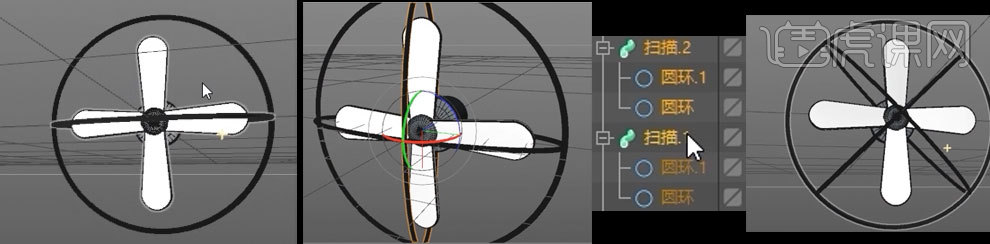
9、复制大【圆环】移动至如图位置,复制扇叶中间【圆柱】移动至如图位置,新建【圆柱】移动至如图位置
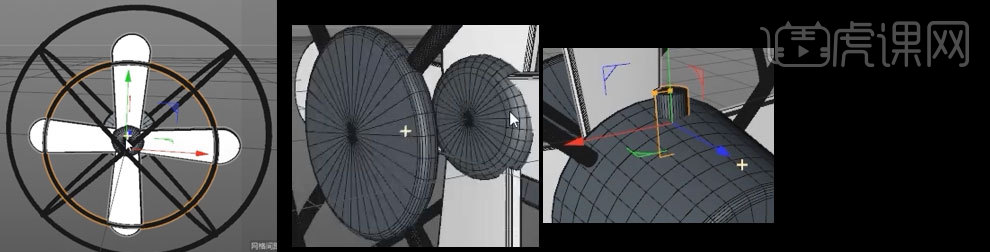
10、给小【圆柱】添加克隆,克隆属性如图,将克隆旋转45度,对【圆柱】添加【圆角封顶】
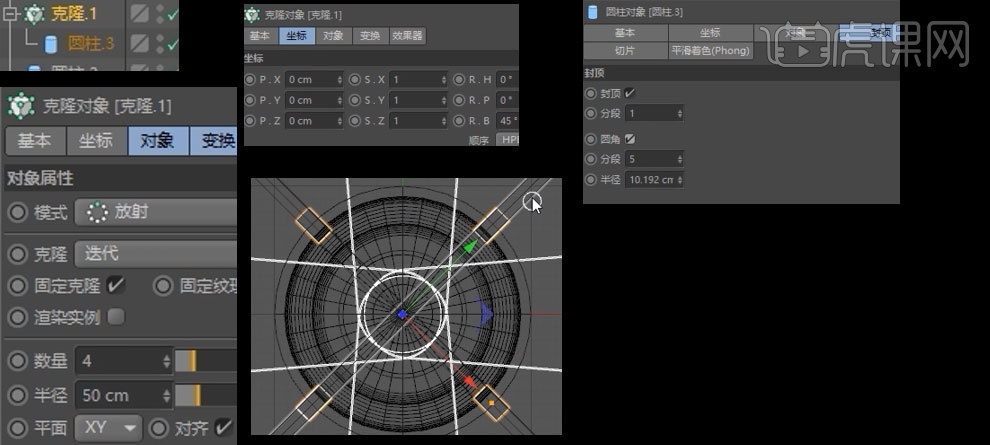
11、新建【圆柱】移动至底座顶端如图,画笔工具画出【样条】如图,新建【圆环】及【扫描】,将【圆环】及【样条】拖入【扫描】,修改【圆环】坐标,将电线移动至如图位置
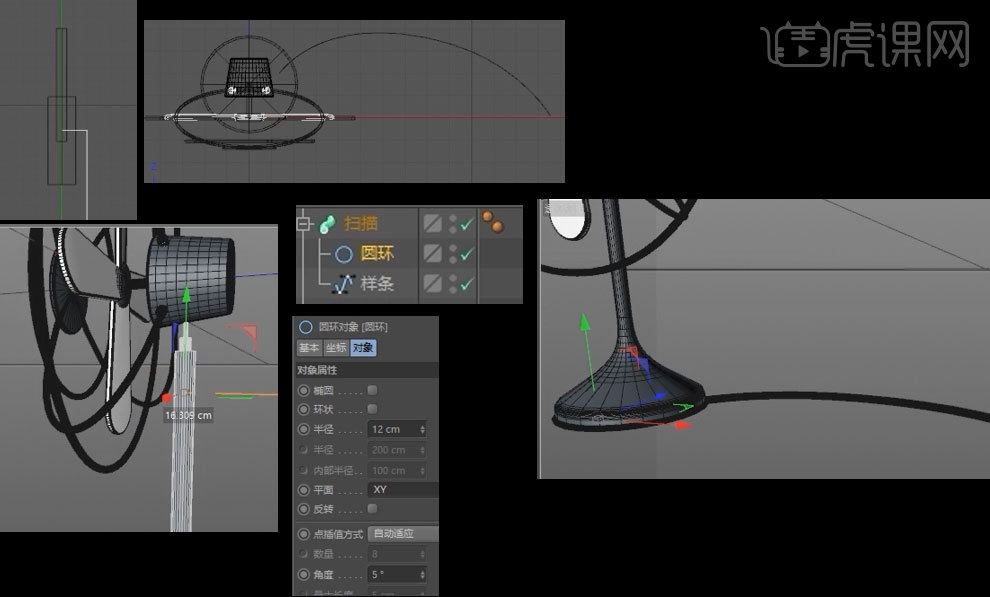
12、新建【立方体】将其【C转化为可编辑对象】,调整形状至如图所示,选择所有线右键【倒角】,新建【矩形】添加圆角,添加【挤压】移动至如图,复制【挤压】移动至如图位置

13、将插座部分【ALT+G编组】移动至电线顶端如图,新建紫色【材质球】赋予【扇叶】,新建【黄色【材质球】赋予框架,
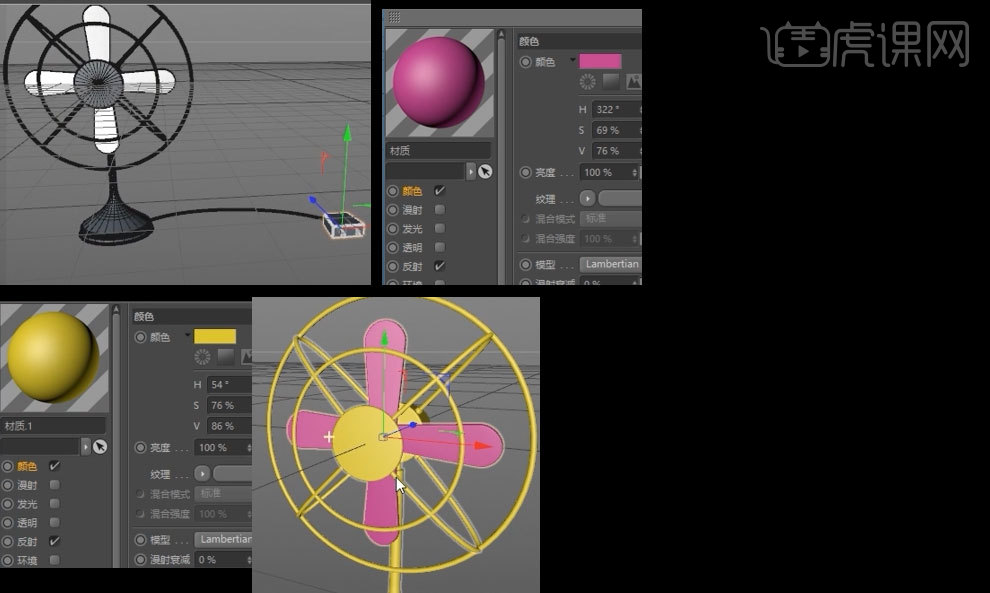
14、新建金属【材质球】赋予小零件,修改插座颜色如图
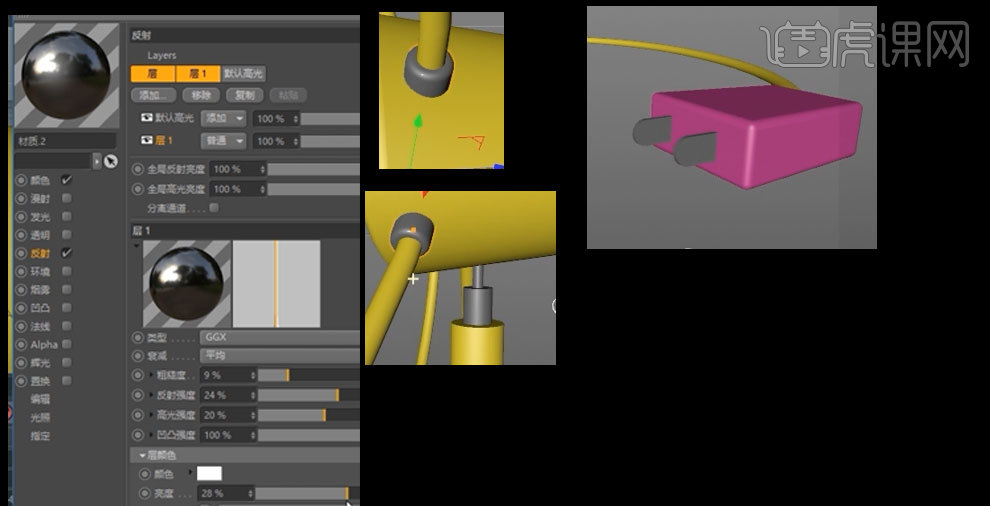
15、画出如图样条,对链接点添加【倒角】,对样条添加【挤压】至如图效果,新建蓝色材质球,赋予背景
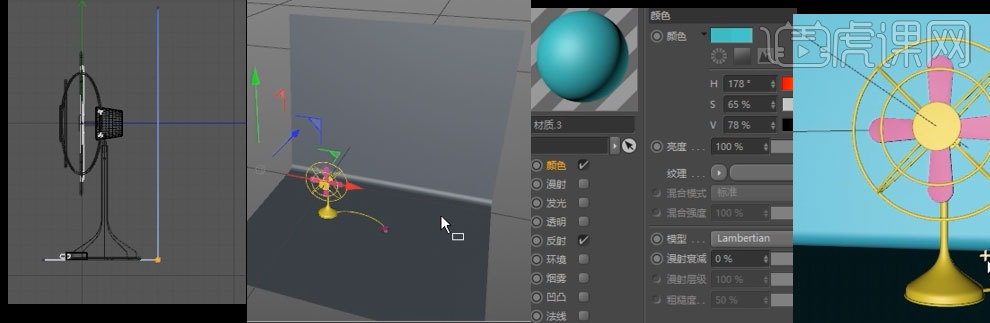
16、新建【摄像机】,调整至合适角度,添加保护标签,新建【灯光】新建【空白物体】将空白物体移动至风扇出,将【灯光】添加【目标标签】,目标改为空物体
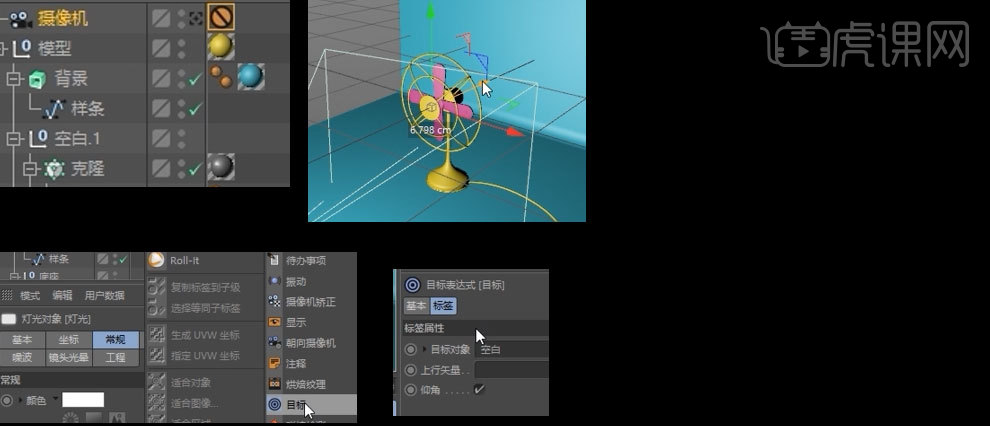
17、修改灯光属性如图,更改投影及衰减,移动复制三个灯光分别置于如图位置
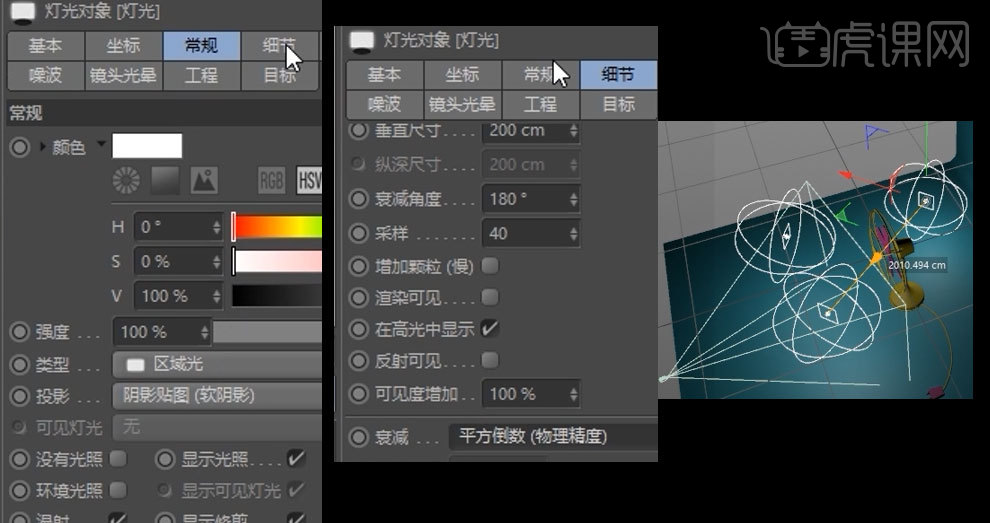
18、新建【球体】将球体改的巨大至包裹住模型,新建【发光材质球,赋予【球体】
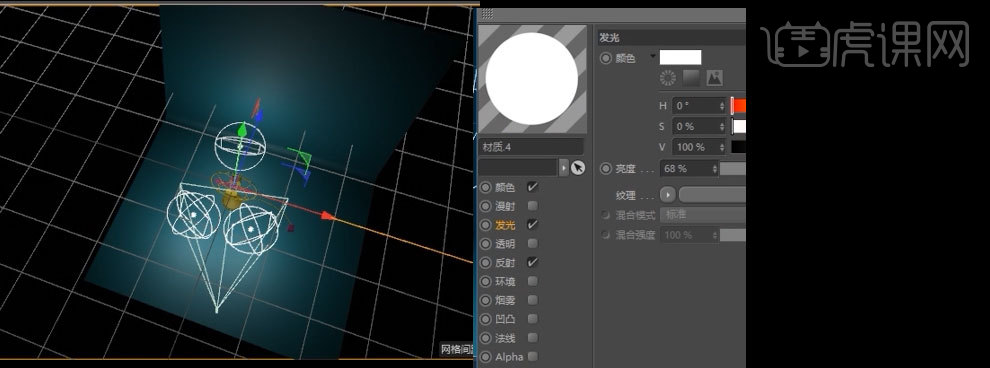
19、新建两个【平面】,新建默认【材质球】赋予【平面,将平面分别置于如图位置
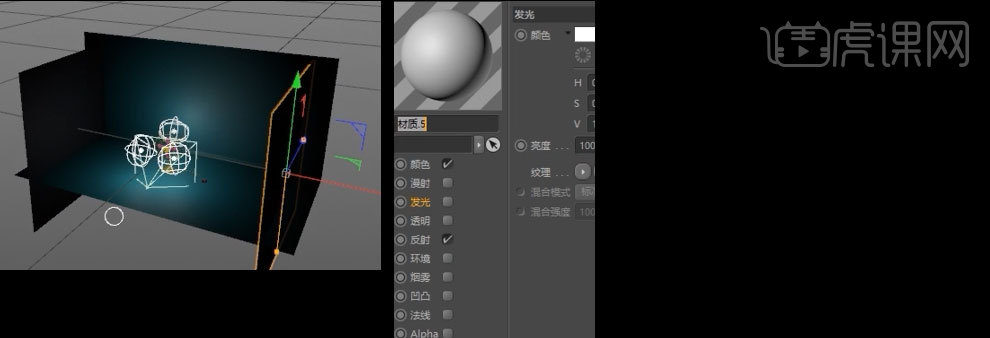
20、选择【扇叶】,在第0F时,打上关键帧,选择第60F,更改旋转为800打上关键帧
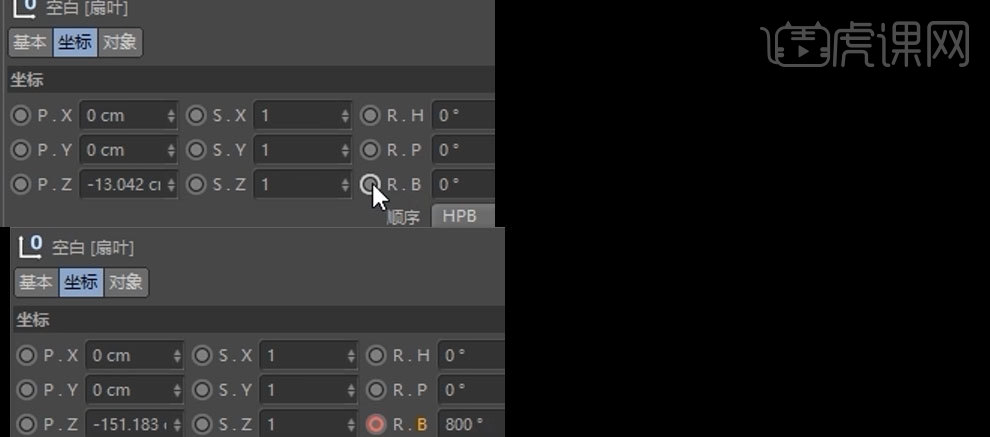
21、选择轴模式,将顶部整体坐标轴移动至连接处,在第0F时,旋转-44,打上关键帧,选择第30F,更改旋转为45打上关键帧,选择第60F,更改旋转为-45打上关键帧
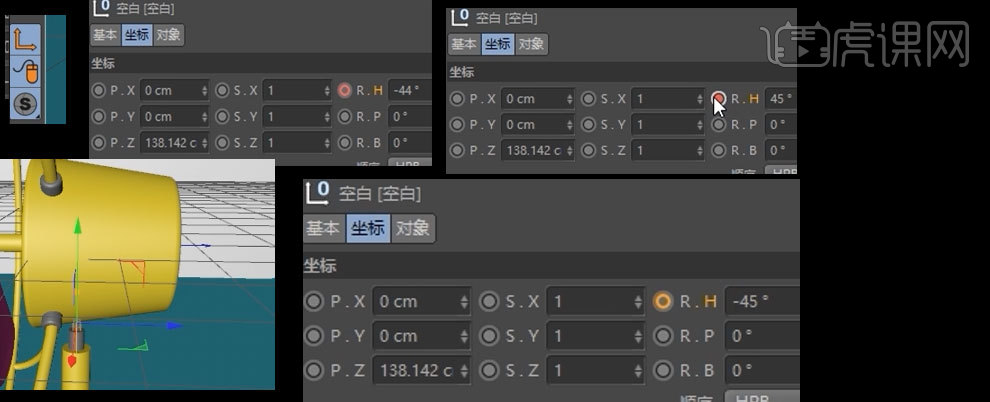
22、打开渲染设置,开启【全局光照】更改输出文件类型如图,渲染输出即可
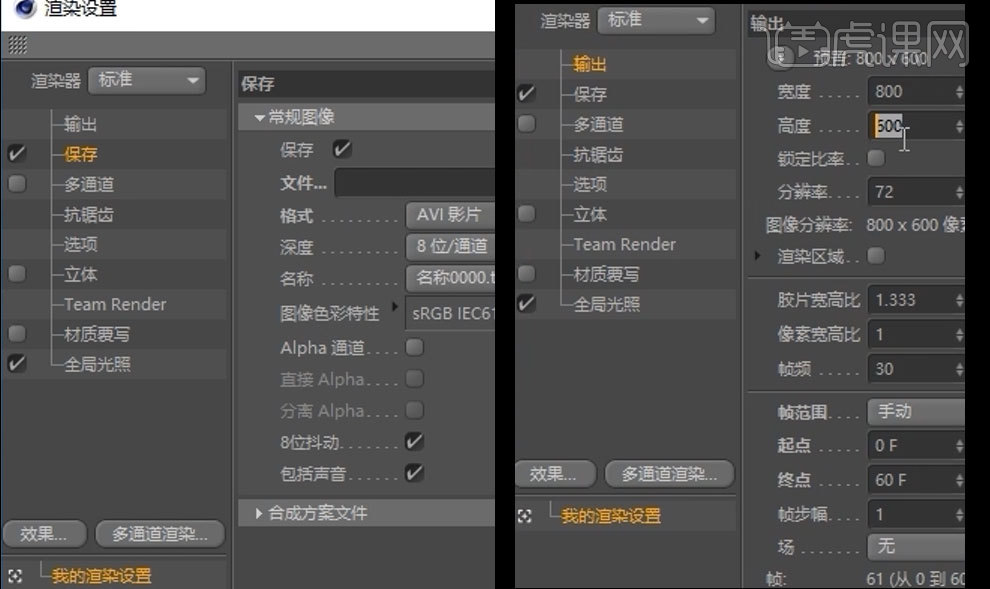
23、最终效果如图所示
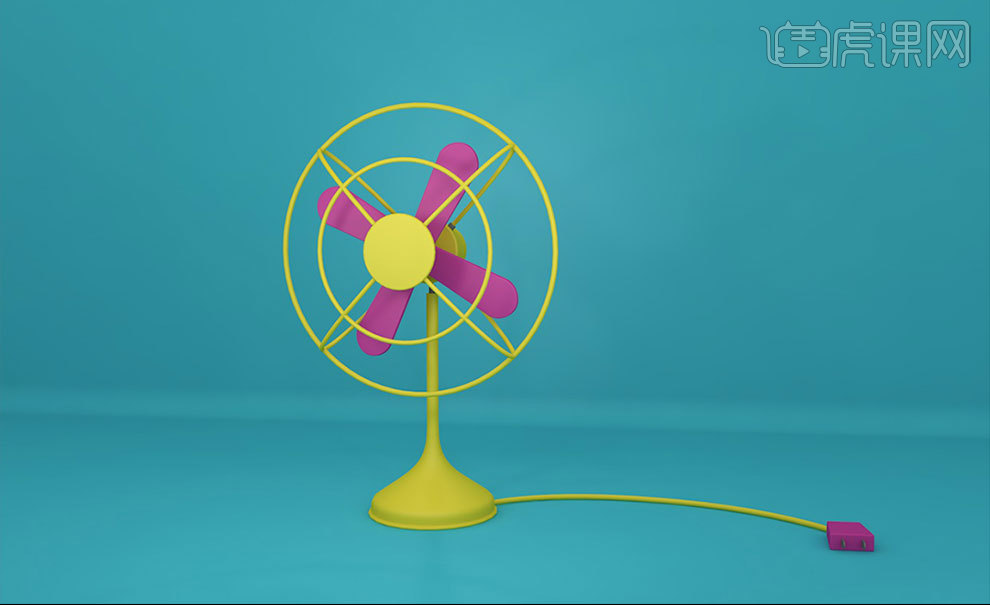
通过上面的实例教程,这回大家知道c4d扫描工具是如何应用的了吧,今天的操作多次用到扫描工具,这样就为风扇运转提供了必要的条件,这次操作如果你还不太明白也没有关系,毕竟这不是一天两天就能学会的,它是需要我们长期不懈的学习和总结,才能达到操作自如的效果。
本篇文章使用以下硬件型号:联想小新Air15;系统版本:win10;软件版本:C4D(R18)。