ps样机立体金属logo制作
发布时间:2021年05月18日 10:54
每个品牌或者公司都会有自己的品牌logo,这个logo可以代表着公司的企业文化,或者产品的深层含义。大家在制作logo的时候大多数也会选择使用ps来制作出来。今天这期小编就来分享给大家ps样机立体金属logo制作,里边有些细节内容,大家要仔细的学习一下!
1. 打开【Ps】,拖入【背景素材】,再拖入【Logo】,调整大小,右键选择【透视】,调整透视。
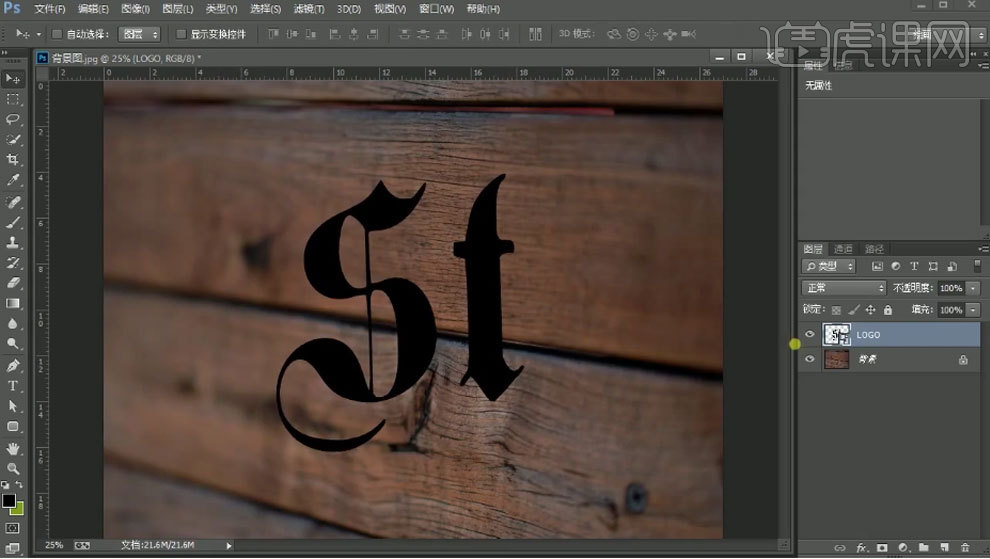
2.再复制3个,隐藏。选择第一个,【Ctrl+J】再复制3个,【Ctrl+G】编组。再隐藏上面3个,选择第一个,点击【滤镜】-【模糊】-【高斯模糊】,调整半径。模式为【正片叠底】,降低不透明度。
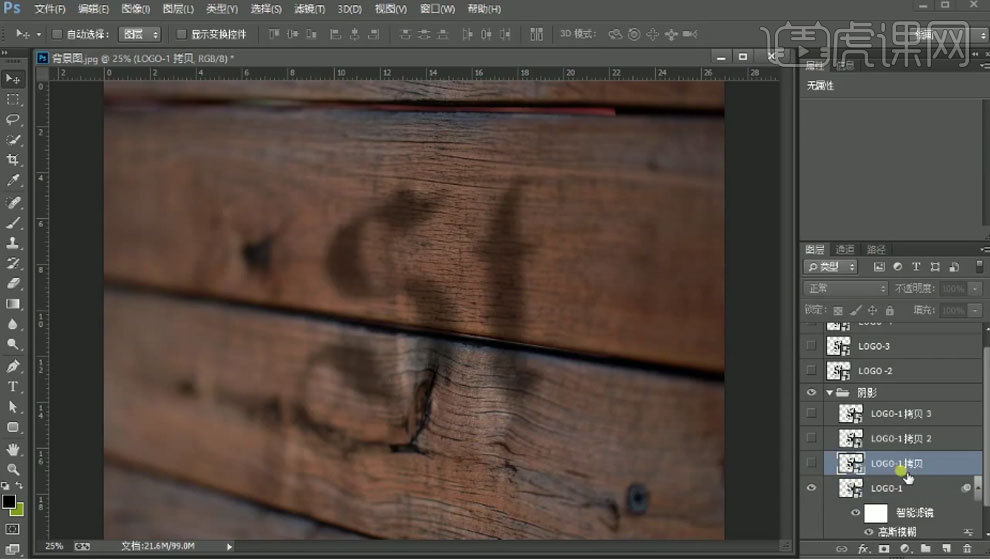
3. 显示第2层,添加【高斯模糊】,半径为【20】,模式为【正片叠底】,降低不透明度。往左移动一点。
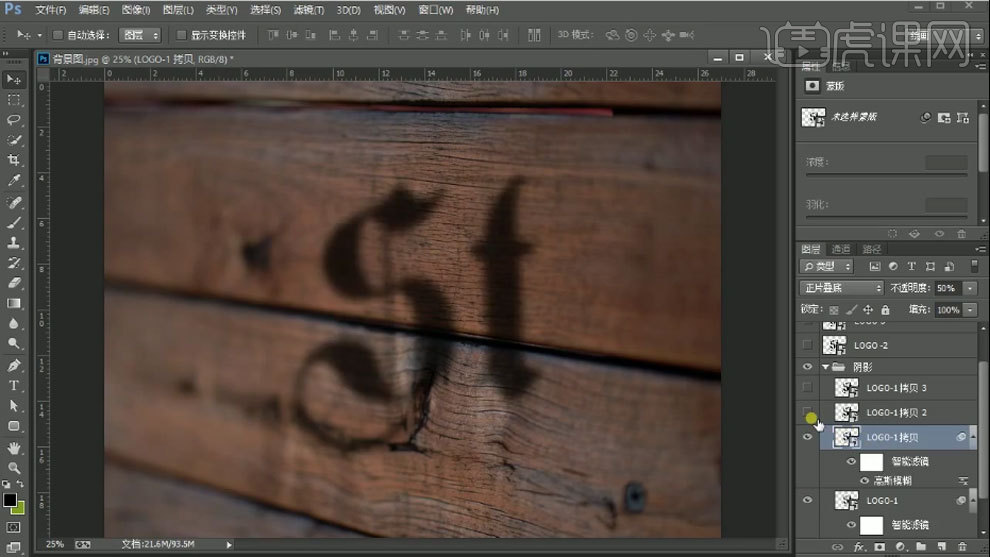
4. 同理处理第3和第4个阴影。
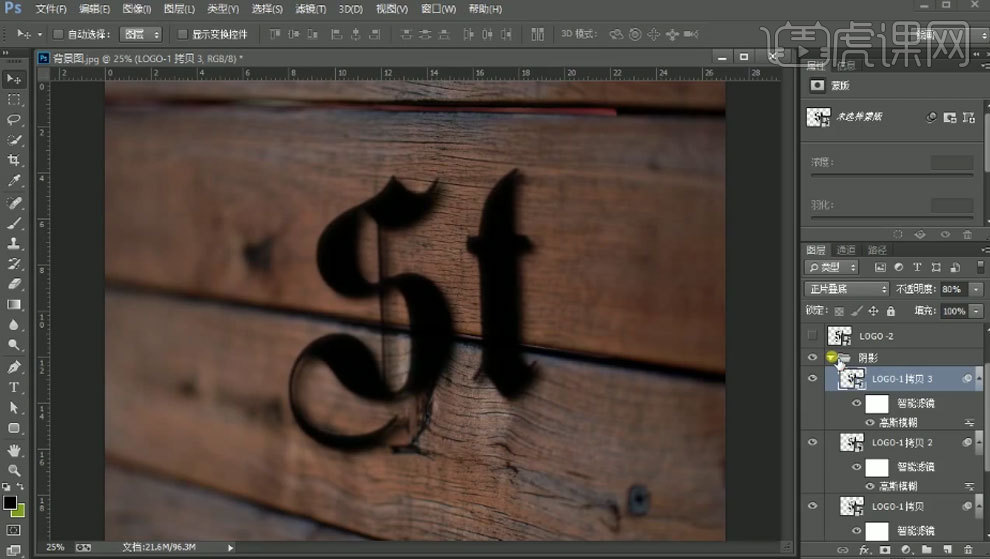
5. 再显示【Logo-2】,移动位置。添加【斜面与浮雕】图层样式,调整参数如图示。

6. 勾选【光泽】,调整参数如图示。
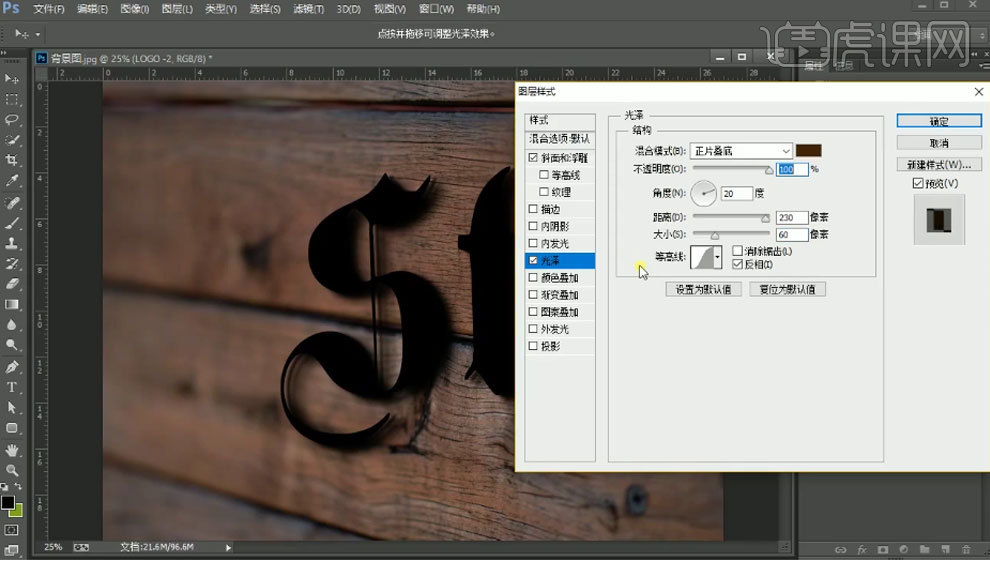
7. 勾选【颜色叠加】,调整参数如图示。
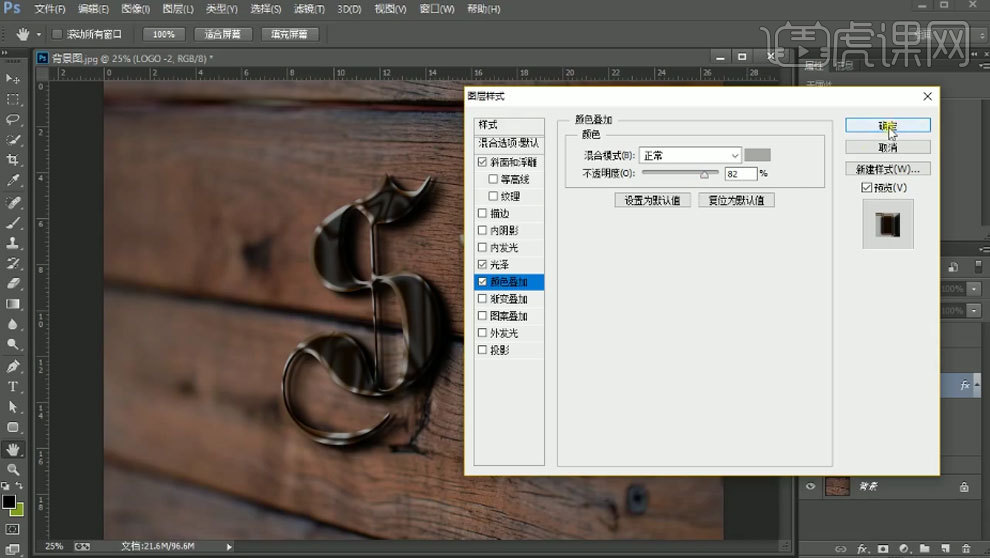
8. 按住偏【Alt+方向键】复制多个图层,编组。显示Logo-3,调整位置。拖入【金属素材】,【Alt+单击图层间】创建剪切蒙版。移动位置。添加【斜面与浮雕】图层样式,调整参数。
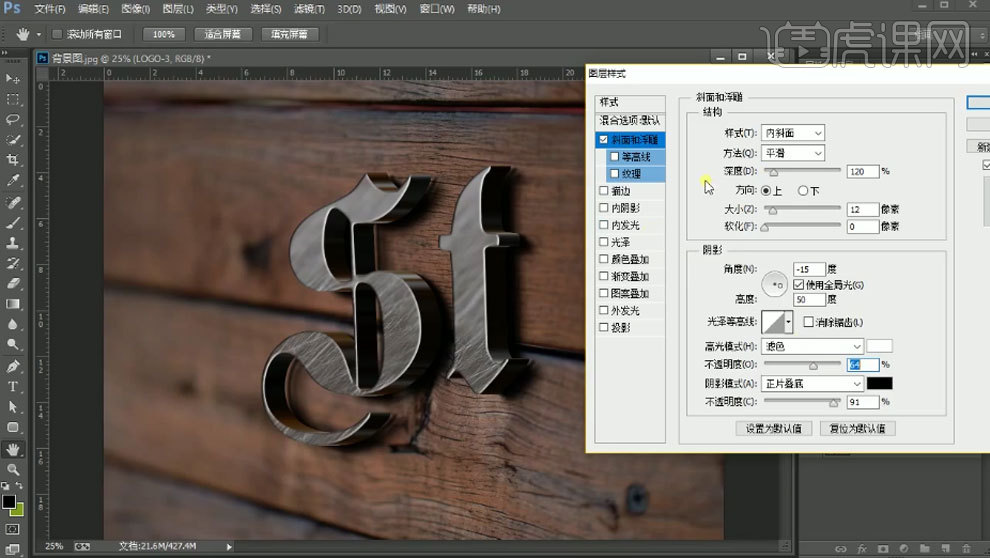
9.勾选【内发光】图层样式,调整参数如图示。

10.勾选【颜色叠加】图层样式,调整参数如图示。
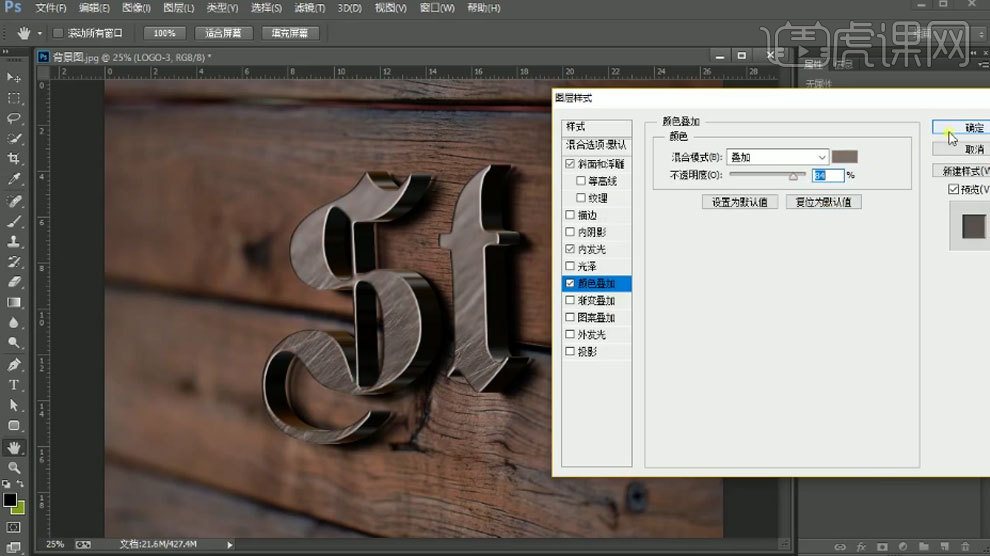
11.勾选【投影】,调整参数如图示。
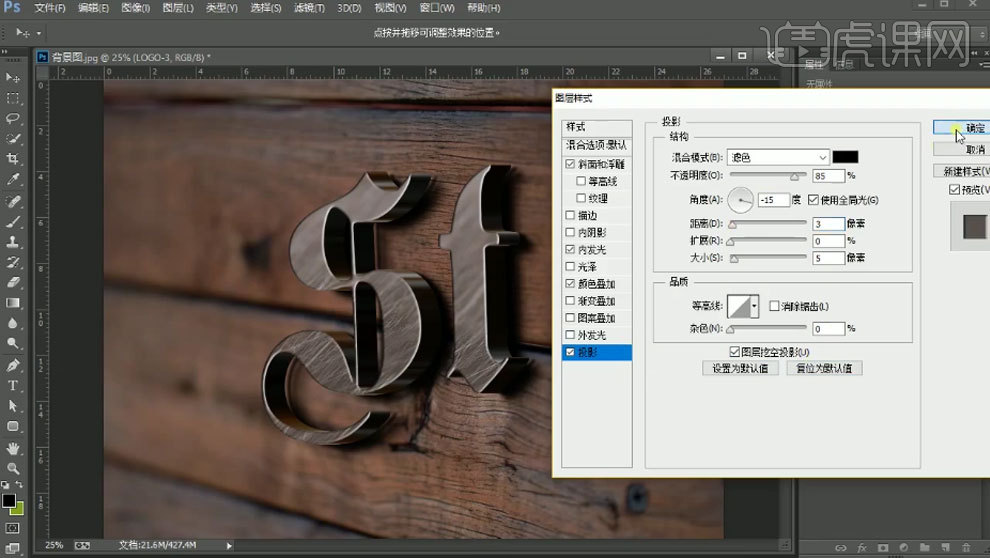
12.拖入【螺丝素材】,调整大小和位置。降低不透明度,再复制多个。【圆角矩形工具】半径为【200】,绘制矩形,填充为【白色】,模式为【柔光】,调整角度。点击【窗口】-【属性】,调整羽化。
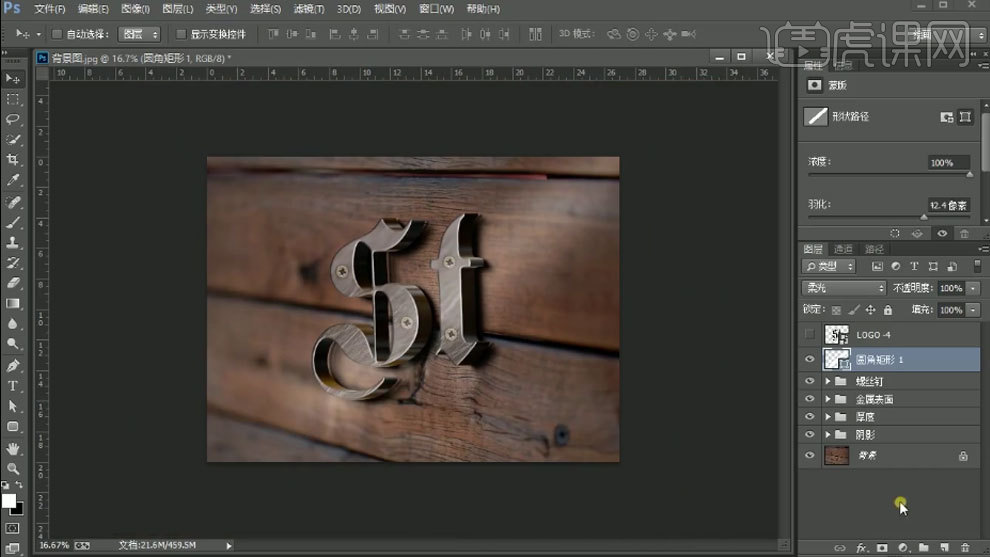
13.再添加【蒙版】,用【黑色到透明渐变】拉渐变。新建【图层】,用【黑色画笔】涂抹4个角,模式为【正片叠底】,降低不透明度。
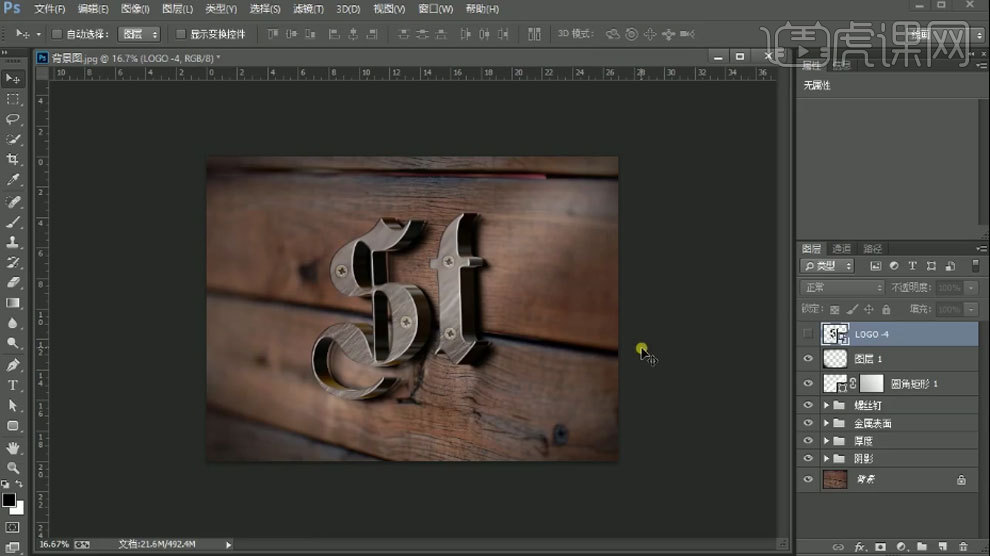
14.显示Logo-4,填充为【0】,双击进入【智能对象】,【钢笔工具】扣取一部分,转为选区,删除。保存。
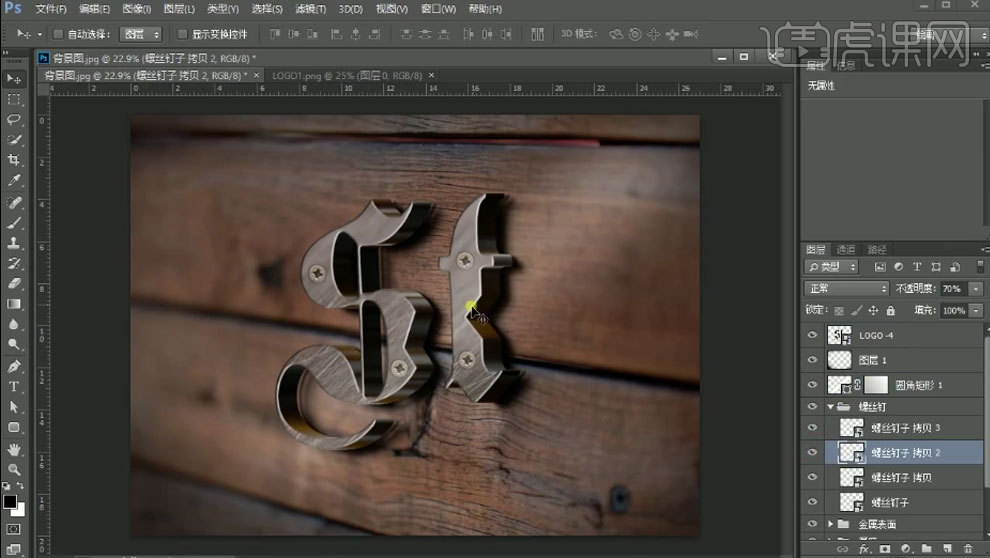
15. 最终效果如图示。

上方的操作步骤就是ps样机立体金属logo制作,到这里就给大家分享完成了。想要学会的小伙伴们可以自己动手试一试,因为光说不动手不代表真正的掌握住了。多学会一个操作技能,多一份收获,建议有时间各位小伙伴们都去学习一下吧!
本篇文章使用以下硬件型号:联想小新Air15;系统版本:win10;软件版本:PS CC2017。




