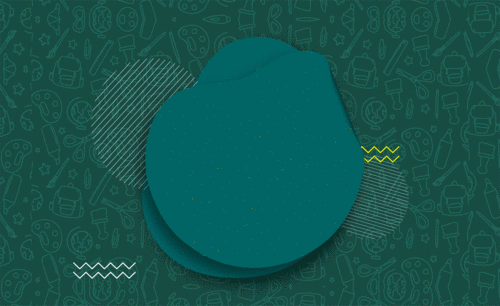开学季动态欢迎ae模板如何制作?
发布时间:2021年05月24日 15:16
ae可以制作很多形式的模板,这里跟大家分享开学季动图欢迎ae模板,希望通过分享这个制作过程,能够给你有所帮助和启发,使你能够跟随这个模板的制作步骤,制作出其他模板。
1.打开AE软件,【新建文件夹】素材包,将素材拖入,然后将蝴蝶.psd拖入,导入种类选择合成,如图所示。
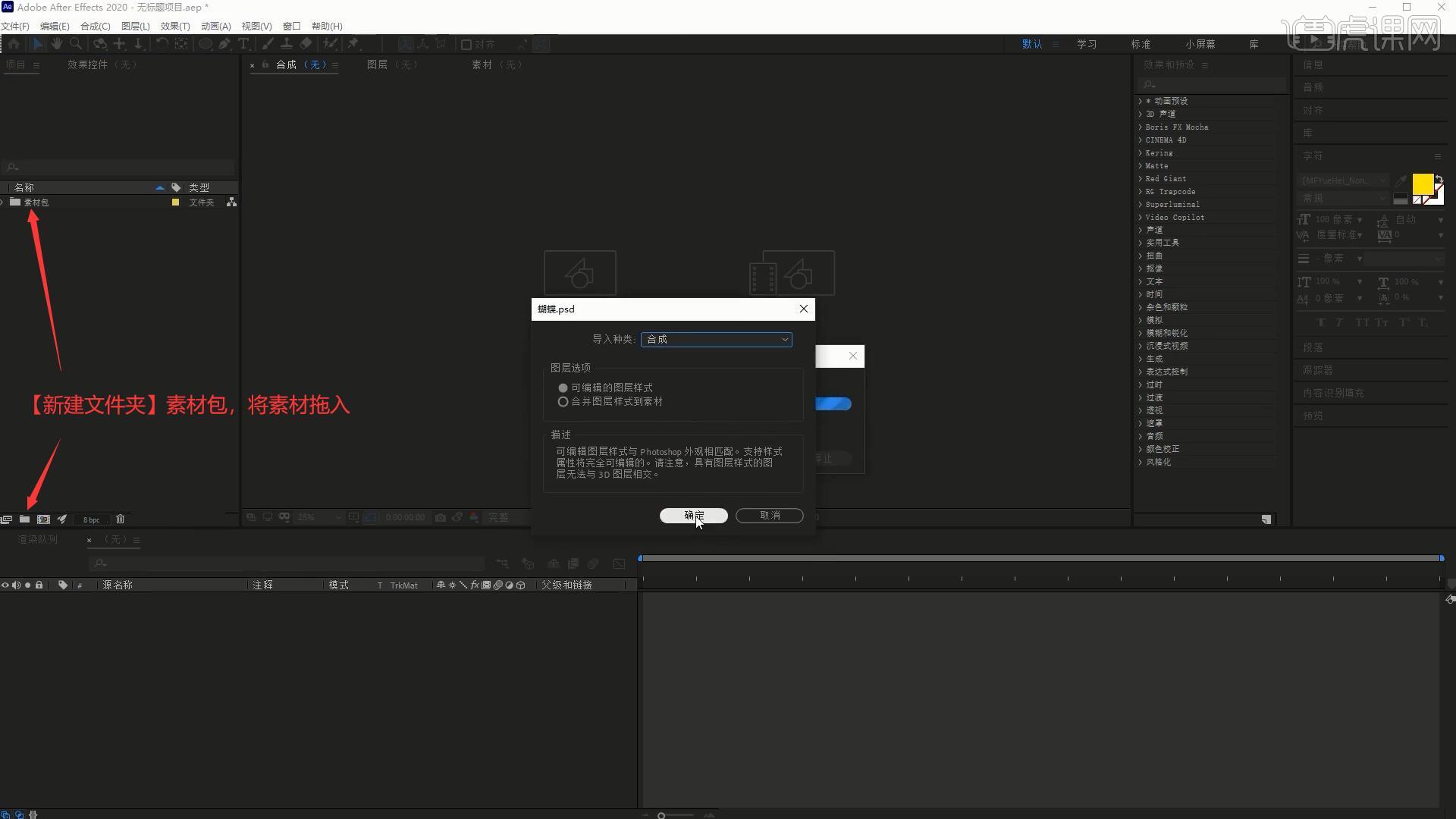
2.【新建合成】背景,将背景和花草生长拖入,为花草生长层添加【效果和预设-颜色范围】,吸取黑色部分进行去除,调整模糊为101,如图所示。
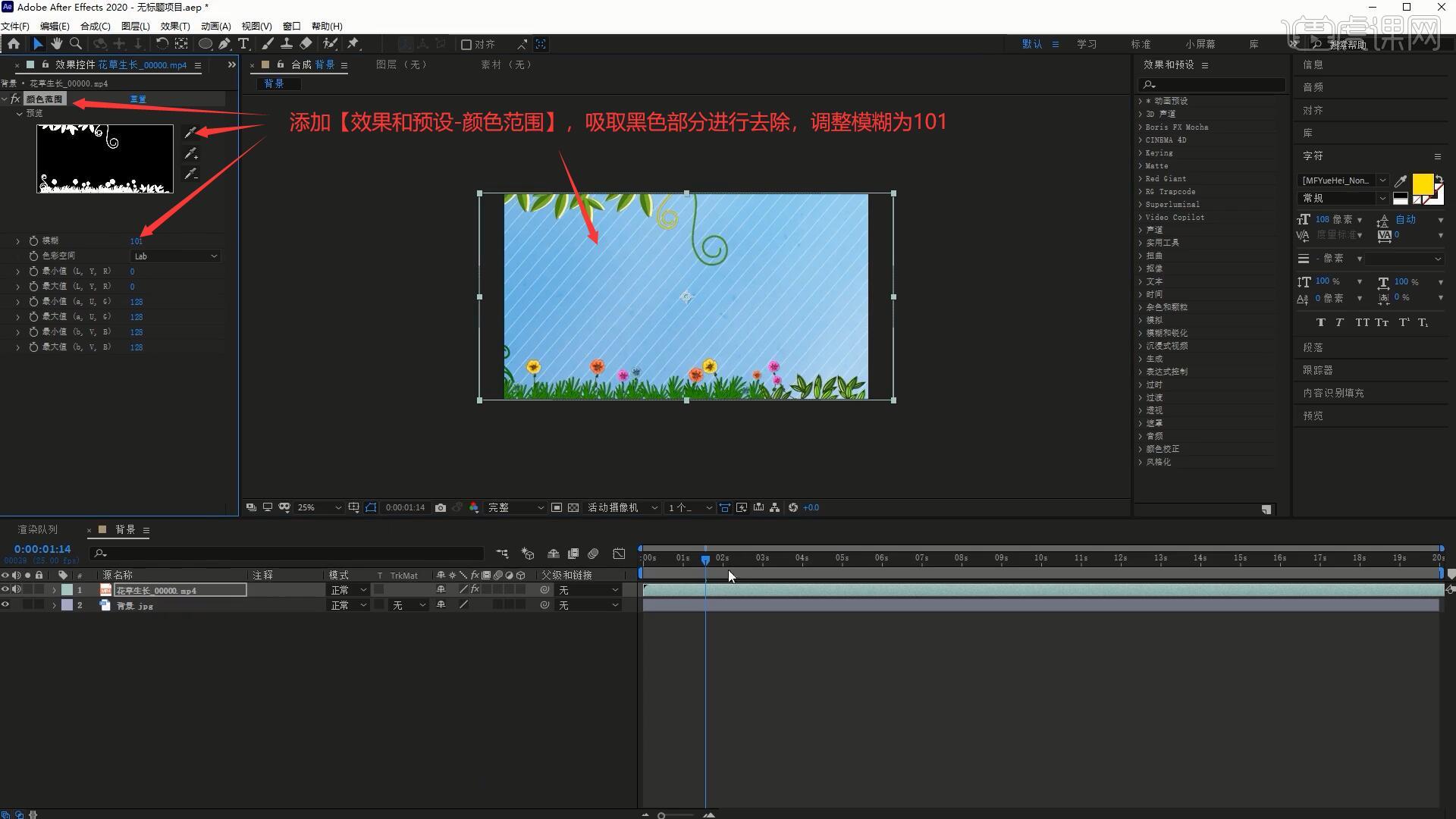
3.【新建合成】蝴蝶1,将蓝色的蝴蝶素材拖入,将身体放在底层,隐藏右侧的翅膀,选择【向后平移(锚点)工具】,将锚点拖至蝴蝶的身体上,如图所示。
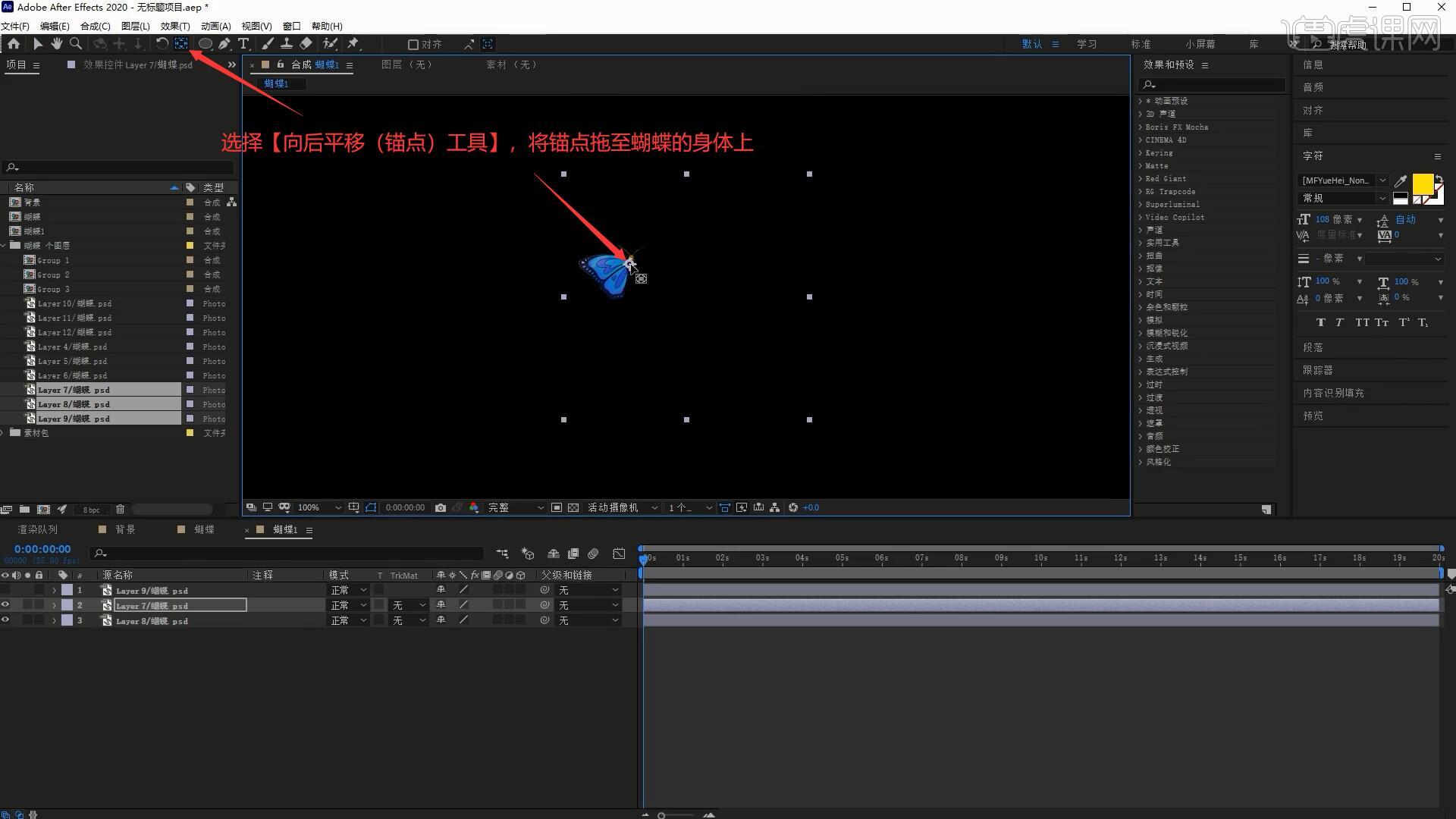
4.打开这三层的【3D开关】,为左侧翅膀打上【Y轴旋转】关键帧,调整参数做出翅膀扇动的效果,如图所示。

5.【按住Alt键】点击【Y轴旋转】左侧的秒表,选择【表达式语言菜单-Property-loopOut...】,使翅膀重复持续扇动,如图所示。
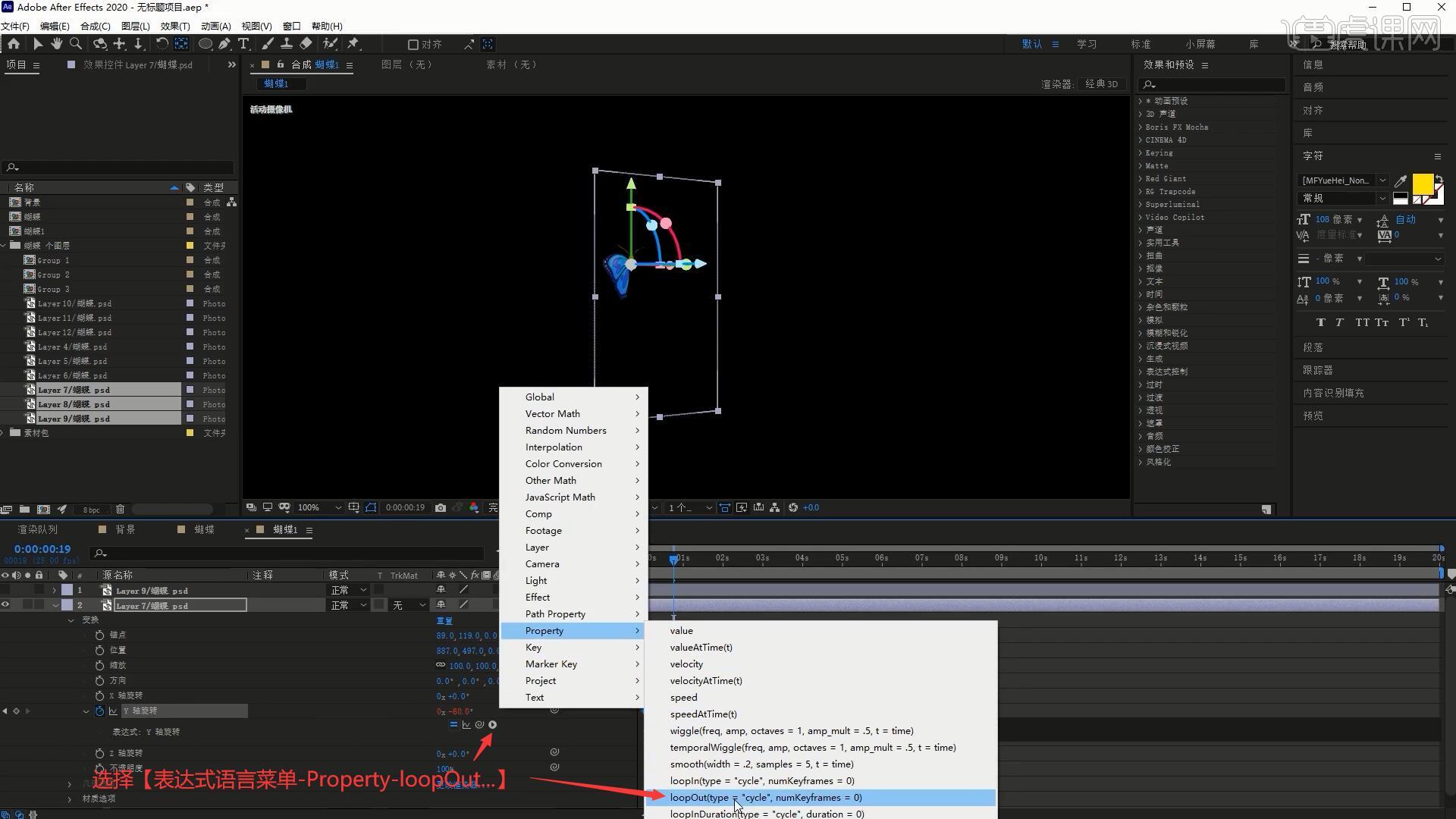
6.相同方法为右侧的翅膀制作重复持续扇动的效果,【新建合成】蝴蝶2,将绿色的蝴蝶素材拖入,相同方法调整,做出其两侧翅膀重复持续扇动的效果,如图所示。
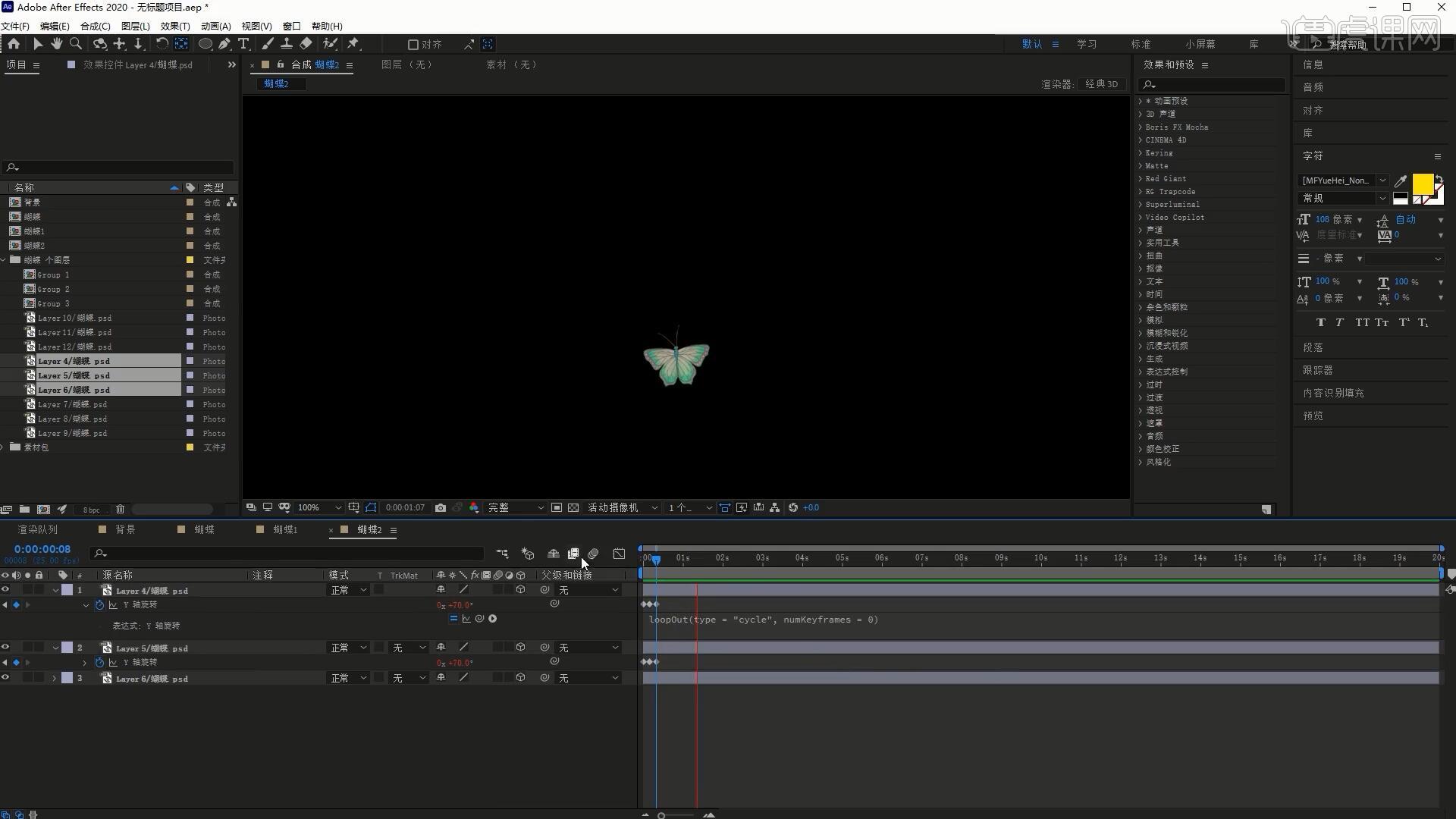
7.将四个云素材拖入至背景合成的顶部,分别调整它们的位置大小,摆放为下图的效果,如图所示。
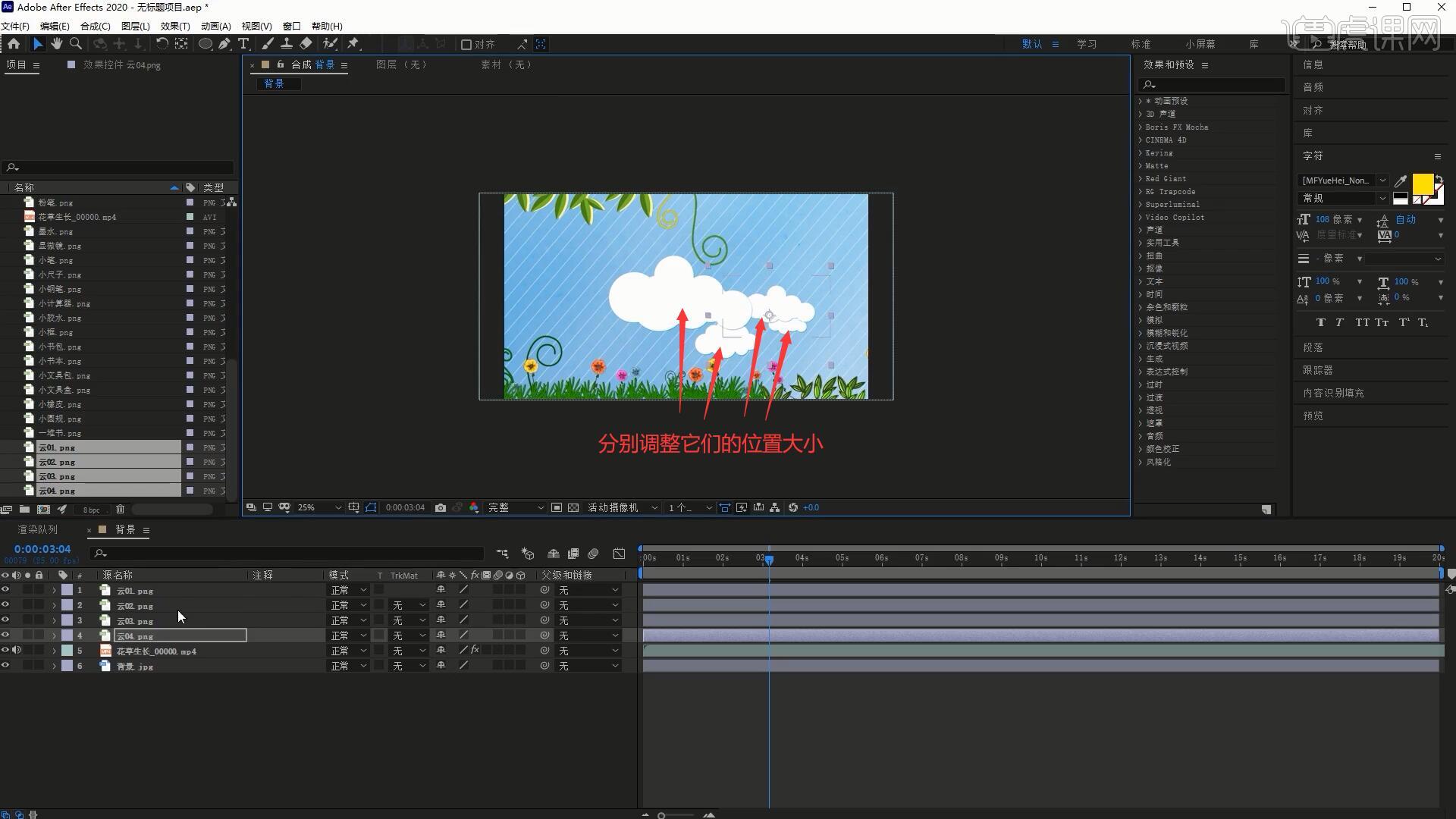
8.将墨水、显微镜、小笔、小尺子、小框素材拖入,分别调整它们的位置大小,摆放为下图的效果,如图所示。
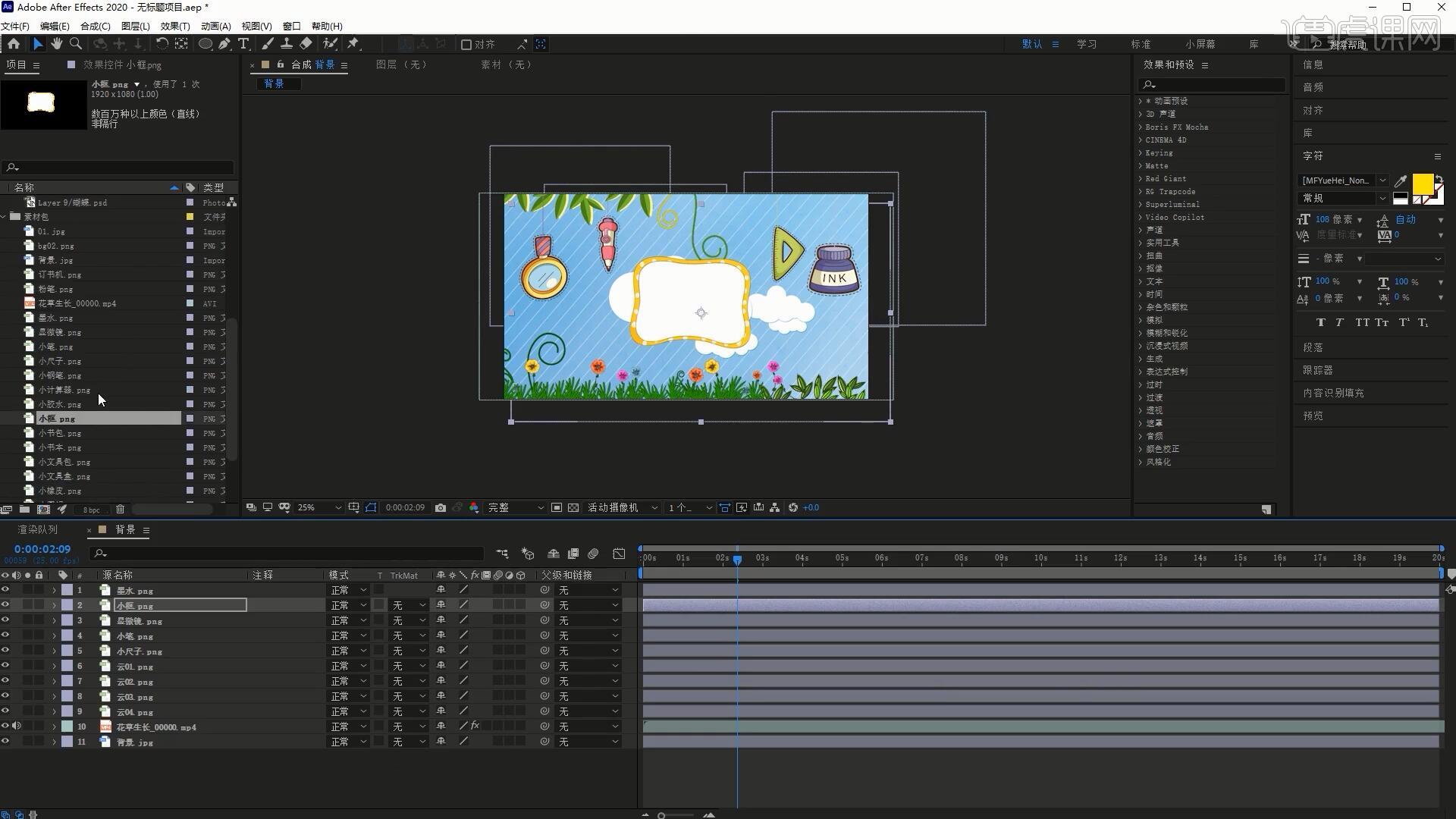
9.将bg02拖入至花草生长层的下方,调整其位置大小,丰富底部的画面,然后【新建-空对象】,【新建-摄像机】,打开上一步添加的所有层和四个云层的【3D开关】,将摄像机层【连接】至空对象层,如图所示。
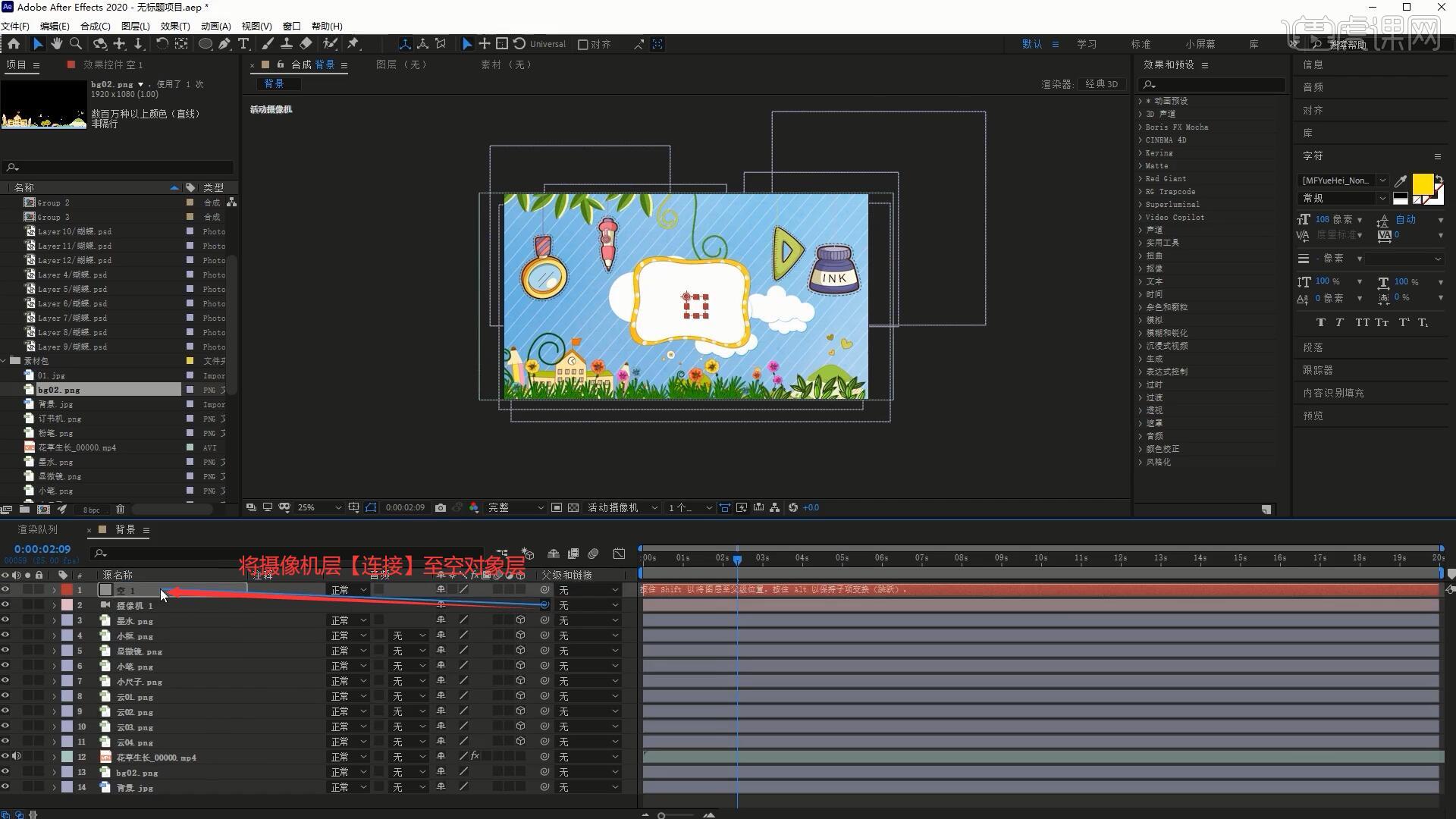
10.打开空对象层的【3D开关】,打上【位置】关键帧,调整位置做出图形左右浮动、最后向左移出画面的效果,如图所示。
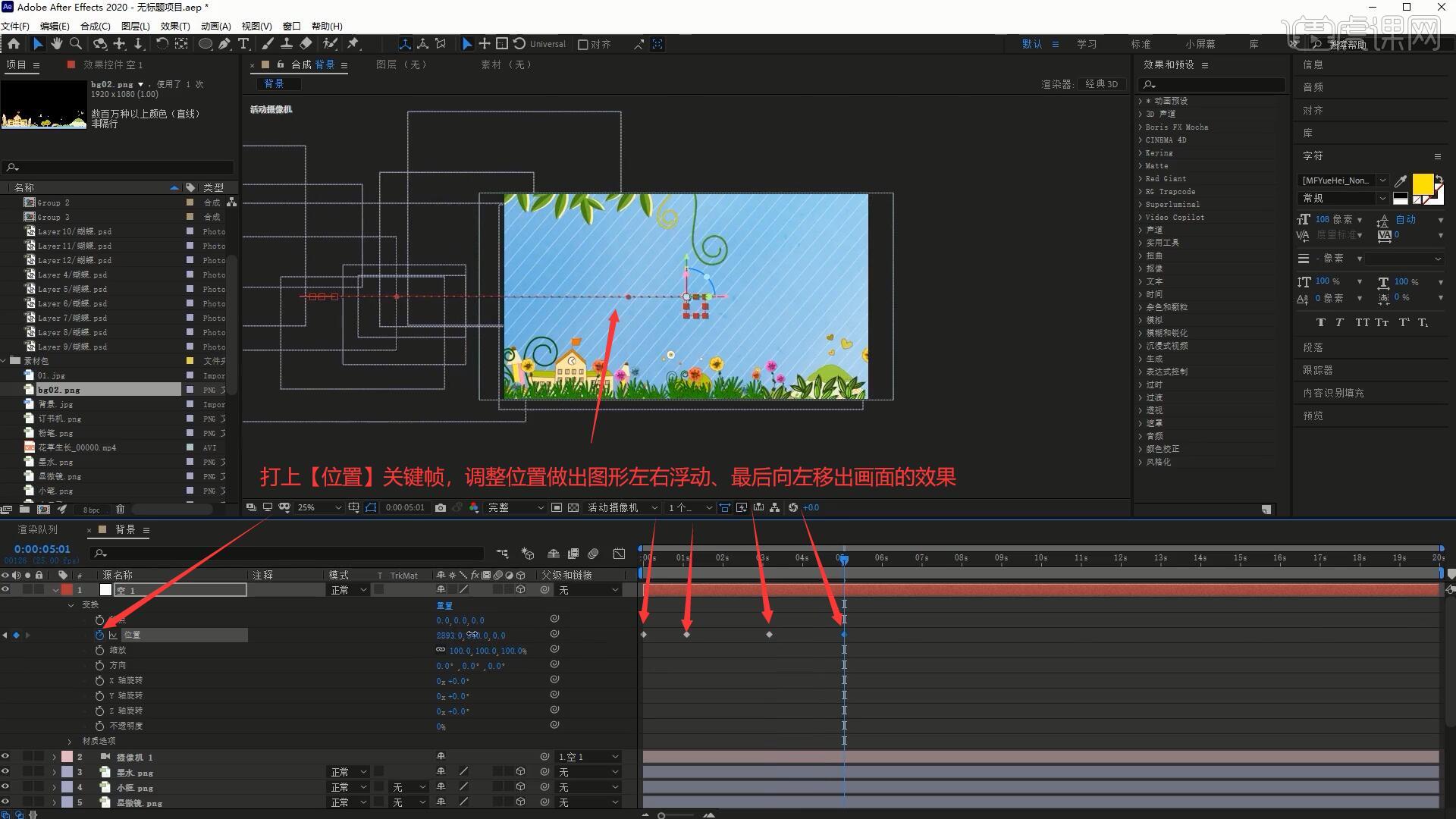
11.【新建-文本】,打出“开学啦欢迎新同学”,【右键】此文本层添加【描边】效果,调整【描边】的颜色为深色,添加【投影】效果,调整扩展为64%,做出文字的描边和投影,如图所示。
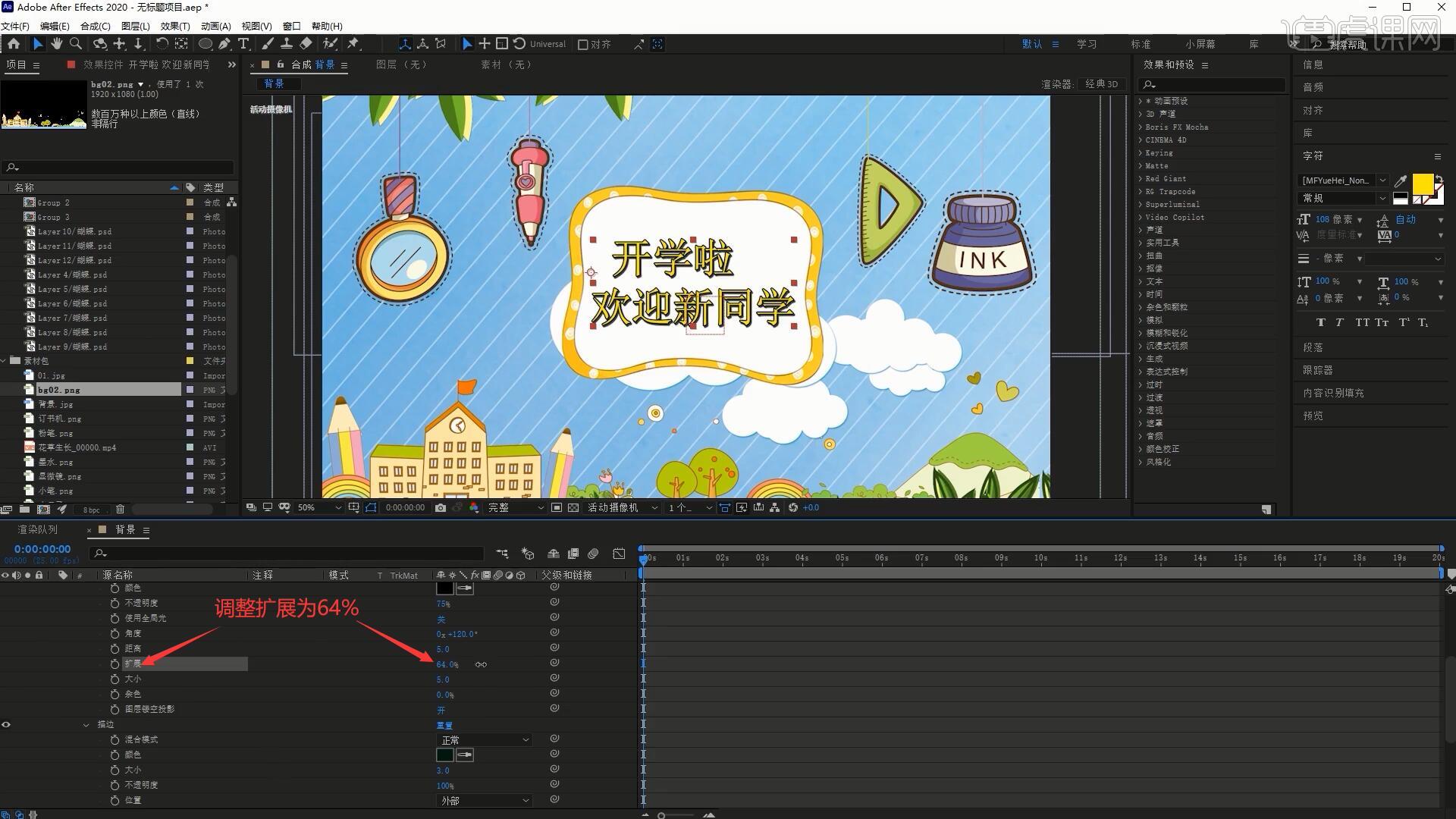
12.打开此文本层的【3D开关】,选择【动画-启用逐字3D化】,选择【动画-位置】,调整位置的参数使文本移出画面,然后打上【偏移】关键帧,使其在第0秒为0%,第1秒为100%,如图所示。

13.调整云的位置使其更加分散,将小钢笔、小计算器、小胶水、小书本素材拖入至摄像机层下方,设置图层颜色为黄色以便区分,打开它们的【3D开关】,调整【位置】的参数使它们在第5秒处于画面中,如图所示。
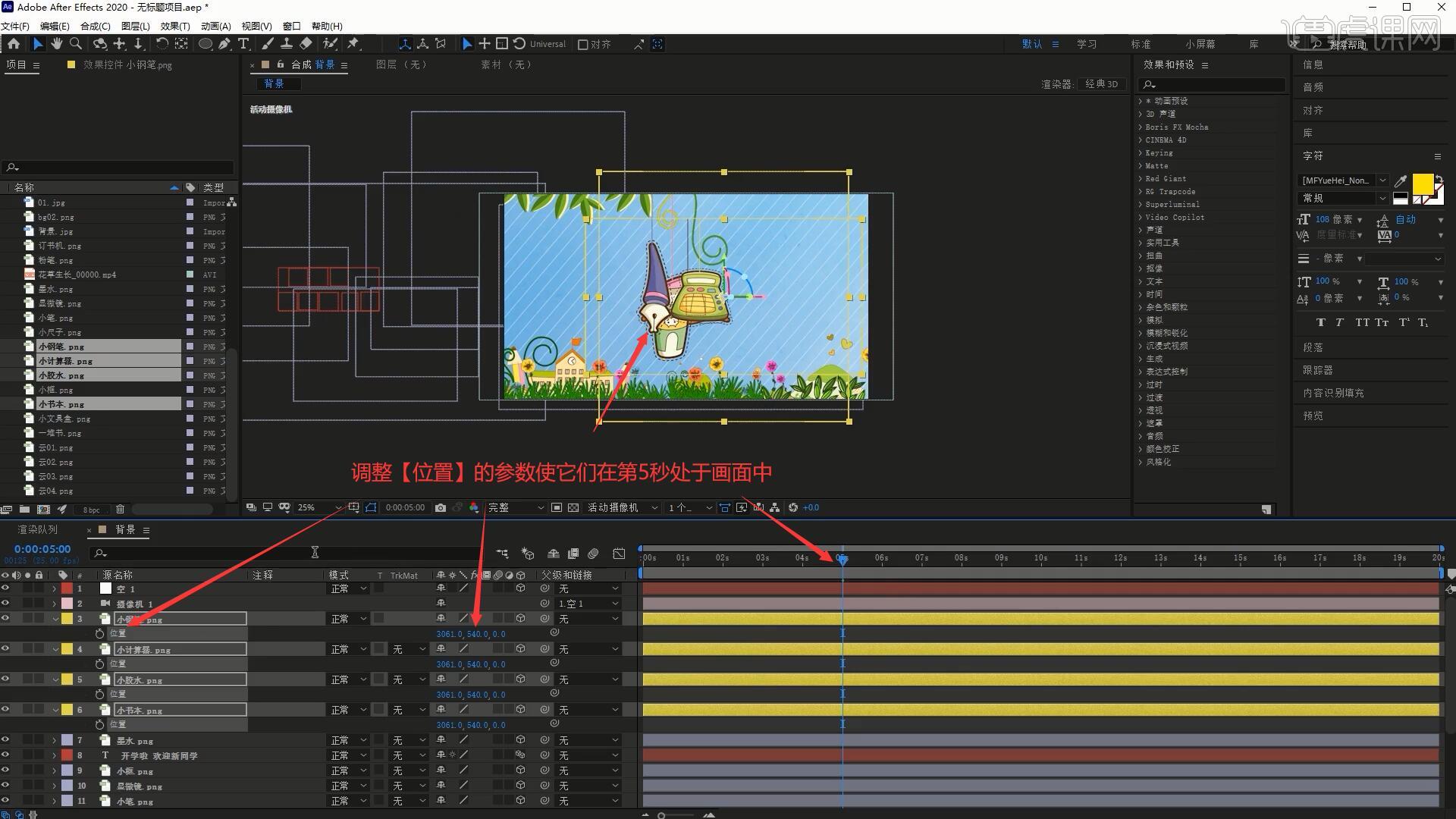
14.分别调整它们的位置,然后【缩放】调整大小,将小框和01素材也拖入并打开【3D开关】,同样将它们调整至画面中,然后使用【钢笔工具】在图片上绘制蒙版选区,如图所示。

15.调整【蒙版羽化】为59像素,然后调整空对象【位置】的参数来打上关键帧,制作这些素材来回浮动的效果,如图所示。
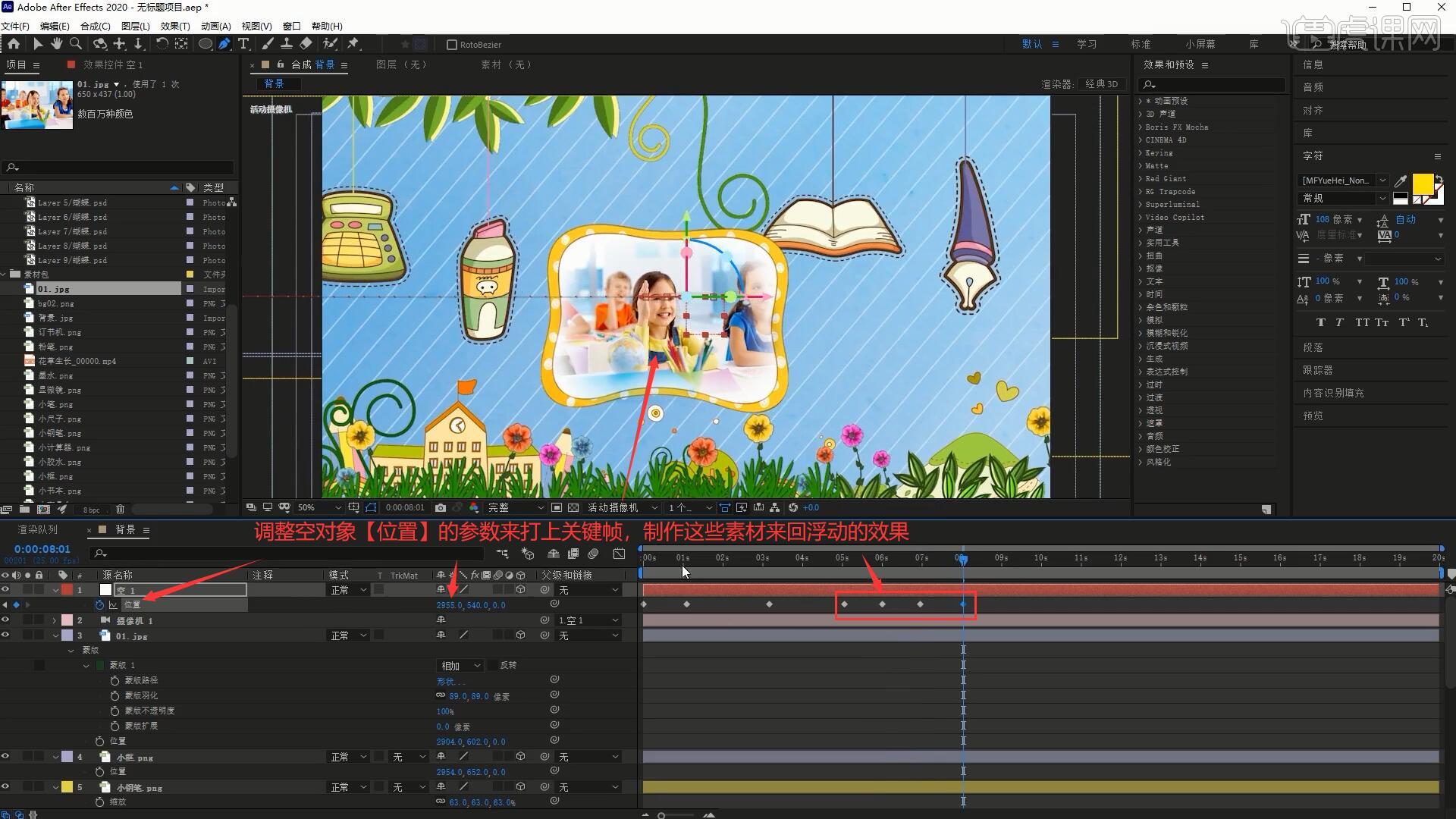
16.将两个蝴蝶合成拖入至摄像机层下方,打开它们的【3D开关】,为蓝色蝴蝶打上【位置】关键帧,调整位置并调整路径,做出其弧线移动的效果,如图所示。

17.相同方法为绿色蝴蝶制作弧线移动的效果,然后调整【Z轴旋转】为0x101°,使其为横向,如图所示。
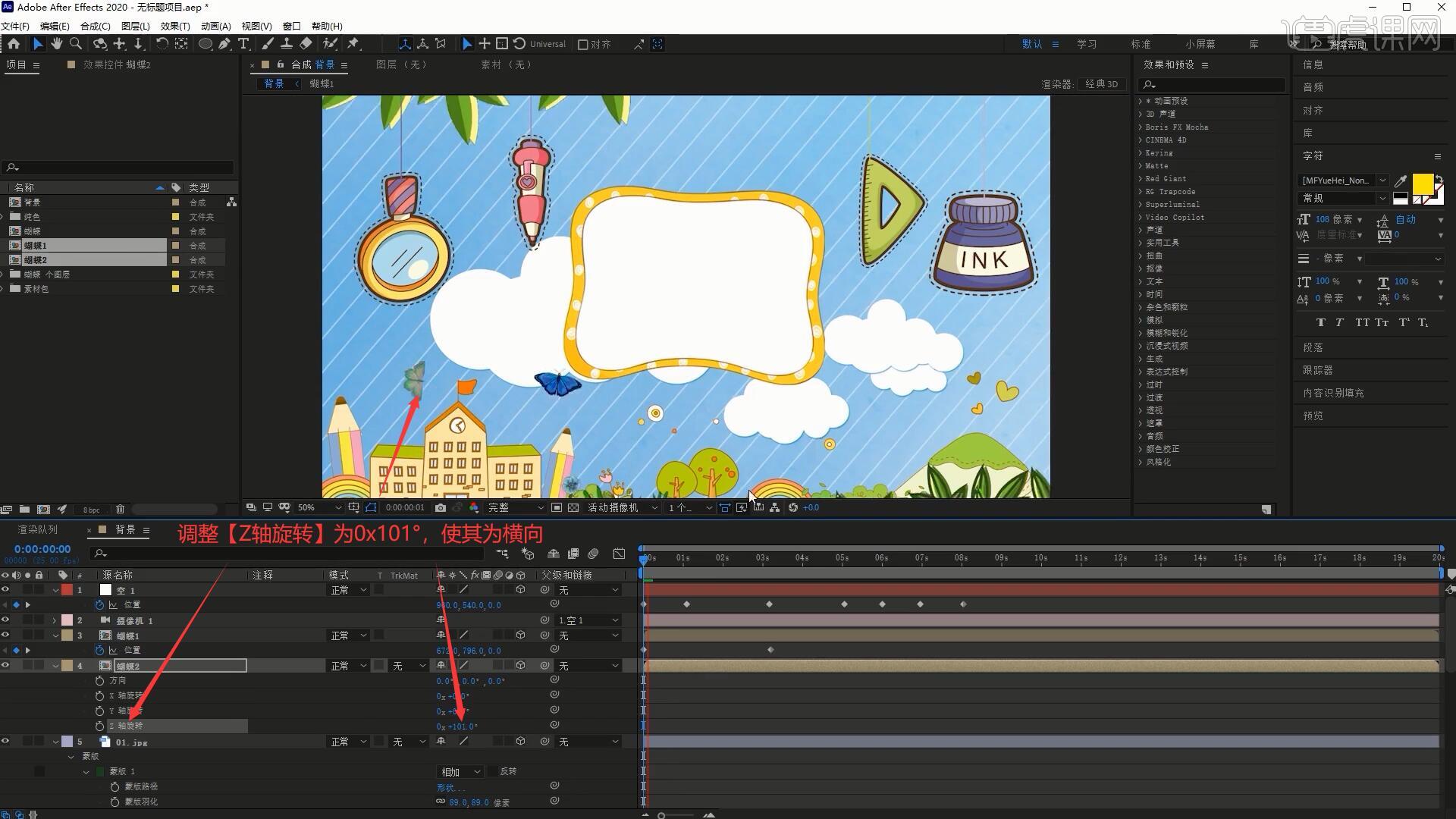
18.调整蓝色蝴蝶【Z轴旋转】为0x55°调整其角度,然后将蝴蝶1合成拖入至蝴蝶1层上方,相同方法制作弧线移动的效果,然后为bg02层添加【动态拼贴】效果,调整输出宽度为680,做出右侧的楼房图案,如图所示。

19.【新建-纯色】颜色为白色,打上【不透明度】关键帧,使其在第0秒为100%,后几帧为0%,做出白色开场效果,即可完成制作,如图所示。
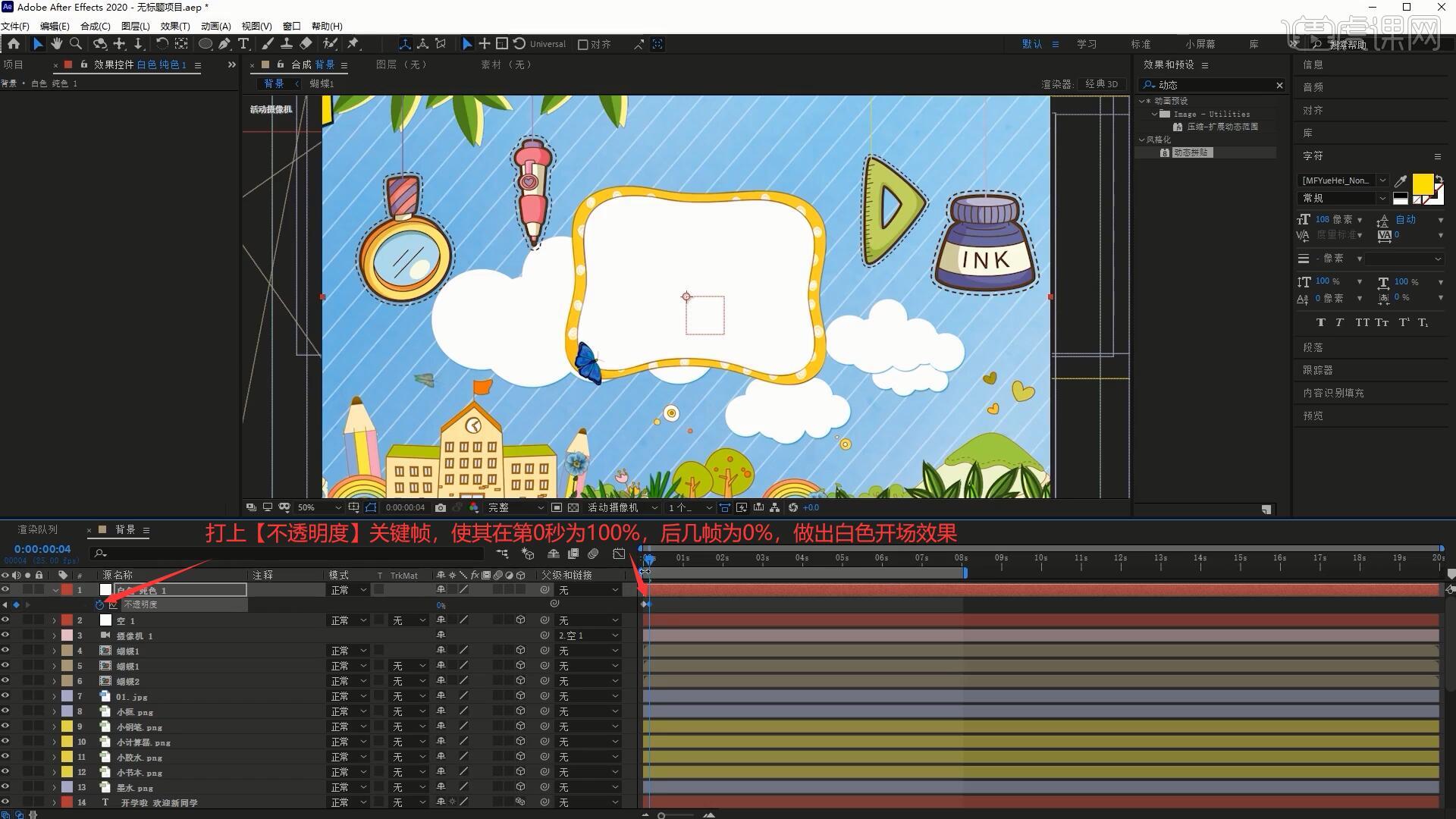
ae模板制作过程分享到这里,所谓视频学百遍,不如上手练一练!你学会了吗?赶快按照设计步骤操练一下吧!
本篇文章使用以下硬件型号:联想小新Air15;系统版本:win10;软件版本:AE(CC2021)