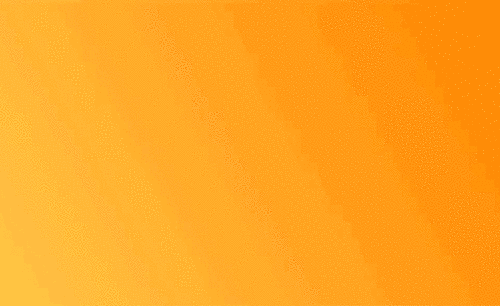ae2019
我们都知道,ae可以称得上是功能强大的图形视频后期合成制作软件,很多需要给视频添加特效的小伙伴们都想拥有并学会使用这个软件,但是,很多人找到并下载了Adobe After Effects 2019,也就是ae2019,但是不会安装破解版。这里,我们就分享安装方法,希望对你有所帮助哦!
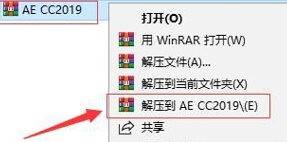
ae2019安装步骤
我们都知道,ae可以称得上是功能强大的图形视频后期合成制作软件,很多需要给视频添加特效的小伙伴们都想拥有并学会使用这个软件,但是,很多人找到并下载了Adobe After Effects 2019,也就是ae2019,但是不会安装破解版。这里,我们就分享安装方法,希望对你有所帮助哦!
1、我们找到下载的软件安装包,并进行解压。
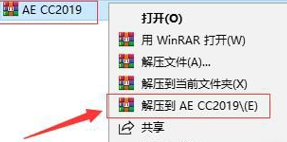
2、双击解压后的AECC2019文件夹,鼠标右击Set-up,选择以管理员身份运行。
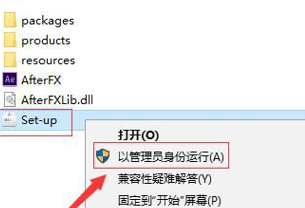
3、等待安装完成,安装完成后会跳出一下界面,显示7天试用,我们需要退出。
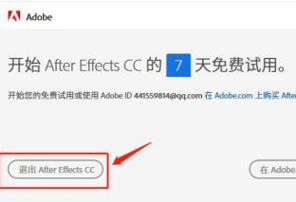
4、我们需要更改路径,打开C盘-Program Files-Adobe。
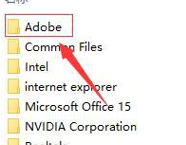
5、鼠标右击(Adobe After Effects CC2019)选择(剪切)。
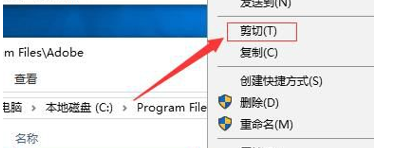
6、选择需要更改的磁盘,鼠标右击选择粘贴。
7、选择继续。
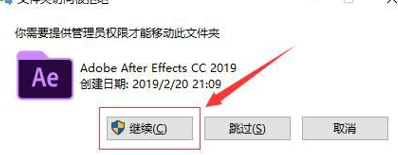
8、.打开压缩包解压后的文件夹,将(AfterFX)(AfterFXlib.dll)复制。
9、打开粘贴后的(Adobe After Effects CC 2019)-(Support Files),右击选择(粘贴)。
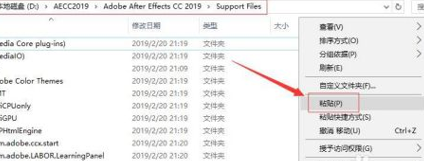
10、在跳出的替换或跳过的提示中,选择(替换目标中的文件)选项。
11、选择刚才粘贴的(AfterFX),右击发送创建桌面快捷方式,
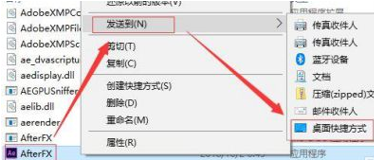
通过上述操作,ae2019安装才算真正完成,步骤可能相对比较复杂,大家一步步跟随分享逐步操作才不容易弄乱步骤,还不赶快试着安装一下!
本篇文章使用以下硬件型号:联想小新Air15;系统版本:win10;软件版本:AE CC2019
如何用ae2019来制作动画呢?
说到ae2019,从事动画制作以及影视后期处理工作的小伙伴一定不会陌生,ae软件可以帮助专业人士高效并精确的创作出很多很多让人感到惊叹的视觉效果以及动态图形,可以说ae软件作为助力影视动画专业发展的得力工具,真是是很不错的选择!那么,今天小编就带着大家一起来了解一下用ae2019来制作动画都需要哪些步骤与技能呢!想要知道答案的朋友不要错过哦!
1.选择【新建合成】【快捷键:Ctrl+k】在面板中将数值设置为【1280*720】的尺寸信息,然后设置【持续时间为:10秒】。
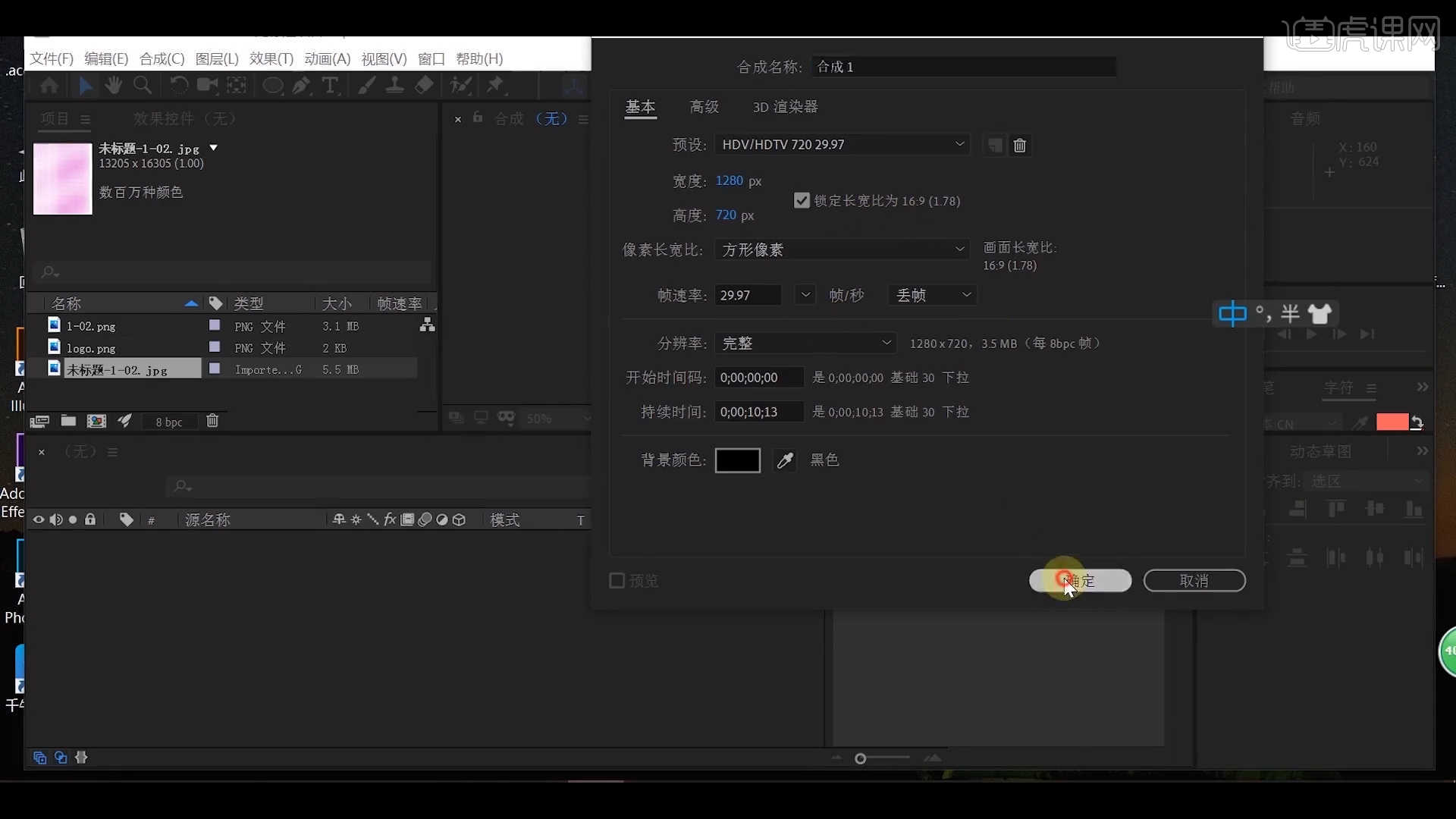
2.在操作面板中右键鼠标添加【纯色图层】,在颜色面板中调整【黑色】点击确定,在效果器面板中搜索【梯度渐变】效果器,将类型调整为【线性渐变】在颜色面板中调整颜色点击确定。
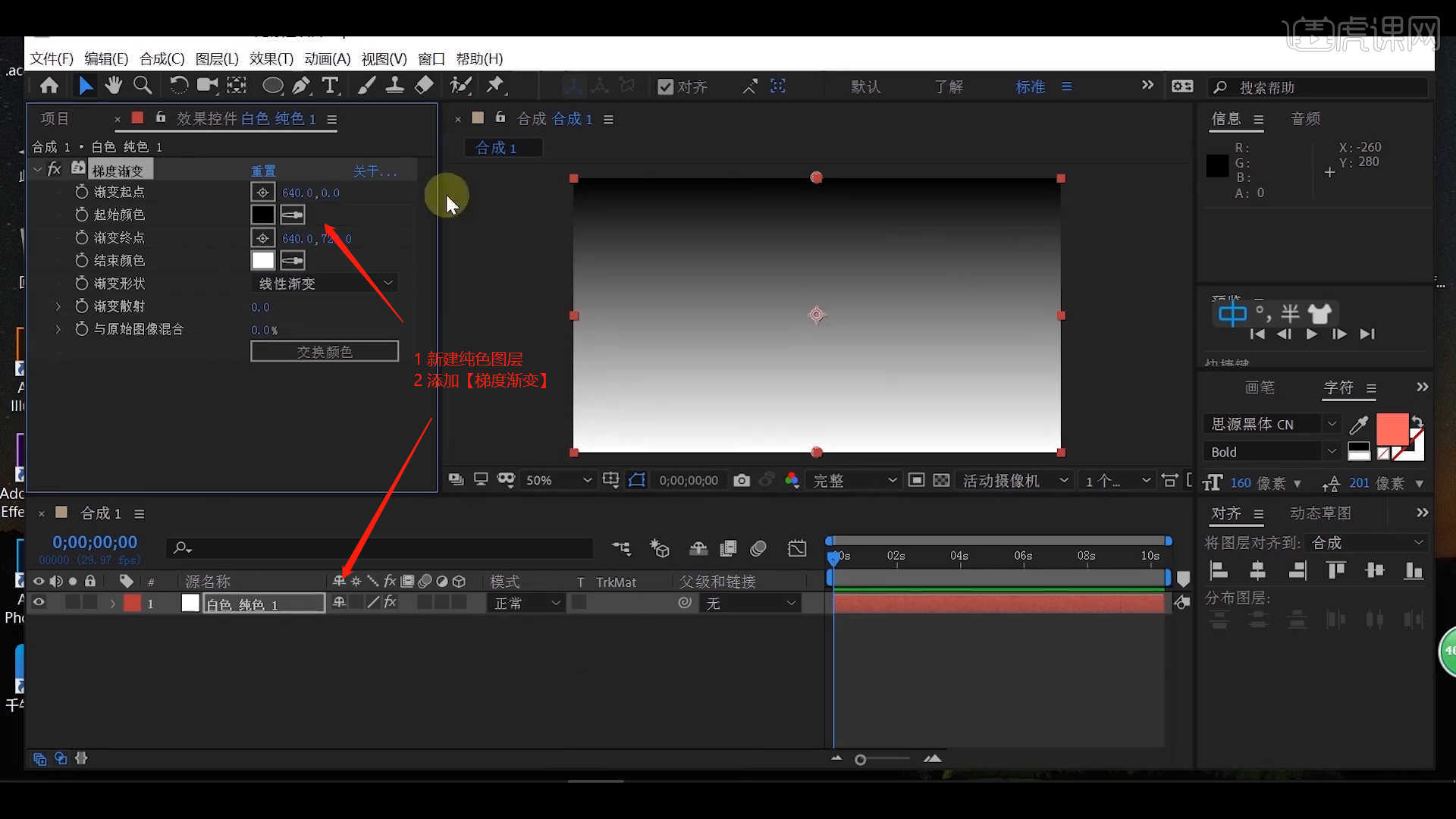
3.在工具栏中使用【钢笔】工具创建一条直线,然后设置路径的【描边大小】在【颜色】面板中调整【描边】颜色,将尾部设置为【圆头】。
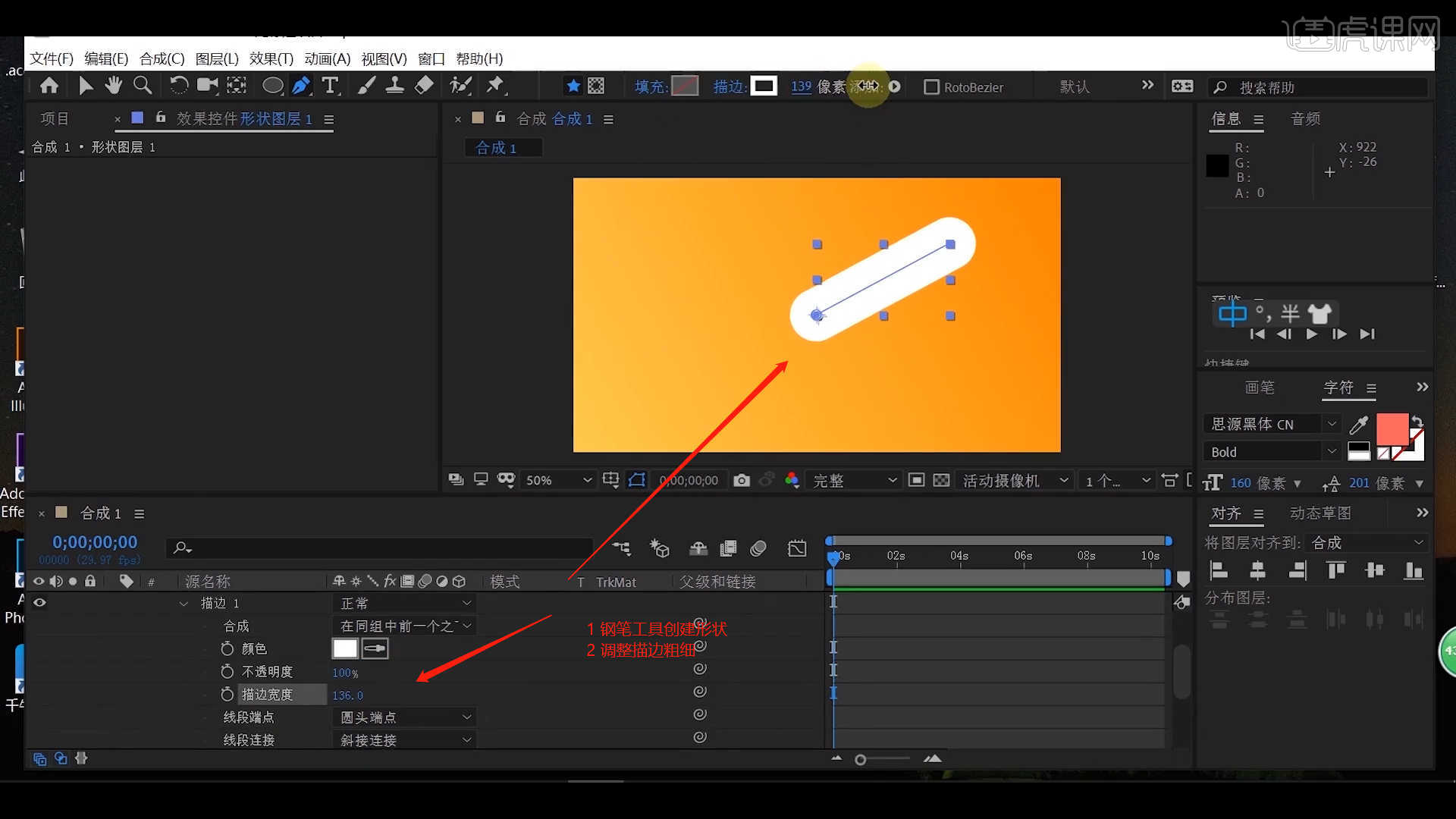
4.选择“钢笔路径”图层,在【修剪路径 - 开始/结束】通道进行“K帧”然后“移动关键帧的位置”调整“数值信息”进行“自动K帧”,具体如图示。
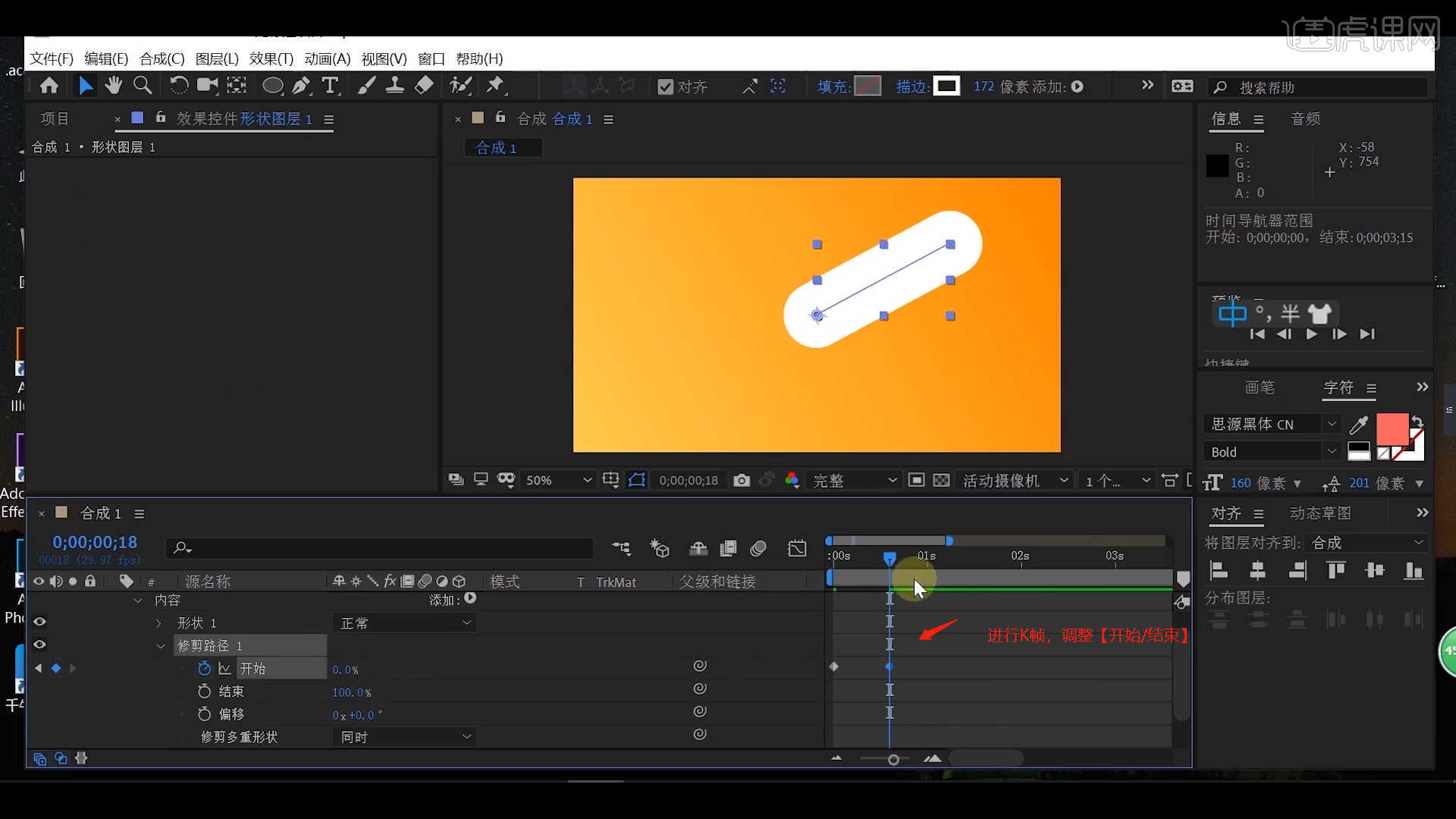
5.选择“钢笔路径”图层,进行复制【快捷键:Ctrl+D】,然后设置路径的【描边大小】和【描边】颜色,具体如图示。
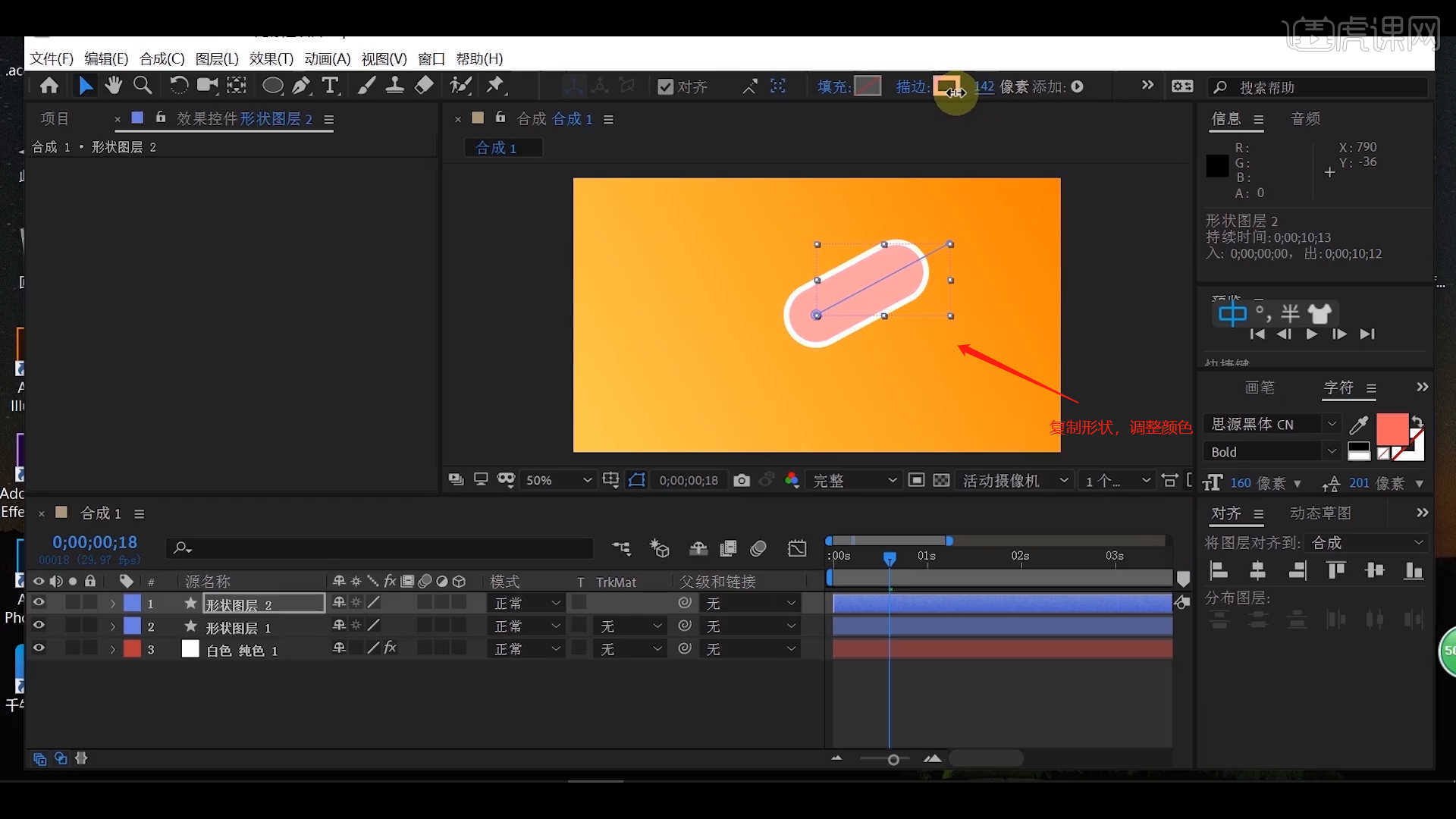
6.将准备好的【logo.png】文件载入进来,在【缩放】通道进行“K帧”然后“移动关键帧的位置”调整“数值信息”进行“自动K帧”,具体如图示。
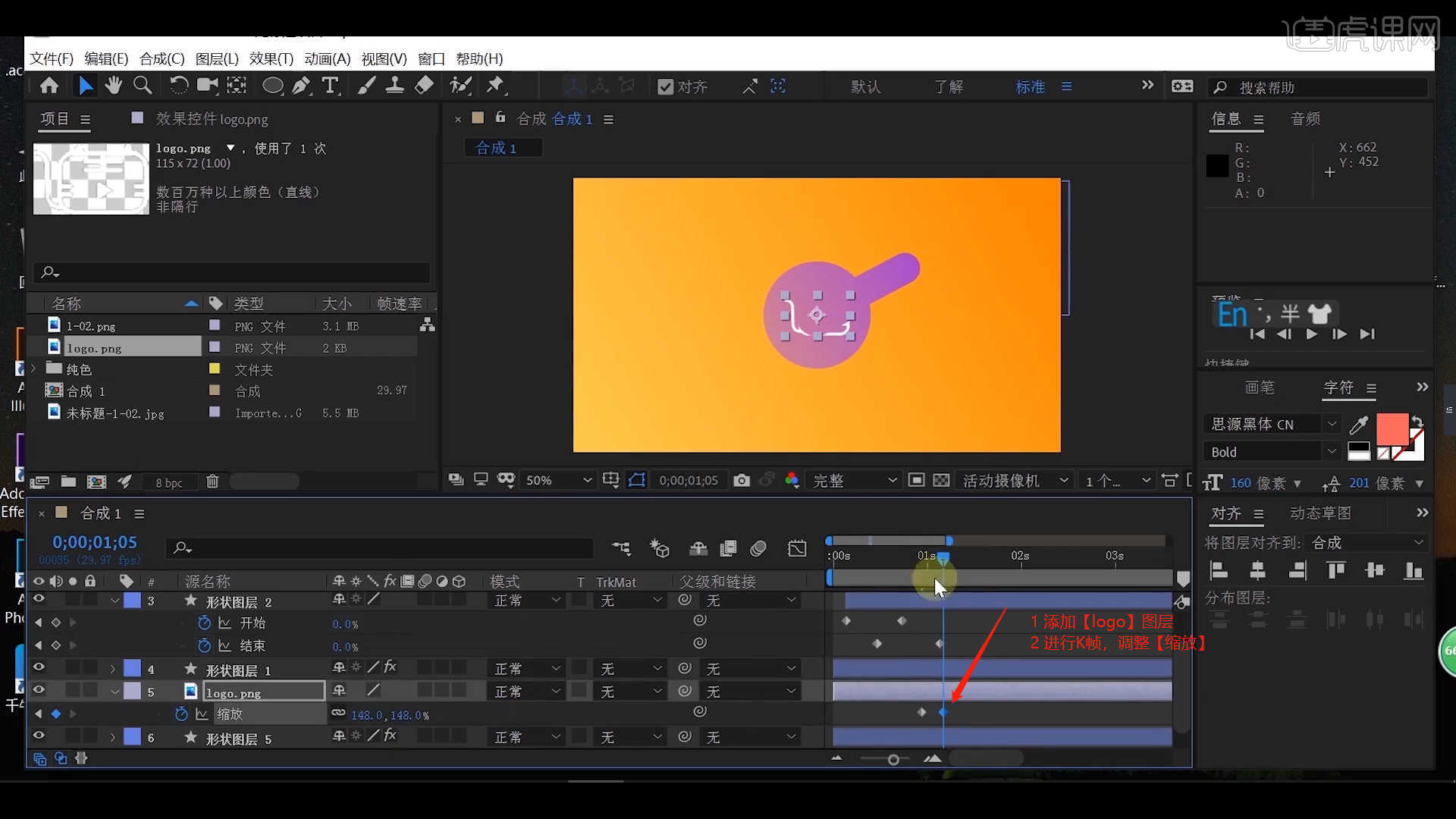
7.选择调整好的图层效果,然后设置【预合成】的效果【快捷键:Ctrl+Shift+C】,并进行【重命名】的操作。
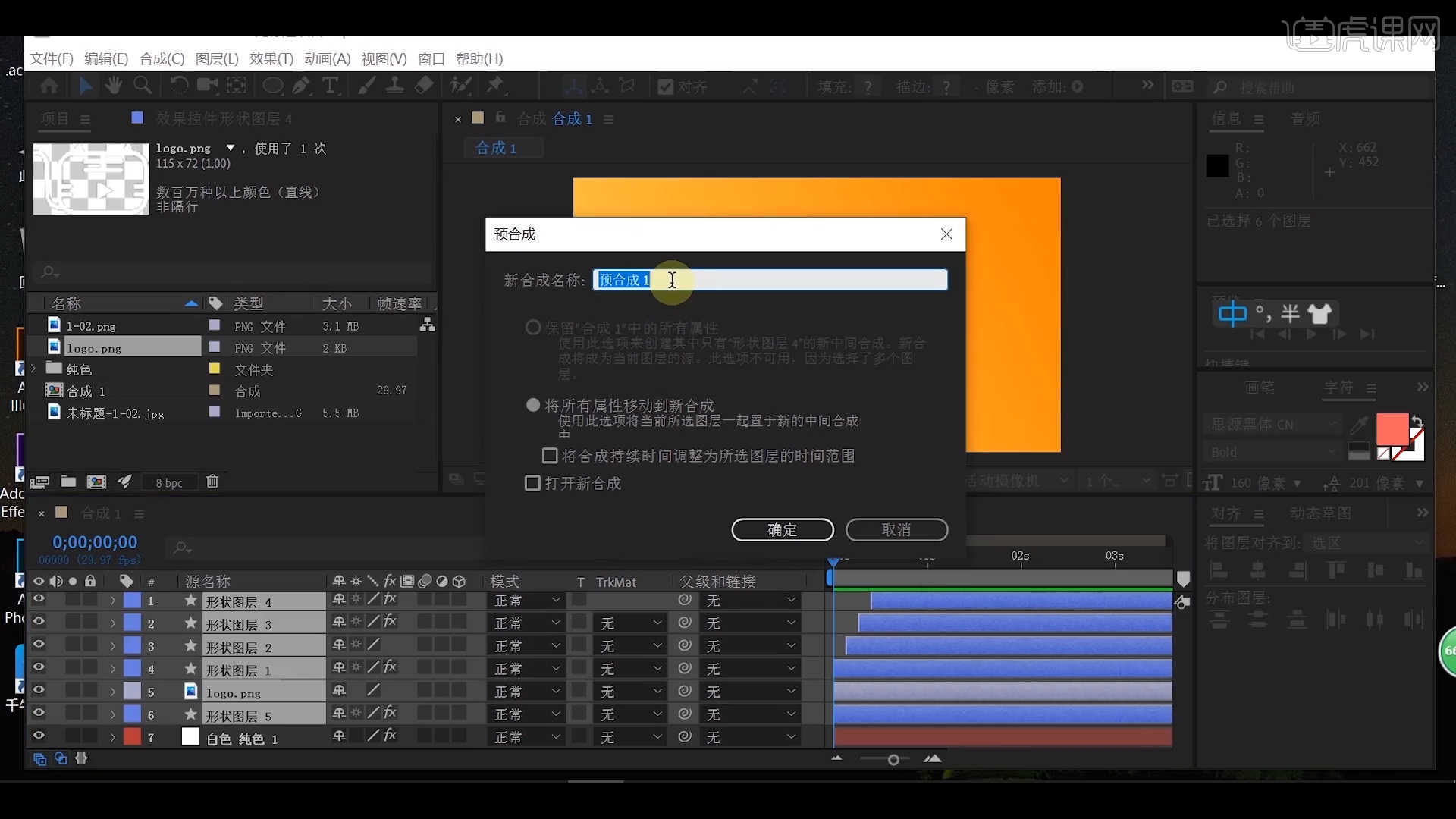
8.添加“1-02.png”素材图层,然后根据效果修改【缩放】的数值信息,具体如图示。
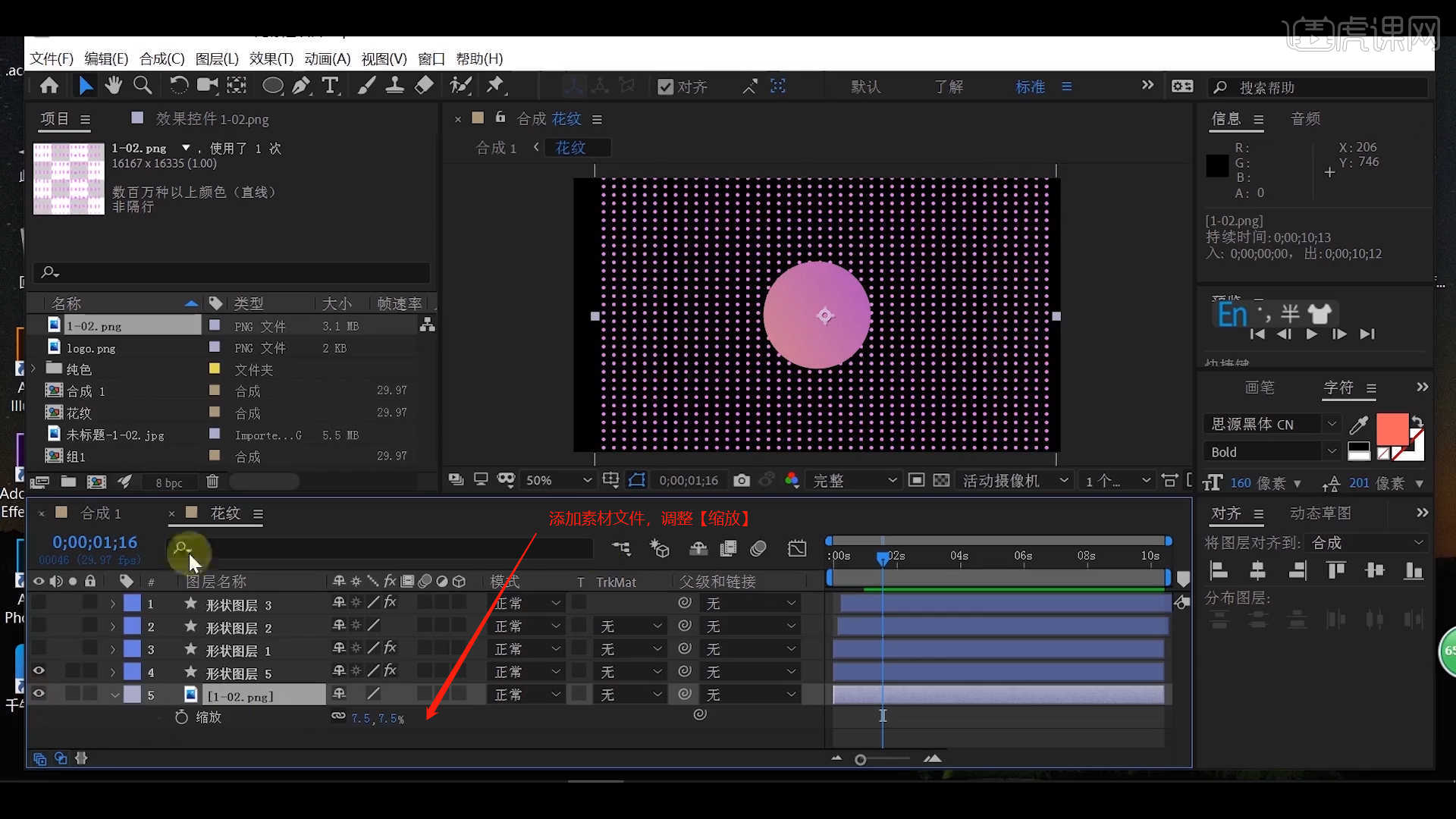
9.选择调整好的图层效果,然后设置【预合成】的效果【快捷键:Ctrl+Shift+C】,并进行【重命名】的操作。
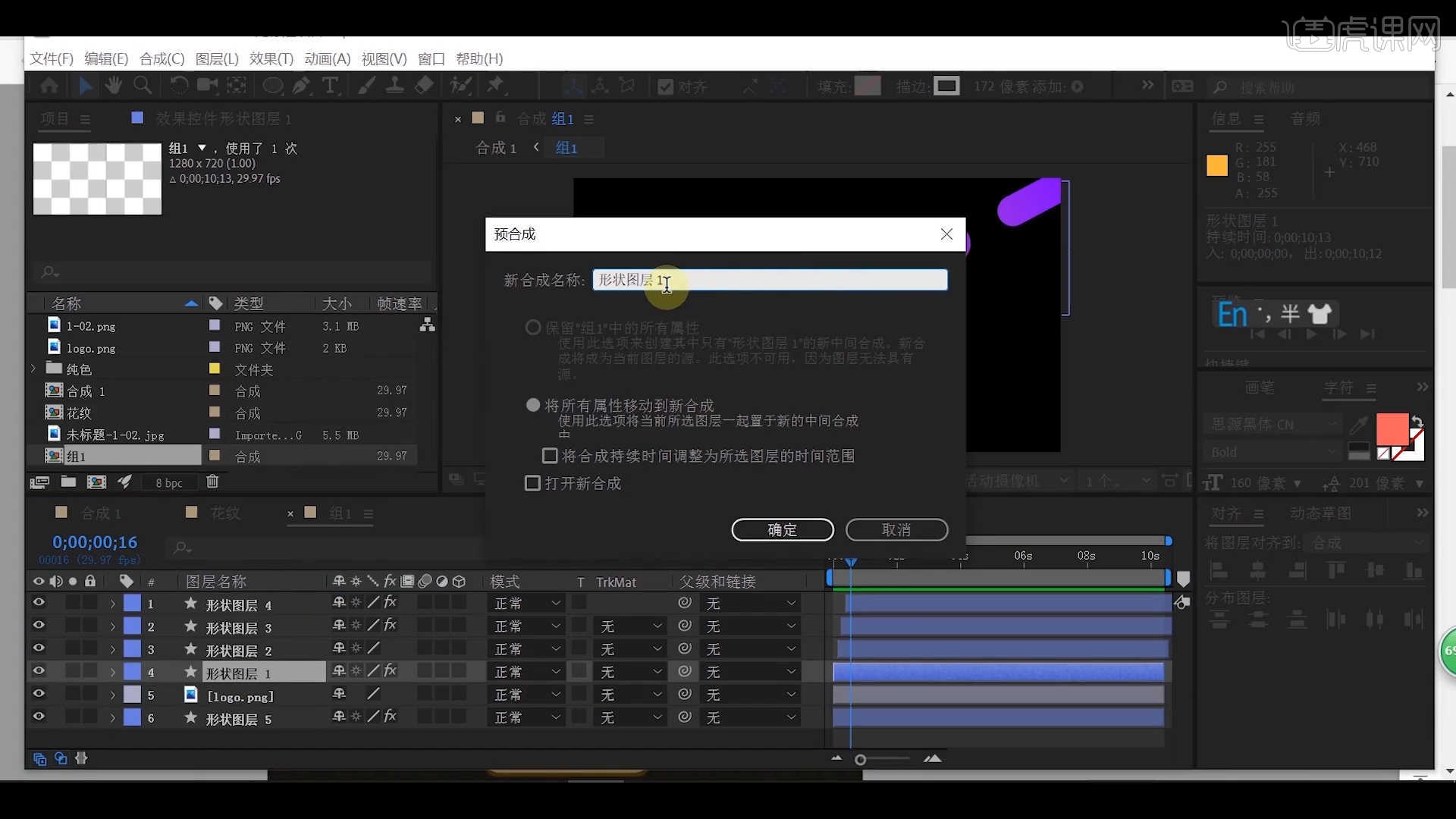
10.选择“钢笔路径”图层,进行复制【快捷键:Ctrl+D】,然后设置路径的【描边大小】和【渐变颜色】,具体如图示。
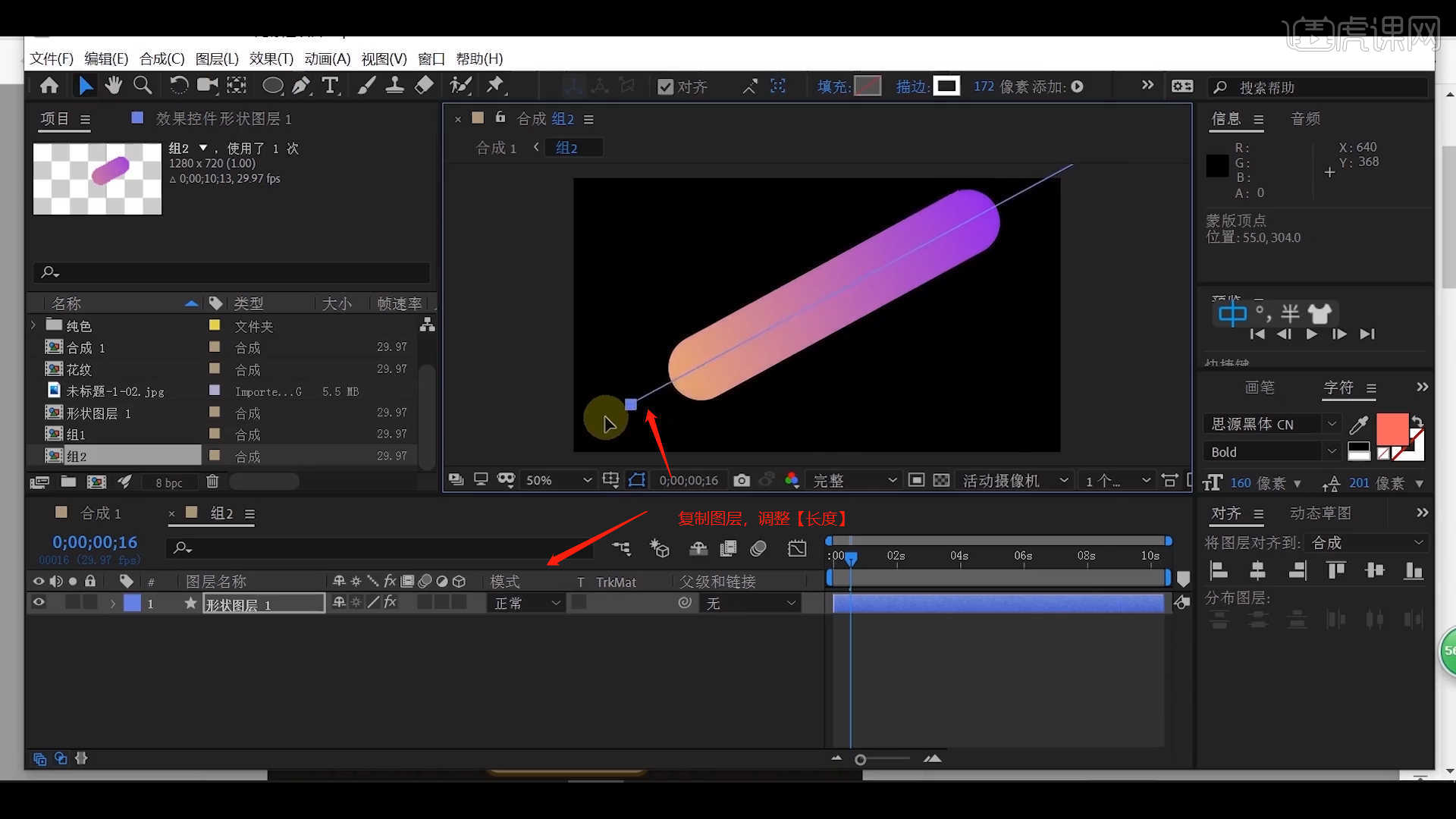
11.选择“钢笔路径”图层,在【修剪路径 - 偏移】通道进行“K帧”然后“移动关键帧的位置”调整“数值信息”进行“自动K帧”,具体如图示。
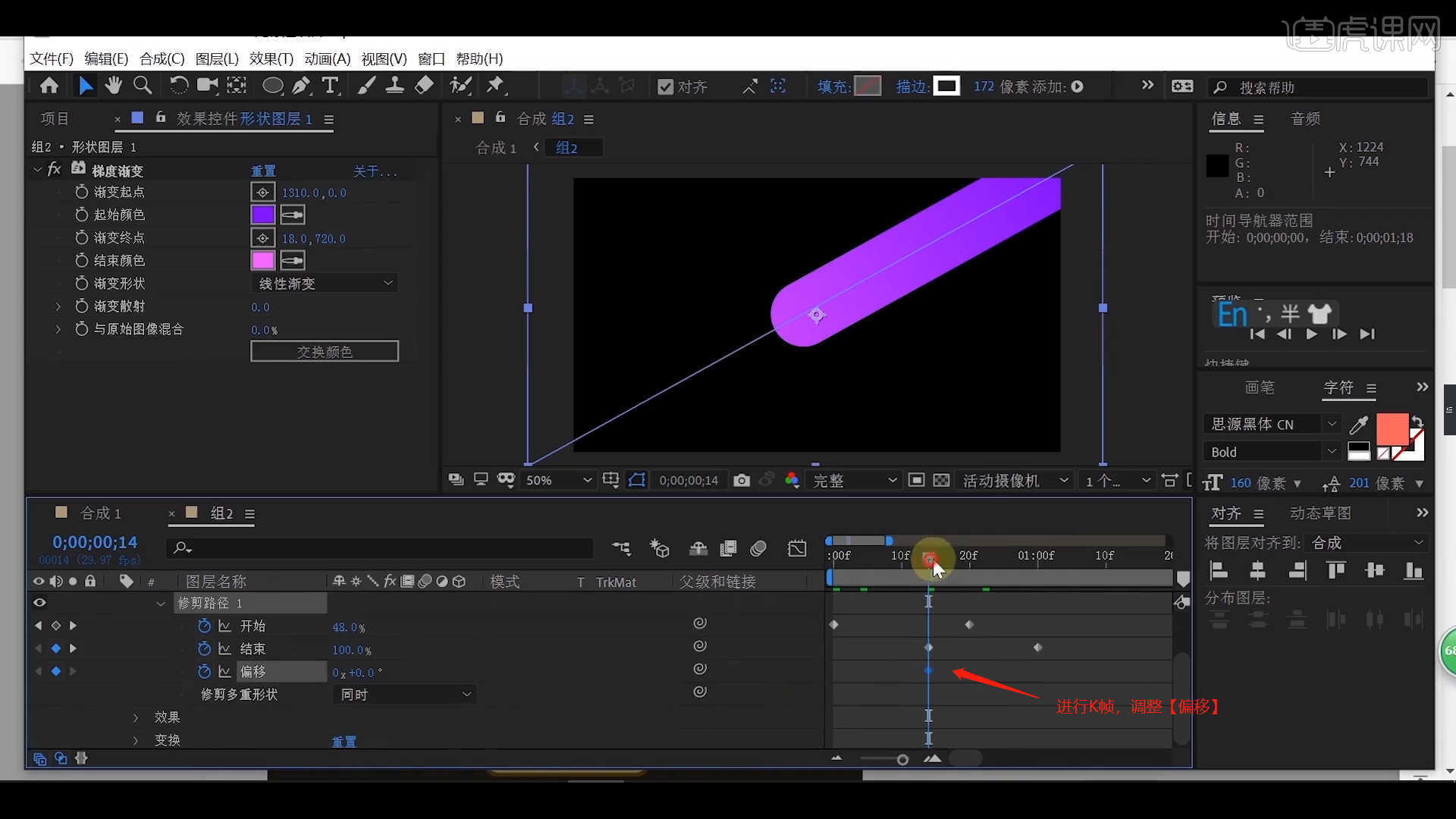
12.选择“钢笔路径”图层,进行复制【快捷键:Ctrl+D】,然后设置路径的【描边大小】和【渐变颜色】,具体如图示。
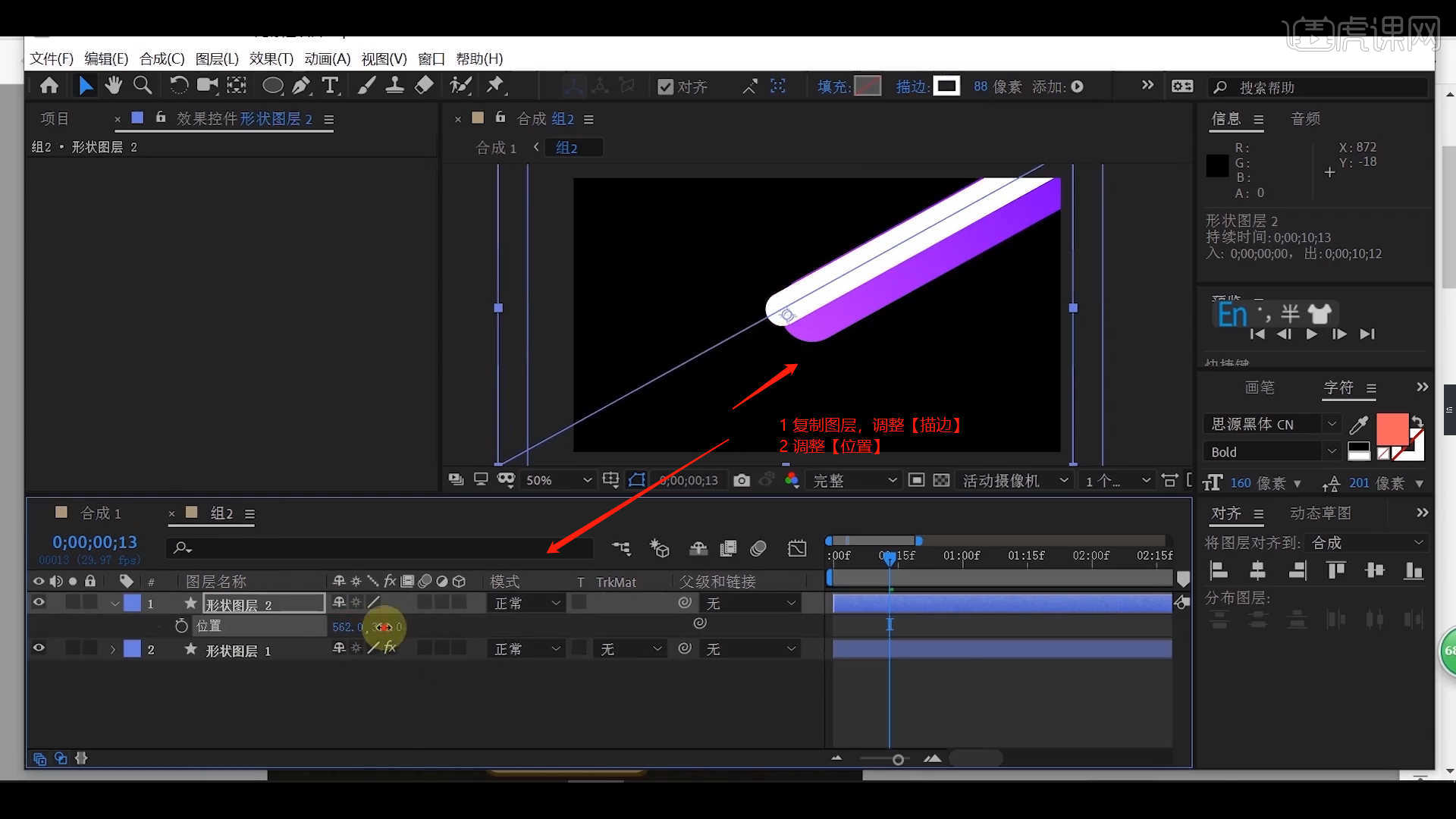
13.点击“1-02.png”素材图层,进行【旋转】的操作,在【轨道遮罩】中选择【Alpha 反转遮罩 “形状图层 3”】。
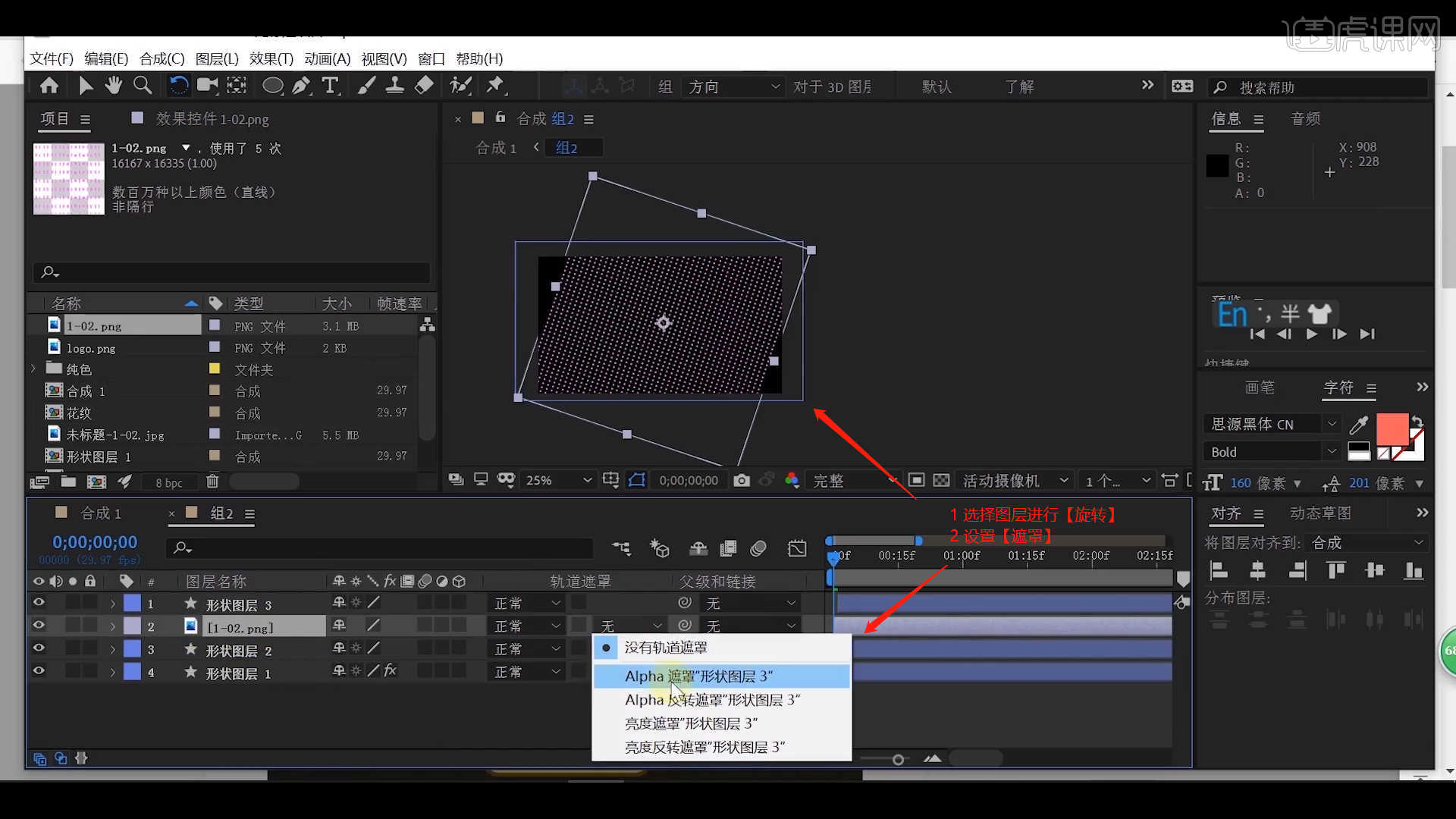
14.选择“钢笔路径”图层,进行复制【快捷键:Ctrl+D】,然后在效果器中添加【百叶窗】效果器,然后在面板中调整【过渡完成】的百分比数值以及【方向】的数值信息。
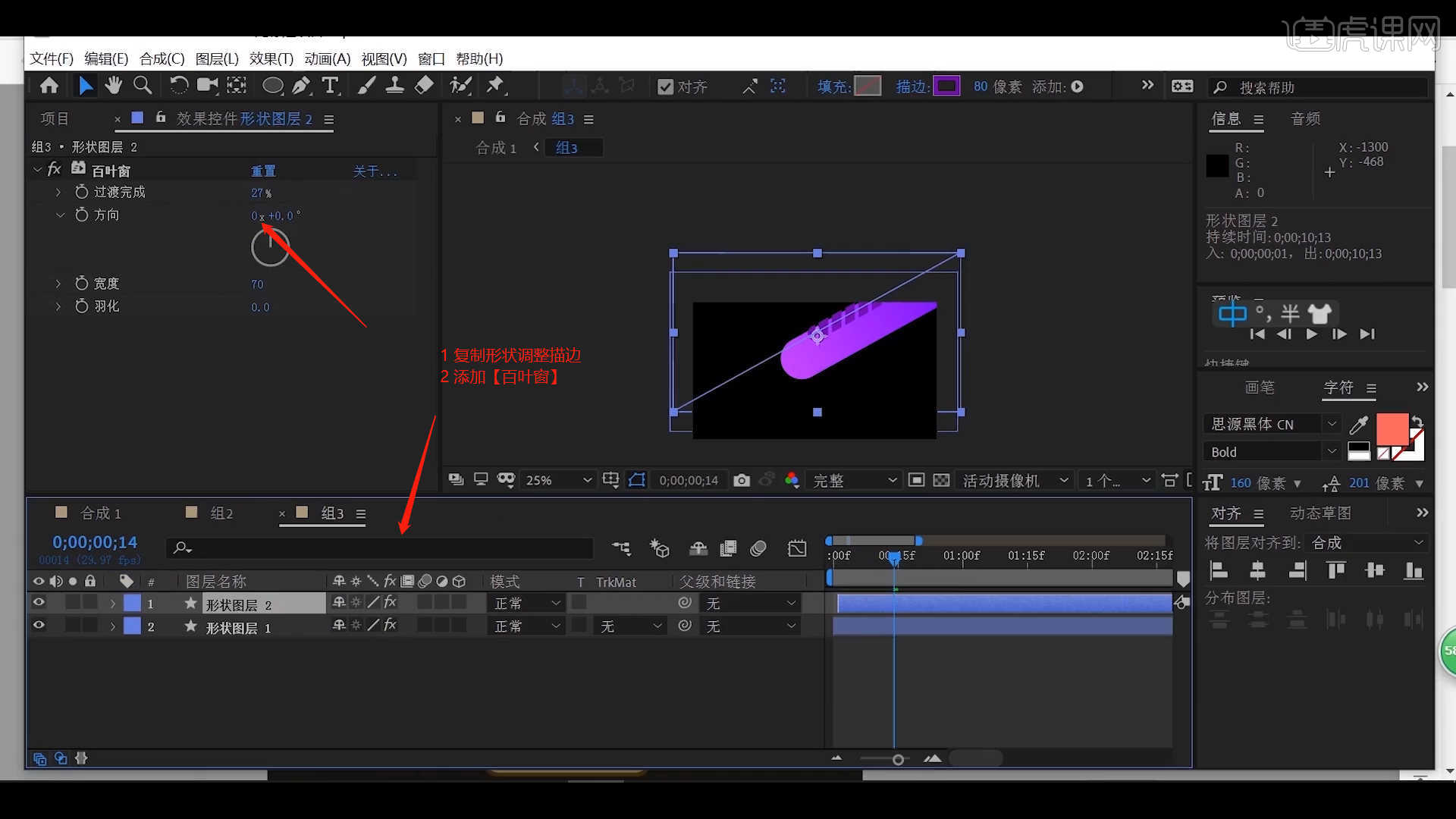
15.添加“1212-01.png”素材图层,然后根据效果修改【缩放】的数值信息,具体如图示。
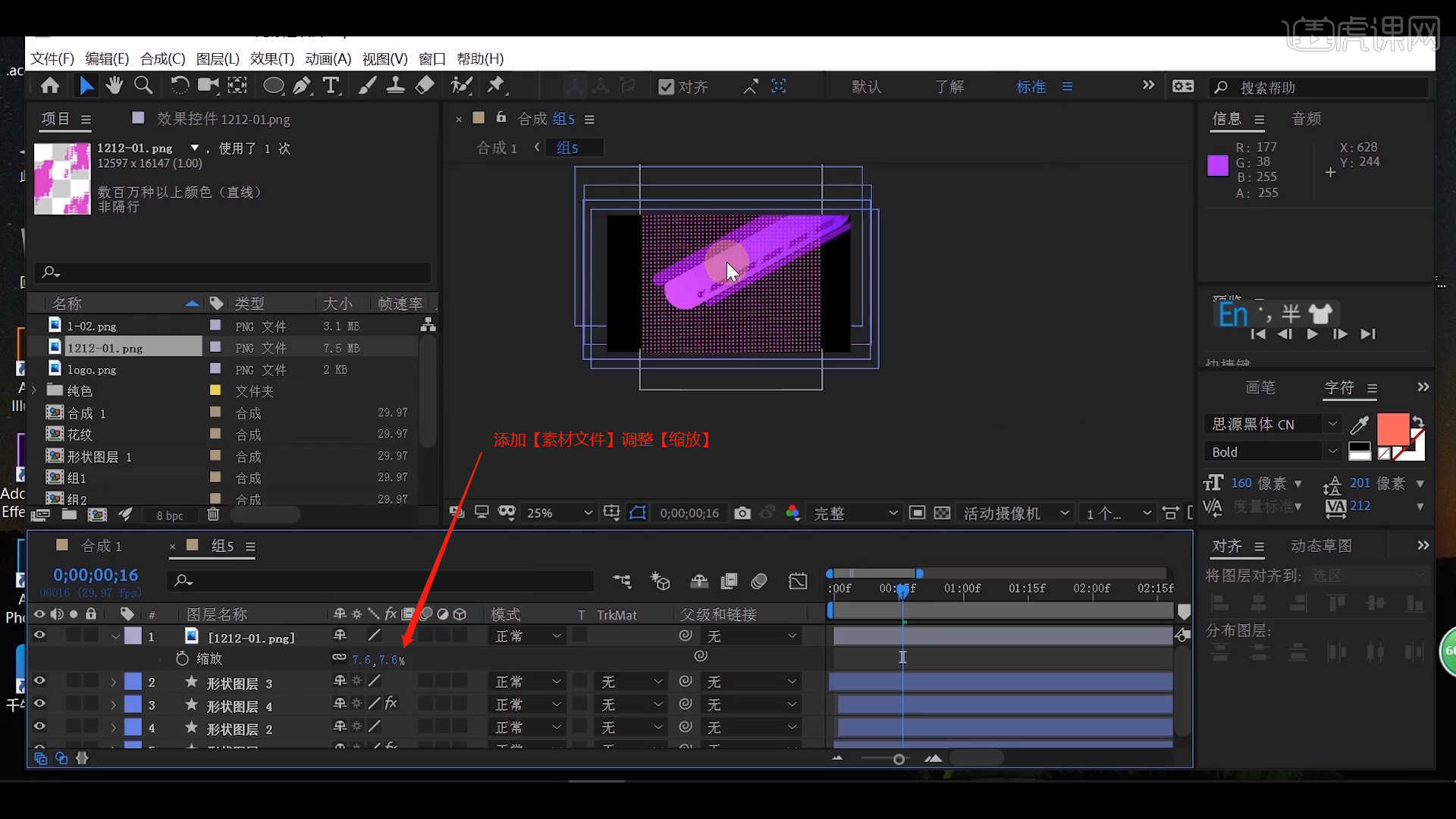
16.点击“1212-01.png”素材图层,进行【旋转】的操作,在【轨道遮罩】中选择【Alpha 反转遮罩 “形状图层 3”】。
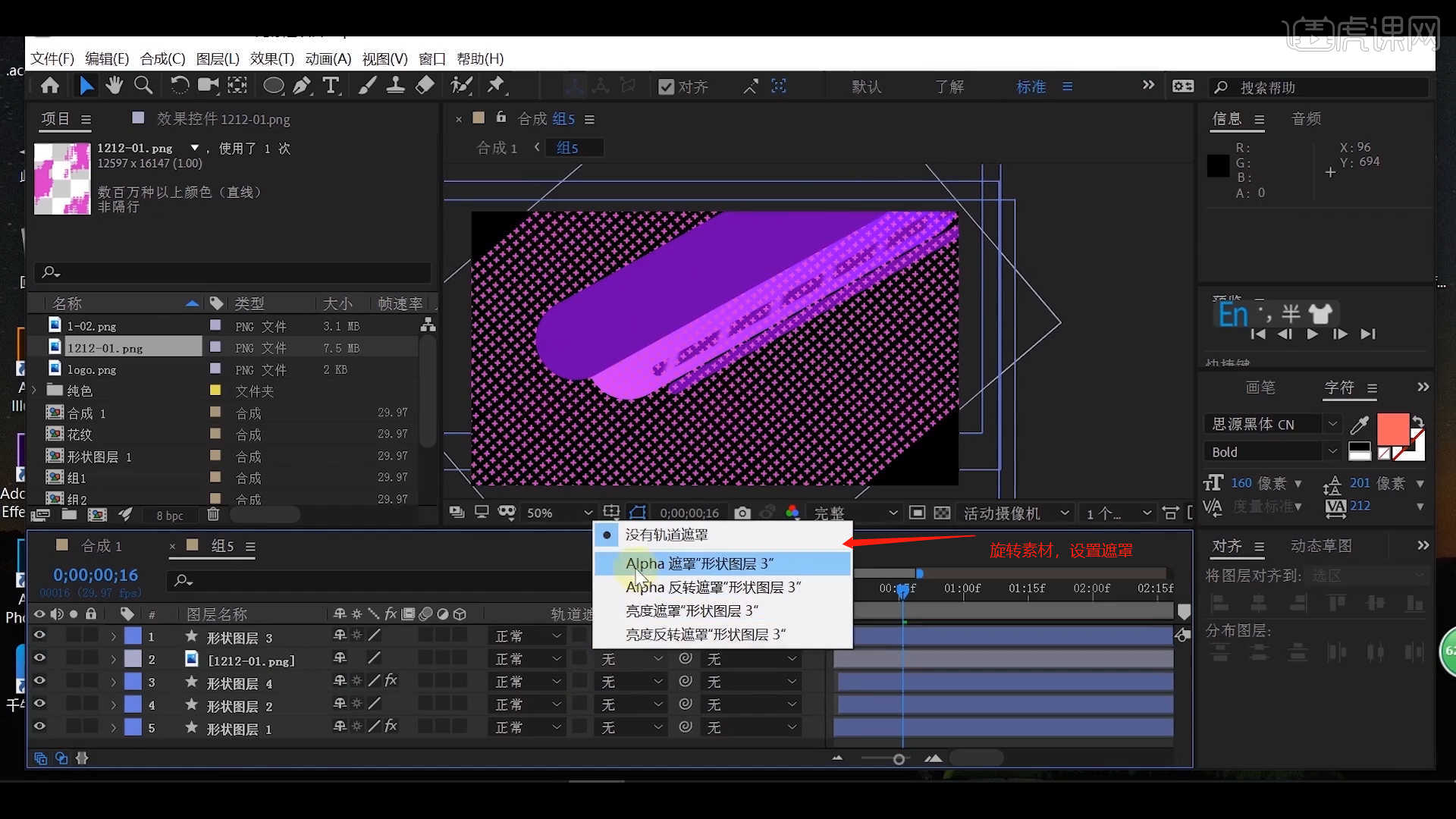
17.在工具栏中使用【钢笔】工具创建一条直线,然后设置路径的【描边大小】在【颜色】面板中调整【描边】颜色,将尾部设置为【圆头】。
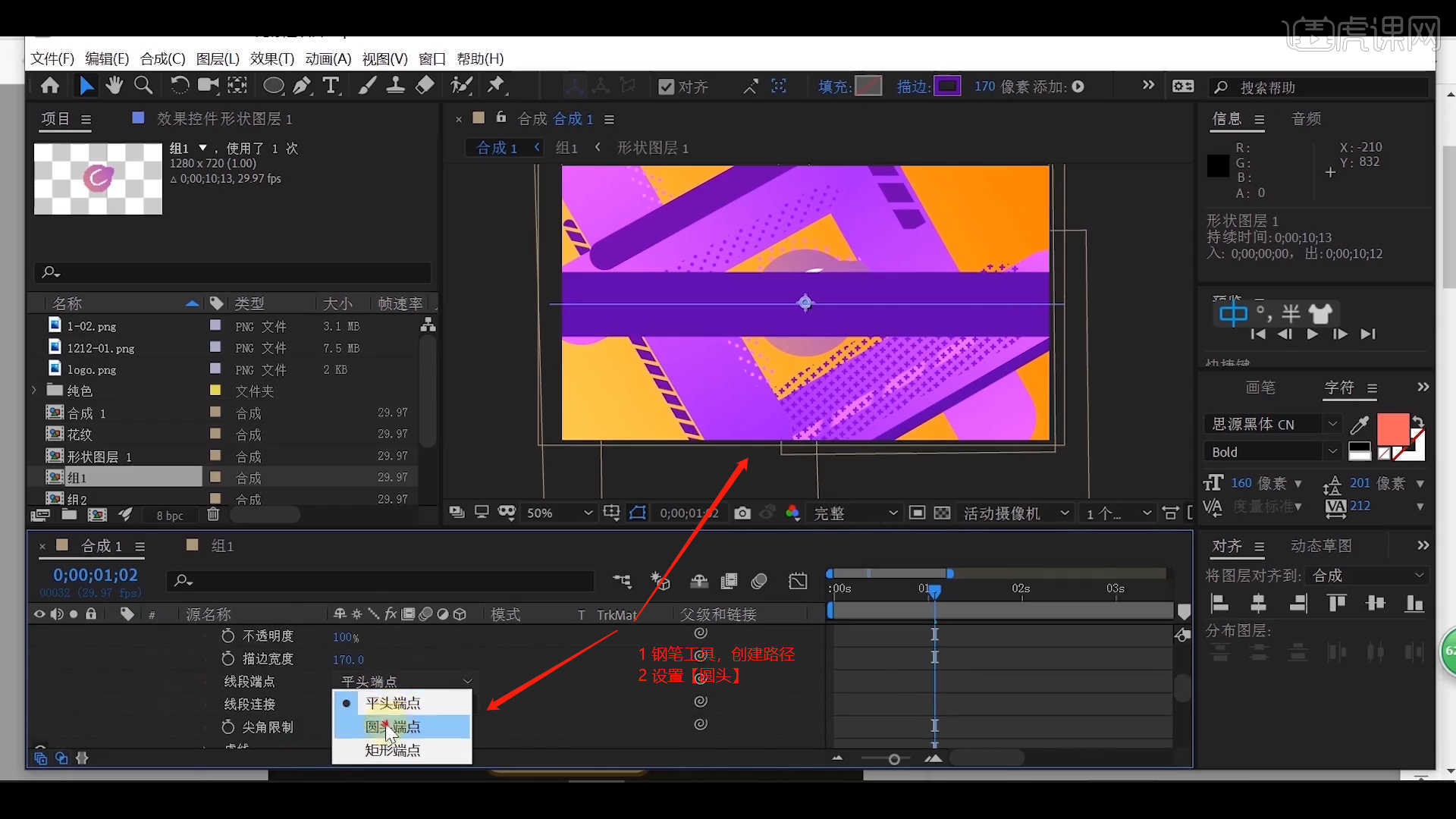
18.选择“钢笔路径”图层,在【修剪路径 - 开始/结束】通道进行“K帧”然后“移动关键帧的位置”调整“数值信息”进行“自动K帧”,具体如图示。
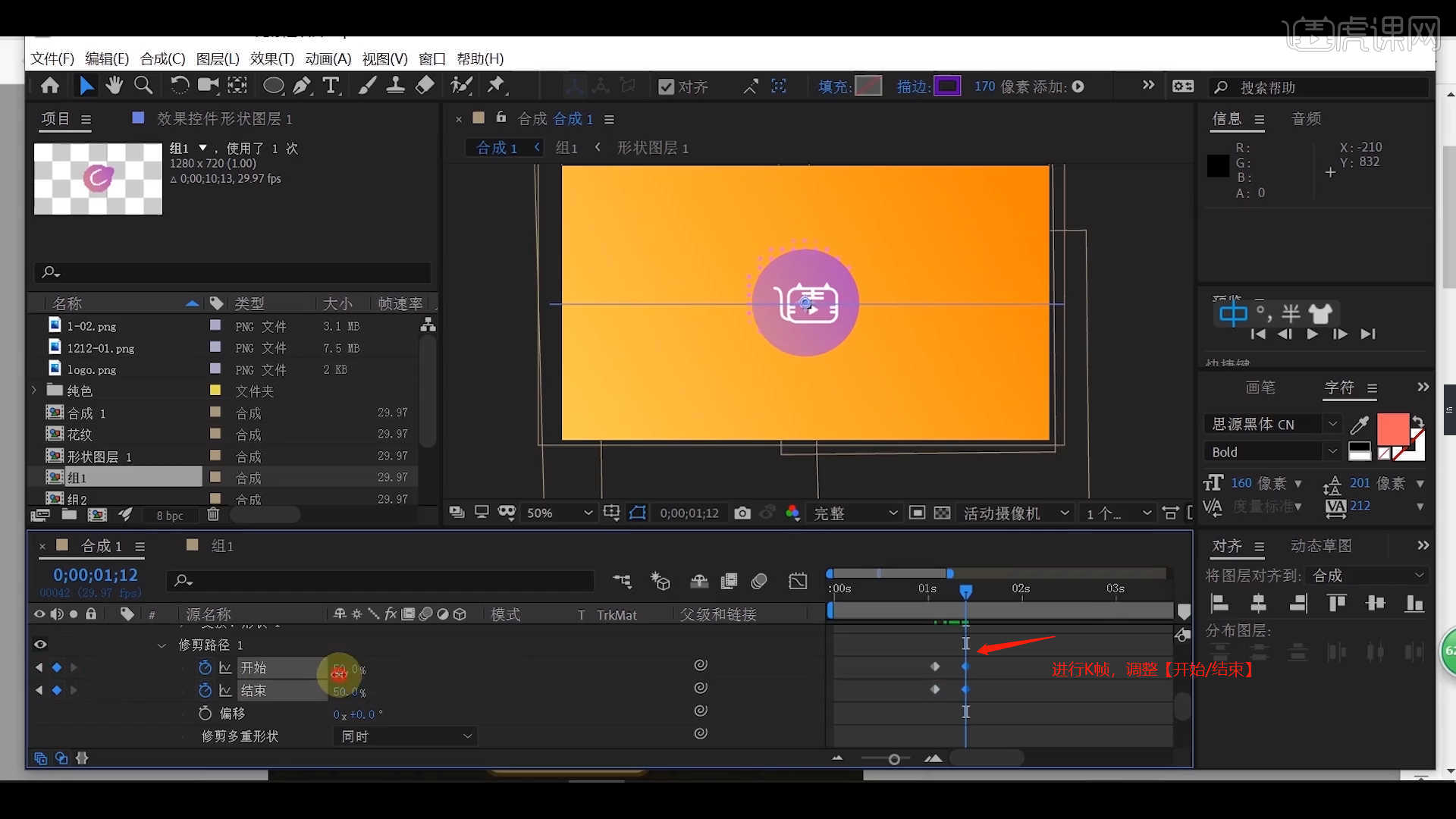
19.选择“钢笔路径”图层,进行复制【快捷键:Ctrl+D】,在【梯度渐变】效果器中调整【颜色信息】。
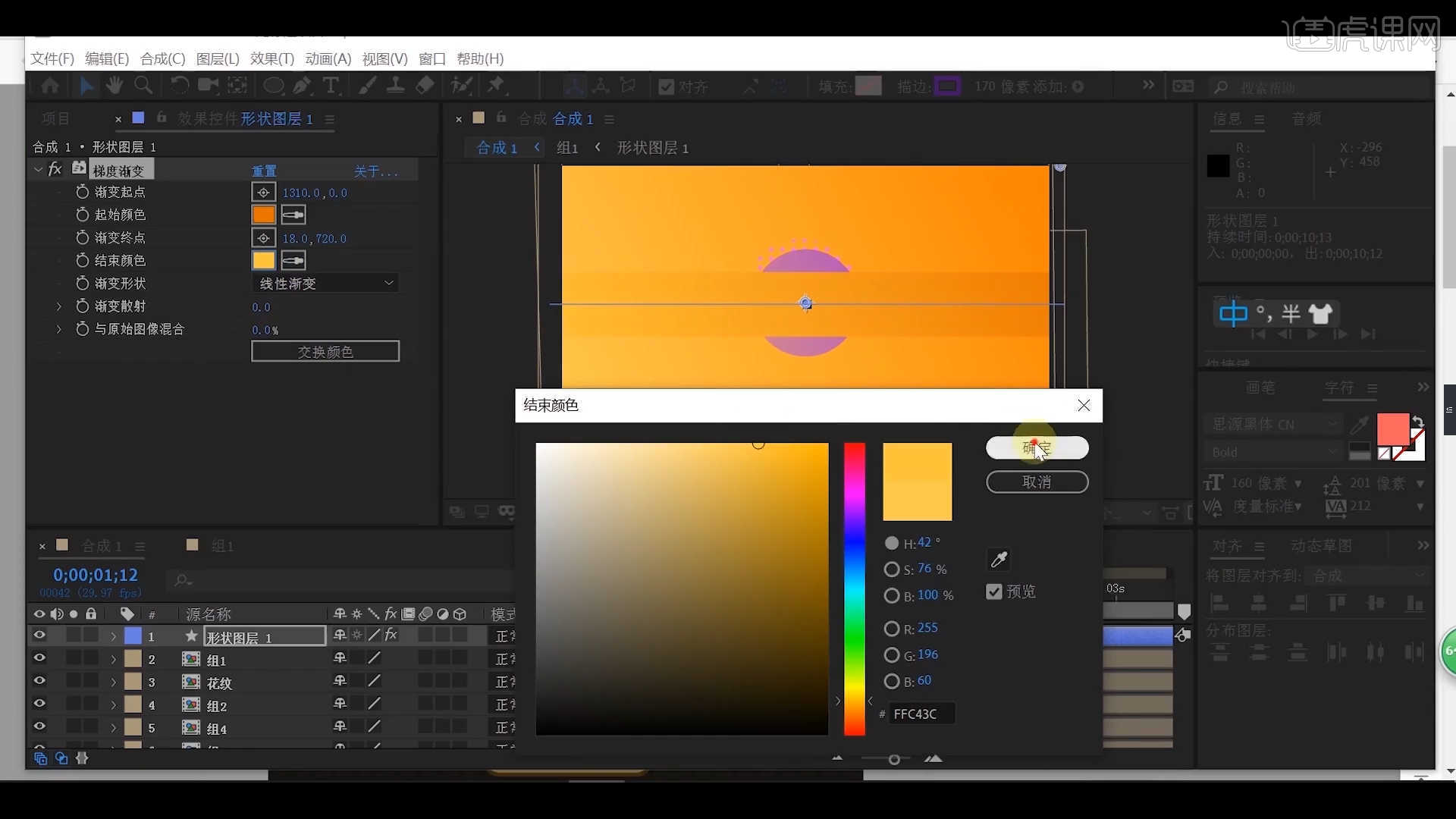
20.在工具栏中使用【钢笔】工具创建一条直线,然后设置路径的【描边大小】在【颜色】面板中调整【描边】颜色,将尾部设置为【圆头】。
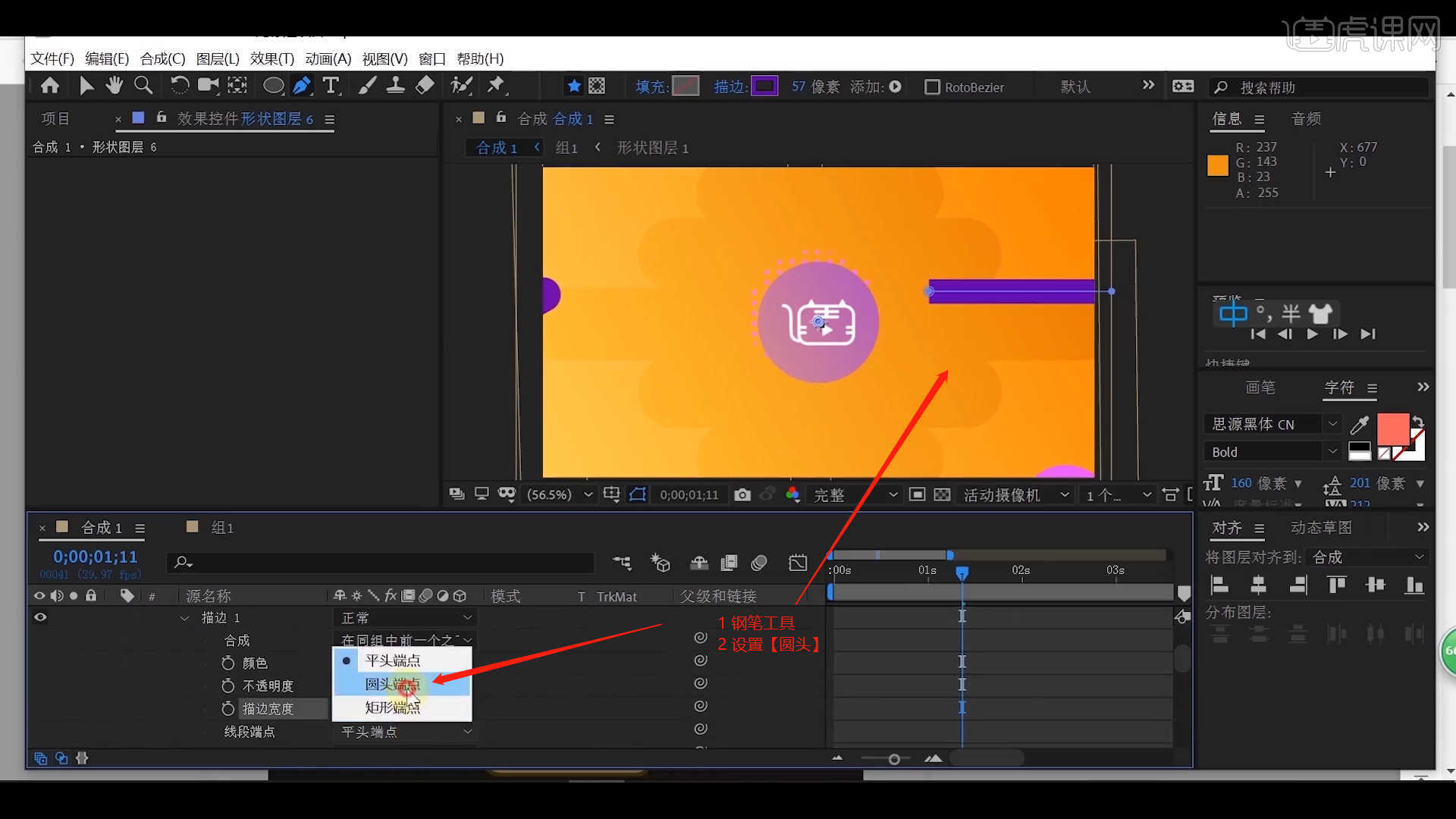
21.选择“钢笔路径”图层,在【修剪路径 - 开始】通道进行“K帧”然后“移动关键帧的位置”调整“数值信息”进行“自动K帧”,具体如图示。
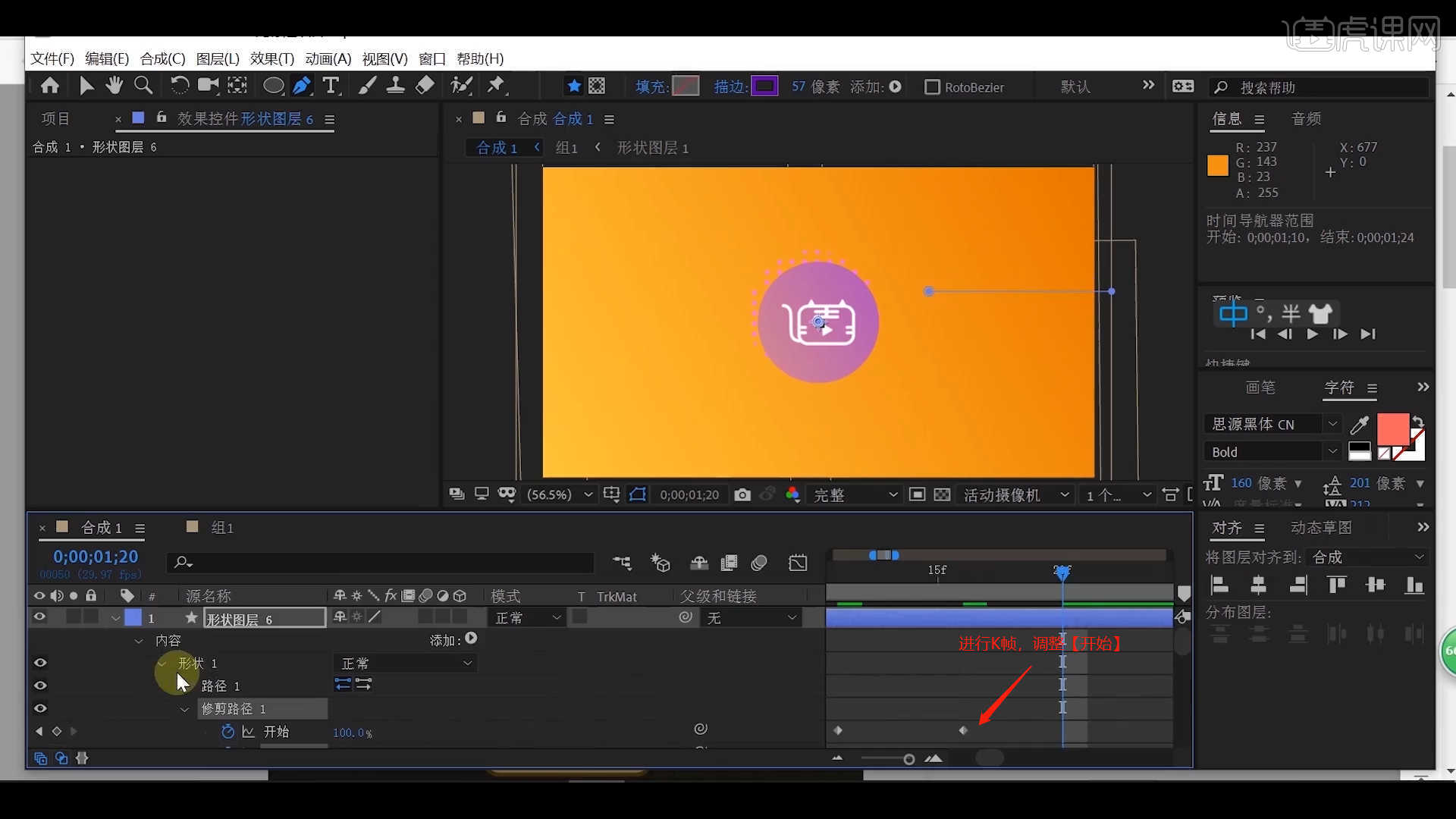
22.选择“钢笔路径”图层,进行复制【快捷键:Ctrl+D】,然后设置路径的【描边大小】,在效果器中添加【百叶窗】效果器,然后在面板中调整【过渡完成】的百分比数值以及【方向】的数值信息。
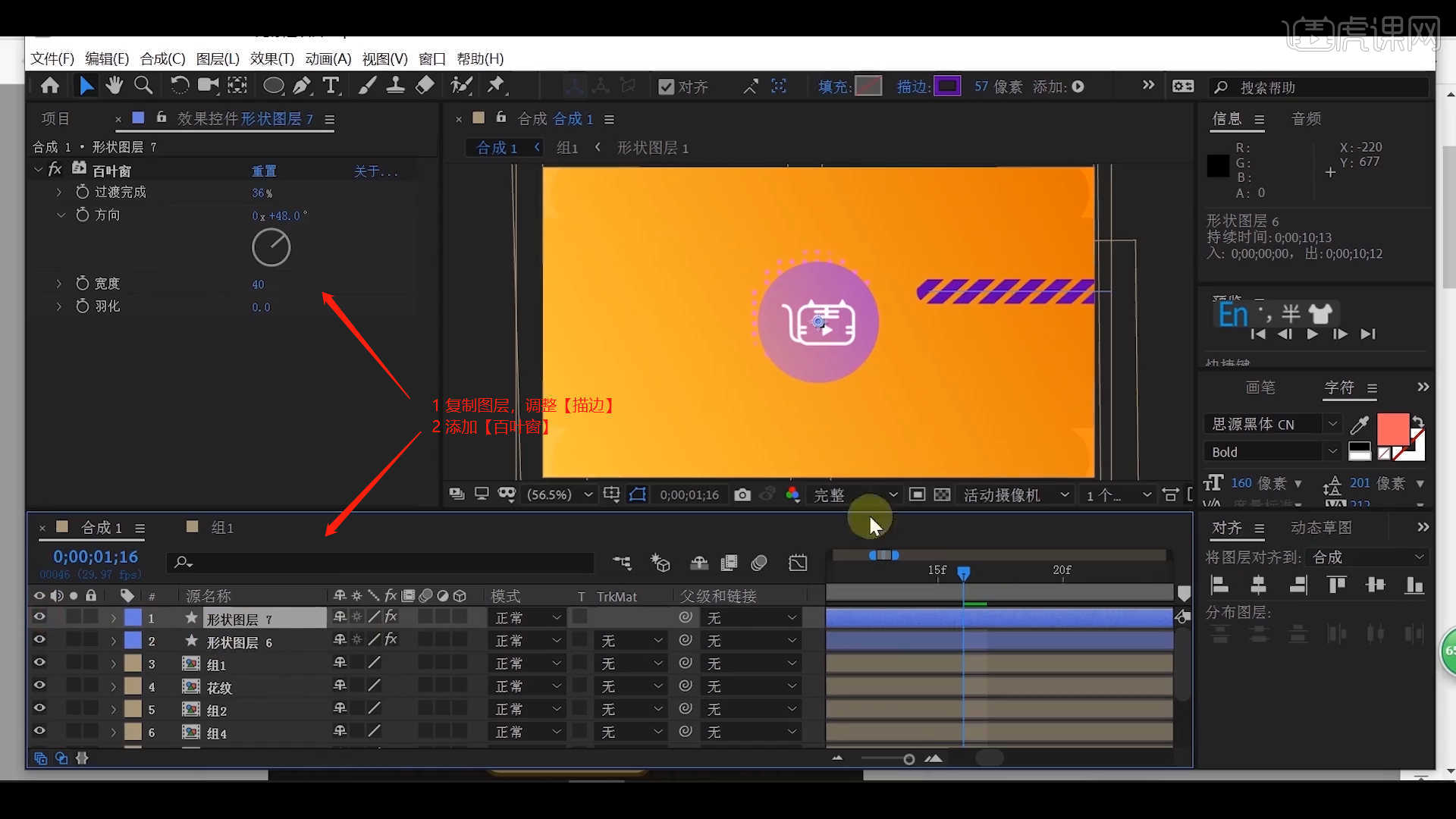
23.使用【形状】工具创建【圆形】形状,在【颜色】面板中调整【描边】的颜色,然后根据效果修改【缩放】的数值信息,具体如图示。

24.选择“圆形形状”图层,在效果器中添加【百叶窗】效果器,然后在面板中调整【过渡完成】的百分比数值以及【方向】的数值信息。
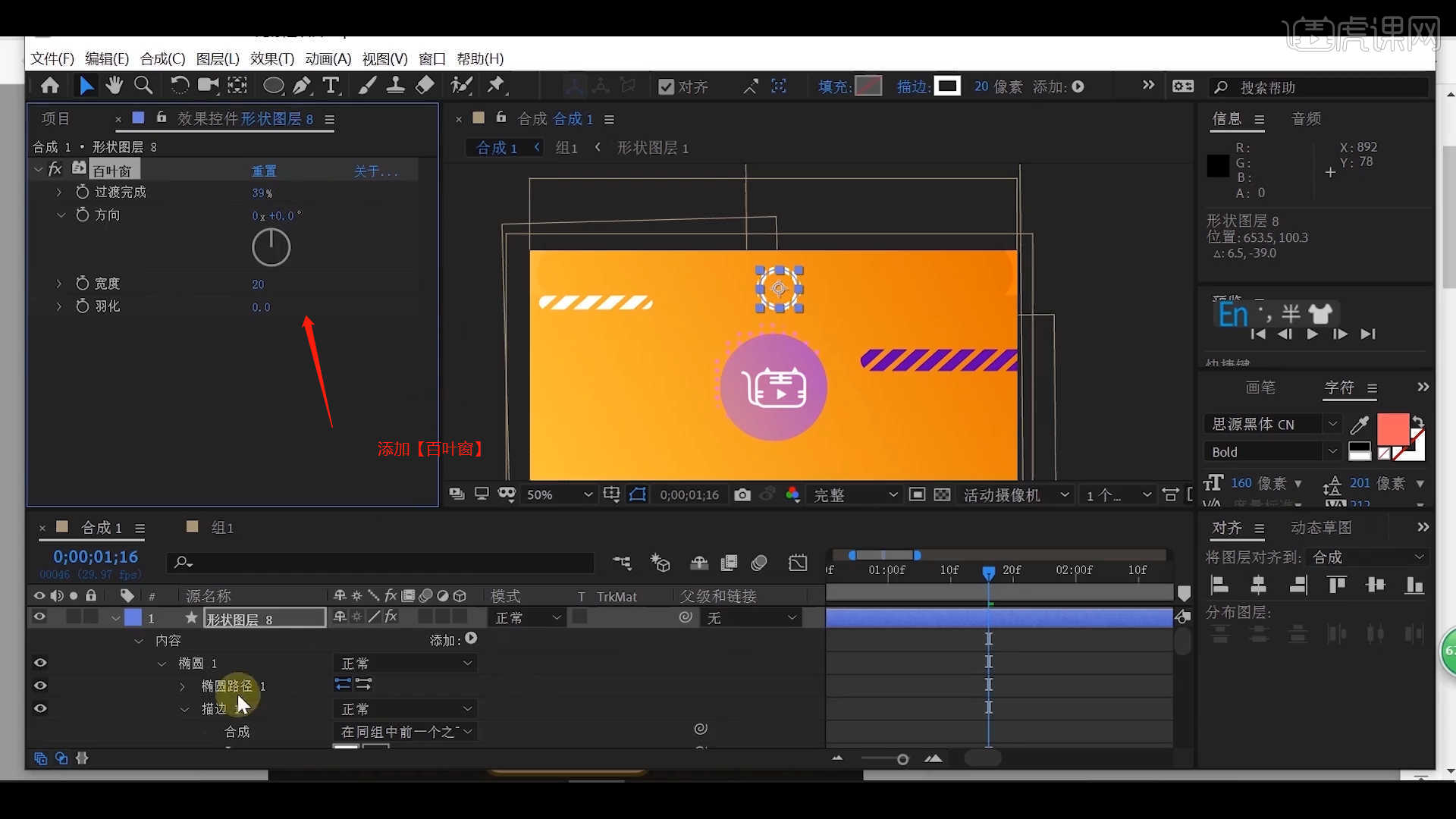
25.选择“圆形形状”图层,在【修剪路径 - 开始/结束】通道进行“K帧”然后“移动关键帧的位置”调整“数值信息”进行“自动K帧”,具体如图示。
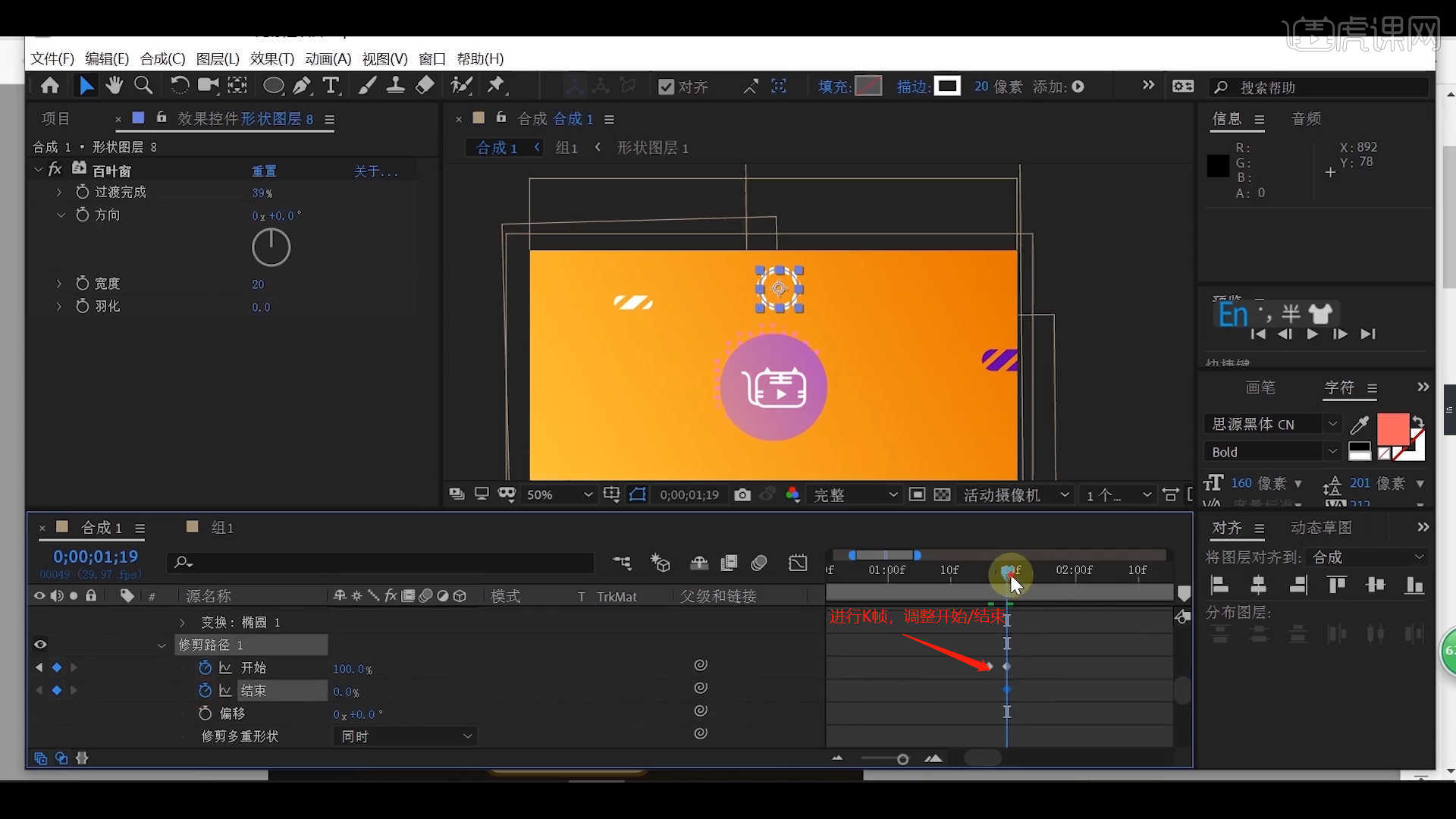
26.再次选择“圆形形状”在描边面板中将描边的边缘效果设置为【圆头】,然后进行复制【快捷键:Ctrl+D】摆放到合适的位置。
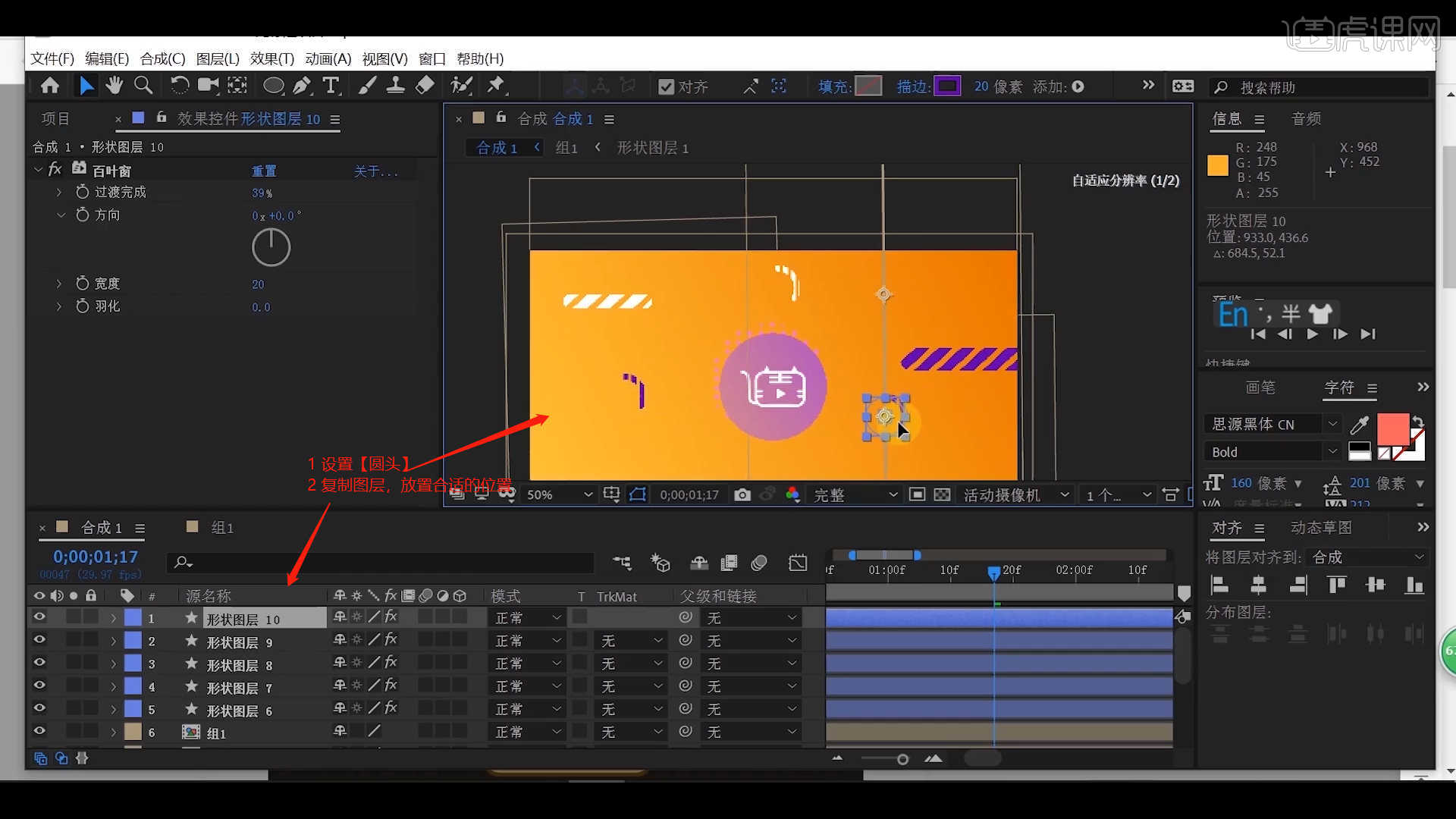
27.添加“1212-01.png”素材图层,然后根据效果修改【缩放】的数值信息,具体如图示。
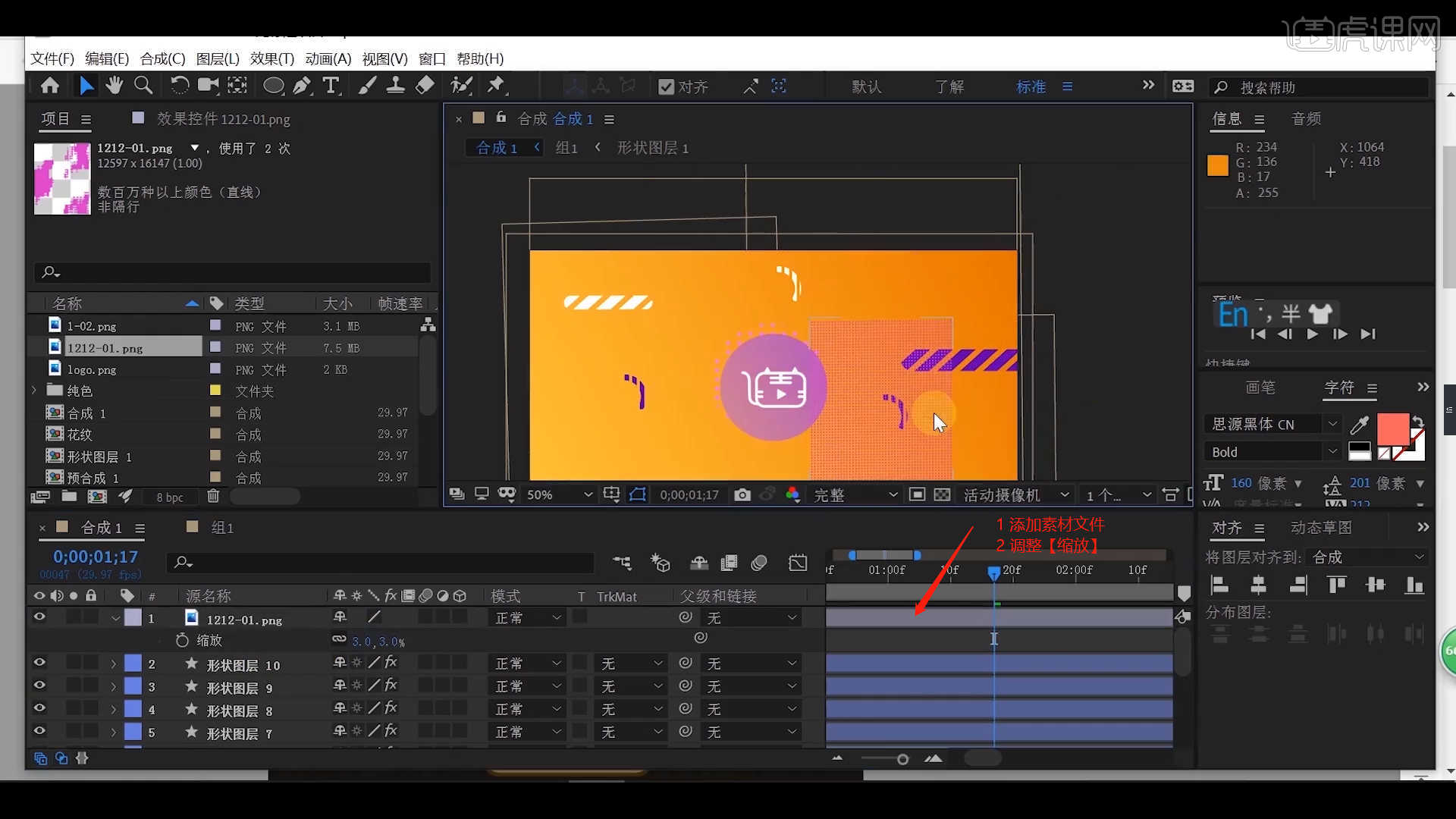
28.点击“1212-01.png”素材图层,进行【旋转】的操作,在【轨道遮罩】中选择【Alpha 反转遮罩 “形状图层 10”】。
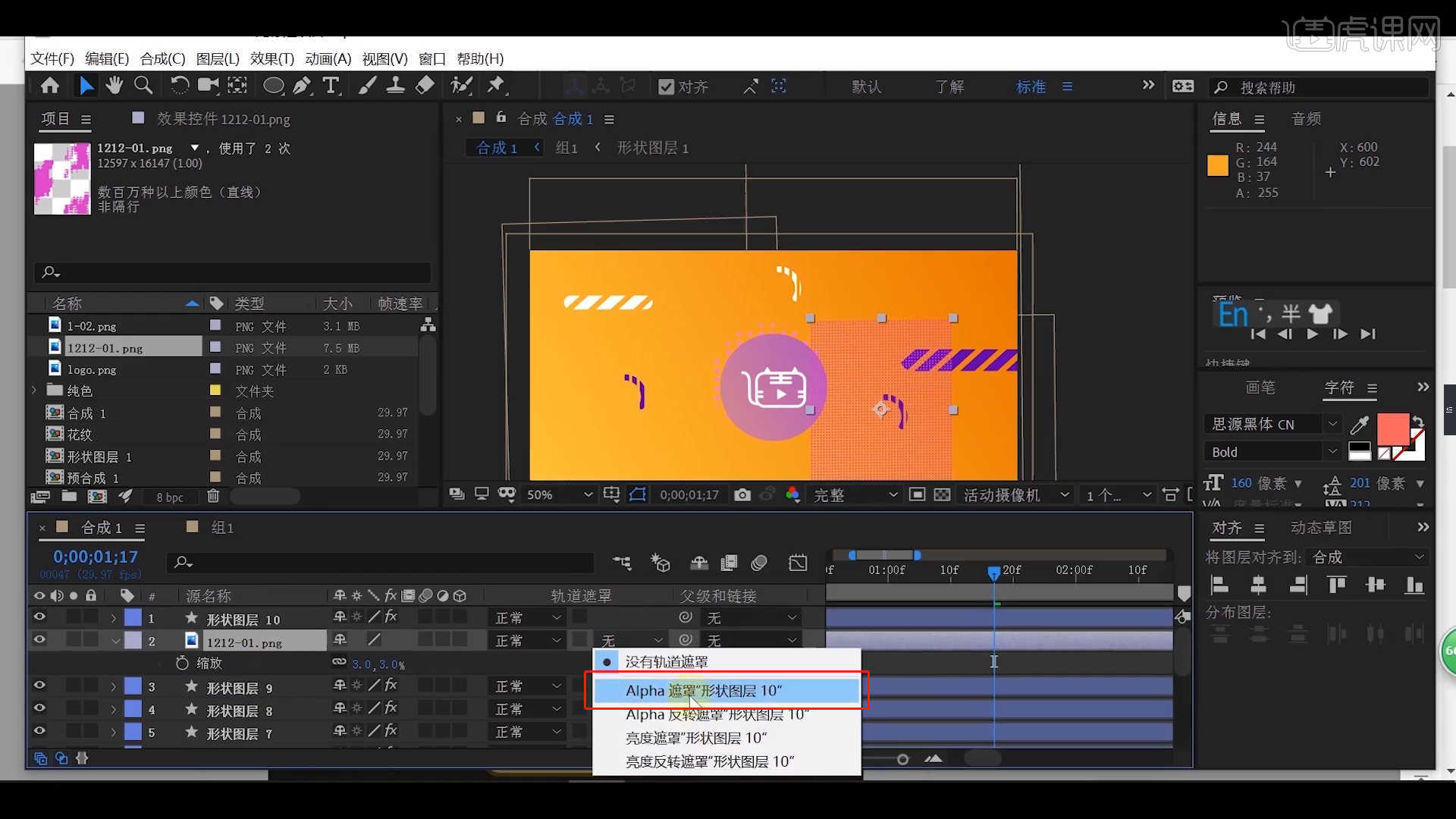
29.使用文本工具,输入“huke88.com”,并且修改“字体的样式”,在【颜色】面板中调整【填充】的颜色,具体如图示。
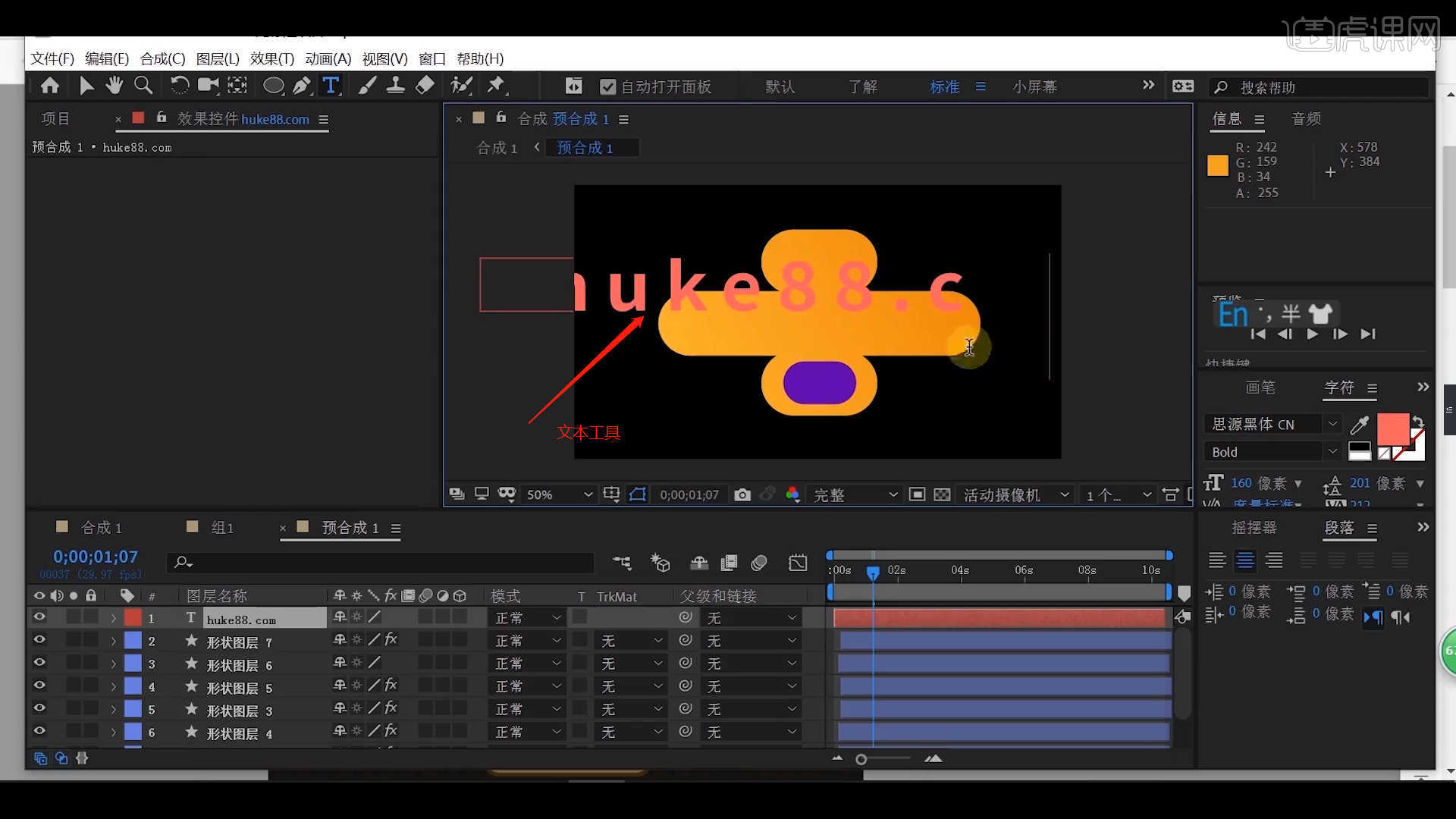
30.选择调整好的图层效果,然后设置【预合成】的效果【快捷键:Ctrl+Shift+C】,并进行【重命名】的操作。
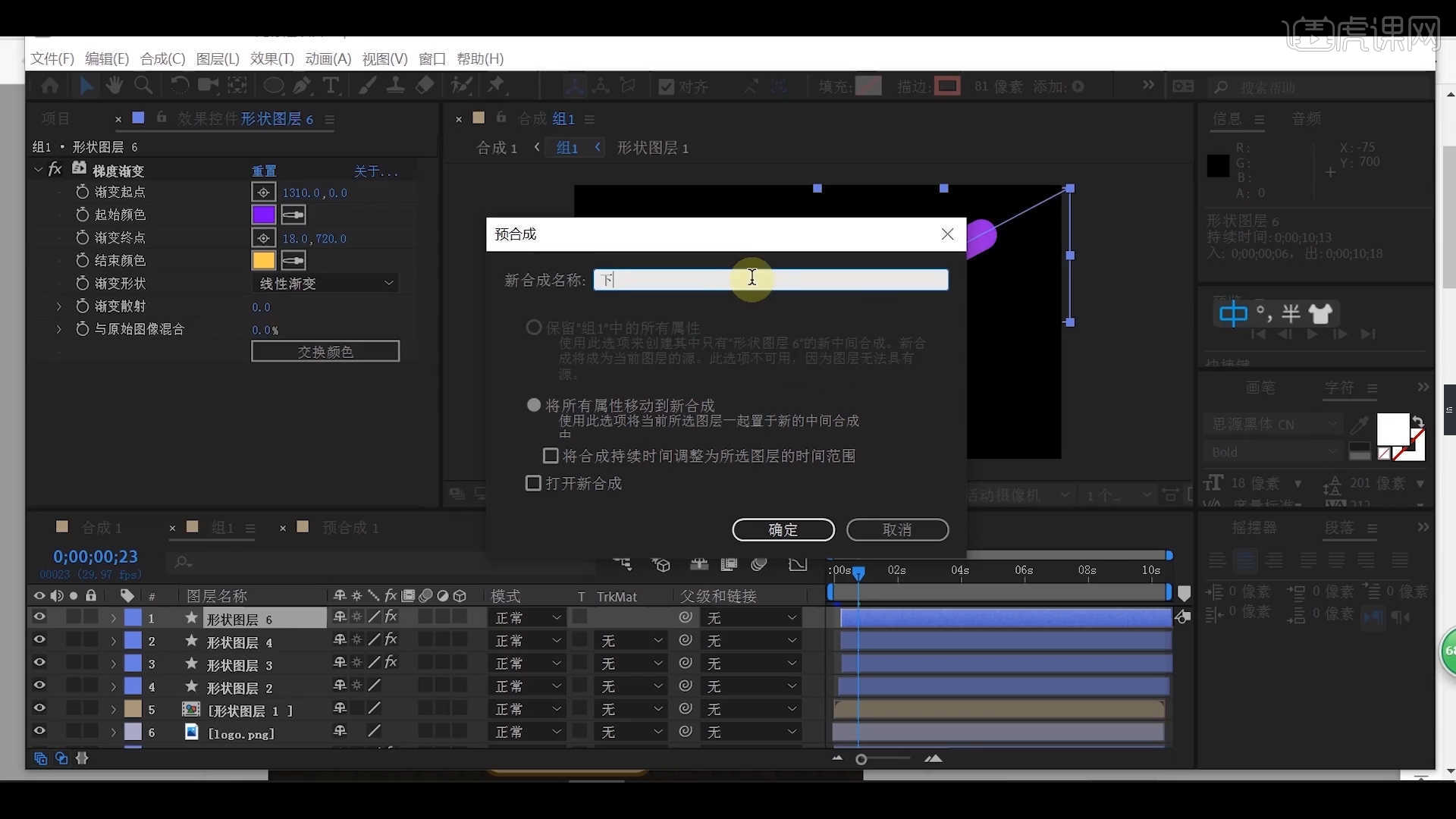
31.回顾本节课所讲解到的内容,难重点同学们可以在下方评论区进行留言,老师会根据你们的问题进行回复。
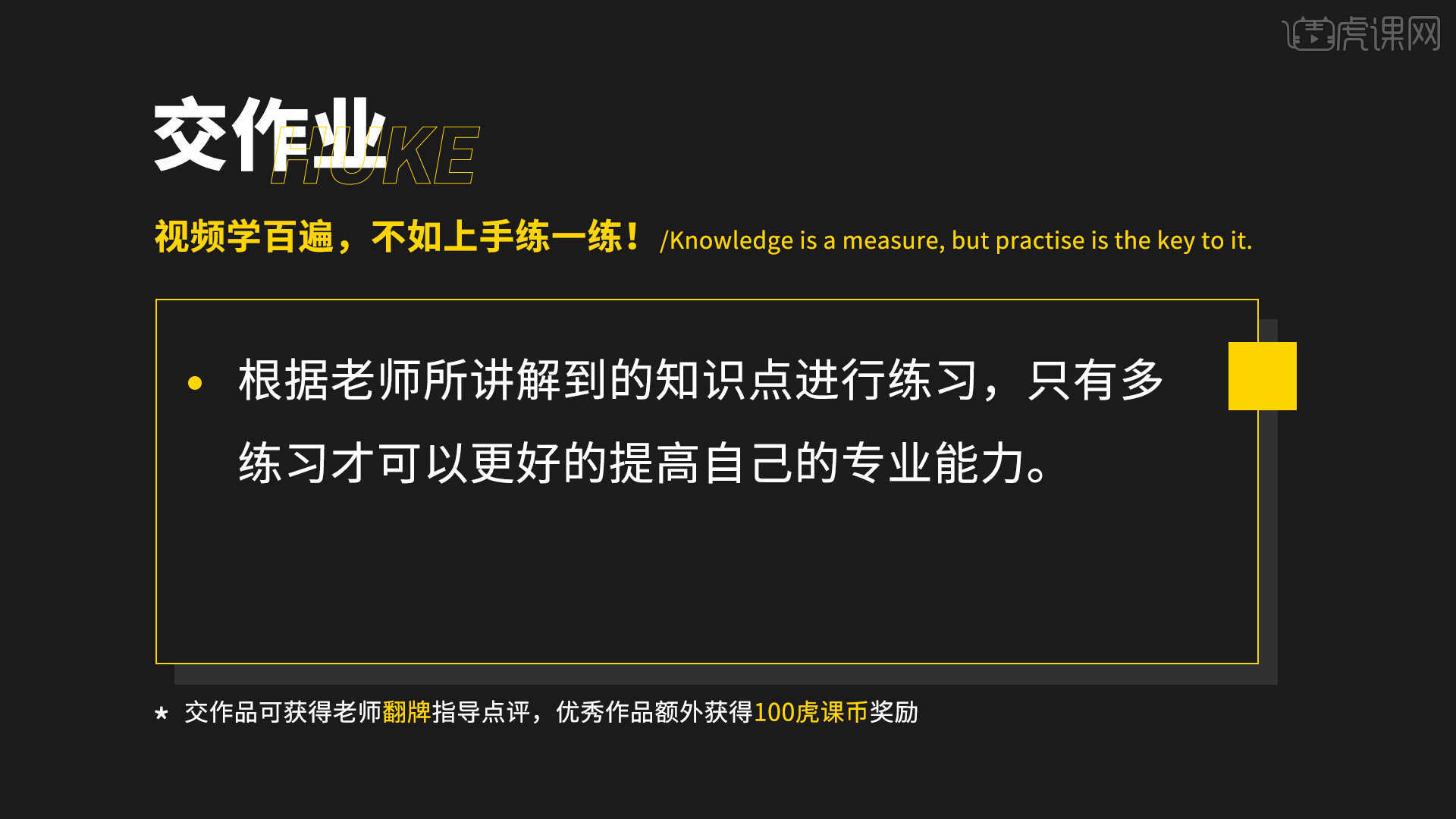
32.最终效果如图所示,视频学百遍,不如上手练一练!你学会了吗?
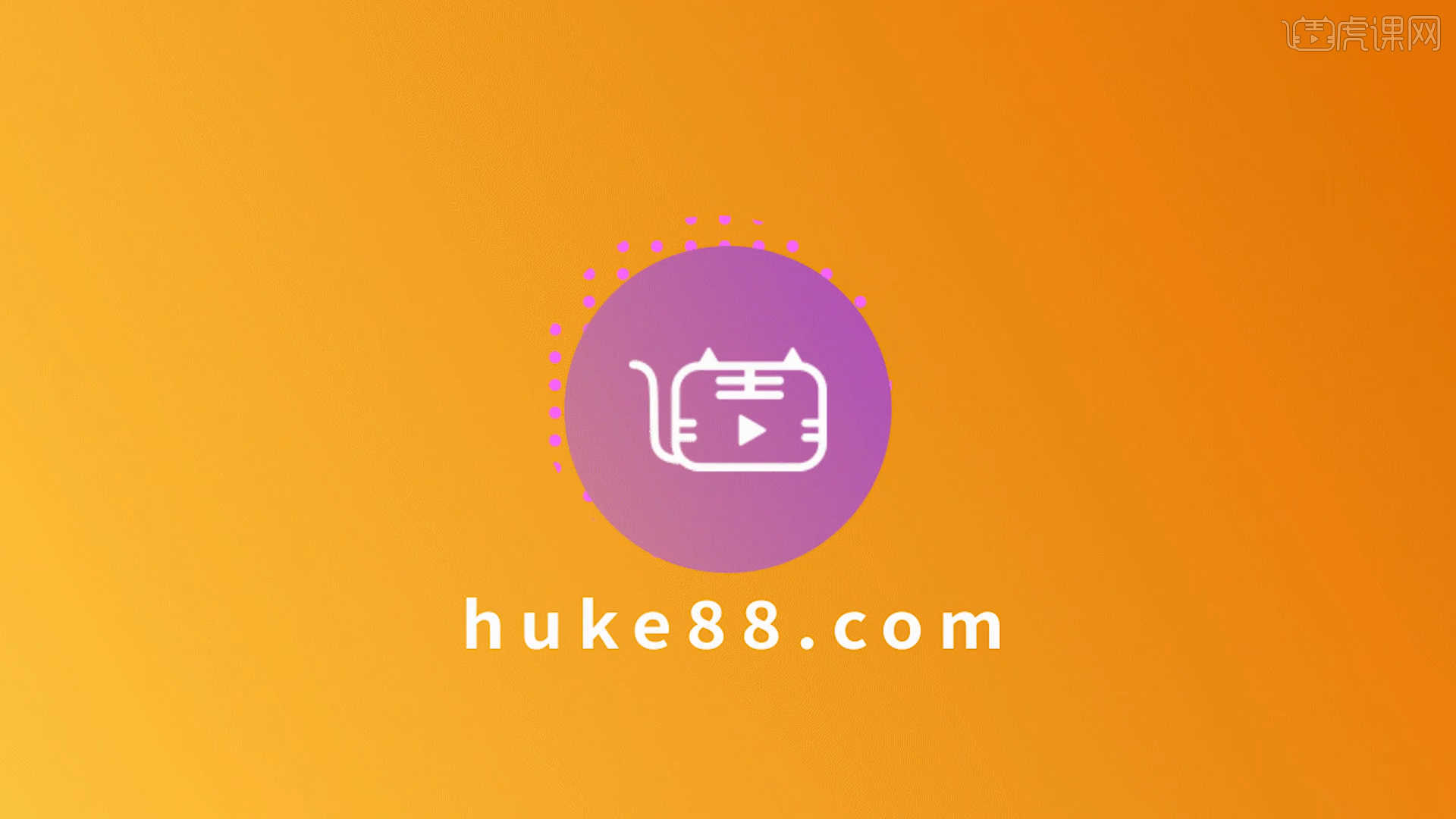
用ae2019来制作动画都需要哪些步骤与技能呢?答案都在上面的教程中了,大家可以用心了解一下哦!可以说ae适用于从事设计和视频特技的机构,包括电视台、动画制作公司、个人后期制作工作室以及多媒体工作室,它属于层类型后期软件。所以,想要从事这些工作的小伙伴都可以找到合适的方法对ae进行系统性的学习。
本篇文章使用以下硬件型号:联想小新Air15;系统版本:win10;软件版本:AE(CC2019)。