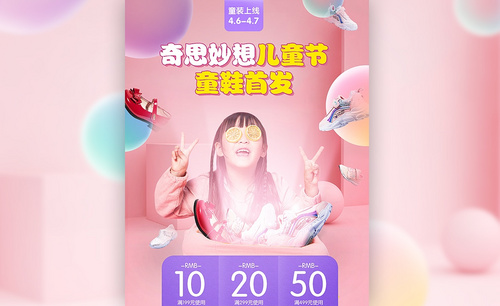儿童动画如何制作?
发布时间:2021年09月14日 16:42
说到儿童动画,肯定是比较色彩明艳、活泼的类型,ae软件不仅可以完成影视后期特效制作等,也是可以制作儿童动画的。下边,我们就分享一个儿童动画-儿童节童趣动画,小伙伴们一起跟着学习一下吧,希望通过学习,你也可以做出精彩的儿童动画。
1.在讲解之前先来对“最终视频”进行浏览,根据当前的效果来讲解案例的制作流程,以及在制作过程中需要注意到的内容,具体如图示。
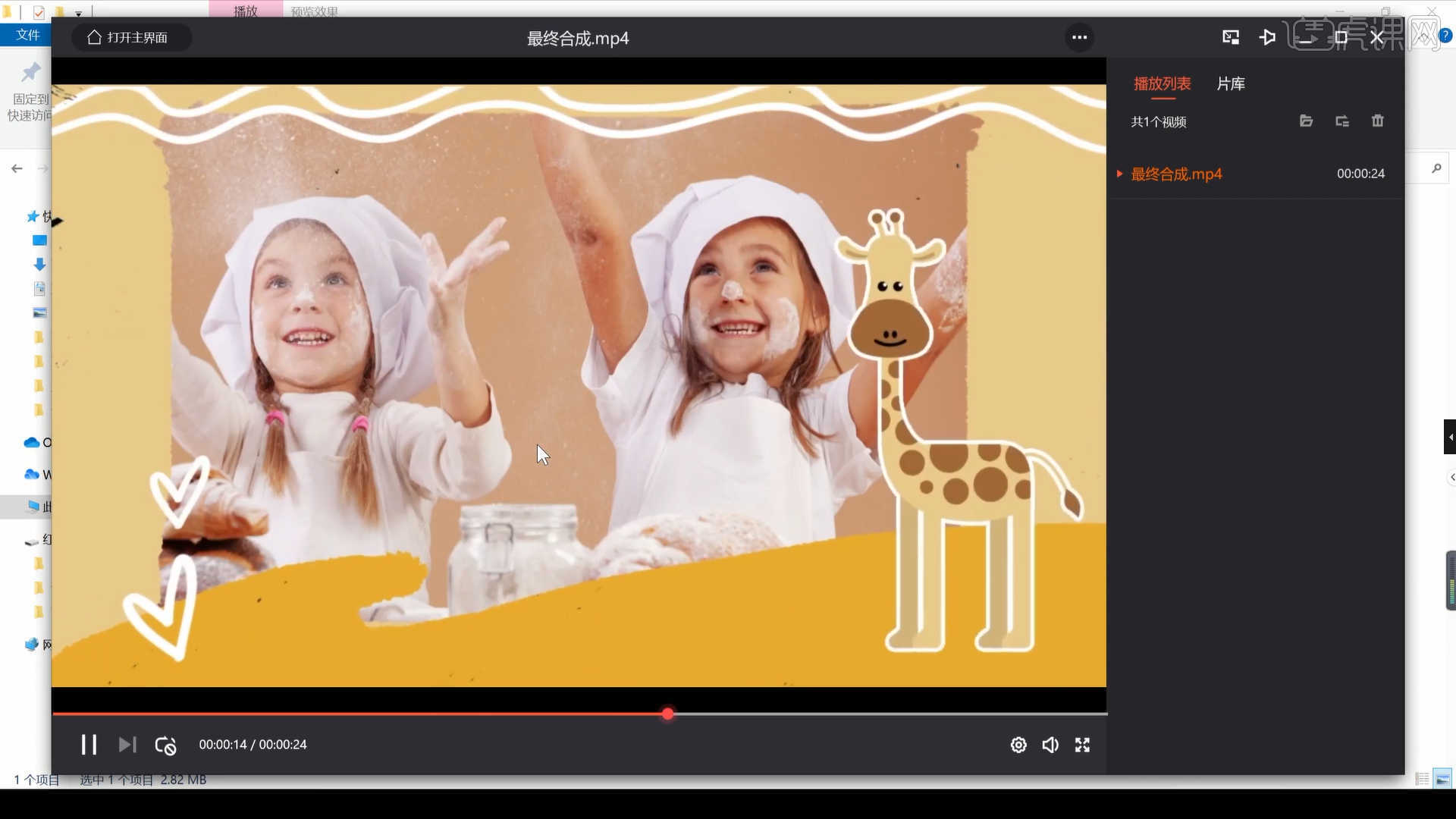
2.在素材文件中,选择插件放置在【根目录 - ScriptUI Panels】文件中,然后重启软件即可完成插件的安装。
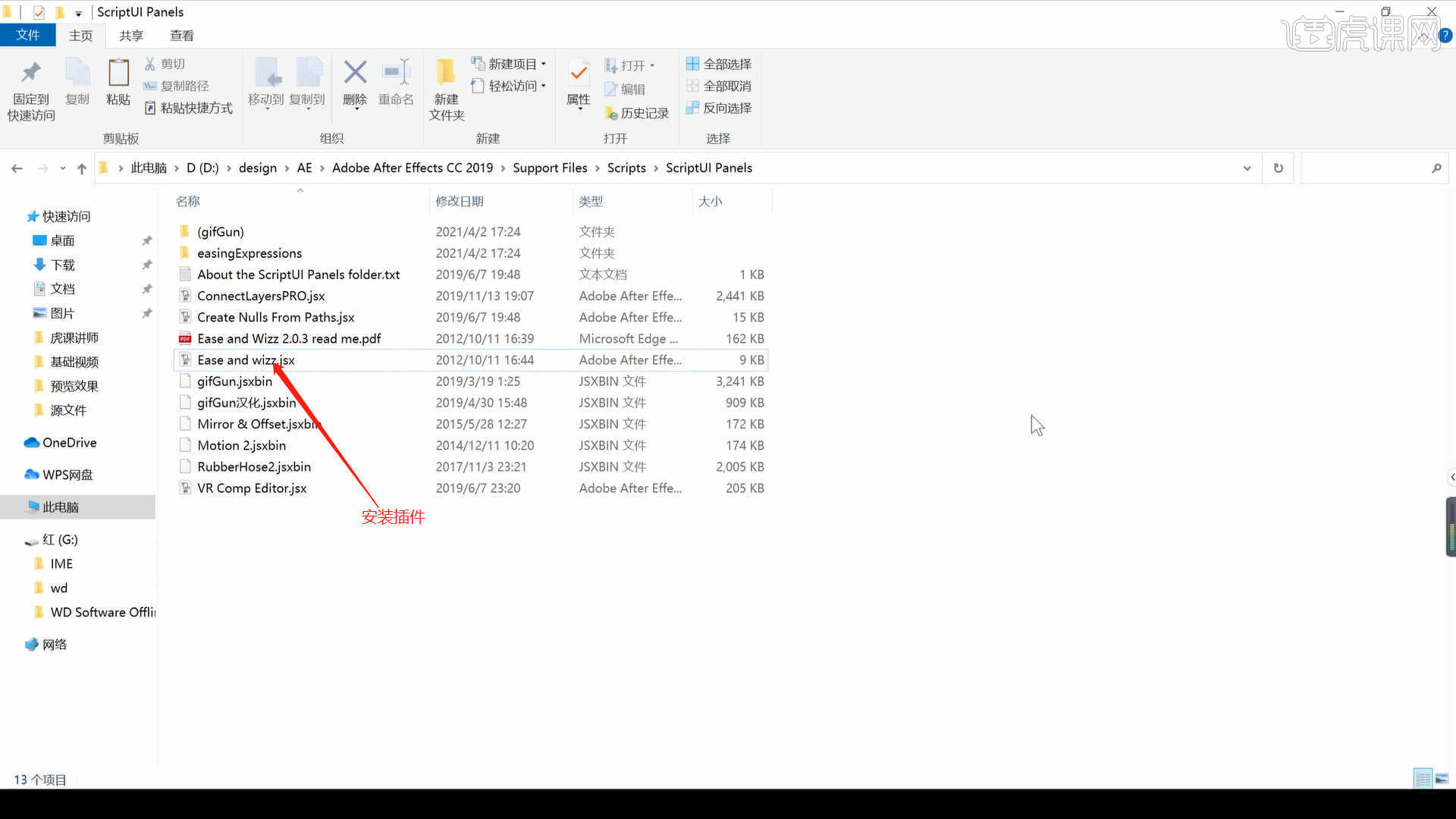
3.在使用插件的时候,需要打开【首选项 - 常规】设置,并且在面板中勾选【允许脚本写入文件和访问网络】。
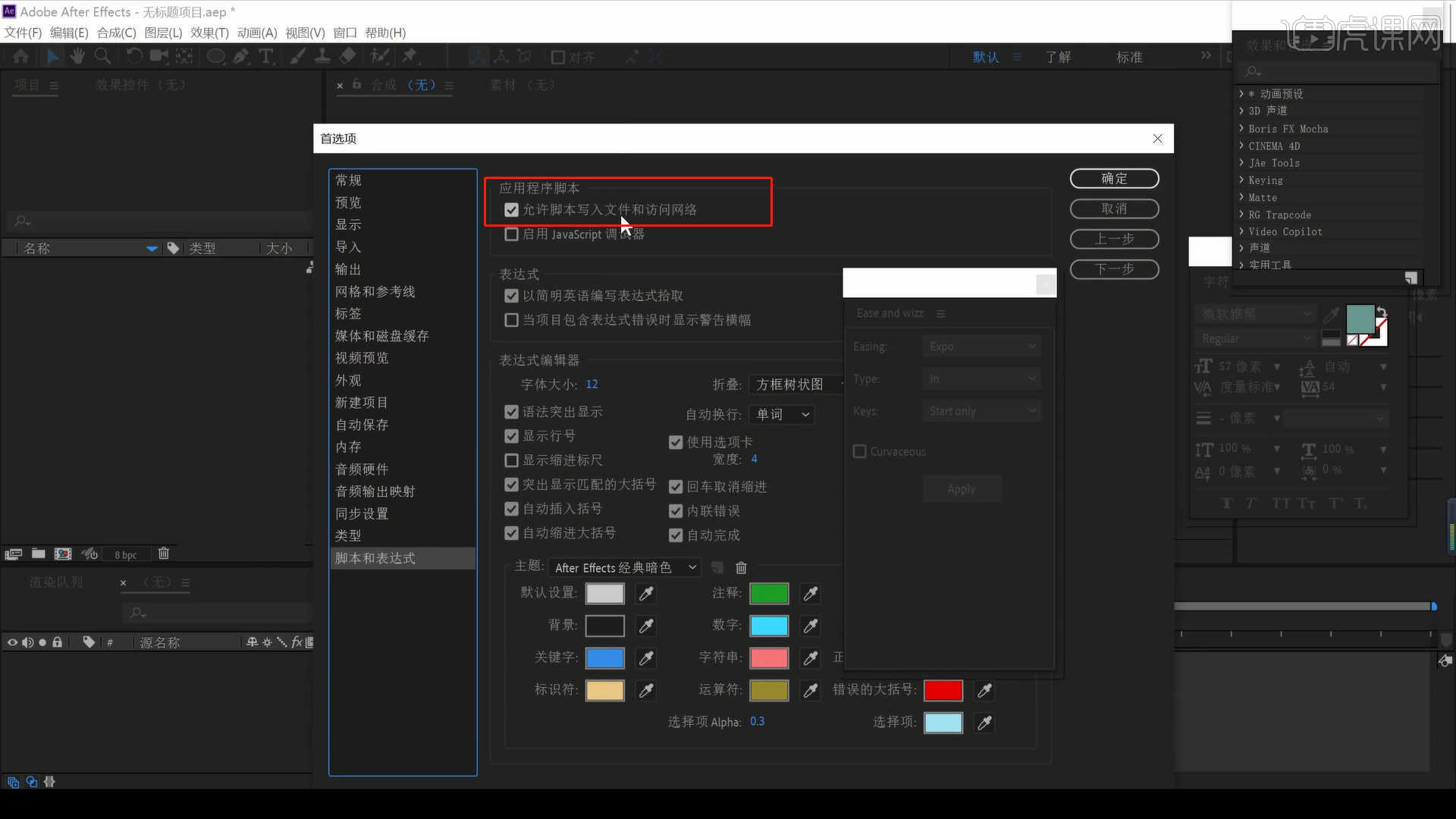
4.在工具栏中使用【形状】工具然后创建【圆形】形状,并且调整图形的位置,设置【填充】的颜色。
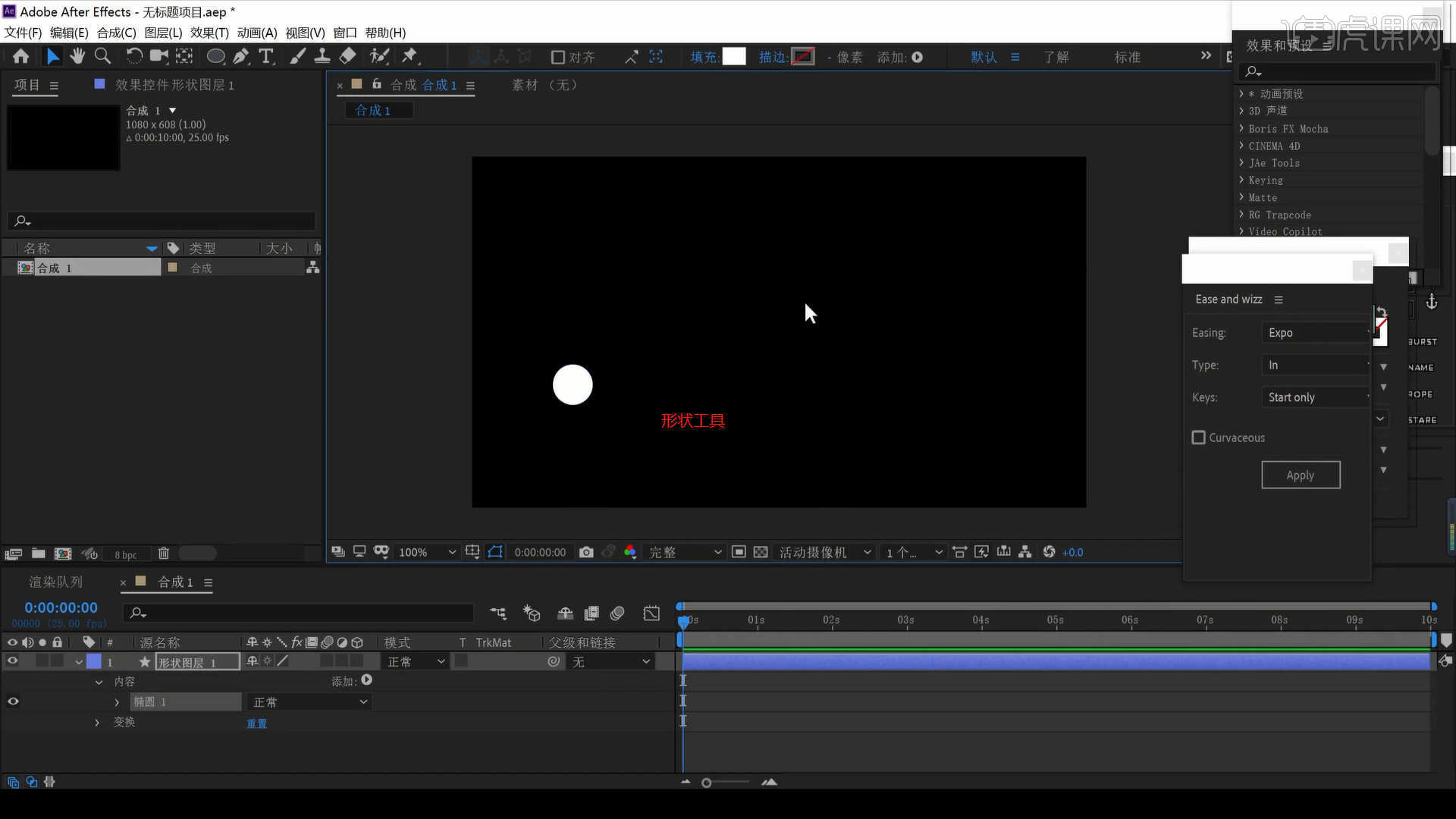
5.选择“形状”图层,在【位置】通道进行“K帧”然后“移动关键帧的位置”调整“数值信息”进行“自动K帧”。
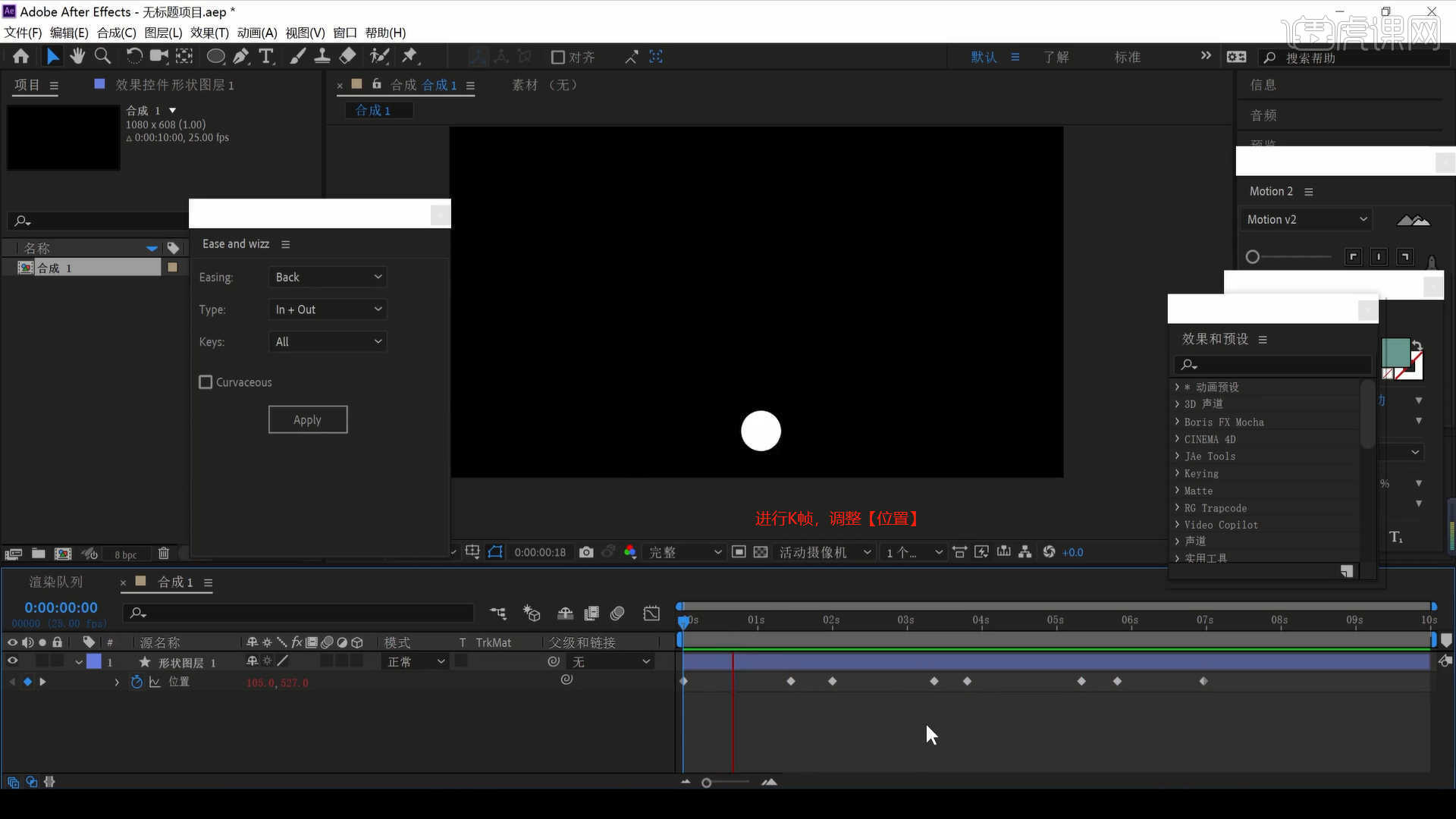
6.打开【Ease and wizz】插件面板,点击插件预设对插件的功能进行讲解,并功能进行【测试】查看效果之间的区别。
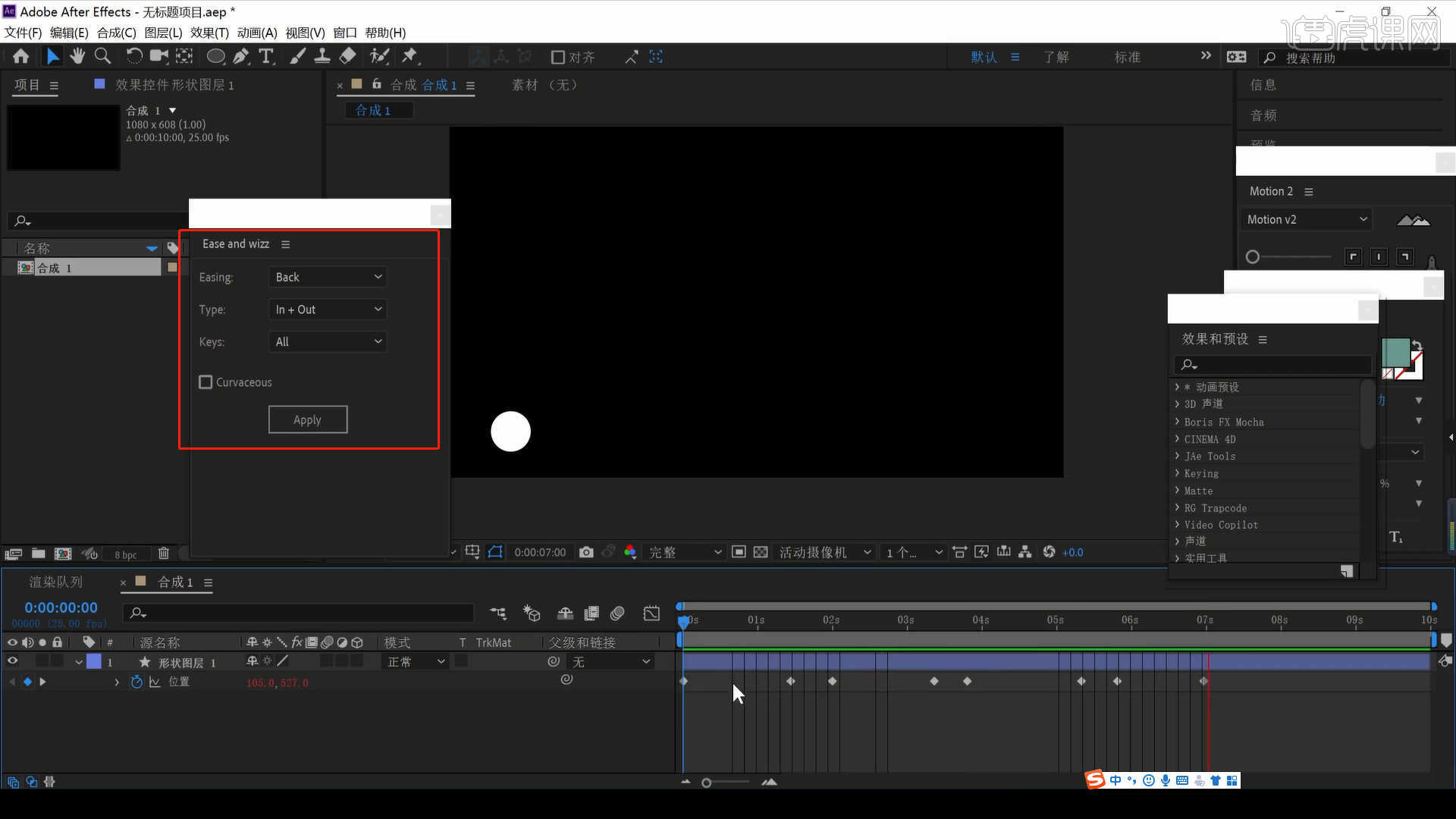
7.选择【新建合成】在面板中将数值设置为【1080*608】的尺寸信息,然后设置【持续时间为:10秒】。
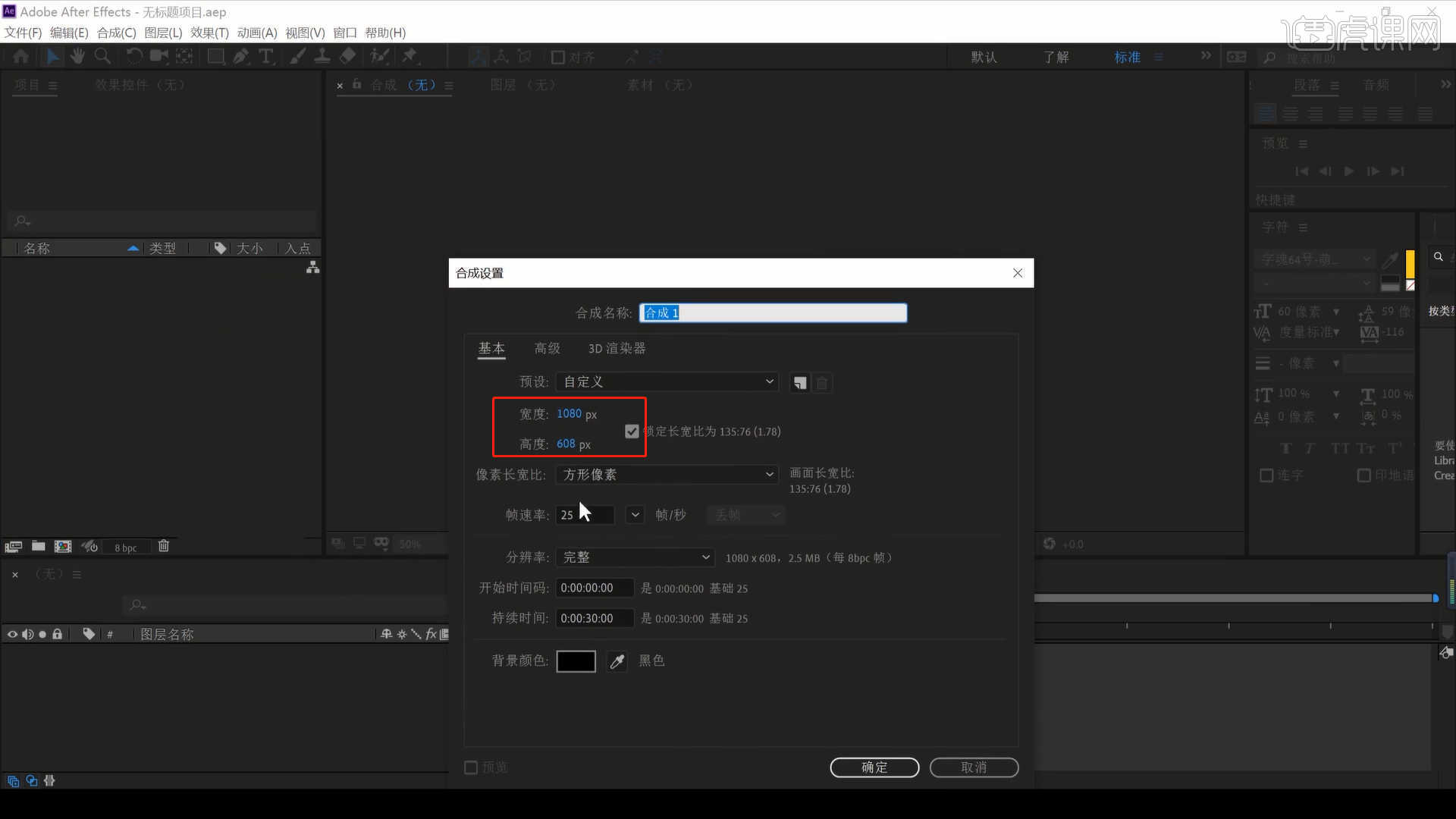
8.将制作好的AI图层导入进来,在面板中设置【导入种类:合成】,然后点击【选择图层】选项点击【确定】.
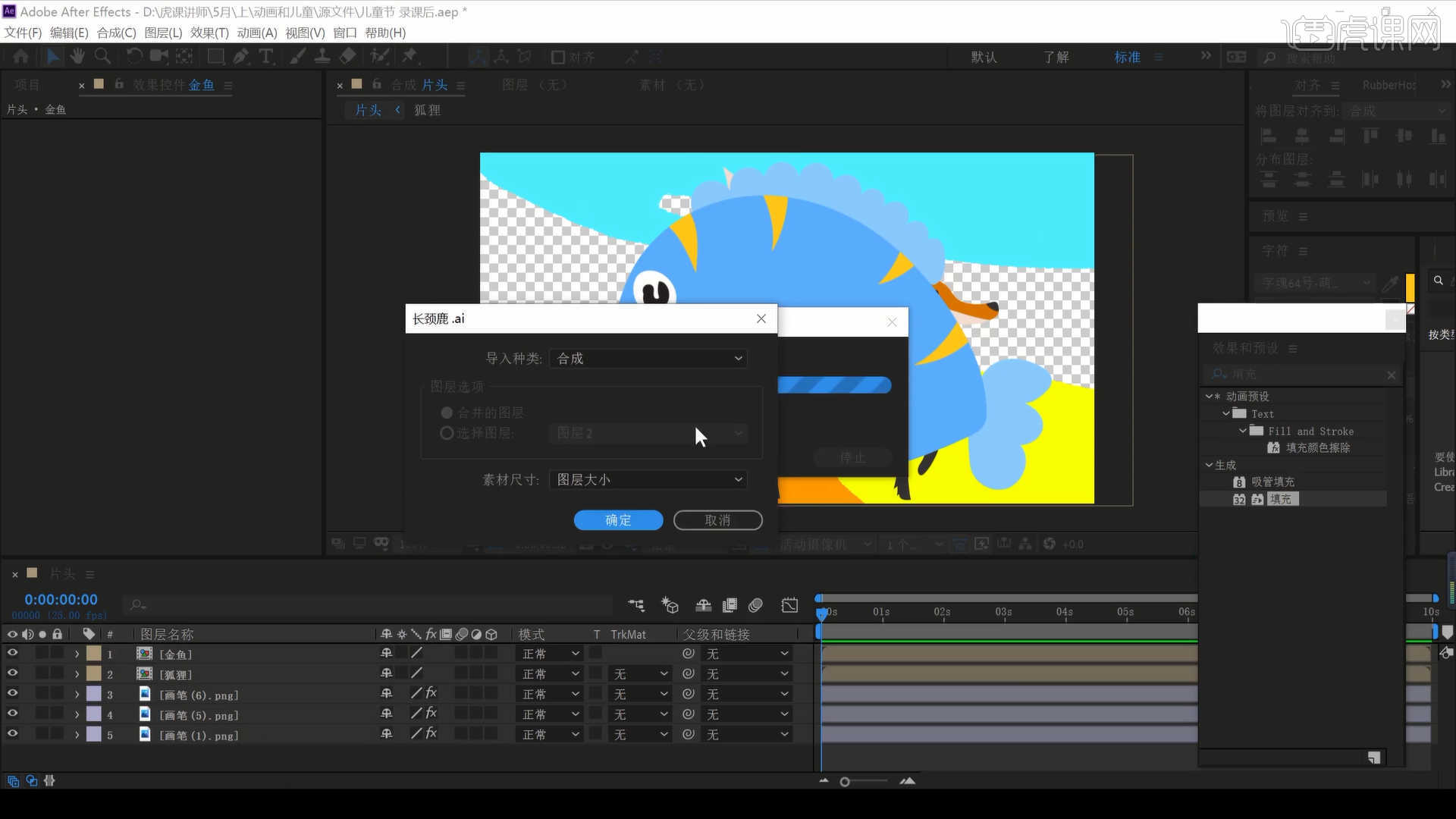
9.选择“形状”图层,在【旋转】通道进行“K帧”然后“移动关键帧的位置”调整“数值信息”进行“自动K帧”。
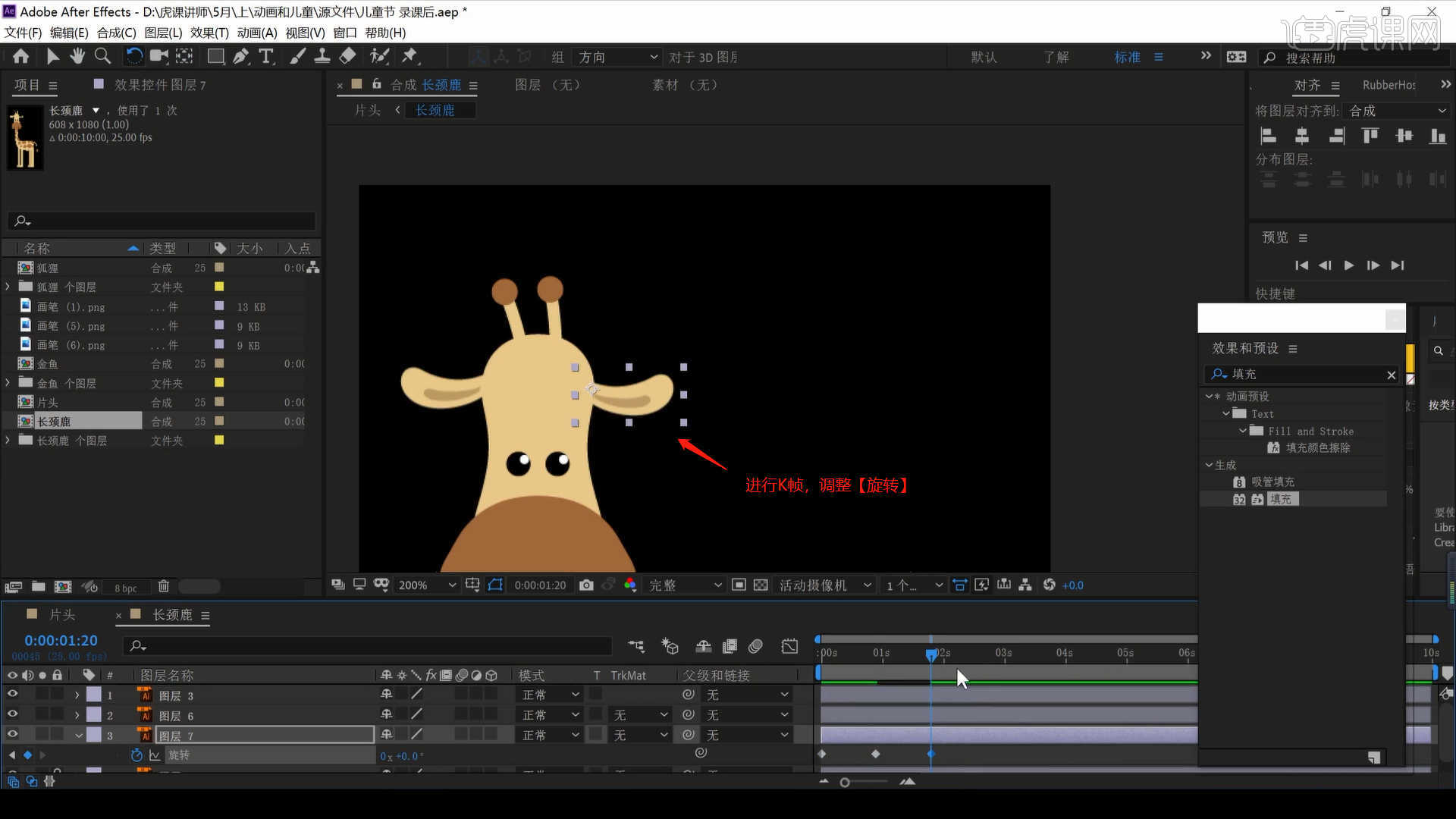
10.将下载好的素材文件载入进来,使用【缩放】命令来调整一下图层的大小,具体如图示。
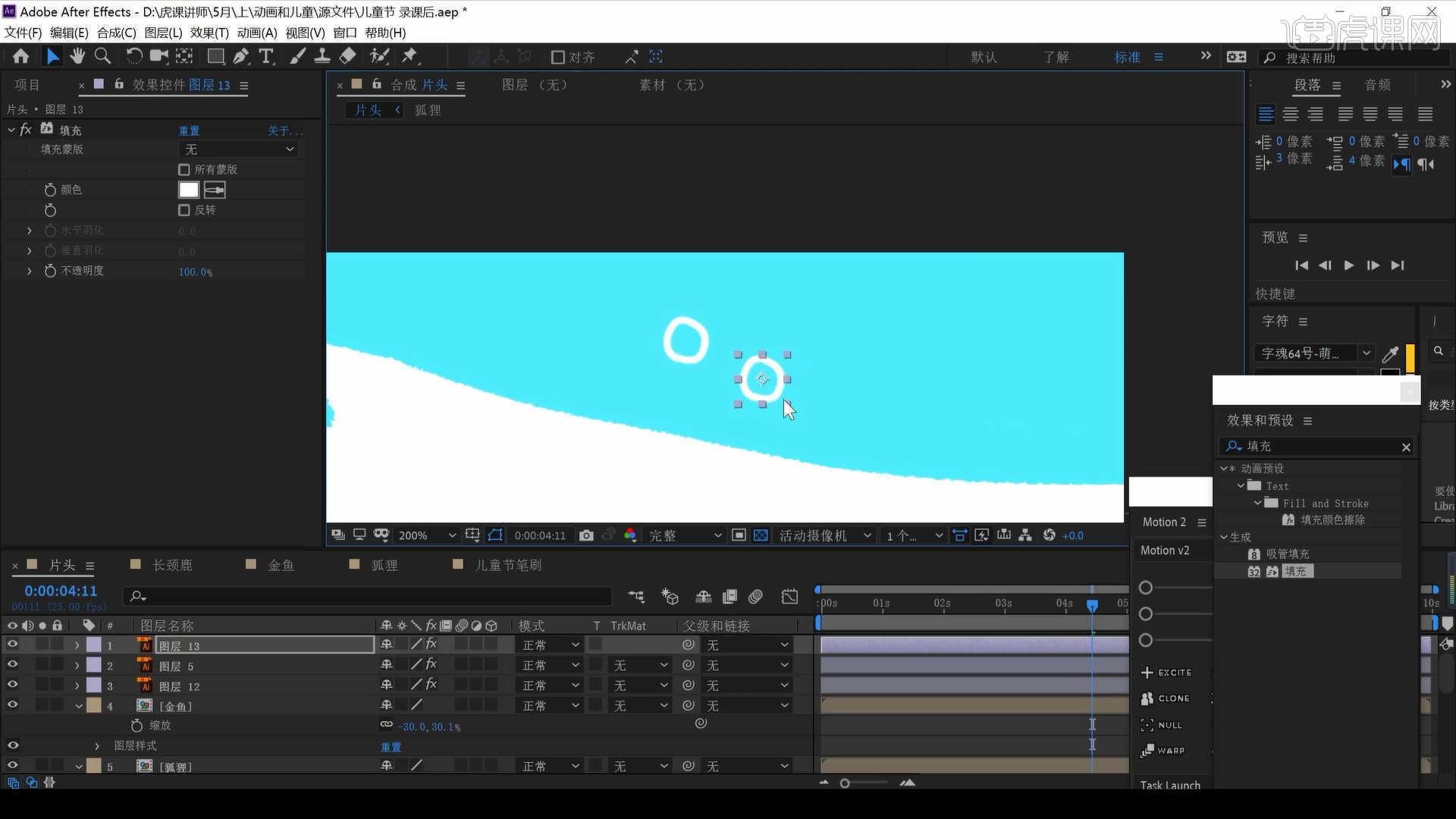
11.使用文本工具,录入文字内容并且修改“字体的样式”,根据画面的效果调整文字的位置。
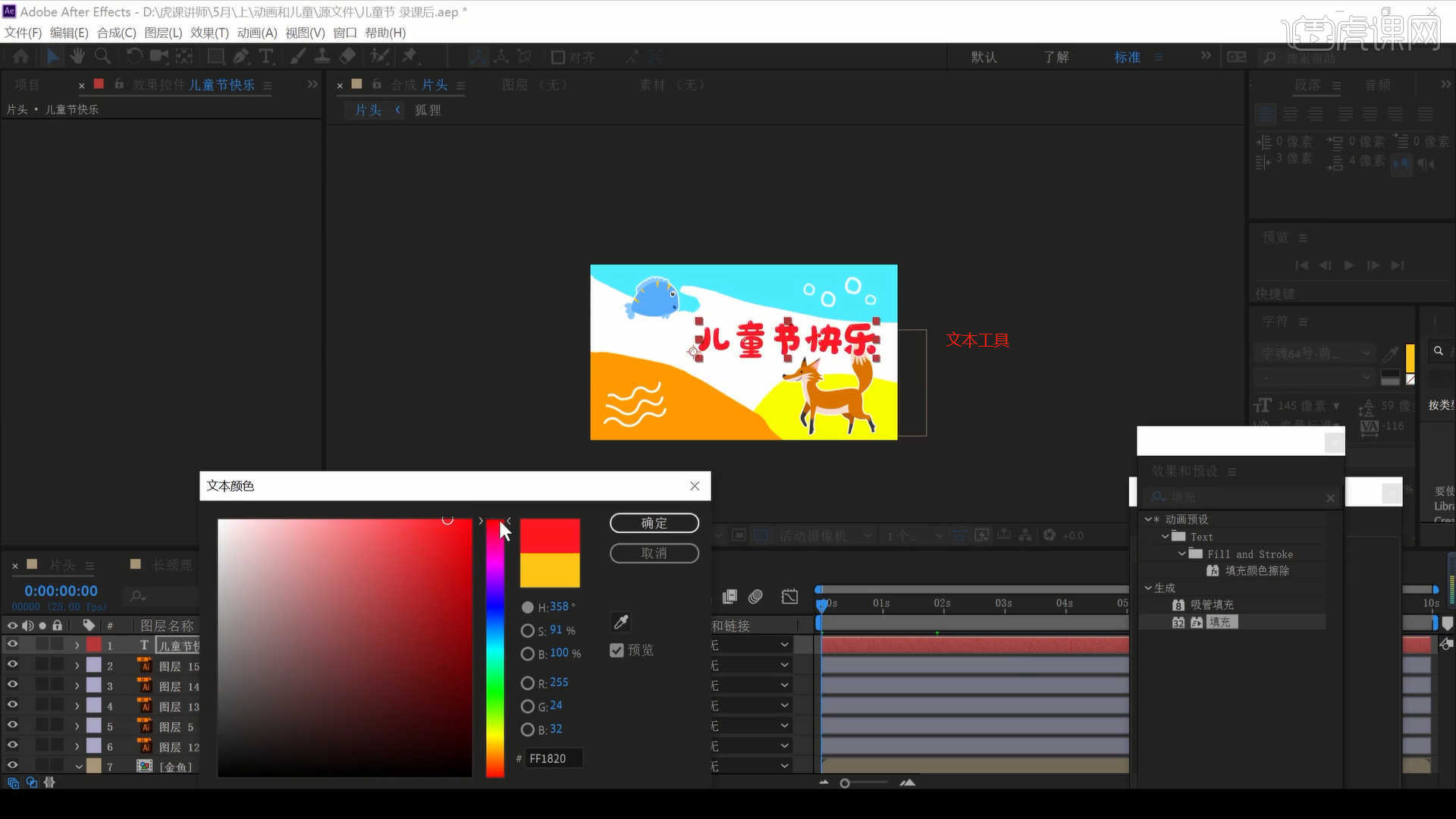
12.选择“文本图层”在【起始】通道进行“K帧”然后“移动关键帧的位置”调整“数值信息”进行“自动K帧”。
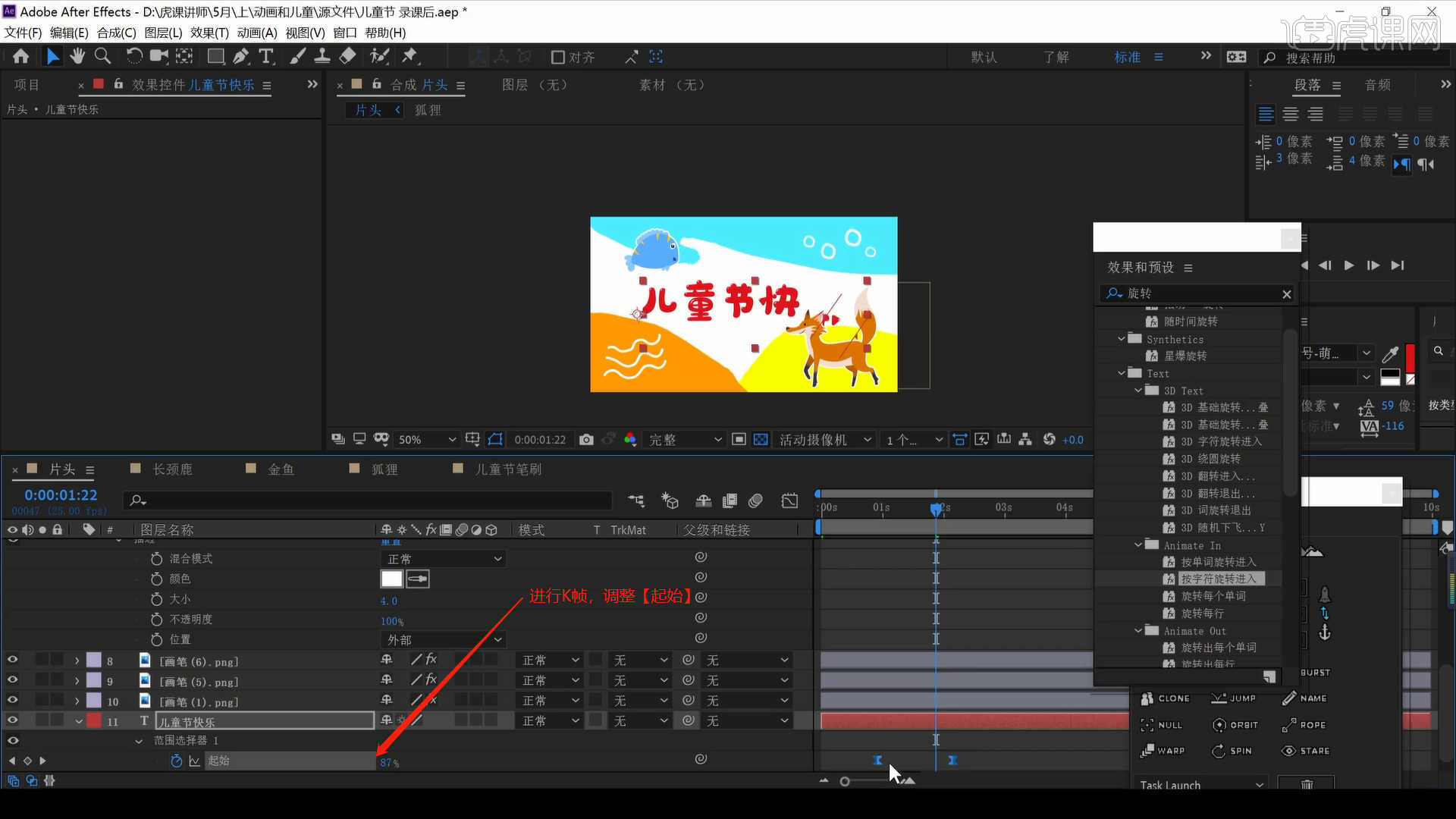
13.选择素材图层,在【位置】通道进行“K帧”然后“移动关键帧的位置”调整“数值信息”进行“自动K帧”。
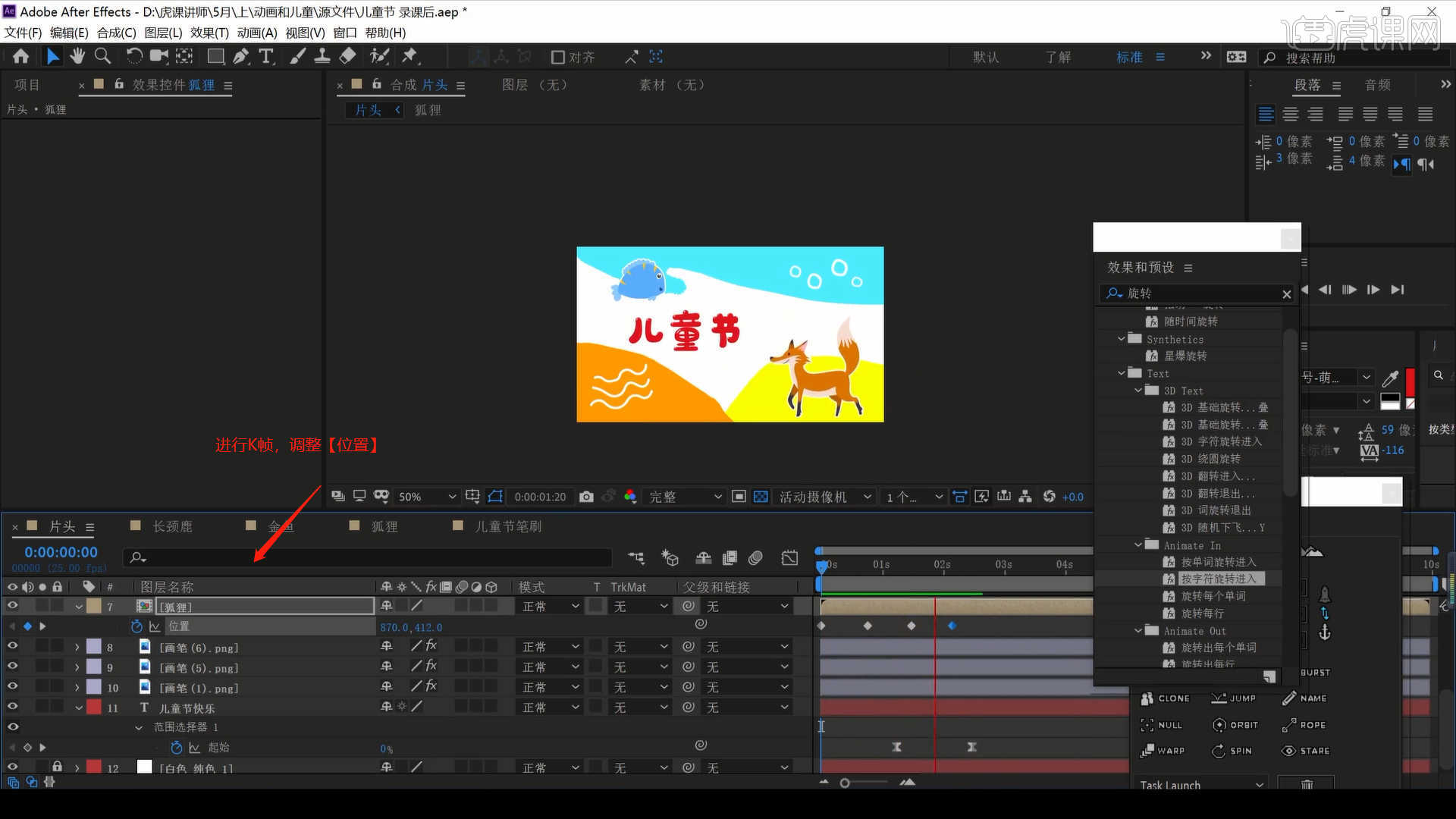
14.选择图层在【秒表】位置按住键盘上的【ALT】键,手动输入表达式内容,具体如图示。
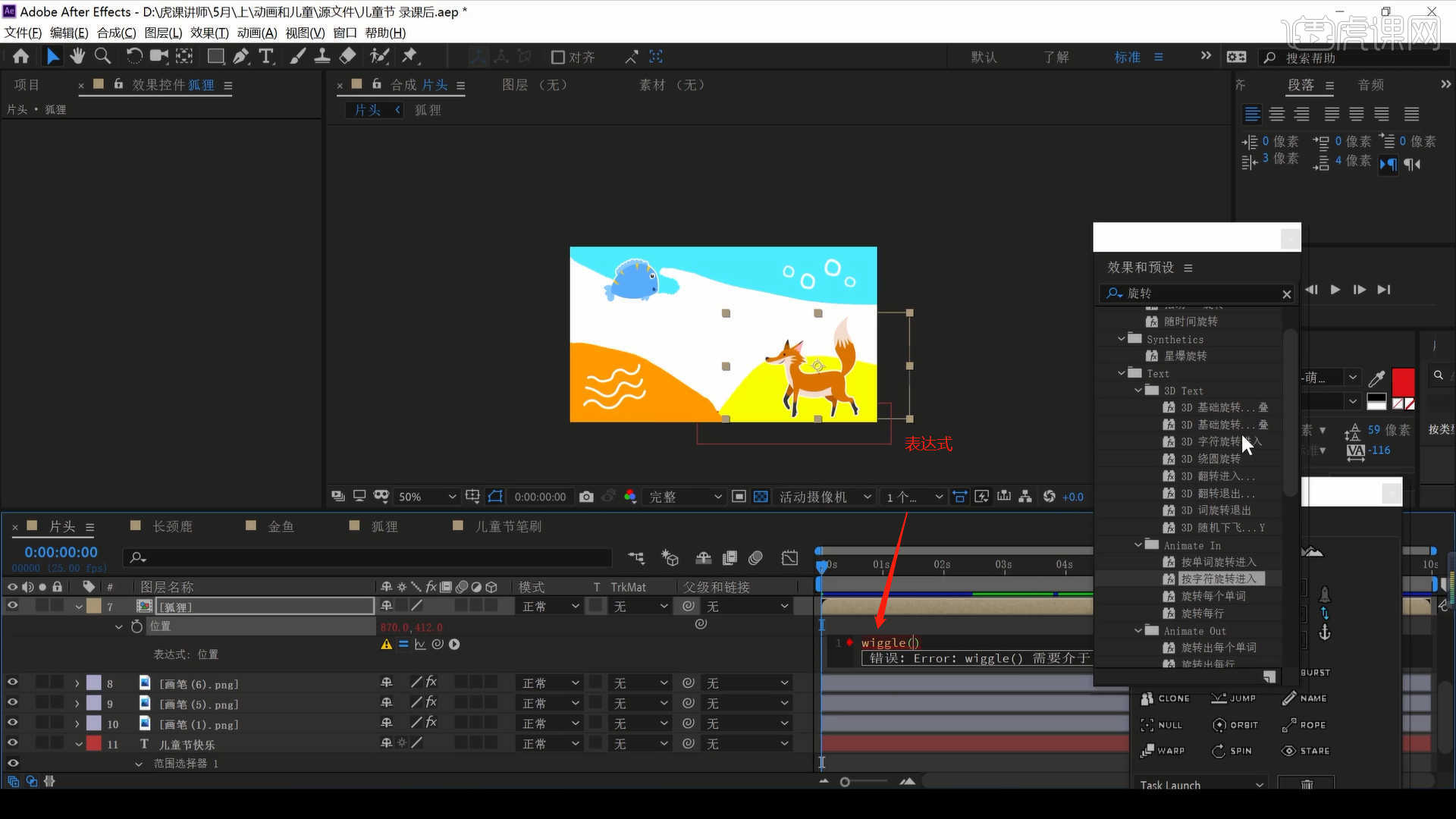
15.将下载好的素材文件载入进来,使用【缩放】命令来调整一下图层的大小,在操作面板中右键鼠标添加【纯色图层】,在颜色面板中调整【填充颜色】点击确定,具体如图示。
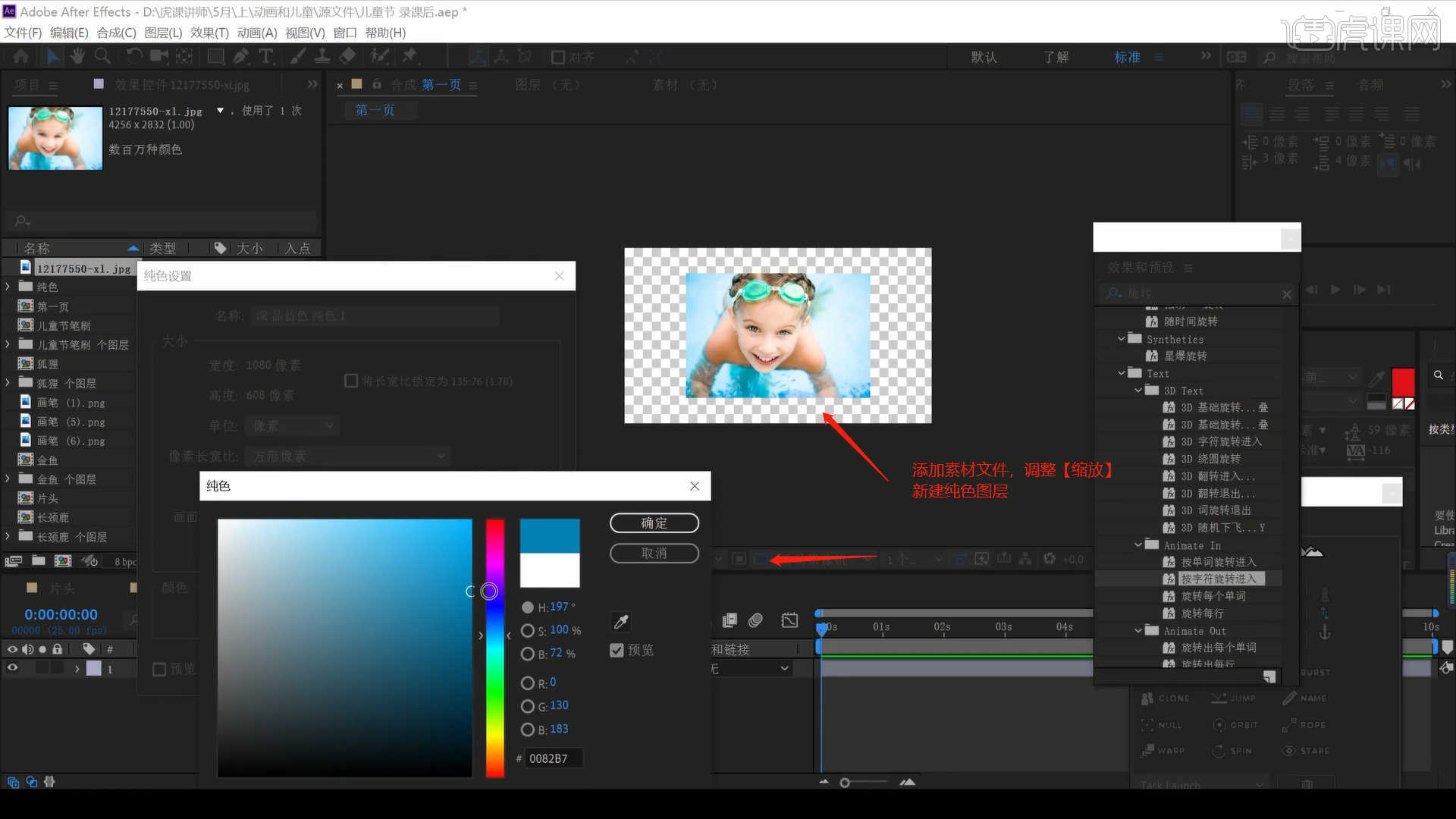
16.将下载好的素材文件载入进来,使用【缩放】命令来调整一下图层的大小,在效果器面板中搜索【填充】效果器,在颜色面板中调整颜色点击确定,具体如图示。
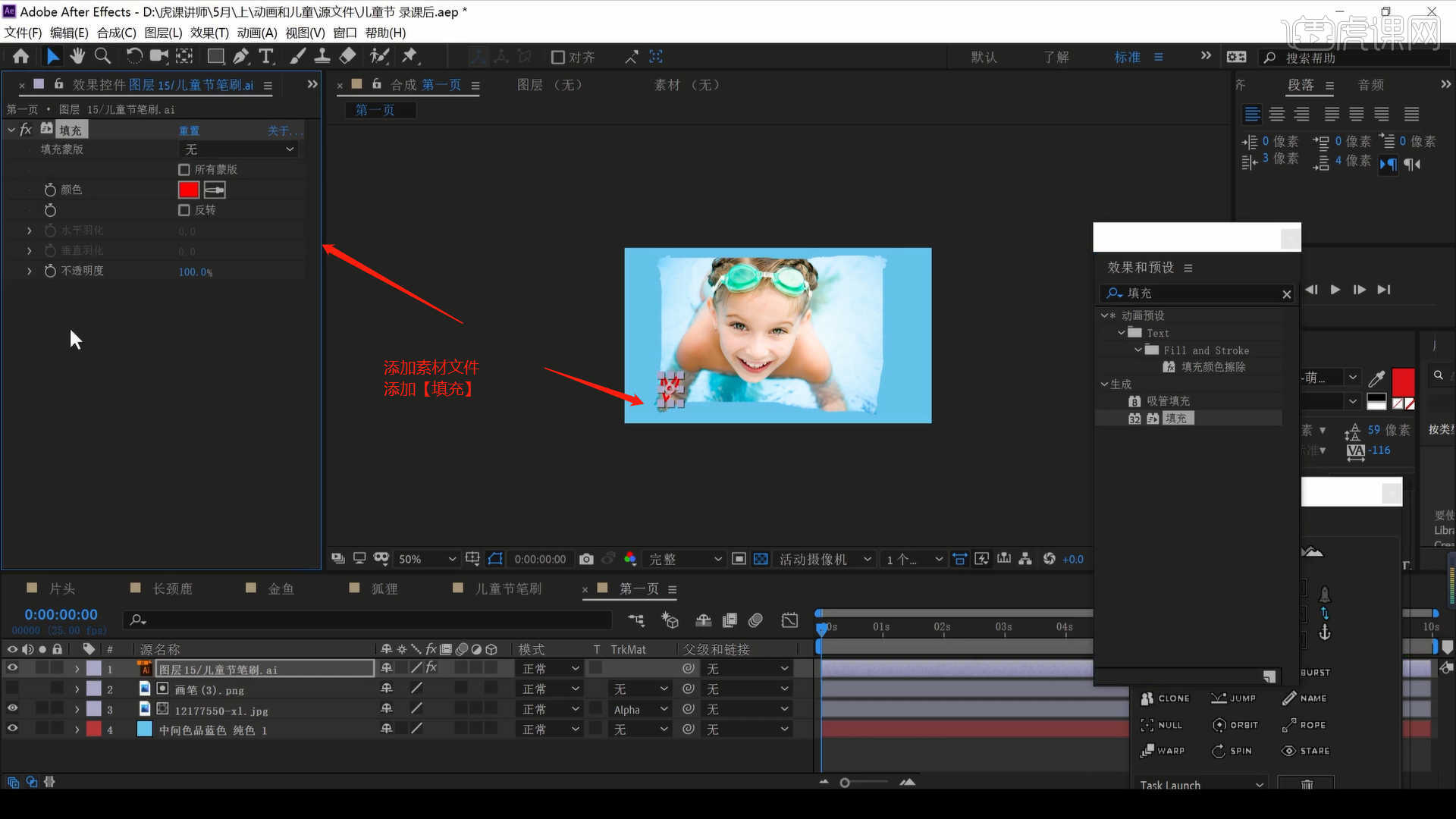
17.选择素材图层,在【缩放】通道进行“K帧”然后“移动关键帧的位置”调整“数值信息”进行“自动K帧”。
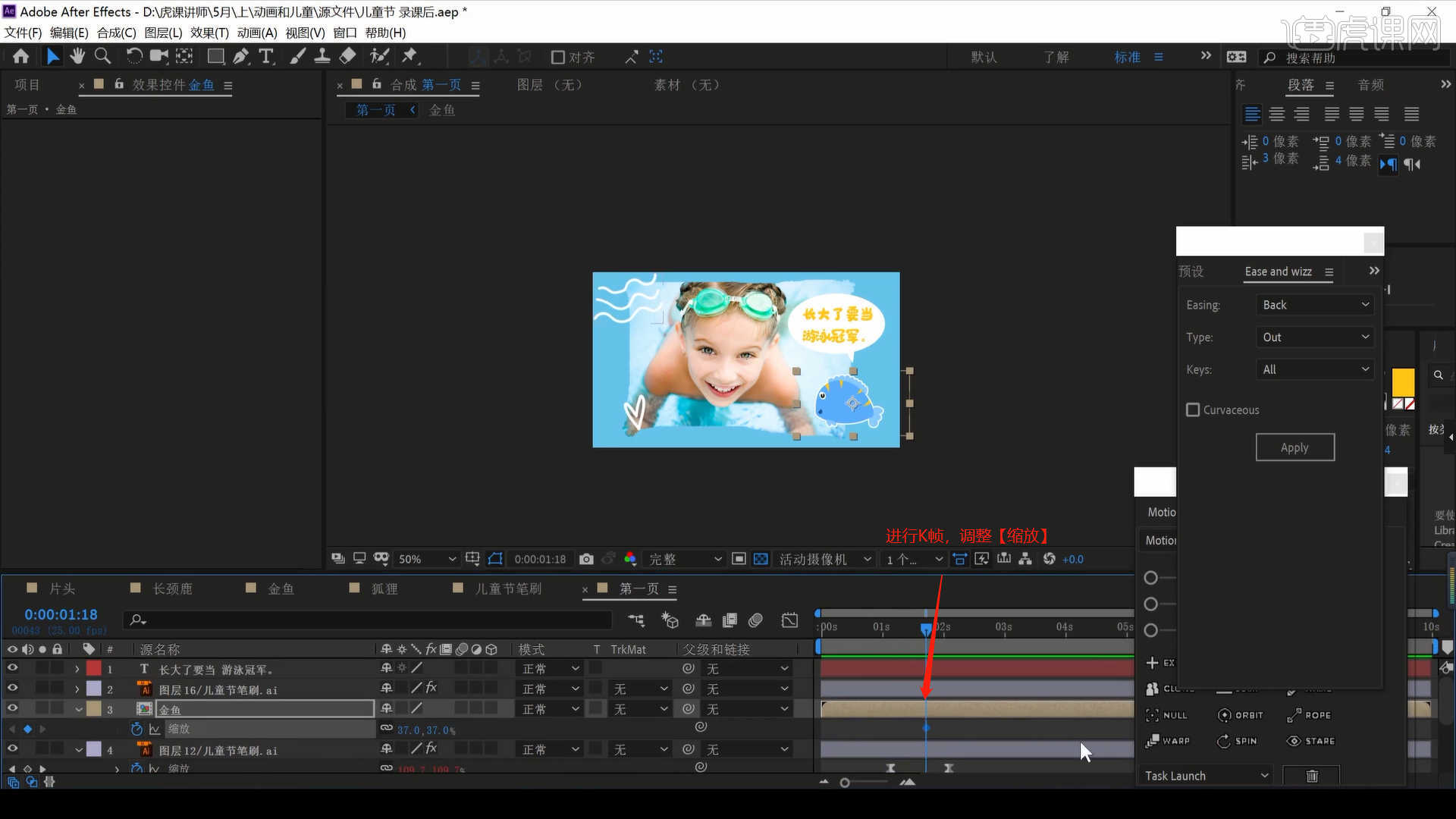
18.将下载好的素材文件载入进来,使用【缩放】命令来调整一下图层的大小,具体如图示。
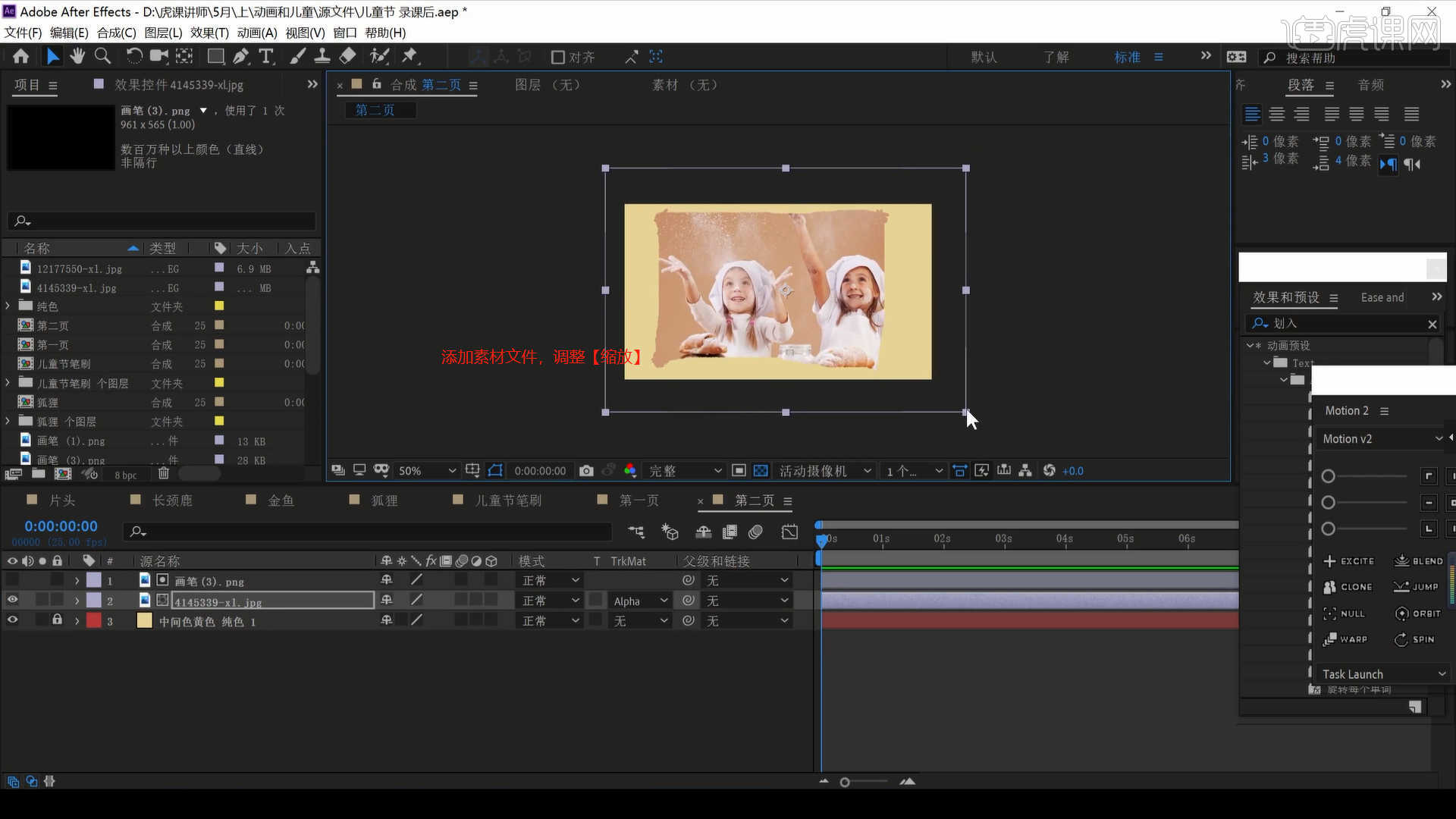
19.将下载好的素材文件载入进来,使用【缩放】命令来调整一下图层的大小,在效果器面板中搜索【填充】效果器,在颜色面板中调整颜色点击确定,具体如图示。
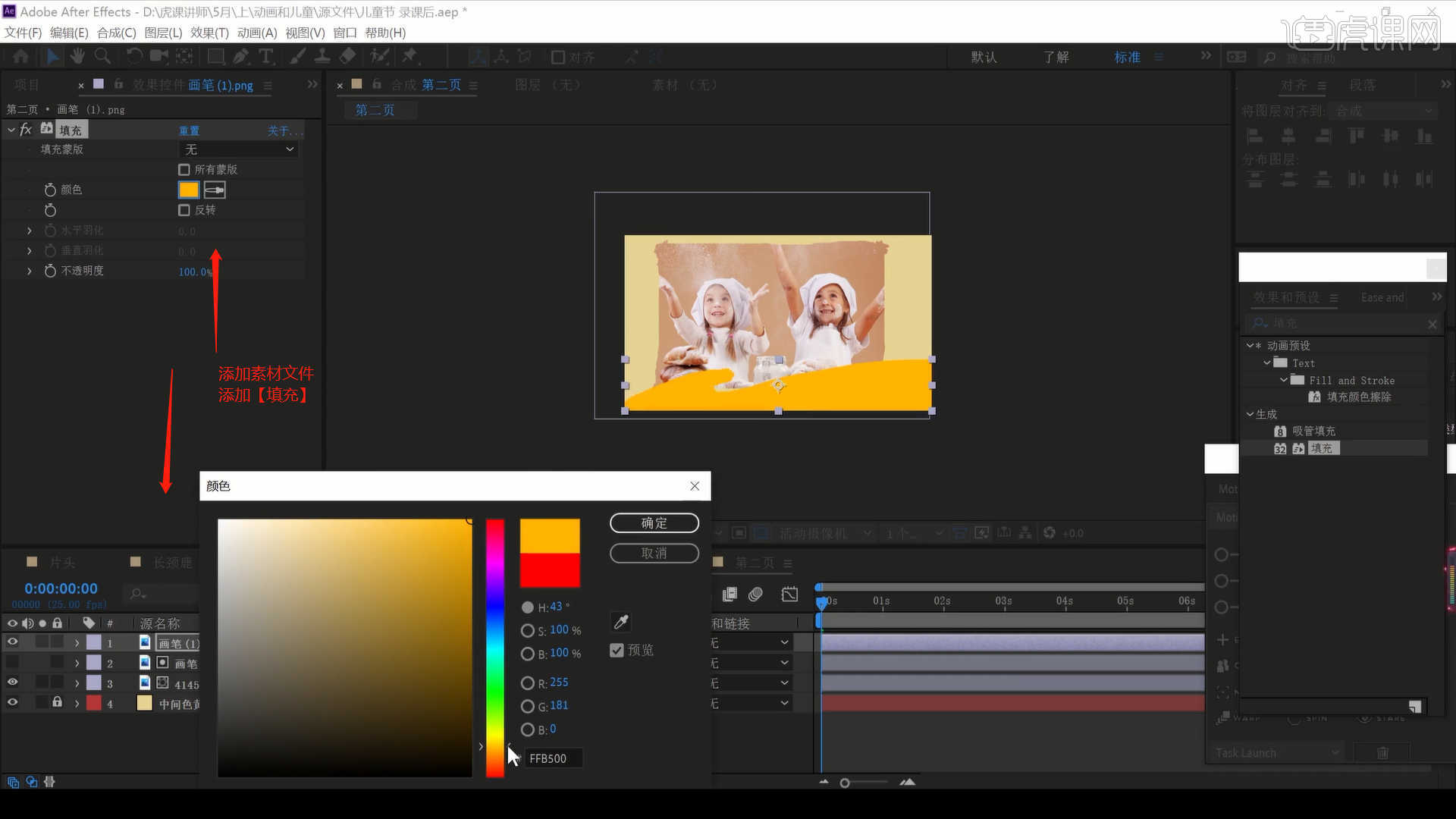
20.选择素材图层,在【缩放】通道进行“K帧”然后“移动关键帧的位置”调整“数值信息”进行“自动K帧”。
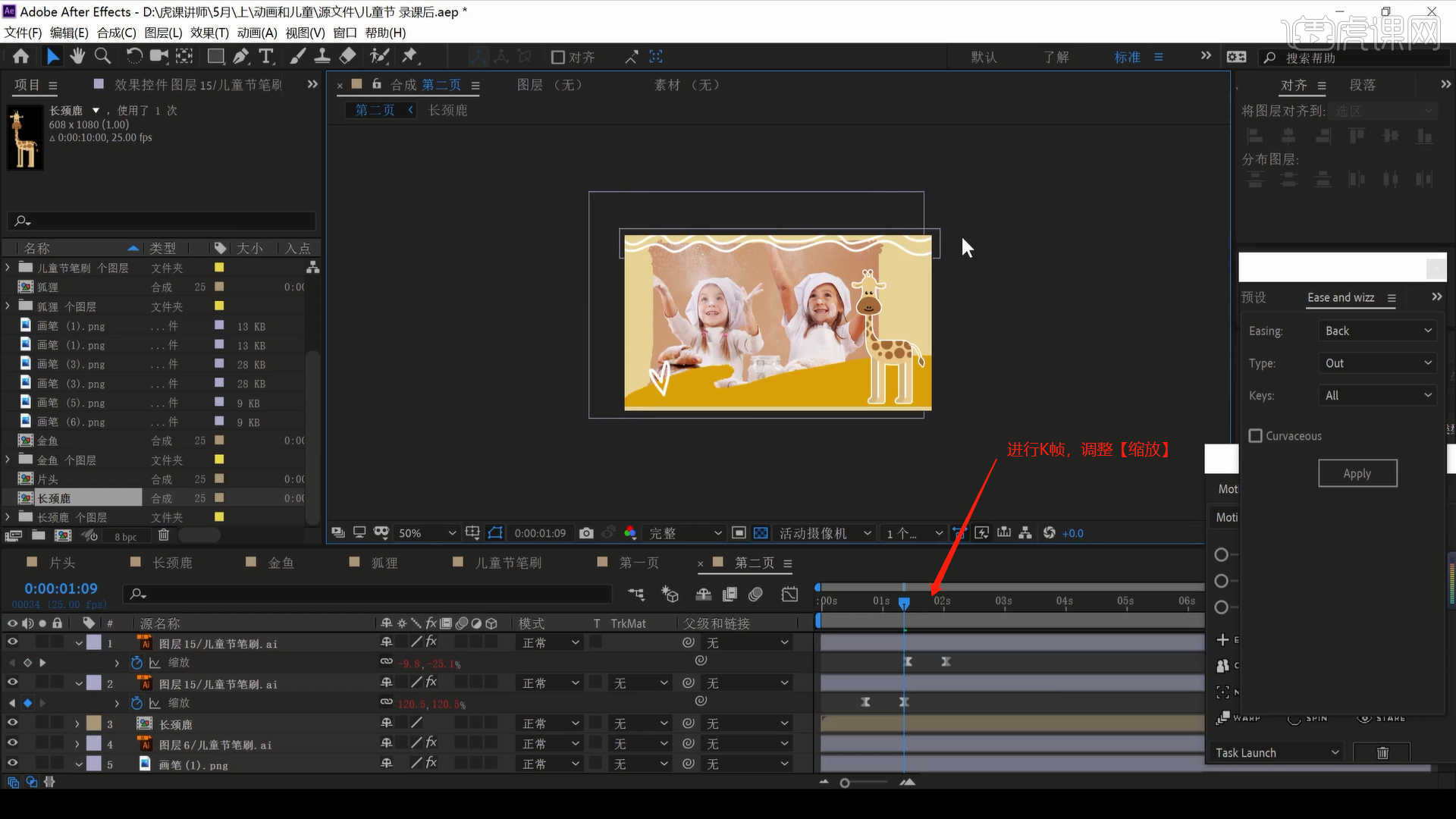
21.将下载好的素材文件载入进来,使用【缩放】命令来调整一下图层的大小,具体如图示。
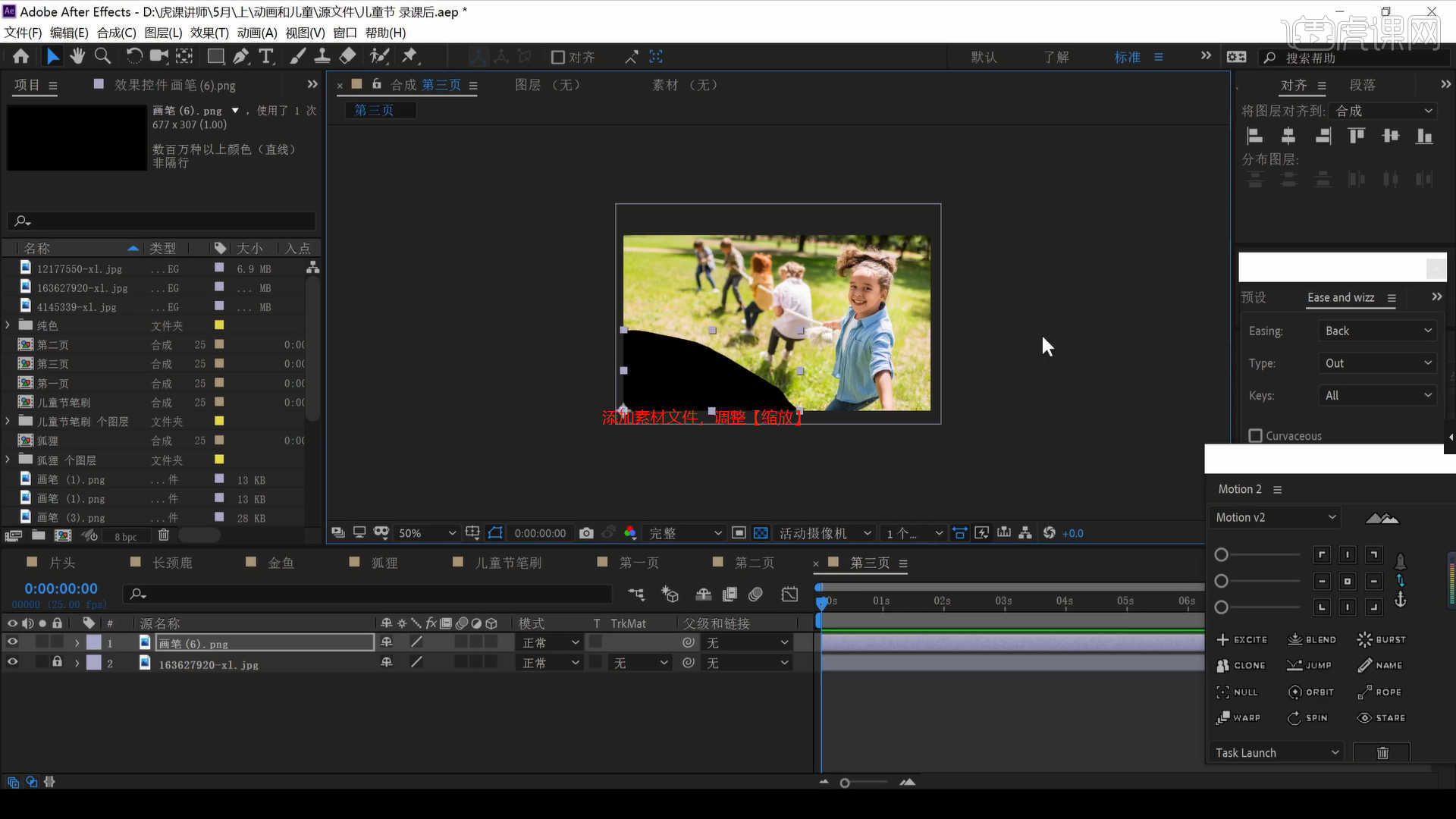
22.选择素材图层,在【缩放】通道进行“K帧”然后“移动关键帧的位置”调整“数值信息”进行“自动K帧”。
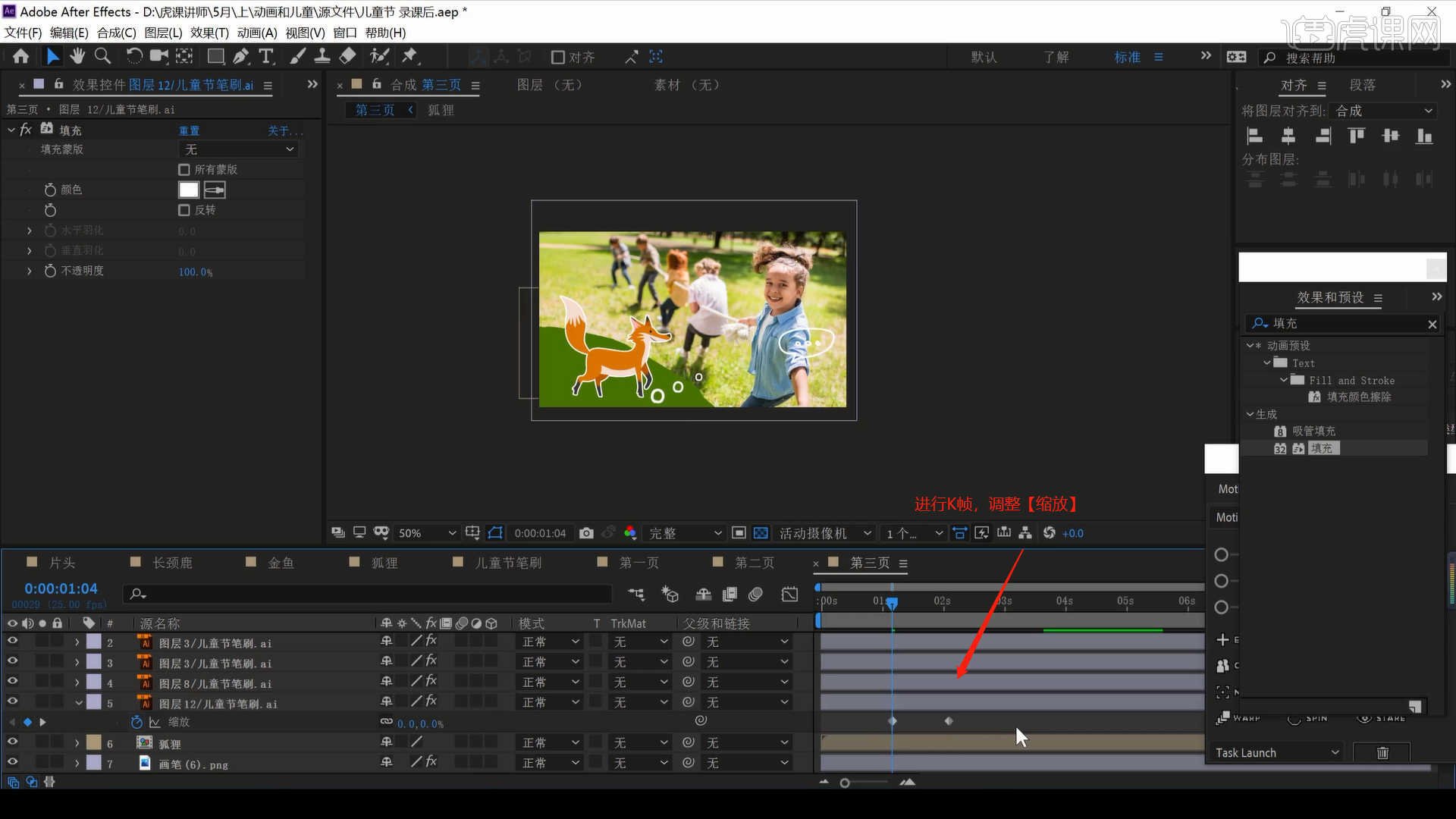
23.选择“片头”图层,在【轨道遮罩】中选择【亮度遮罩 “笔刷_全.mp4”】。
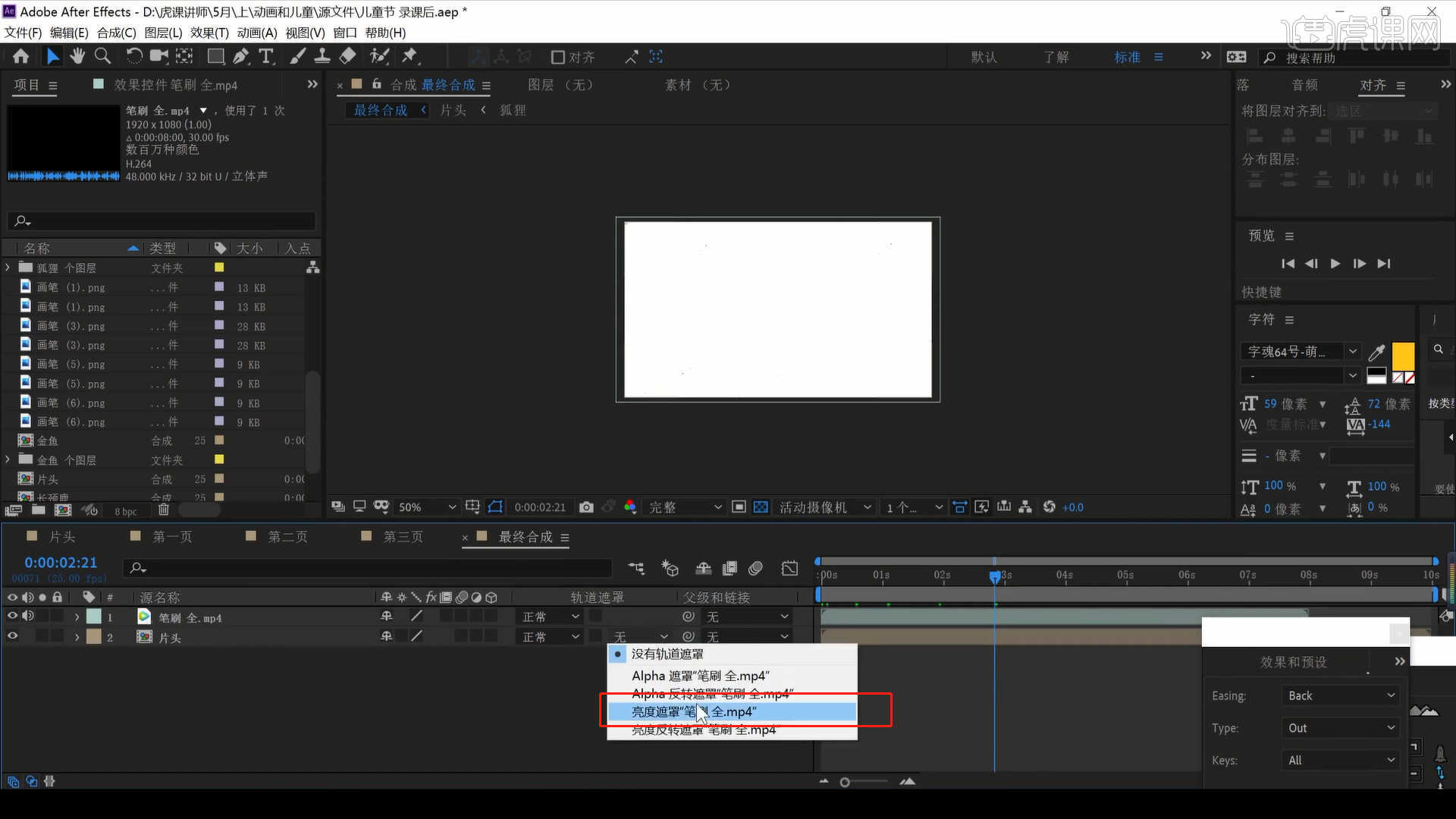
24.选择“笔刷_全.mp4”图层,在【时间重映射】通道进行“K帧”然后“移动关键帧的位置”调整“数值信息”进行“自动K帧”,具体如图示。
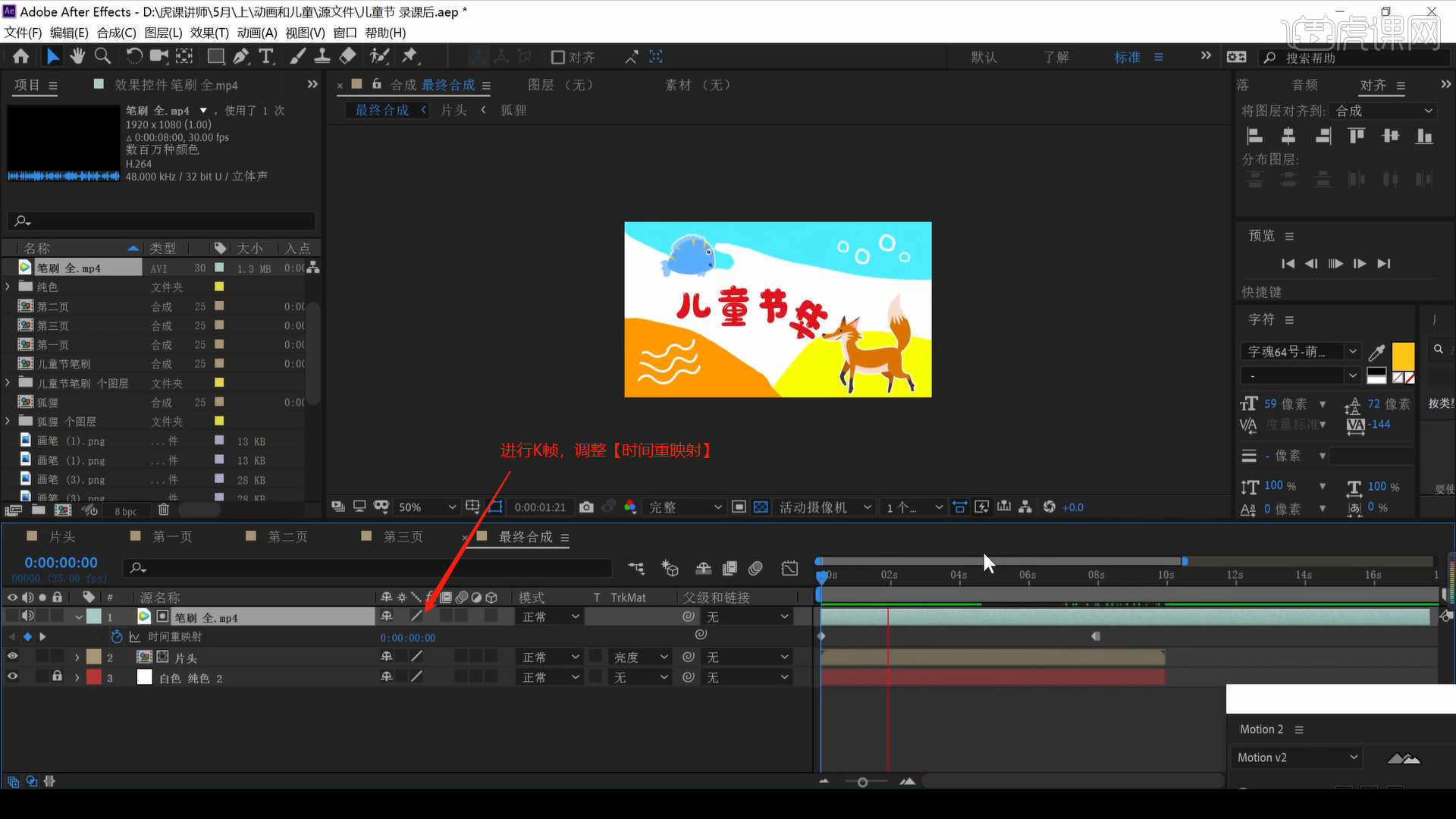
25.打开【Ease and wizz】插件面板,给动画图层添加插件预设效果。
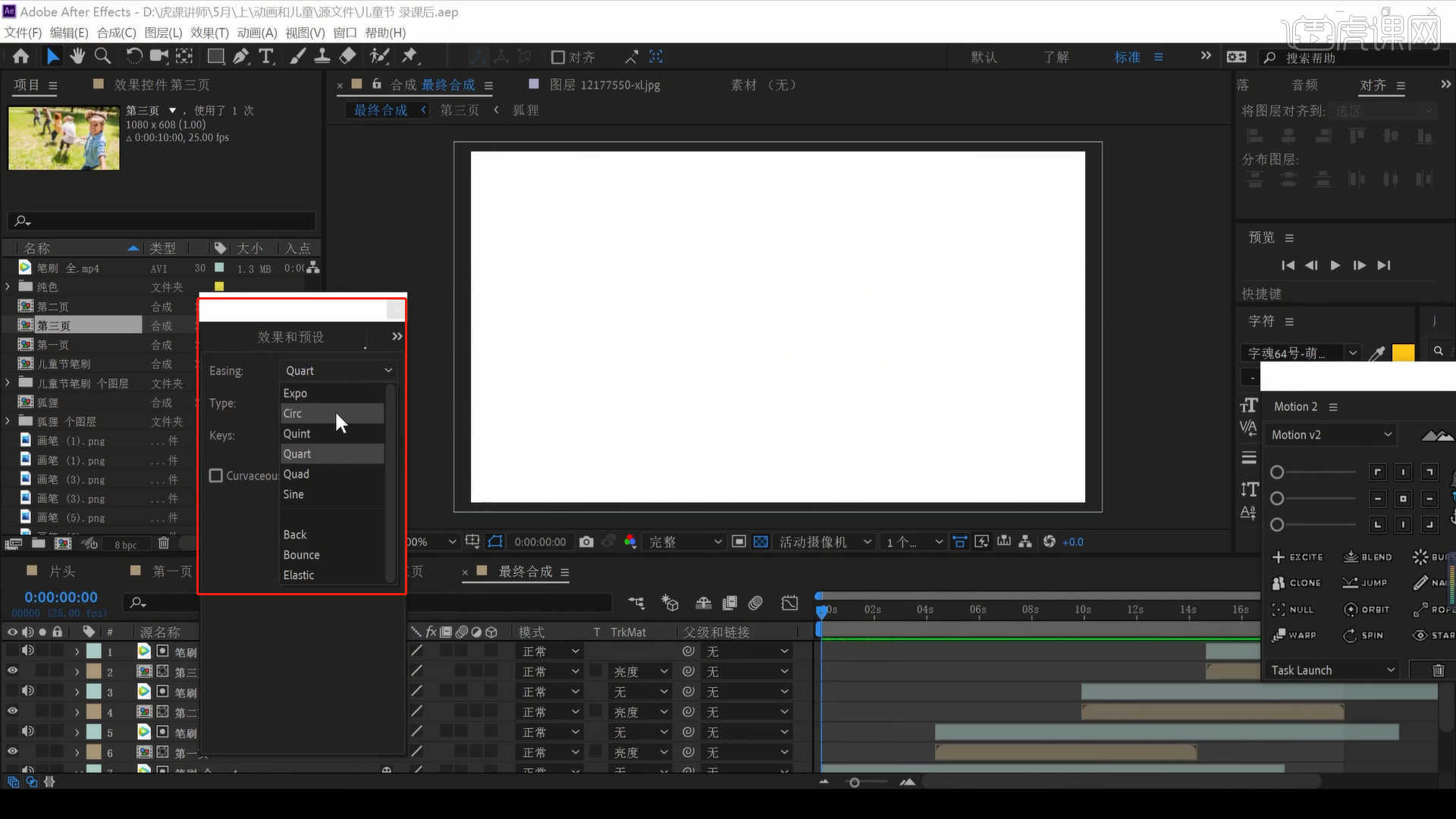
最终效果可能在视频中才能看得更加精彩,我们可以点击下方课程链接进行观看学习,希望通过这个分享,能够使你的ae操作技能得到提升!
本篇文章使用以下硬件型号:联想小新Air15;系统版本:win10;软件版本:AE CC2019。