word电子签名去掉背景怎么操作?
发布时间:2021年07月15日 14:15
word电子签名给工作带来便捷,但是在插入的时候有些人并不清楚怎么插入完美一点的word电子签名。我们插入的时候只是简单的将手机照片拍照作为电子签名,但是这样就会导致和实际的纸张在显示上有明显的颜色差别,那么要将背景去掉才可以更加真实,word电子签名去掉背景怎么操作呢?下边我们就分享操作步骤,希望能够帮助到你!
操作步骤如下:
1、签好名字
首先我们用笔签好名字,并用手机拍照,进行裁剪处理。
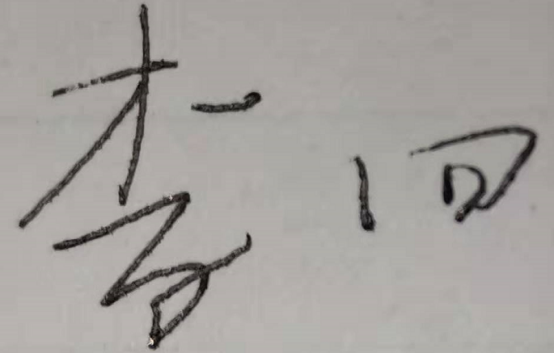
2、删除背景
我们新建一个word文档,之后双击照片,在“格式”菜单栏,点击"删除背景"。
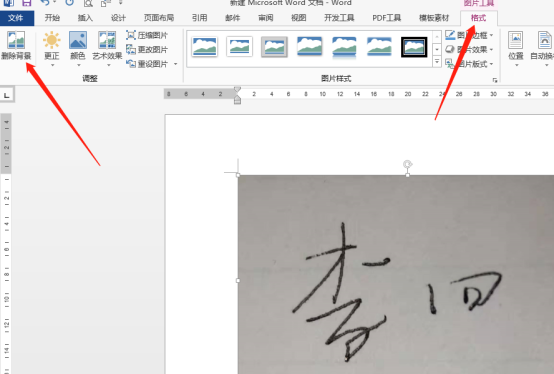
3、标记要保留的区域
在删除背景的时候可能会删掉部分文字字迹,这时候,我们点击"标记要保留的区域",把名字的字迹选上。
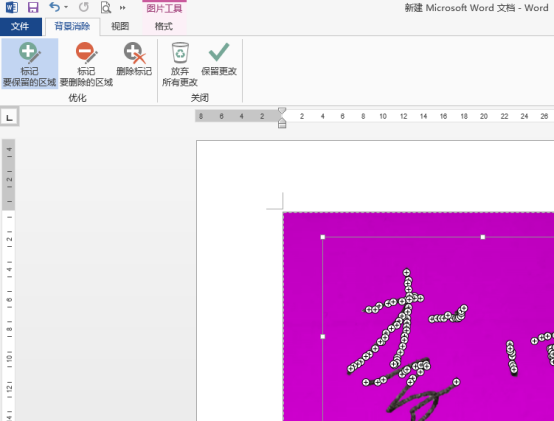
4、点击右侧保留更改
如果字迹中有部分应该透明的地方没有变透明,可以点击"标记要删除的区域",然后点击需要变透明的地方。随后点击右侧保留更改即可!
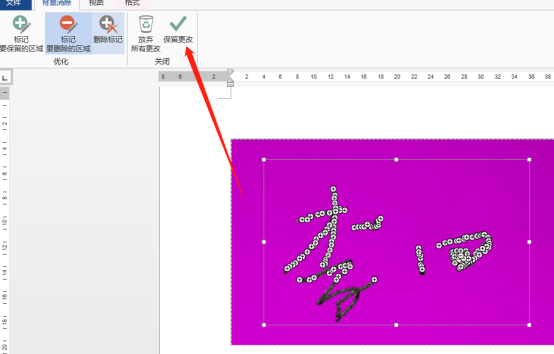
5、将图片设置为浮于文字上方
我们将图片设置为浮于文字上方,放在其他文字上,可以看到,电子签名去掉背景了。我们保存图片,之后可以在word电子签名的时候将这样的图片插入或者插入到签名行,便可以有更完美的签名了。
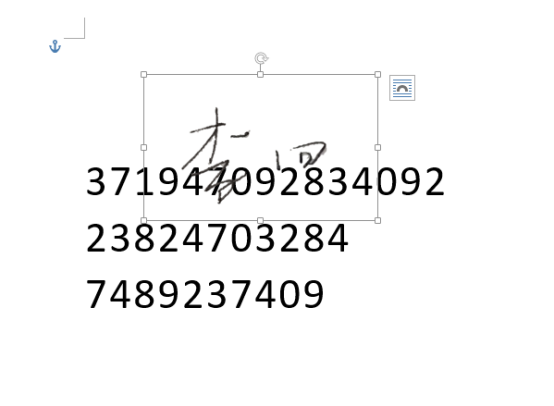
word电子签名去掉背景的方法你学会了吗?其实就是一个图片删除背景的过程,只是要细致一点,比较签名笔迹相对较细,系统自动识别的效果相对差些,需要手动慢慢调整!
本篇文章使用以下硬件型号:联想小新Air15;系统版本:win10;软件版本:Microsoft Office 2013。



