ps动画制作如何做?
发布时间:2021年06月23日 15:08
ps软件的功能比较强大,它不仅能够对图片进行设计和处理,还能够制作相对较简单的动画效果呢!下边,我们就分享简单动画效果的制作,希望对你有所帮助和启发
1、首先,我们打开需要制作动画的图片,我选择了一张图片,我们把最上面的一个变成动态的,首先我们双击右下角图层窗口中的列表,进行解锁图层。
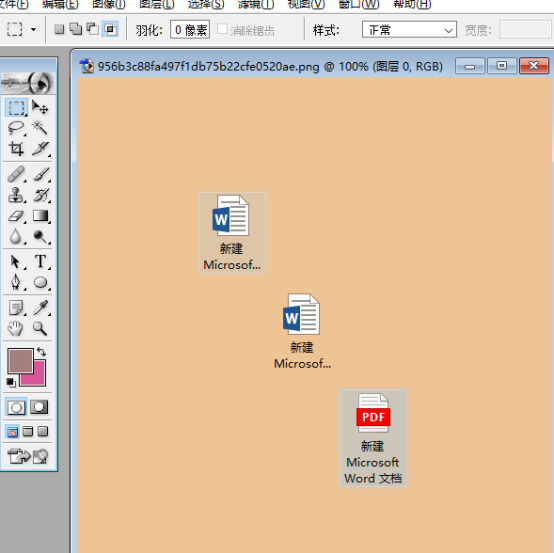
2、接着,我们复制这个图层,把副本图层移动到第一行。使用抠图工具,把第一个文件图片设置成选区,这样就可以随意移动这封信了。
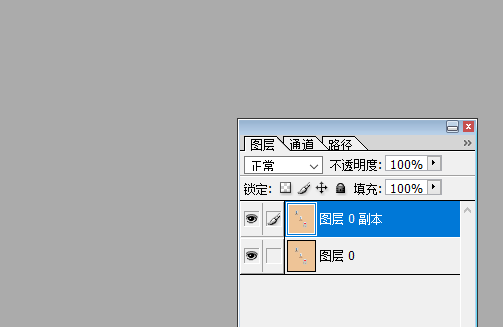
3、使用“磁性套索工具”,轮廓勾选上就可以了,然后按下键盘的Ctrl+T,进行调整。
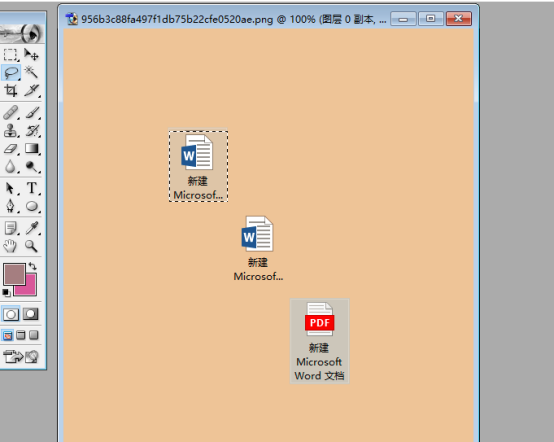
4、使用“移动工具”可以移动操作,我们向上平行移动一些距离,随后,可以开始制作动画了。
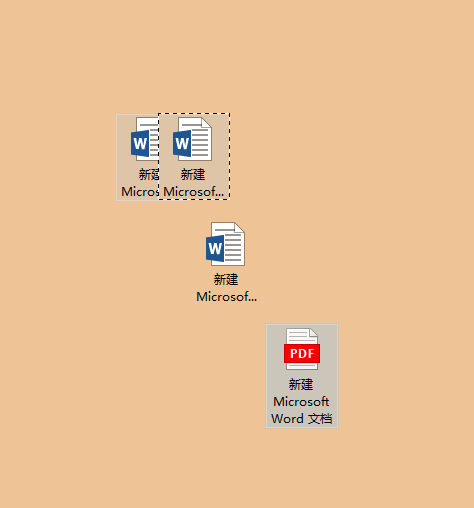
5、打开动画的制作窗口“窗口-动画”,单击动画之后,就会出现动画制作的具体窗口,就可以设置动画帧了。
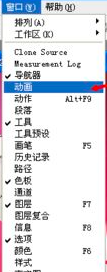
6、在弹出的动画制作窗口中,会有一个帧,就是我们当前的图片,我们先设置一下延迟时间,把延迟时间设置为0.1秒,随后的帧也是这样。
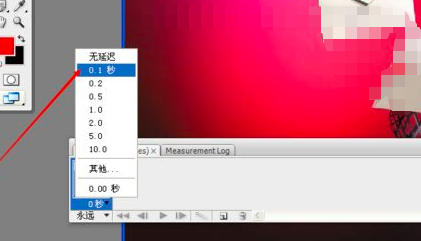
7、开始制作第二帧,首先改变图片的模样,我们按下键盘的Delete键,就会让选区中的信封消失,这样图片又回归了原图,这就是第二帧。
8、点击动画窗口下方的“新建帧”按钮,就会把现在的图片作为新的帧,添加到帧列表中,这样我们就完成了两个帧的制作。
9、中间动画帧,我们点击“动画帧过渡”按钮,让系统自动为我们添。
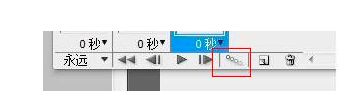
10、点击后会出现对过渡帧的设置,我们按照需要修改添加帧的数量即可。
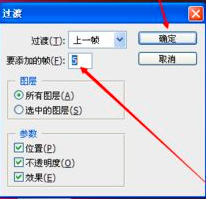
11、完成之后,可以点击窗口下方的播放按钮,观看动画效果。
ps制作动画的步骤就演示到这里,可能这样制作比较粗糙,如果想制作效果更好的,要在细节上在不断完善和调整。
本篇文章使用以下硬件型号:联想小新Air15;系统版本:win10;软件版本:Adobe Photoshop cs3。





