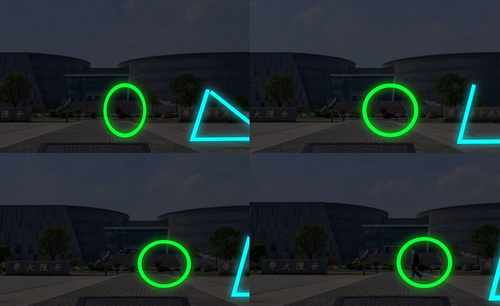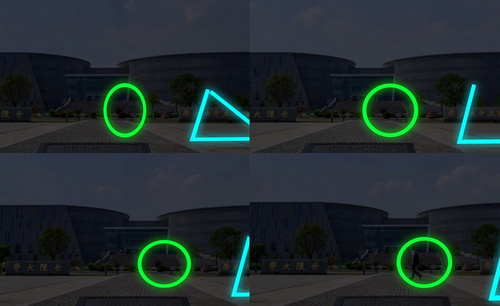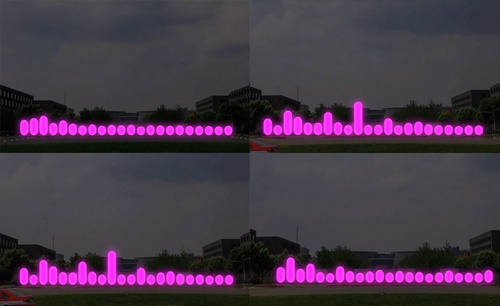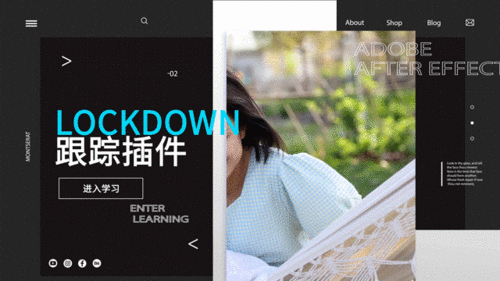ae动态跟踪如何应用?
发布时间:2021年07月08日 14:45
大家好,今天小编为大家介绍的是ae动态跟踪的应用,动态跟踪就是对视频中物体的动态进行跟踪,它可以清楚地捕捉到物体动态的轨迹。了解完基本概念以后,让我们开始进入教程学习吧。
1.【打开】AE,将素材【导入】AE中,在项目面板【右击】-【新建合成】,【宽度】1280px【高度】720px,点击【确定】。
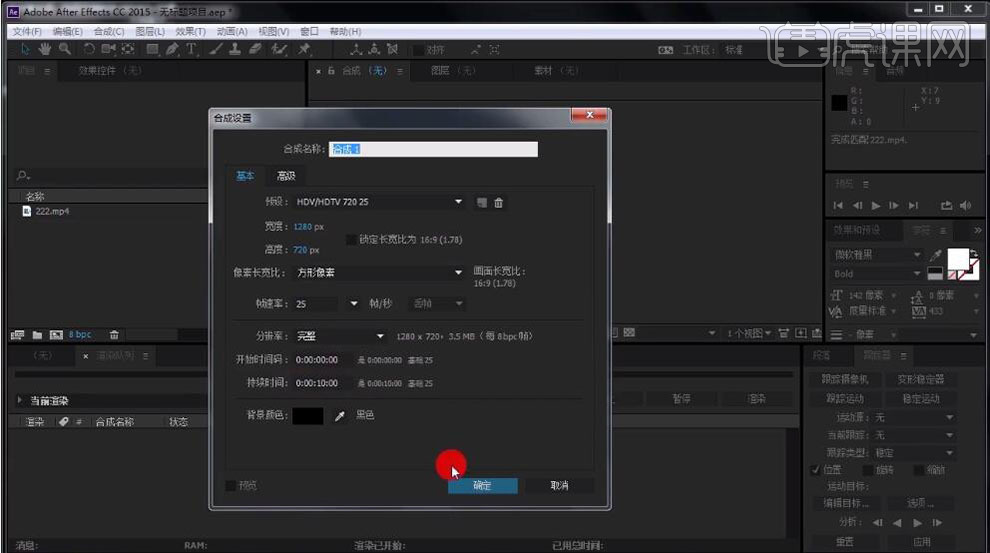
2.将素材【拖拽】到合成中,在AE右侧选择【跟踪运动】,调整【跟踪点】和【跟踪范围】,在合成面板【右击】-【新建】-【空对象】。
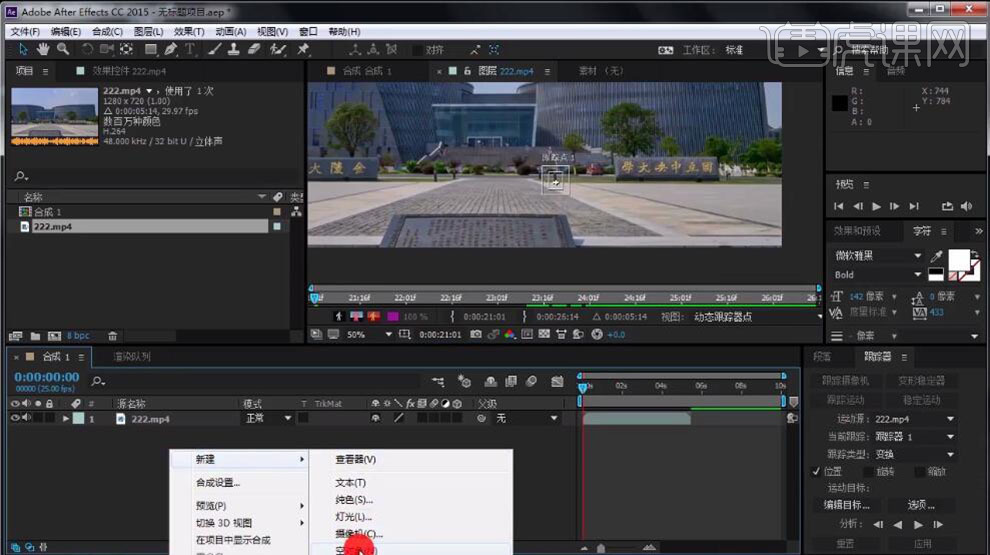
3.【选择】视频,在【跟踪器】选择【向前分析】,跟踪完毕形成一条轨迹,再点击【编辑目标】-【图层】选择“1.空”点击【确定】,再点击【选项】,查看后,点击【确定】,勾选【旋转】和【缩放】再点击【应用】。
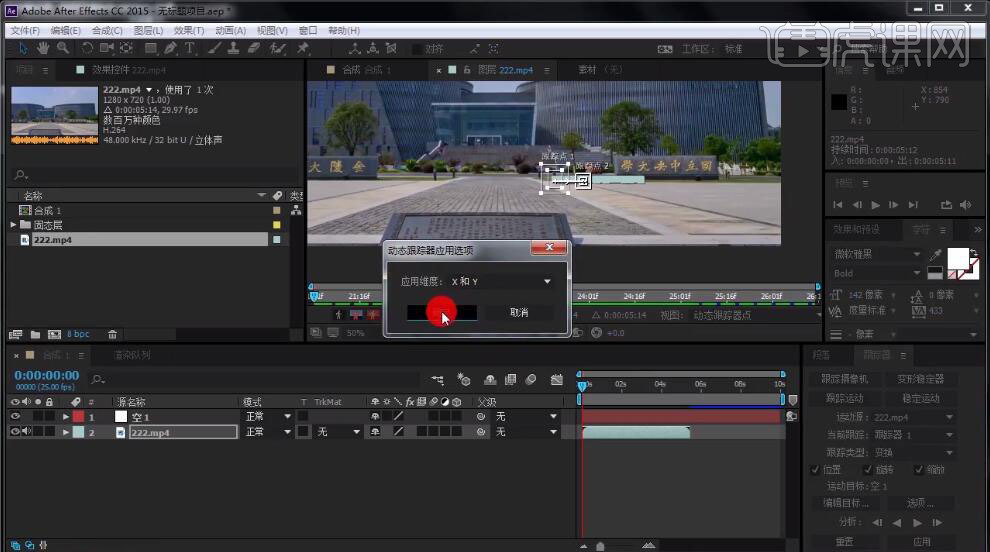
4.使用【钢笔工具】在画布绘制一个三角形,打开【内容】-【形状1】将【填充】按【Delete】删除,打开【描边】,调整【颜色】为蓝色,【描边宽度】为16。
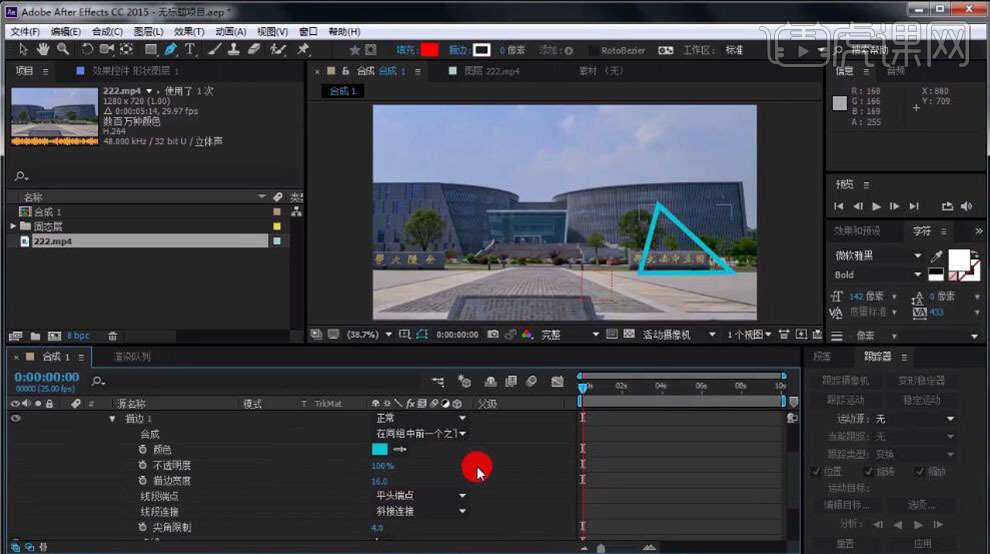
5.在点击【添加】-【修剪路径】,选择【结束】按【Alt】点击【秒表】添加表达式,输入表达式为“wiggle(8,80)”。
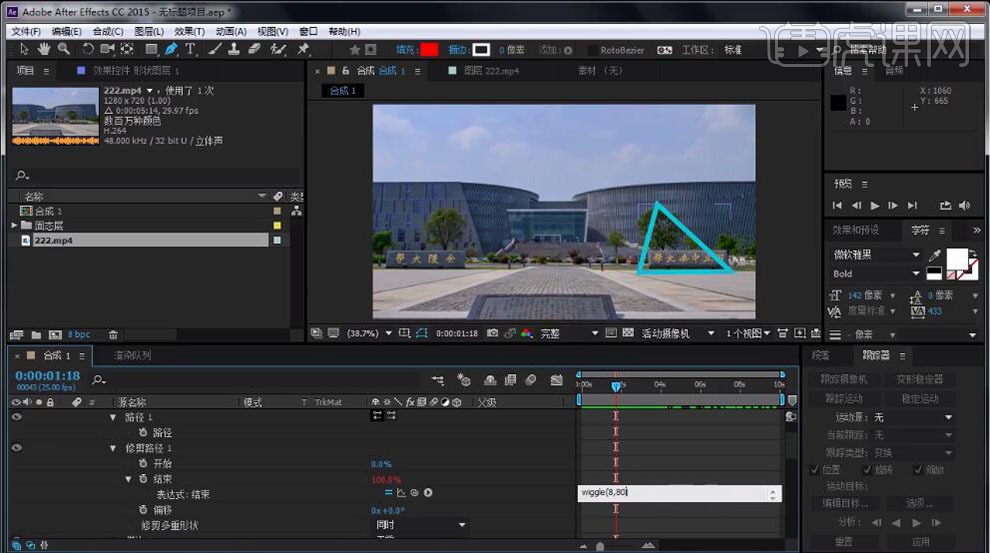
6.打开【旋转】按【Alt】点击【秒表】添加表达式,输入表达式为“wiggle(10,50)”,使用【定位点工具】调整中心点。
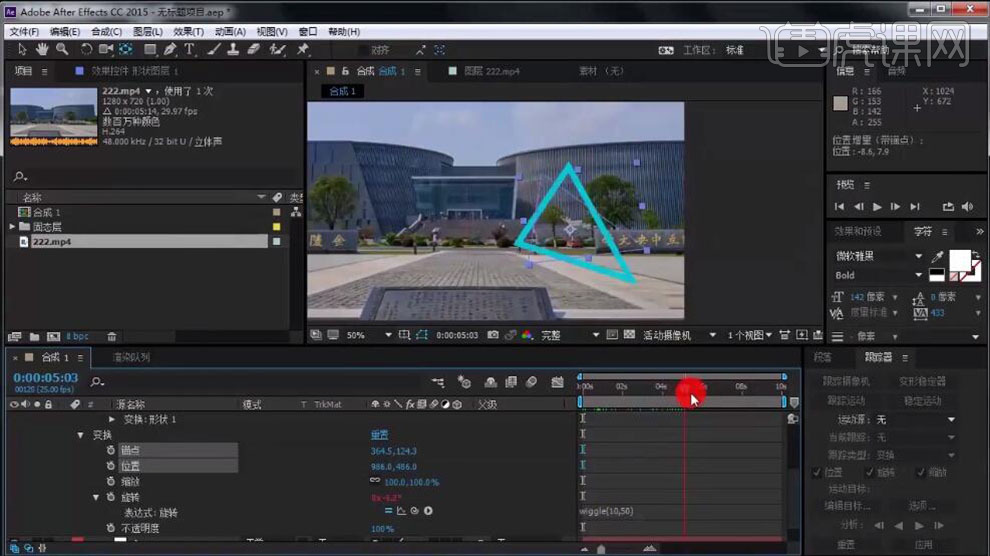
7.选择【缩放】,按【Alt】点击【秒表】添加表达式,输入表达式为“wiggle(8,30)”,选择【旋转】取消【启用表达式】。
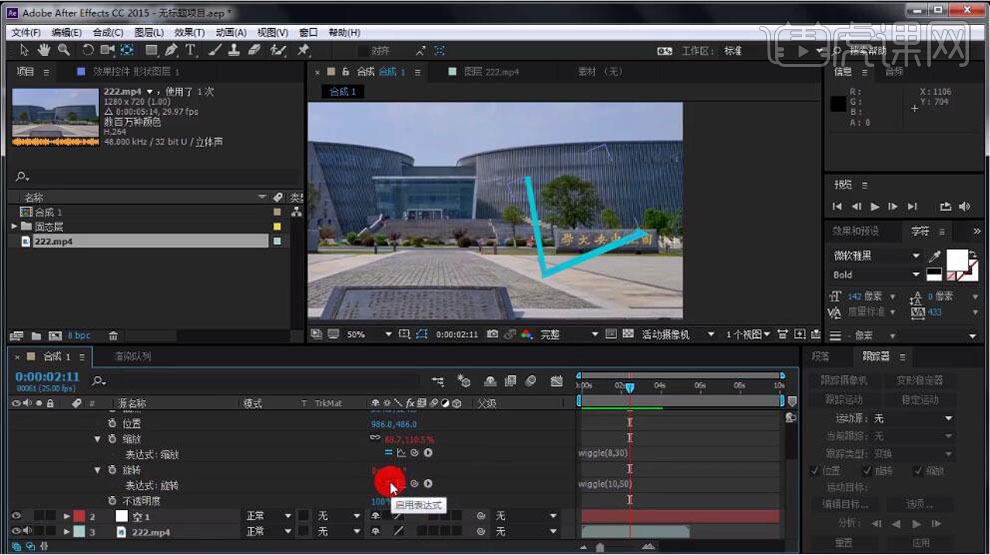
8.【选择】“空1”按【P】打开位置,再按【Ctrl+C】复制,再【选择】“形状图层1”按【Ctrl+V】粘贴。
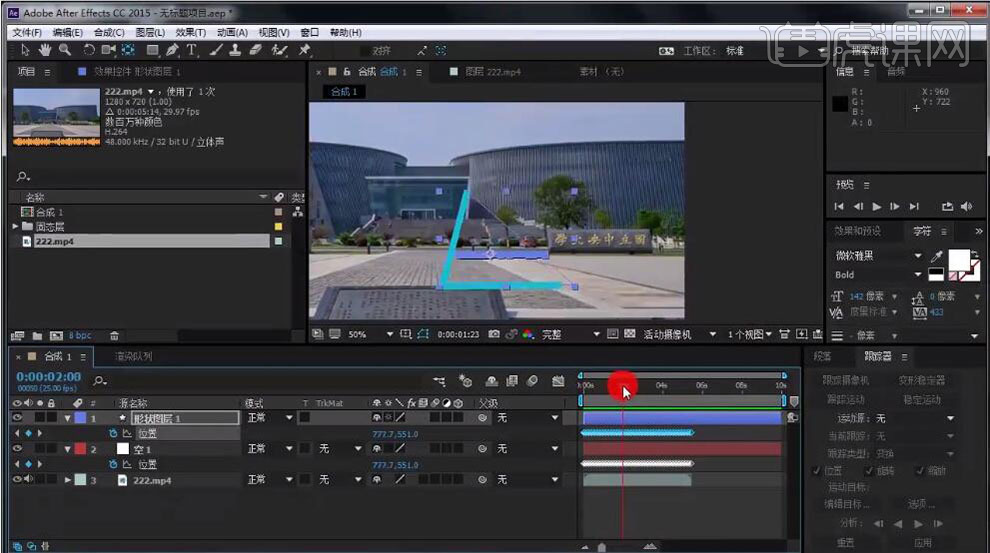
9.将“形状图层1”【位置】和“空1”【缩放】【旋转】的【关键帧】取消,再将“形状图层1”的【父子级】链接到“空1”。
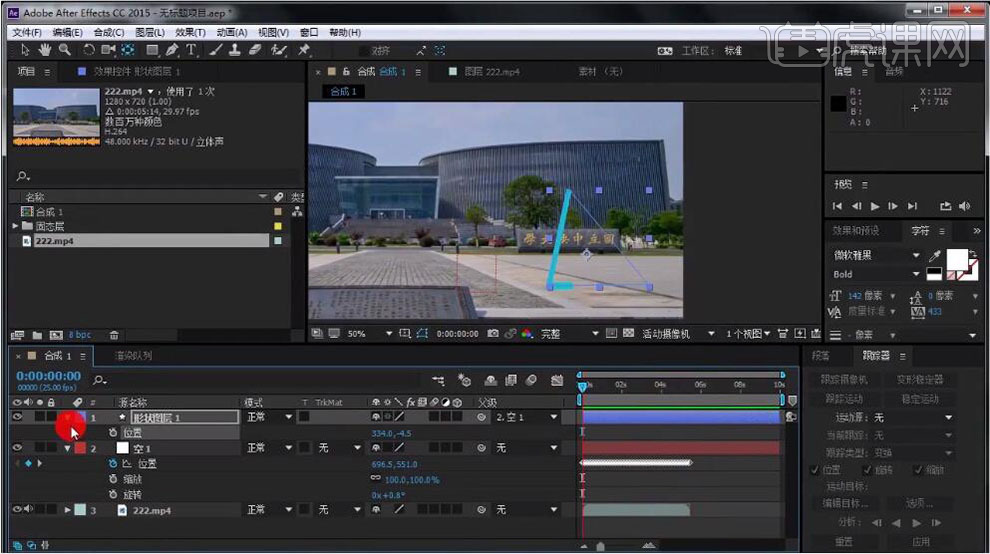
10.使用【椭圆工具】在画布绘制,打开【内容】-【形状1】将【填充】按【Delete】删除,打开【描边】,调整【颜色】为绿色,【描边宽度】为19,使用【定位点工具】调整中心点。
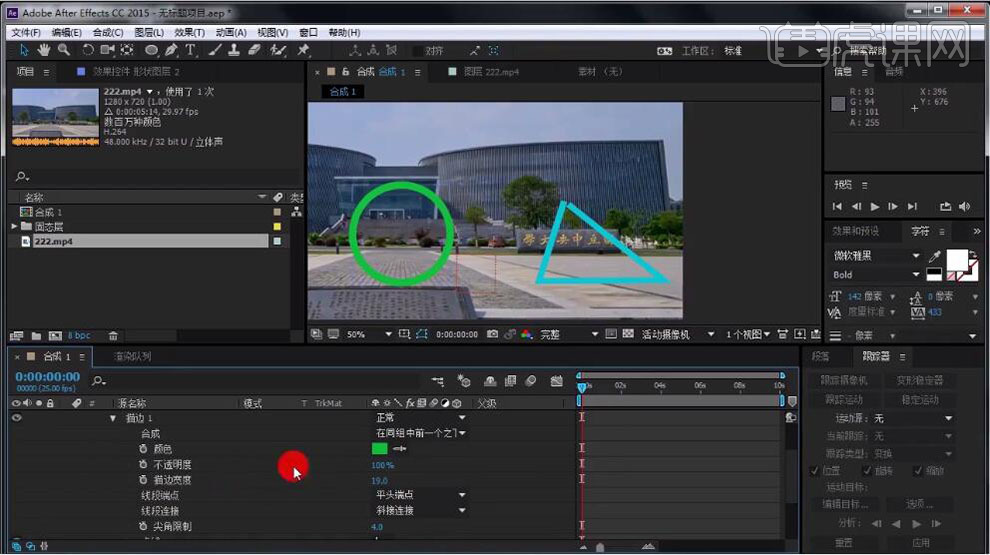
11.【选择】“形状图层2”按【S】打开缩放,按【Alt】点击【秒表】添加表达式,输入表达式为“wiggle(8,20)”。
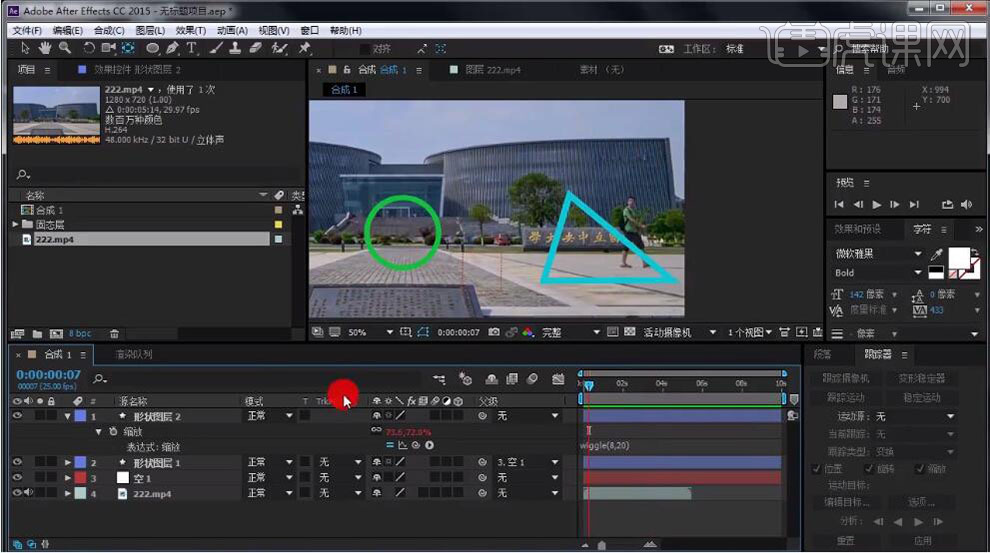
12.【选择】“形状图层2”按【P】打开位置,将【父子级】链接到“空1”,【选择】视频素材按【T】不透明度为33%,再【选择】“形状图层2”在菜单栏选择【效果】-【风格化】-【发光】,调整【发光阈值】29%,【发光半径】42。
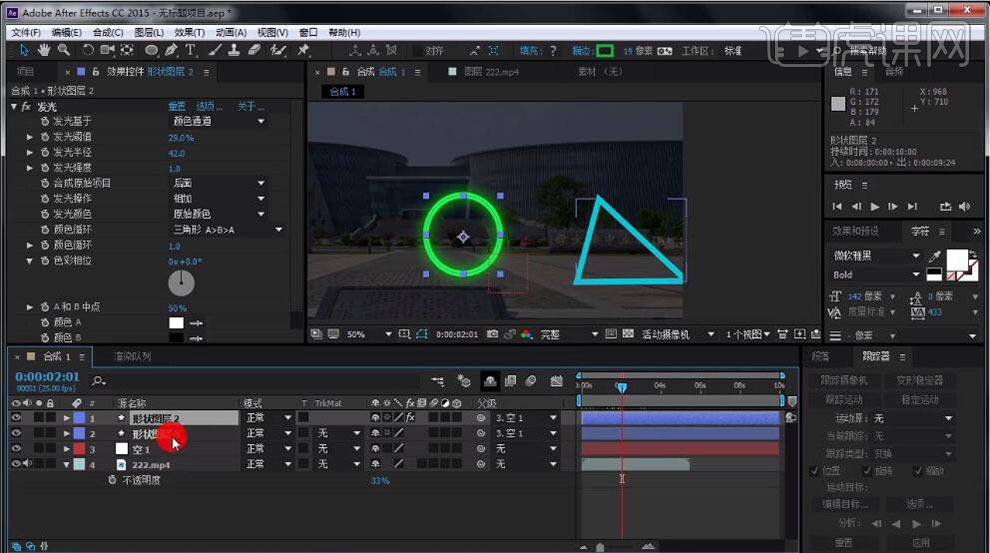
13.选择【发光】按【Ctrl+C】复制,再【选择】“形状图层1”按【Ctrl+V】粘贴,调整【时间轴】按【N】键再【右击】选择【将合成修剪至工作区域】。
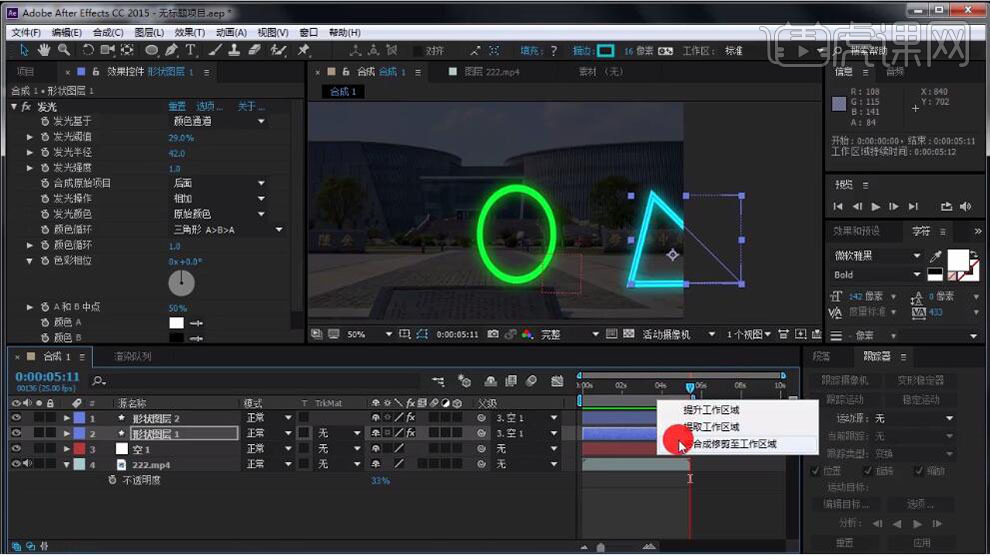
14.最终效果如图所示。
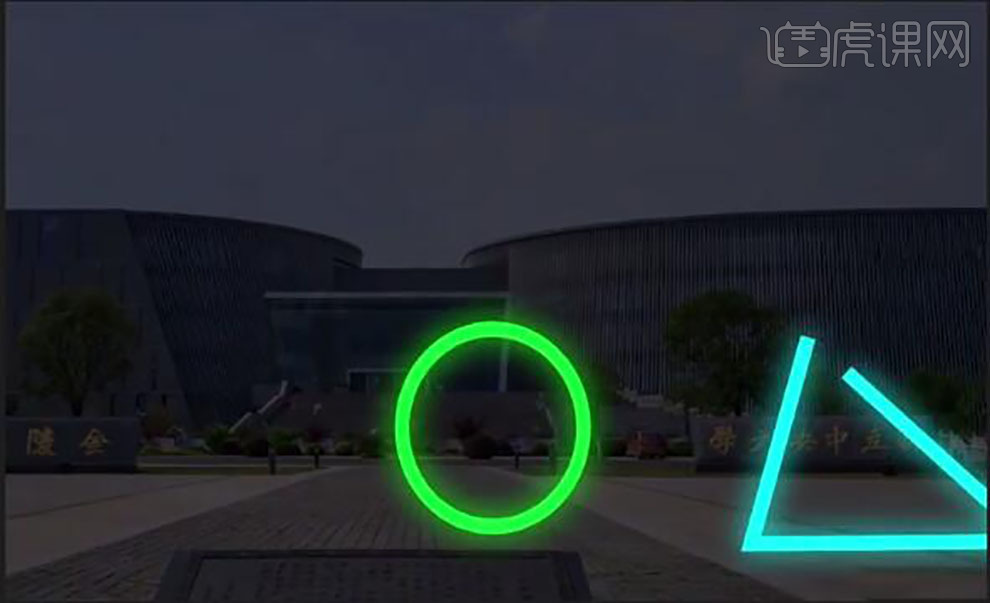
这回大家对于ae动态跟踪的了解,是不是有一个清晰的思路了。ae软件能够非常迅速地捕捉到动态物体的运动状态和轨迹。大家是不是觉得ae软件真的特别神奇、不可思议,如果你也对ae软件感兴趣的话,可以学习一下。
本篇文章使用以下硬件型号:联想小新Air15;系统版本:win10;软件版本:AE(CC2015)。